Инструкции по созданию идентификатора Apple ID
Содержание
-
1 Инструкции по созданию идентификатора Apple ID
- 1.1 Инструкции по созданию идентификатора Apple ID
- 1.2 Первые этапы настройки
- 1.3 Создание почтового ящика в Айклауд
- 1.4 Как проверить сколько осталось свободного места
- 1.5 Безопасность на высшем уровне
- 1.6 Пошаговая настройка макубка:
- 1.7 Как заменить Apple ID
- 1.8 Перенос контактов через сторонние приложения
Инструкции по созданию идентификатора Apple ID
Используйте единый идентификатор Apple ID для всех служб Apple. В этой статье описывается, как его создать.
Если вы пользуетесь службами Apple, значит, у вас уже есть идентификатор Apple ID и вам не нужно создавать другой. Узнайте, как входить в систему, управлять своей учетной записью и защитить ее. Не знаете, есть ли она у вас? Чтобы найти идентификатор Apple ID, введите свое имя и адрес электронной почты на странице учетной записи Apple ID.
Apple ID — это учетная запись, которая используется для доступа к таким службам Apple, как iCloud, App Store, iTunes Store, Apple Music, и многим другим. Она включает адрес электронной почты и пароль для входа, все контактные и платежные сведения, а также параметры безопасности, применяемые для служб Apple.
Не имеет значения, где вы создаете идентификатор Apple ID, — просто помните, что для входа в любую службу Apple используется один и тот же идентификатор Apple ID. Это позволяет получать доступ ко всему и управлять этим с помощью одной учетной записи и пароля к ней.
Доступность и функции магазина могут различаться в зависимости от страны или региона.
Первые этапы настройки
Настройка iPhone 7 начинается с таких несложных действий:
- включение — подразумевает нажатие и удержание в течение нескольких секунд кнопки включения до появления приветствия на экране;
- зажатие кнопки Home на 3-5 секунд, а затем поочередный выбор языка, страны либо региона;
- подключение к интернету — используется активная сеть Wi-Fi или мобильный интернет.
 Далее потребуется выбрать включить либо отключить службы геолокации. Их активация позволит отслеживать местоположение iPhone 7 (что особенно важно при утере или краже гаджета), применять карты и навигационные приложения, получать прогноз погоды, и др. Включение и отключение служб геолокации можно проводить в любое время. Нужно зайти в Настройки, выбрать пункт Приватность, а затем Службы геолокации.
Далее потребуется выбрать включить либо отключить службы геолокации. Их активация позволит отслеживать местоположение iPhone 7 (что особенно важно при утере или краже гаджета), применять карты и навигационные приложения, получать прогноз погоды, и др. Включение и отключение служб геолокации можно проводить в любое время. Нужно зайти в Настройки, выбрать пункт Приватность, а затем Службы геолокации.
Функция «Службы геолокации» может быть включена/отключена полностью или для отдельных приложений телефона. Отключение позволит продлить работу аккумулятора.
На следующем этапе требуется настроить Touch ID и установить пароль. Touch ID — функция, позволяющая при помощи отпечатка пальца разблокировать телефон. Пароль защищает гаджет от пользования посторонними людьми и защиты персональных данных. Для его изменения нужно выбрать пункт «Параметры пароля».
Затем необходимо выбрать способ конфигурации: «Новое устройство», «Восстановление из iCloud» или «Восстановление с помощью iTunes». Во втором и третьем случае можно восстановить данные и учетные записи с сервисов, которыми человек пользовался на предыдущем смартфоне. В среднем процесс восстановления занимает от 30 до 60 минут.
Как удалить iCloud для Windows
Если это необходимо, то клиент «облачного» сервиса всегда можно без проблем удалить. На всякий случай рекомендуем сохранить копию программы. После этого можно покинуть свою учетную запись, чтобы сделать следующее:
- Вызываем «Панель управления».
- Находим «Удаление программы».
- Выбираем iCloud, а затем жмем «Удалить».
- Остается лишь подтвердить свое действие.
Главные преимущества iCloud на Windows
И, конечно же, стоит выделить основные достоинства этого продвинутого сервиса. Такой официальный клиент дает отличную возможность хранить видео и фотографии абсолютно безопасно. Более того, можно не только загружать и скачивать файлы, но и просматривать контент через свой аккаунт. И речь идет как об устройствах с iOS, так и о Windows-машинах. Присутствует и специальная функция, открывающая общий доступ к iCloud. Это позволит вашим друзьям и родственникам оставлять заметки или комментарии к фото и видео, а также добавлять собственные файлы.
Данный клиент способен синхронизировать не только картинки и ролики, но и почту на Windows и iOS-аппаратах. Синхронизации поддаются даже закладки браузеров, напоминания, контакты и календари. Пользователь сможет удалять определенные файлы, регулировать настройки, а также выбирать тарифный план. В некоторых случаях понадобится встроенная программа Outlook, которая есть буквально на каждом Windows-компьютере. Таким образом, вы получаете тесную интеграцию между ноутбуком или компьютером на операционной системе от Microsoft и iOS-гаджетами в виде общего «облачного» хранилища.
Увеличиваем свободное место
После активации iCloud в вашем распоряжении будет около 5 Гб свободного места в «облаке». Хранилище данного объема предоставляется автоматически, причем совершенно бесплатно. Конечно, на первых порах 5 Гб может хватить, но потом обязательно захочется расширить пространство для файлов. Но для этого уже необходимо приобрести конкретный тарифный план. Самый дешевый из них (50 Гб) стоит порядка 1,19 доллара в месяц, а самый дорогой (2 Тб) – 12 долларов ежемесячно.
Инструкция по увеличению объема стандартного хранилища:
- Заходим в iCloud для ОС Windows;
- Выбираем «Хранилище», а потом переходим в раздел «Просмотреть учетную запись»;
- Потребуется ввести информацию для Apple ID;
- Подбираем себе тарифный план и нажимаем «Далее».
Нужно отметить, что тарифы на 200 Гб и 2 Тб можно выбирать для всей семьи, если вы вместе пользуетесь гаджетами Apple. Так получится существенно сэкономить, используя функцию «Семейный доступ». Сумма в рамках тарифного плана списывается каждый месяц автоматически с вашей банковской карточки. Если же тариф захочется поменять, то это в любой момент можно сделать через клиент, установленный на смартфонах компьютерах или ноутбуках под управлением Windows и iOS.
Создание почтового ящика в Айклауд
Почту Айклауд с идентификатором «@icloud.com» могут создать только владельцы устройств от Apple.
Функция создания почтового ящика доступна на мобильных девайсах, планшетах и компьютерах Mac.
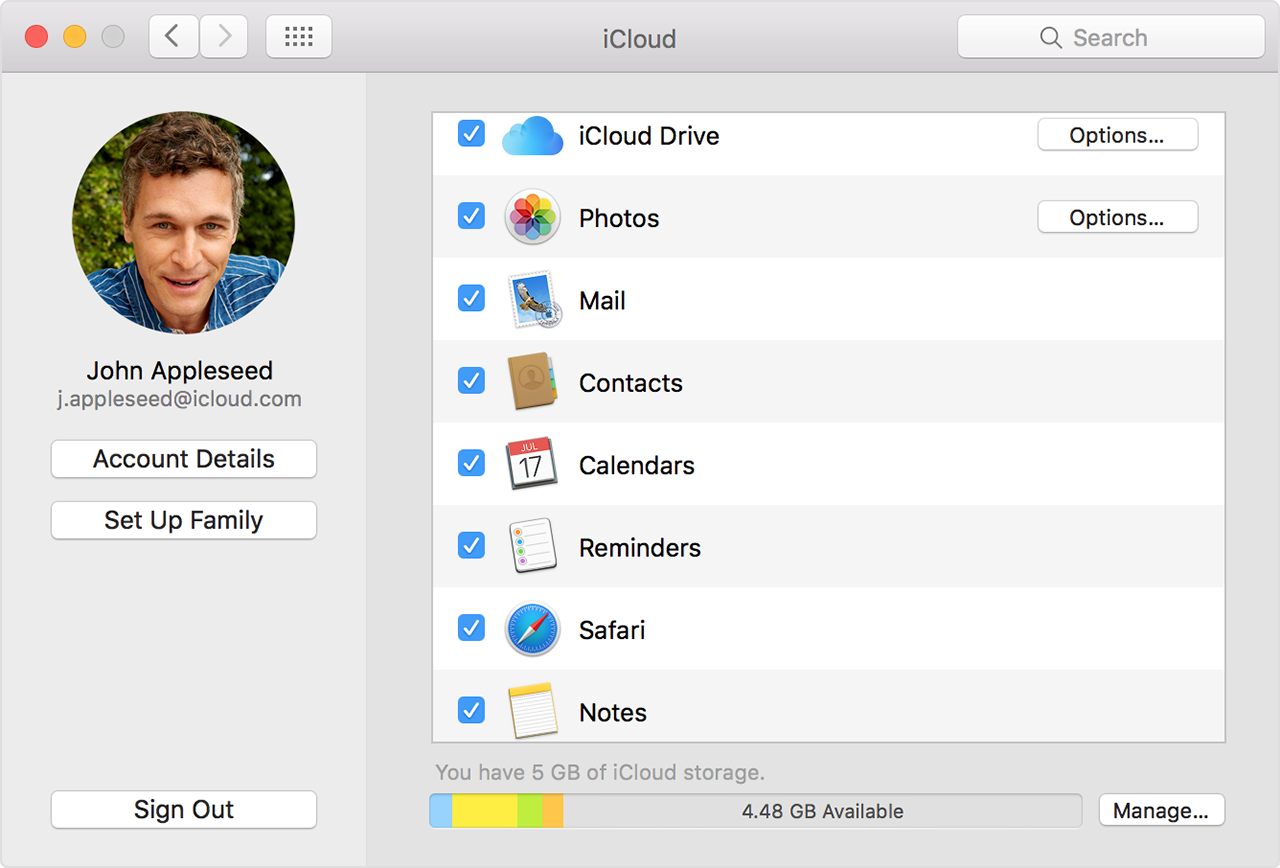
Рис. 2 – почтовый ящик @icloud.com
Функция хранения информации в облаке появляется сразу после регистрации почтового ящика или Apple ID.
Владельцы других телефонов и компьютеров могут использовать уже существующий почтовый ящик, привязав его к аккаунту Apple ID.
Таким образом, можно получить возможность бесплатного использования нескольких функций в iCloud:
- Контакты;
- Apple Numbers – для работы с таблицами;
- Keynote – создание презентаций;
- Заметки;
- Pages – упрощенный аналог текстового процессора.
Стоит заметить, что объем хранилища для пользователей устройств не от Apple составляет всего 1 ГБ.
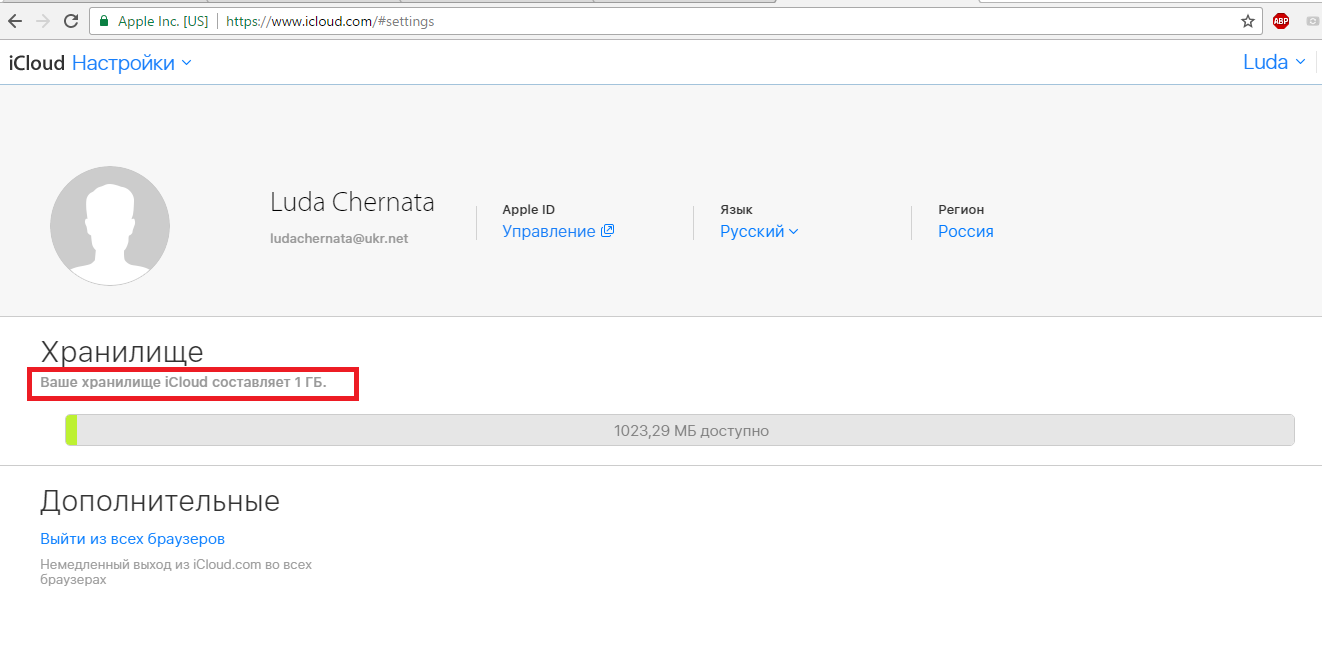
Рис. 3 – Окно настроек облака
Вам также может быть интересно:
Как проверить сколько осталось свободного места
Взаимодействовать с облачным хранилищем Apple и просматривать информацию об оставшихся гигабайтах и мегабайтах свободного пространства придется из раздела iCloud, доступного на каждом iPhone, iPad и iPod Touch:
- статистика iCloud собирается, обновляется и преподносится в наглядном виде в «Настройках» — в стандартном каталоге с параметрами Apple ID (кнопка для перехода расположена в верхней части интерфейса – под поисковой строкой);
- после перехода к параметрам придется нажать на кнопку iCloud;
- а дальше – выбрать пункт «Управление хранилищем»,
- хранилище предлагает три любопытные функции: разрешает посмотреть, какие категории файлов и данных занимают львиную долю пространства в облаке (фотографии, резервные копии, книги или логи сообщений и посещений в Safari – о том, от чего стоит избавиться, станет известно сразу же!), помогает активировать новый тарифный план для увеличения объема iCloud, а заодно – позволяет в два счета провести очистку ненужного и бесполезного кэша.
Стоит ли использовать перечисленные функции – зависит непосредственно от владельца техники Apple, но, если появилось желание на текущем iPhone, iPad или iPod Touch деактивировать iCloud, то лучше заранее позаботиться о сохранности файлов в облаке.
Если резервные копии уже сохранены, и захотелось посмотреть используемое и свободное в облаке место, то даже переходить в раздел «Управление хранилищем» необязательно: статистика видна и из iCloud.
Безопасность на высшем уровне
Почему всё больше людей отдают предпочтение именно Эпл ID, а не другим идентификаторам? Он гарантирует высокий уровень безопасности личных данных. Даже если профиль будет взломан путём подбора пароля, изменить и заполучить новый apple id мошенникам не удастся. А пароль Вы сможете сбросить в любое время. Как создать новый код? Для его изменения воспользуйтесь:
- отправкой соответствующего письма на запасную почту;
- ответами на те контрольные вопросы, которые выбирались при регистрации;
- службой поддержки компании.
Усиливайте уровень безопасности своего устройства, подключив новый аккаунт в настройках своего смартфона, айпада или ПК (Мас) в меню облака. После этого никому не удастся заблокировать Вас в удалённом режиме. А это значит, что все личные данные (фотографии, заметки, номера мобильных и так далее) останутся доступными лишь Вам.
Пошаговая настройка макубка:
1) После этого MacBook предложит выбрать страну. Если Вашей страны нет в списке, его можно расширить, поставив галочку напротив соответствующего пункта.
2) После установки региональных настроек система предложит выбрать раскладку клавиатуры в зависимости от выбранного языка. В случае с русским языком из четырех пунктов следует выбрать пункт “Русская” (помимо этого можно также отобразить все доступные раскладки).
- Далее следует выбор сети Wi-Fi, если она доступна. В противном случае этот шаг следует пропустить.
3) Дальнейшая настройка Макбук заключается в переносе данных с другого Mac или PC. Этот шаг лучше пропустить, так как все последние модели MacBook оборудованы накопителем SSD малой по сравнению с HDD емкости, а при переносе или восстановлении из резервной копии большее количество свободного места на компьютере быстро заполнится ненужным мусором.
4) После этого система предложит войти в учетную запись iCloud. Этот шаг тоже можно пропустить, но во многих случаях привязка к iCloud остается незаменимой. Это даст возможность пользоваться одним аккаунтом почты, а также синхронизировать фотографии, заметки и прочие данные предустановленных сервисов. Здесь стоит отметить, что при вводе пароля Mac OS всегда переключает раскладку клавиатуры на английскую.
5) Далее потребуется принять условия лицензионного соглашения, создать учетную запись пользователя компьютера и задать пароль.
После того, как все шаги по первичной настройке MacBook будут выполнены, откроется рабочий стол Mac OS. Самым первым шагом будет настройка Doc: удаление из него ненужных приложений, настройка размера и анимации, расположение Doc на рабочем столе — все это является индивидуальным для каждого отдельного пользователя, так что поэкспериментируйте с доступными настройками для наиболее приятной работы с Doc как в визуальном плане, так и в плане удобства пользования.
6) После этого рекомендуем настроить переключения раскладки клавиатуры на удобную комбинацию клавиш. Изначально переключить раскладку можно только через интерфейс Mac OS, или широко распространенный в среде Mac шорткат Cmd + Пробел.
Задать или изменить его можно в пункте “Сочетание клавиш” настроек клавиатуры. Иногда заводские настройки MacBook установлены таким образом, что упомянутая выше комбинация занята вызовом поиска Spotlight, так что в соответствующем пункте меню следует снять галочки с двух элементов. После этого нужно выбрать “Источники ввода” и задать сочетание клавиш Command + Пробел для пункта “Выбрать предыдущий источник ввода”. Если Вы пользуетесь более чем двумя языками, то комбинацию следует задать для пункта “Выбрать следующий источник в меню ввода”, в противном случае раскладка будет переключаться только между двумя вариантами.
7) Следующим шагом по настройке Mac будет настройка сети. Если на компьютере отсутствует сетевой порт, то дальнейшая настройка MacBook Air или линейки Retina, а именно, проводного подключения потребуется переходник Thunderbolt-Ethernet или USB-Ethernet, в остальном настройка MacBook Pro ( Макбук Про) может быть выполнена по инструкции для iMac.
- На MacBook Air заводские настройки, цветопередачи сориентированы прежде всего на “средние” условия”, поэтому, помимо всего прочего, желательно провести калибровку дисплея для наилучшего эффекта цветопередачи. Пользователи MacBook Air нередко жалуются на слишком холодный и неестественный цвет “из коробки”, но эта проблема на самом деле решается за несколько минут.
8) Последний пункт настройки MacBook скорее является опциональным.
Некоторым пользователям громкий звук приветствия при включении компьютера доставляет дискомфорт: он всего воспроизводится через динамики, независимо от того, подключены ли к компьютеру наушники, помимо этого звук сам по себе достаточно громкий и способен разбудить спящего человека в соседней комнате.
Отключить звук приветствия можно выполнением единственной команды в терминале. Терминал можно открыть, зайдя в LaunchPad (клавиша F4) и выбрав “Терминал” из папки “Утилиты” или через меню “переход”.
В терминале следует набрать команду sudo nvram SystemAudioVolume=%80, после чего ввести пароль учетной записи. Вернуть звук приветствия можно командой sudo nvram -d SystemAudioVolume.
На этом начальная настройка MacBook закончена. Дальнейшие правки в настройки системы сугубо индивидуальны, так что новому пользователю будет не лишним позаботиться о конфигурации компьютера под собственные нужды, благо Mac OS изначально предоставляет для этого достаточный функционал.
Подобный алгоритм возможно придется выполнить и если Вам нужно сделать сброс настроек MacBook. Чтобы сбросить настройки MacBook к заводским можно воспользоваться разделом восстановления системы или внешним носителем. Подробнее это будет рассмотрено в других статьях.
Необходим ремонт и настройка Macbook? Обращайтесь в наш сервисный центр: диагностика MacBook в MacPlus.ru бесплатная.

Нас знают 12 лет
Ремонтируем только Apple. Никогда не закрывались, нас знают десятки тысяч пользователей
Как заменить Apple ID
Определиться с тем, как поменять Apple ID на Айфоне, можно только, если у пользователя зарегистрирован электронный ящик на Mail.ru, Яндекс или других таких ресурсах. Если же адрес почты заканчивается на @maс.com, @icloud.com, @me.сom, смена будет невозможна. В остальном сделать это можно при помощи компьютера, телефона или iTunes.
С помощью компьютера
В случае если потребуется создать Apple ID через компьютер, на ПК нужно открыть страницу управления идентификатором. Далее проводится авторизация на ресурсе, для этого вводится электронная почта и пароль на Айфон Apple ID. В открывшемся меню выполняется несколько простых действий: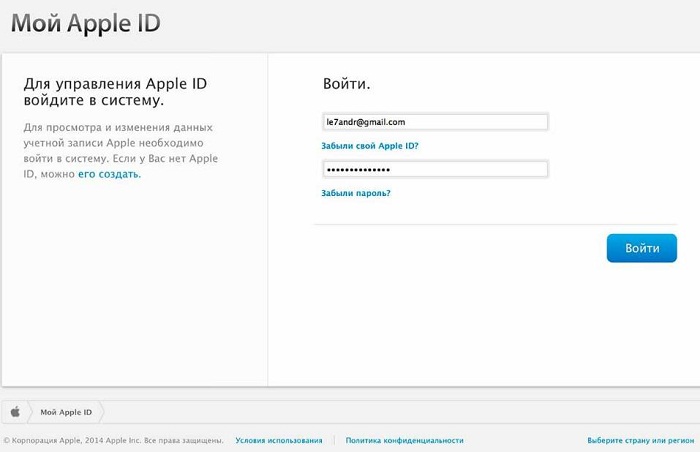
- Открывают поле «Управление именем, ID и адресом e-mail»;
- В дополнительных опциях делают выбор в пользу графы «Apple ID и основной e-mail»;
- Теперь нужно кликнуть мышью на действие «Изменить»;
- Вводится электронная почта, туда отправляется инструкция;
- Письмо открывают для перехода по активной ссылке.
На этом изменение идентификатора и личных данных пользователя будут успешно завершены. Осталось только активировать новый режим работы на мобильном гаджете.
С телефона
Самая частая причина смены идентификатора на Айфоне – покупка гаджета с рук, на котором остались данные прежнего владельца. Чтобы его сменить, нужно выполнить следующие действия: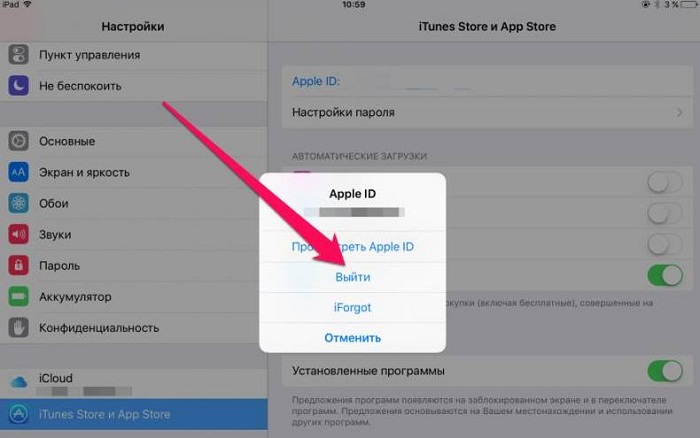
- На рабочем столе открывается значок AppStore;
- На основной странице в самом низу выбирается опция «авторизованный Apple ID»;
- В новом открывшемся меню выбирается кнопка «выйти»;
- При переходе на меню входа в аккаунт выбирается соответствующая кнопка «войти»;
- Теперь выбирается действие «С имеющимся Apple ID»;
- Вводятся новые данные для открытия нового аккаунта.
По такому простому принципу производится смена идентификатора и аккаунта пользователя со старой версии на новую. Иногда сайт может отправить код для проверки на телефон, чтобы убедиться в правомерности смены ID.
С помощью iTunes
Чтобы сделать те же операции, но только посредством iTunes, нужно будет сначала удостовериться в том, что приложение обновлено до последней версии. После этого производится запуск программы, а далее несколько простых манипуляций: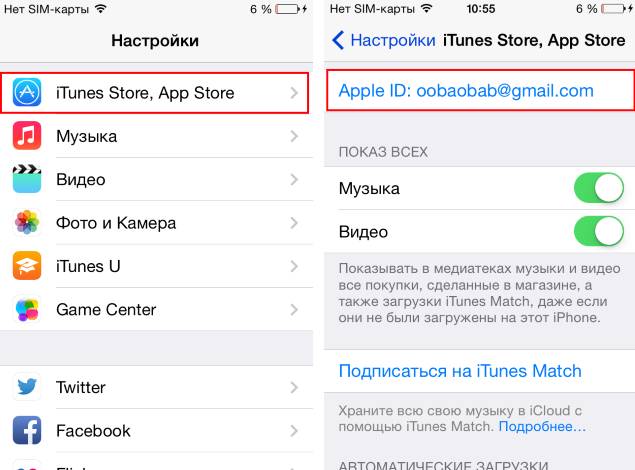
- Производится вход в «Магазин», его можно найти в верхней правой части экрана;
- Далее выполняется авторизация и открывается аккаунт;
- Выбирается графа «Учетная запись»;
- Теперь нужно кликнуть на опцию «Информация об учетной записи»;
- После этого поле «Редактировать»;
- В новых полях вводится адрес почты для нового ID;
- На ящик поступит письмо с активной ссылкой;
- Переход на нее перемещает на новую учетную запись.
Обязательно нужно подтвердить все действия, сохранить новые данных для входа в аккаунт. Таким способом получится избавиться от ненужного идентификатора, запустив новый.
Перенос контактов через сторонние приложения
Процесс также занимает несколько минут. Единственное – нужно будет скачать утилиты и установить на девайсы. Самые популярные и простые проги рассмотрены ниже.
CardDAV-Sync
Изучаем, как перебросить контакты с Айфона (например, X Silver) на Андроид:
| Шаг №1 | Скачать из Google Play и установить на Android смартфон-приложение CardDAV. |
|---|---|
| Шаг №2 | Запустить приложение и среди перечня учетных записей кликнуть на CardDAV. |
| Шаг №3 | В качестве сервиса ввести p02-contacts.icloud.com. |
| Шаг №4 | В пункте «Имя пользователя и пароль» – данные Apple ID. |
| Шаг №5 | Кликнуть на «Дальше». |
| Шаг №6 | Ввести любое имя учетной записи. |
| Шаг №7 | Поставить галочку напротив «Синхронизировать только с сервера на телефон». |
| Шаг №8 | Нажать на «Завершить». |
Начнется перенос данных телефонной книжки с iOS на Андроид (например, P20 lite).
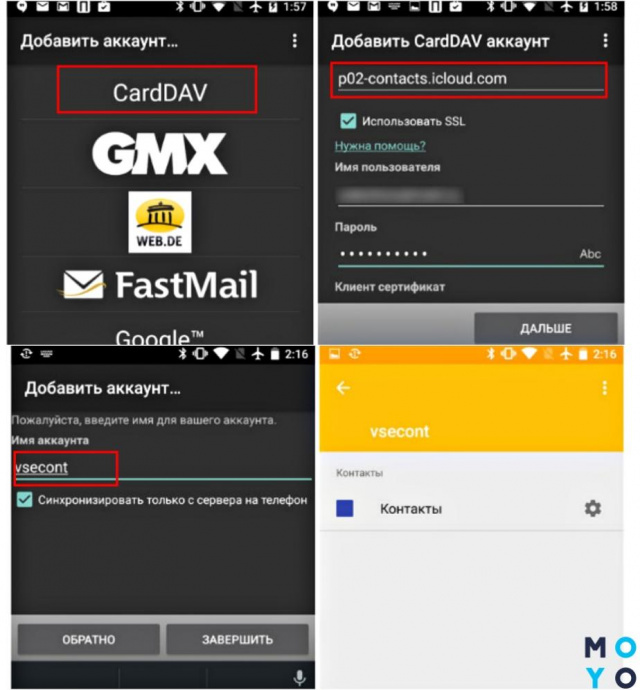
My Contacts Backup
Прогу нужно для начала скачать из фирменного магазина Apple. Далее по шагам, как перевести контакты с Айфона (например, на XS Space Gray) на Андроид:
- Запустить прогу на «яблочном» смарте;
- Разрешить доступ к номерам;
- Кликнуть на «Backup»;
- Подождать окончания процесса;
- Кликнуть на «Email» и отправить письмо в формате VCF на почтовый ящик.
Зайти в почту с гаджета на Андроид и запустить полученный файл. Контакты переносятся автоматически.
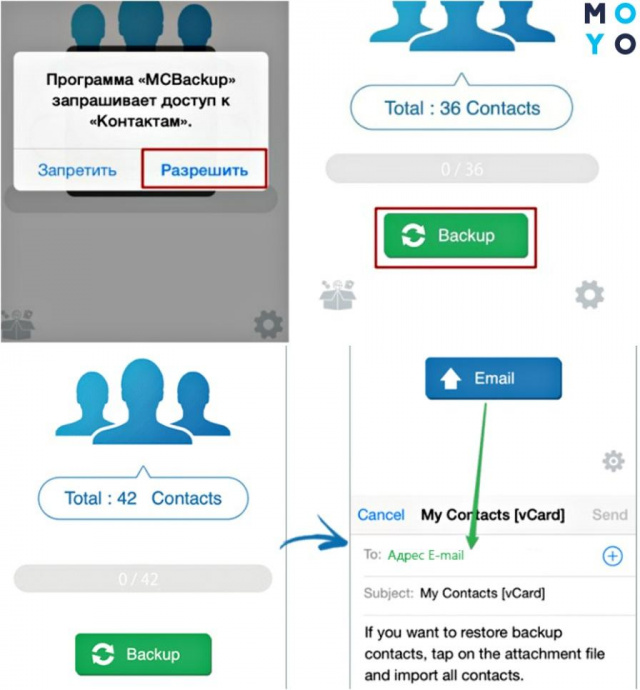
Нюанс: в бесплатной версии проги разрешено перемещать до 500 записей, в платной же ограничений нет.
Яндекс.Переезд
Здесь юзеру понадобится аккаунт Yandex, а также нужно будет скачать и установить одноименную прогу на обоих девайсах. Далее на смарте iPhone (например, «семерка» на 32 Gb) нужно открыть утилиту и ввести данные от «яблочного» ID. На экране отобразится уникальный код из 3 цифр, его нужно запомнить.
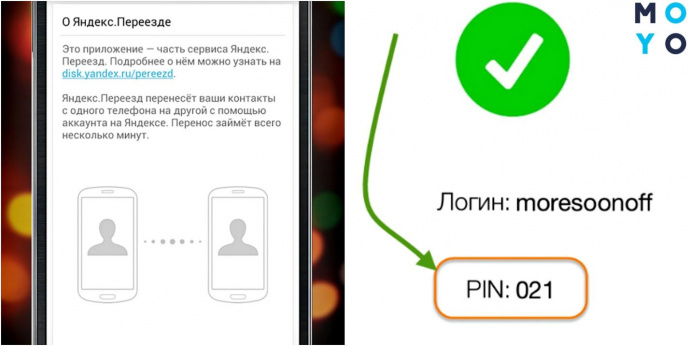
Открываем прогу на смарте Андроид и переходим в «Настройки». Здесь же нужно кликнуть на «Переезд с телефона на телефон».
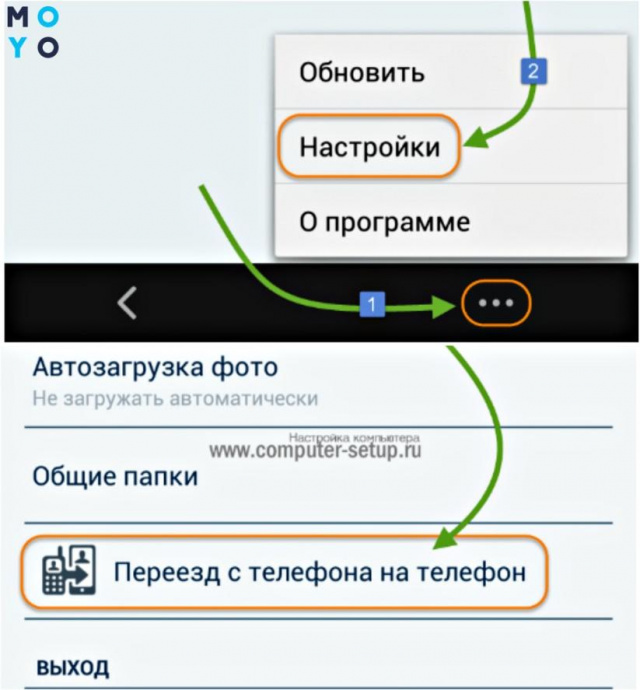
Затем нужно ввести трехзначный код, полученный на Айфон, и кликнуть на «Начать перенос». Прога за несколько минут автоматически скопирует данные.
Как же лучшего всего экспортировать контакты из iPhone в Android? Нужно тестировать различные методы, подбирая оптимальный вариант по удобству и скорости для юзера и совместимости с нужным аппаратом. Есть возможность выбрать бесплатную или платную версию любой проги.









