Как зарегистрироваться в Skype и создать учетную запись
Содержание
-
1 Как зарегистрироваться в Skype и создать учетную запись
- 1.1 Как зарегистрироваться в Skype и создать учетную запись
-
1.2 Как зарегистрироваться в Skype на телефоне
- 1.2.1 1. Заходим в PlayMarket
- 1.2.2 2. Выбираем строку с логотипом Skype
- 1.2.3 3. Нажимаем Установить
- 1.2.4 4. Нажимаем Открыть
- 1.2.5 5. Нажимаем: Создать учетную запись
- 1.2.6 6a. Регистрация в Skype с номером телефона
- 1.2.7 6b. Регистрация в скайпе без номера телефона
- 1.2.8 7. Вводим пароль
- 1.2.9 8. Вводим имя и фамилию
- 1.2.10 9a. Вводим код, пришедший по SMS
- 1.2.11 9b. Вводим код с письма
- 1.2.12 10. Вводим код с картинки
- 1.3 Вход в Skype для бизнеса
- 1.4 Как создать учетную запись Skype через мобильное приложение
- 1.5 Как зарегистрироваться на компьютере и ноутбуке бесплатно
- 1.6 Создать ярлык для запуска еще одного приложения Skype
- 1.7 Шаг 3. Письмо с кодом подтверждения
- 1.8 1. Как правильно зарегистрироваться в Skype через браузер (+ видео)
- 1.9 Как найти человека
Как зарегистрироваться в Skype и создать учетную запись






| Ф.И. О. арбитражника | Общий оборот по товарным офферам |
Общий оборот по финансовым оферам |
Источники траффика |
Сумма затраченных средств |
Чистая прибыль |
| Александр К. | 89 000 | 3 000 | VK + SEO | 100 000 | 190 000 |
![]()

Сегодня рассмотрим подробную, пошаговую инструкцию, которая признана оказать посильную помощь во всех аспектах регистрации нового пользователя популярной во всем мире мульти платформенной программы Skype. Создать учетную запись в скайпе по инструкции, это быстро и по силам каждому пользователю.
Содержание:
Как зарегистрироваться в Skype на телефоне
Создание учетной записи в скайпе через телефон, удобнее, чем через настольный компьютер, или ноутбук. Я покажу пошагово, как зарегистрироваться в скайпе с телефона (смартфона на андроиде).
1. Заходим в PlayMarket

Заходим в PlayMarket. В поисковое окно вписываем слово «Скайп».
2. Выбираем строку с логотипом Skype

Появляется несколько строк со словом «скайп». Первая строка будет с логотипом программы. Нажимаем эту строку.
3. Нажимаем Установить

Откроется страница программы Skype в Play Маркет. Нажимаем кнопку Установить.
4. Нажимаем Открыть

Программа будет некоторое время устанавливаться. Когда появятся кнопки Удалить и Открыть — значит, программа установилась. Нажимаем на Открыть.
5. Нажимаем: Создать учетную запись

На этом шаге, пользователи, которые ранее регистрировались в Скайпе через ПК, или другой смартфон, могут нажать Войти, ввести свои учетные данные и начать общение. А те, кто в скайпе еще не регистрировался, нажимают: Создать учетную запись.
6a. Регистрация в Skype с номером телефона

Выбираем Страну, вводим номер мобильного телефона, и нажимаем кнопку Далее.
Если вы, по каким-то причинам, не хотите привязывать аккаунт к номеру телефона, тогда, под кнопкой Далее, нажмите: Использовать существующий адрес электронной почты.
6b. Регистрация в скайпе без номера телефона

В таком случае, вводим адрес электронного почтового ящика 1 (он должен быть рабочим, потому что на него придет код подтверждения). Кстати, смотрите, как создать почтовый ящик бесплатно. Нажимаем Далее 2
7. Вводим пароль

Придумываем надежный пароль и вводим его в поле для пароля 1 и нажимаем кнопку Далее 2 . Если вы введете слабый пароль, то появится подсказка красным шрифтом, что пароль должен включать не менее 8 знаков, которые относятся, хотя бы, к двум из следующих типов: буквы верхнего и нижнего регистров, цифры и символы.
8. Вводим имя и фамилию

На этом шаге вводим имя и фамилию, на любом языке.
9a. Вводим код, пришедший по SMS

Если вы указывали номер своего мобильного телефона, то введите код, полученный по СМС и нажмите Далее.
9b. Вводим код с письма

Если вы указывали электронную почту, то введите код, который вы получили на свой почтовый ящик 1 , нажимаете кнопку Далее 2
10. Вводим код с картинки

Завершаем создание учетной записи в Skype. В подтверждение того, что аккаунт создает человек, а не робот — вводите код с картинки, нажимаете Далее, и попадаете в свой аккаунт в Скайпе.
Вам будет предложено выбрать тему и сделать другие настройки. Вы теперь зарегистрированы в Skype и с этими регистрационными данными (я думаю, что вы их записали) можете заходить в свой аккаунт с любого компьютера, ноутбука, планшета или смартфона.
Вход в Skype для бизнеса
Skype для бизнеса для Windows и Mac предлагает отличные возможности проведения онлайн-собраний, новейшие функции работы со звуком и видео, показ рабочего стола и простоту использования.
Важно: Чтобы использовать Skype для бизнеса, требуется учетная запись Skype для бизнеса или Lync — обычно это ваши имя пользователя и пароль для входа в рабочую или учебную учетную запись.
Настроили приложение и готовы к работе? Ознакомьтесь со статьей Знакомство со Skype для бизнеса или Присоединение к собранию Skype для бизнеса.

Войдите в систему компьютера.
Нажмите кнопку Войти.
Установите флажок Сохранить мой пароль, чтобы автоматически сохранить сведения для входа, или не устанавливайте флажок, если нет необходимости сохранять пароль.
Снова нажмите кнопку Войти, чтобы выполнить вход.
Выйдите из системы компьютера.
Щелкните стрелку рядом со значком Показать меню  .
.
Закрытие и повторное открытие
Чтобы приложение Skype для бизнеса продолжило работу, закройте главное окно, щелкнув  в правом верхнем углу.
в правом верхнем углу.
Выполните поиск по запросу «»Skype для бизнеса»» на компьютере и снова откройте программу.
Также можно щелкнуть значок приложения, если вы закрепили его на панели задач.
Первый вход в Skype для бизнеса на Mac
В Dock щелкните значок Skype для бизнеса (  ), чтобы открыть приложение.
), чтобы открыть приложение.
Введите адрес входа (например, пользователь@домен.com) и пароль, затем нажмите Войти.
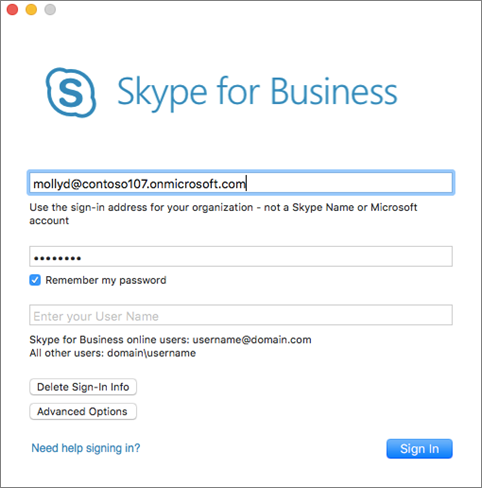
Совет: Если вы не хотите вводить пароль при каждом входе в Skype для бизнеса на Mac, установите флажок Запомнить пароль.
Если запрашиваются одновременно имя пользователя и адрес для входа, щелкните Дополнительные параметры. Если вы используете Skype для бизнеса Online, введите пользователь@домен.com. В остальных случаях введите доменпользователь и нажмите кнопку Войти.
Теперь вы готовы к работе с Skype для бизнеса на Mac. Сведения о присоединении к собранию см. в статье Присоединение к собранию Skype для бизнеса.
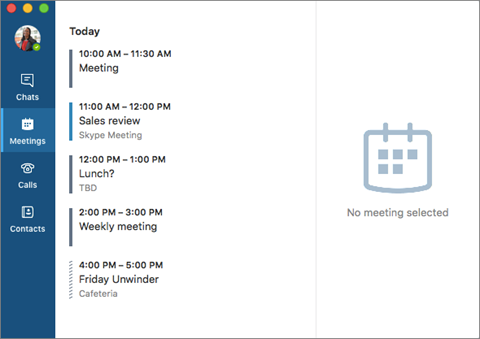
Выход из приложения Skype для бизнеса на Mac
На панели меню нажмите Skype для бизнеса, затем нажмите Выход.
После выхода невозможно передавать и принимать сообщения, а для других пользователей отображается состояние «Не в сети».
Примечание: Эта страница переведена автоматически, поэтому ее текст может содержать неточности и грамматические ошибки. Для нас важно, чтобы эта статья была вам полезна. Была ли информация полезной? Для удобства также приводим ссылку на оригинал (на английском языке).
Как создать учетную запись Skype через мобильное приложение
Чтобы создать учетную запись Skype через приложение, откройте приложение, затем нажмите Создать учетную запись. Вы попадете на интерфейс Microsoft, который предложит создать учетную запись с использованием номера телефона. Выберите свою страну, введите номер телефона и нажмите Далее:
Если Вы не хотите использовать свой номер телефона, нажмите Использовать существующий адрес электронной почты:
Затем введите свой электронный адрес и нажмите Далее:
Как зарегистрироваться на компьютере и ноутбуке бесплатно
Еще один вариант – создать учетку в приложении skype, установленном на пк. Скачать его для установки на виндовс, linux можно бесплатно.
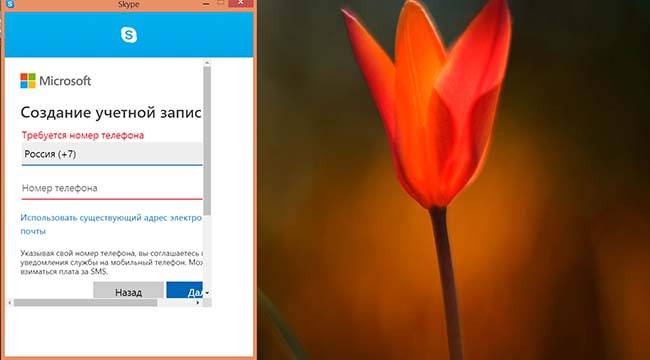
Загружается прога с сайта мессенджера. После установки и запуска приложения, если ранее вы никогда не пользовались скайп, вам необходимо будет зарегистрироваться. Сделать это достаточно легко.
- откройте прямо сейчас skype;
- в окне входа кликните на надпись, призывающую создать учетную запись (в английской версии — new account registration);
- появится форма для создания профиля. Заполнить ее можно, вписав телефон либо существующую электронку. Также можно получить новый адрес. Любой из этих вариантов будет в дальнейшем использоваться как логин;
- впишите адрес электронки или номер телефона, укажите пароль и заполните необходимую информацию, как если бы вы проходили регистрацию через браузер.
Точно такие же шаги вам предстоит провернуть и на ноутбуке с установленным win или linux.
Создать ярлык для запуска еще одного приложения Skype
1. Откройте проводник. Если у вас 32-разрядная версия Windows в адресной строке введите:
C:Program FilesSkypePhone и нажмите клавишу Enter.
Если у вас 64-разрадная версия Windows в адресной строке введите:
C:Program Files (x86)SkypePhone и нажмите клавишу Enter.

2. Нажмите на Skype.exe правой клавишей мыши => отправить => рабочий стол (создать ярлык).

3. На рабочем столе нажмите на появившийся ярлык Skype правой клавишей мыши => свойства

В поле «Объект» в конец строки нужно добавить /secondary Например, в 32-разрядной версии Windows, поле должно выглядеть следующим образом
«C:Program FilesSkypePhoneSkype.exe» /secondary

4. После изменений нажмите на «ОК». Теперь нажмите на ярлык правой клавишей мыши, выберите «Переименовать» и измените названия ярлыка на то, которое вам больше нравится (данное действие не является обязательным.
Теперь сколько раз вы откроете ярлык, сколько и будет окон Skype и вы сможете зайти как под двумя учетными записями, так и под десятью.

Mac
Запускаем дополнительное приложение Skype с помощью команды
open -na /Applications/Skype.app —args -DataPath /Users/$(whoami)/Library/Application Support/Skype2
то есть открыли терминал, и ввели данную команду. Также можно открыть и третье приложение

Вход в Skype двумя учетными записями
Linux
Чтобы открыть второе или третье приложение Skype — запускаем терминал (или нажимаем клавиши Alt + F2 чтобы появилась строка для команд), и вводим любую из двух ниже команд:
Данной командой можно открывать сколько приложений сколько вам понадобится.

Вход в Skype двумя учетными записями
На IPhone, Ipad, Android — найти возможность запуска еще одного приложения не удалось, по этому нужно выходить с одной учетной записи и заходить под другой. Но если вы знаете способ запуска второго приложения Skype на данных платформах — пишите в комментариях.
На сегодня всё, если вы знаете другие способы — пишите в комментариях. Счастья Вам
Шаг 3. Письмо с кодом подтверждения
На указанный адрес электронной почты вам будет выслано письмо от службы поддержки Skype с кодом, отмеченным полужирным шрифтом. Открываем почтовый ящик и ищем там это письмо. Оно называется Проверка адреса электронной почты:

Указываем этот код на странице регистрации:

1. Как правильно зарегистрироваться в Skype через браузер (+ видео)
Как зарегиться в Скайпе: видеоурок
Регистрация — это процесс создания учетной записи в Скайпе.
Учетная запись необходима для входа в приложение Skype и синхронизации клиента с удаленным сервером. После создания учетной записи вы получите никнейм (логин) в Скайпе, который сможете давать друзьям и знакомым, чтобы они смогли добавить вас, а точнее, ваши контакты в свою адресную книгу.
Регистрация в Скайп очень проста. Многие думают, что сделать это невозможно, если не установить Skype на компьютер или планшет под управлением операционной системы Android. Однако и такая недокументальная возможность имеется. Нужно лишь иметь стабильный доступ к Сети Интернет и браузер.
Дальнейшая регистрация Skype не займет много времени. Она состоит из двух основных этапов активации учетной записи. Само собой, для создания учетной записи нужно скачать и установить приложение на ПК или мобильное устройство. Сделать это можно по ссылке:
1.1 Создание учетной записи. Окно регистрации Skype в браузере
Перейдя на страницу регистрации на официальном сайте, перед вами появится стандартное окно, где можно в дальнейшем зарегистрировать Скайп. Нужно будет ввести все регистрационные данные, которые нужны для получения собственной учётной записи в Skype. Важно, чтобы поля, отмеченные звёздочкой, были заполнены в обязательном порядке. Прочие поля являются опциональными, но их заполнение приветствуется. Как вы можете заметить на скриншоте, регистрация в Скайпе — на русском языке, так что все интуитивно понятно.
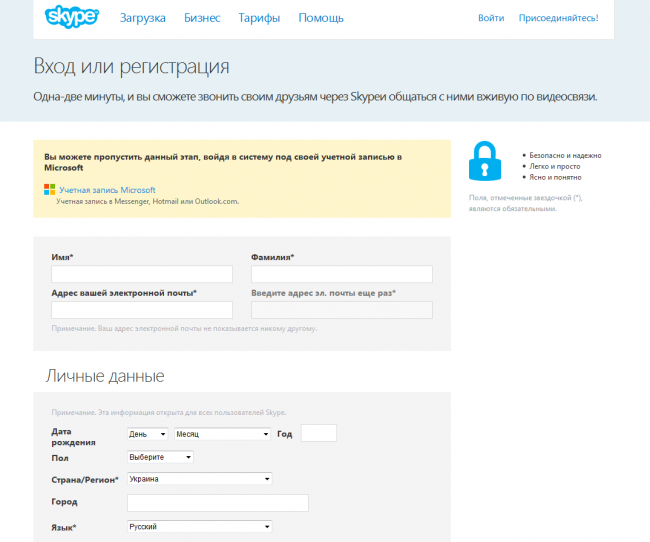 Здесь указываются общие данные при бесплатной регистрации Skype
Здесь указываются общие данные при бесплатной регистрации Skype
1.1.1 Общие данные регистрации учетной записи
В этом блоке нужно вписать своё имя и фамилию, а также указать адрес электронной почты.
Полезная информация. Иногда спрашивают: можно ли зарегистрироваться в Скайпе без электронной почты? Ответ: нет, создать учетную запись Скайп без начальных данных попросту невозможно. Как вы себе представляете, например, восстановление пароля к учетной записи, если не укажете мейл при регистрации?
Все поля должны быть заполнены обязательно на русском языке. После ввода адреса электронной почты, его нужно будет повторить в соседнем поле. Если данные там не совпадут, программа регистрации не пропустит вас дальше, вы попросту не сможете «зарегаться». Можете не переживать, данные будут закрыты от других пользователей.
1.1.2 Личные данные для регистрации Skype на русском языке
Мастер регистрации в Скайпе доступен на русском языке. Программе понадобятся некоторые ваши личные данные. К ним относится день, месяц и год рождения, ваш пол, а также страна, город проживания и язык. Обязательными являются только страна и язык, на котором вы разговариваете. Можете ещё указать номер своего мобильного телефона. Он понадобится для того, чтобы восстановить пароль, в случае его утраты, или же для того, чтобы получать оповещения от команды Skype и соответствующие рассылки. Справедливости ради, нужно сказать, что от рассылки вы можете отказаться в любой момент. Все данные в этом блоке будут доступны другим пользователям.
1.1.3 Планы по использованию учётной записи Skype
Отдельный блок выделяется всего лишь для одного вопроса — как именно вы будете использовать Skype. Варианта ответа на этот вопрос лишь два — личное использование или же коммерческая его эксплуатация. Этим вопросом компания Microsoft пытается определить, какое количество пользователей больше, и в каком направлении в дальнейшем должно развиваться приложение. Если вы не уверены, для чего регистрируете учётную запись Skype, то выбирайте вариант с частным его использованием.
1.1.4 Как создать логин в Скайпе
Логин — это ваш никнейм, по которому вас найдут другие пользователи в сети Skype. Он не отображается в списке контактов и идентифицирует вас в сети.
Количество пользователей Skype уже близко к одному миллиарду, так что будьте готовы к тому, что большинство простых имён уже заняты и создать «красивый» логин в Скайп с первого раза не получится, придется подбирать варианты. Так, в качестве альтернативы, можете добавлять к своему имени числа. Если имя занято, то система оповестит вас об этом ещё до момента нажатия кнопки бесплатной регистрации в Skype.
1.1.5 Придумываем пароль
В этом же блоке нужно будет указать пароль, повторив его. Требования разработчиков таковы, что длина пароля должна быть не меньше восьми символов, в которых могут содержаться заглавные буквы, строчные буквы, цифры или же другие печатные знаки. Всё это не должно, в обязательном порядке, включаться в один пароль, однако, в него должно входить не меньше двух видов этих символов. К примеру, это могут быть цифры и строчные буквы. Если пароль слабый, то программа регистрации аккаунта Skype вас об этом оповестит.
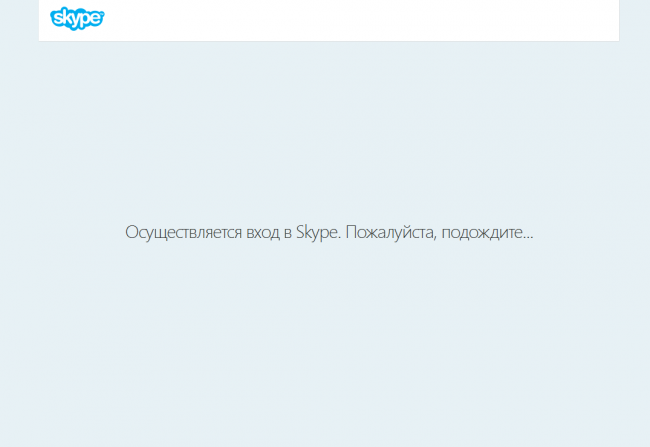 После нажатия на клавишу завершения, некоторое время будет отображаться такое окно Skype
После нажатия на клавишу завершения, некоторое время будет отображаться такое окно Skype
1.1.6 Подтверждение регистрации Skype
В последнем блоке регистрации учётной записи Skype находится поле ввода цифр с изображения. Если они вам не видны, то их можно будет обновить, получив другую картинку, или же прослушав через динамики компьютера или планшета. Также, есть место для отметки о желании получать извещения от Skype по электронной почте. Если вы указали ещё и свой номер сотового телефона, то появится и соответствующее поле с предложением получать оповещения в виде СМС.
После этого можно нажать на кнопку подтверждения регистрации, которая, одновременно даёт ваше согласие с пользовательским соглашением. Зарегаться в Скайпе без согласия с лицензией невозможно.
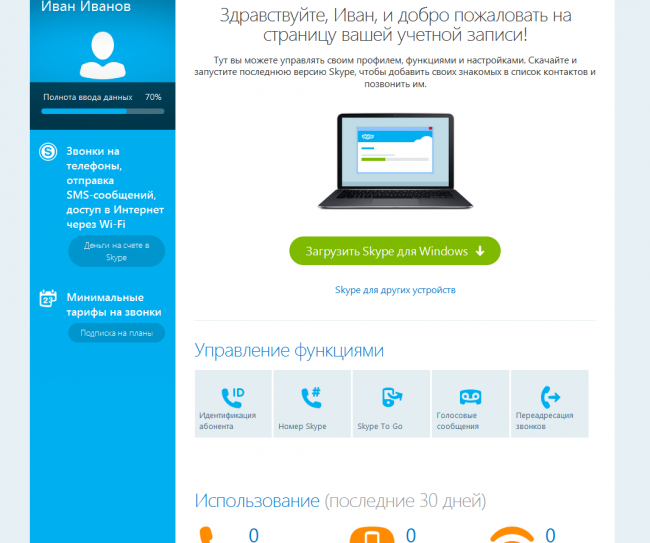 А тут можно проверить, насколько успешно прошла регистрация аккаунта Skype
А тут можно проверить, насколько успешно прошла регистрация аккаунта Skype
1.2 Окно завершения регистрации Skype
Регистрация Скайпа подходит к завершающей фазе, остались небольние штрихи. В последнем окне можно увидеть корректность заполнения вашей учётной записи, а также статистику пользования Skype за последние тридцать дней. Можно поменять определенные параметры и опции. После этого, мессенджер Skype будет доступен для общения — как на планшете или смартфоне с ОС Android, так и на клиенте для десктопа или в браузере, как веб приложение.
На этом создание учетной записи завершено. Приятного общения!
Как найти человека
Найти человека в системе можно по адресу электронной почты, номеру телефона или логину. Также можно искать по имени и фамилии, на которые пользователь регистрировался в Skype. Делается это через строку поиска.
В компьютерной программе:


В браузерном скайпе:

Как добавить контакт
Контакты – это что-то вроде телефонного справочника. Добавляете туда человека, и он закрепляется в вашем аккаунте. Таким образом можно ввести в скайп друга, родственника, коллегу.
Чтобы добавить новый контакт, сначала нужно найти человека в Skype. Для этого напечатайте в поиск его имя или логин в системе, адрес почты или телефон.

Затем выберите пользователя и нажмите на «Добавить в список контактов». Появится окошко с запросом. Желательно вместо стандартного текста напечатать в нем, кто вы такой.

Сразу после отправки человек добавится в ваш список контактов. Но рядом с его значком будет маленькая иконка с вопросительным знаком. Это означает, что пользователь еще не одобрил запрос. Когда он его получит и примет, знак вопроса поменяется на что-то другое.

Как общаться
Общение по скайпу возможно в трех вариантах:
- Звонок
- Видеозвонок
- Переписка
Звонок – это что-то вроде разговора по телефону. Вы слышите собеседника, и он слышит вас. Для этого потребуется микрофон, наушники или колонки, а также довольно быстрый интернет. В современных ноутбуках, планшетах и смартфонах обычно есть и микрофон и колонки.
Чтобы позвонить, щелкните по абоненту в списке контактов и нажмите на кнопку с изображение телефонной трубки.

Видеозвонок – это общение голосом + видео трансляция. Вы не только слышите собеседника, но видите его. А он в свою очередь видит вас. Но для этого у вас должна быть специальная камера. Она называется веб-камера и встроена в каждый современный ноутбук, планшет или смартфон. Для персонального компьютера ее можно купить отдельно.
Чтобы совершить видеозвонок, нажмите на абонента и щелкните по кнопке с изображением камеры.

Для видео общения интернет должен быть скоростным и желательно безлимитным.
Переписка – это обмен текстовыми сообщениями (чат). Вы пишете то, что хотите сказать, и получаете ответ. В чате можно отправить не только сообщение, но и файл: фотографию, видео, документ.
Для переписки используйте нижнее окошко. Только сначала нажмите на пользователя в списке контактов.

Перед тем, как начать общение обратите внимание на иконку рядом со значком пользователя. Если она зеленого цвета с галочкой внутри, значит, человек сейчас находится в скайпе и сможет ответить. А если иконка желтая, красная или пустая (белая), значит, абонент занят или не в сети.
Как узнать свой логин
Логин (ник) – это ваш адрес в Skype, личный номер в системе. Он состоит из английских букв без пробелов, может включать цифры и знаки. Примеры адресов: ivan.petrov , live:petrov_19 , petrucho333
Где посмотреть логин . Чтобы узнать логин в программе на компьютере, щелкните по своему имени в левом верхнем углу. В пункте «Учетные записи» будет написан ваш адрес.

Чтобы найти логин в мобильном приложении, нужно щелкнуть по вашему значку в верхней части Skype.

В пункте «Профиль» будет написано имя в скайпе.

Также свой номер в Skype можно легко узнать через браузерную версию. Для этого зайдите на сайт web.skype.com под своими данными и щелкните по имени в левом верхнем углу. Откроется страница, где будет написан логин.
Ответы на частые вопросы
Звонки в скайпе бесплатные?
Да, и звонки, и видеосвязь, и беседы в чате, и передача файлов – всё это бесплатно. Расходуется только интернет.
Можно ли звонить по скайпу на обычные телефоны?
Да, через Skype можно звонить на обычные номера — стационарные и мобильные. Но это уже платно. Чтобы узнать о тарифах, а также положить деньги на счет перейдите по ссылке.
Можно ли заново создать скайп, если уже зарегистрирован?
Да, в Skype можно зарегистрироваться повторно и создать еще один аккаунт. Но для этого при регистрации нужно будет использовать другие данные: другой номер телефона или электронную почту.
Можно ли зарегистрироваться без номера телефона и без электронной почты?
Раньше, по старой форме регистрации, можно было завести учетную запись, указав вымышленный e-mail. Но теперь требуется подтверждение почты. Поэтому сейчас, в 2018 году, нужно указывать свои персональные данные: настоящий телефон либо адрес почты.
Как правильно выйти из скайпа?
Для выхода из программы на компьютере нажмите на кнопку Skype в верхнем левом углу и выберите «Выход из учетной записи». Если кнопки нет, нажмите на три горизонтальные линии вверху слева ( ).
).
В мобильном приложении щелкните по своей иконке, затем опуститесь в самый низ и выберите «Выйти».
В браузерном скайпе нажмите на свое имя и внизу выберите «Выход».
Что делать если забыл пароль?
Пароль можно изменить. Для этого перейдите по адресу login.live.com, введите номер телефона, электронную почту или логин от скайпа и нажмите «Далее». Затем щелкните по ссылке «Забыли пароль?» и следуйте инструкции.
Как связаться со службой поддержки?
Для того чтобы обратиться в техподдержку, откройте раздел «Помощь» и внизу страницы выберите «Связь с нами».
Я не нашел ответ на свой вопрос
Попробуйте поискать ответ в официальной справочной службе.






