Как Подключить WiFi Адаптер к Компьютеру через USB
Содержание
-
1 Как Подключить WiFi Адаптер к Компьютеру через USB
- 1.1 Как можно вызвать нашего компьютерного мастера
-
1.2 Проблемы с установкой | Flash Player | Windows 7 и более ранние версии
- 1.2.1 1. Проверьте, не установлен ли Flash Player на вашем компьютере?
- 1.2.2 2. Вас просят закрыть браузер?
- 1.2.3 3. Активирован ли Flash Player в вашем браузере?
- 1.2.4 4. Вы получаете сообщения об ошибках в работе ActiveX?
- 1.2.5 5.Начала ли работать программа установки?
- 1.2.6 6. Вы получаете сообщения о проблемах с разрешениями?
- 1.2.7 7. Установщик Flash Player не запускается?
- 1.2.8 Все еще испытываете трудности?
- 1.3 Static IP — статические сетевые настройки провайдера
- 1.4 Подключение и установка драйвера на TP-Link TL-WN822N
- 1.5 Виды Wi-Fi адаптеров
- 1.6 Получение Tor Browser Anchor link
-
1.7 Проблемы с установкой | Flash Player | Windows 7 и более ранние версии
- 1.7.1 1. Проверьте, не установлен ли Flash Player на вашем компьютере?
- 1.7.2 2. Вас просят закрыть браузер?
- 1.7.3 3. Активирован ли Flash Player в вашем браузере?
- 1.7.4 4. Вы получаете сообщения об ошибках в работе ActiveX?
- 1.7.5 5.Начала ли работать программа установки?
- 1.7.6 6. Вы получаете сообщения о проблемах с разрешениями?
- 1.7.7 7. Установщик Flash Player не запускается?
- 1.7.8 Все еще испытываете трудности?
- 1.8 LINK для компьютера — инструкция по установке
Покупая «большой» настольный ПК, мало кто из пользователей заранее задумывается о том, что в дальнейшем появится необходимость использовать на нем вай-фай. Однако, если все же такой момент наступил, то единственным правильным решением будет установка дополнительного PCI или USB адаптера. С его помощью можно подключить обычный стационарный компьютер к интернету по беспроводной сети. Кстати, выбору адаптера мы посвятили отдельную большую инструкцию — будет полезно прочитать перед покупкой. Также отдельная инструкция посвящена настройке wifi на стационарном компьютере. Прочитать ее тоже будет не лишним.
Давайте же разбираться с подключением WiFi адаптера к компьютеру. Я рекомендую использовать именно версию с USB разъемом, поскольку она более универсальна. Если PCI адаптер получится вставить только в материнскую плату настольного ПК, то USB можно использовать также и с ноутбуком.
Порядок действий следующий:
- Подключить адаптер в порт USB
- Начать пользоваться WiFi интернетом
Да, все так просто, а вы думали? Если у вас на компьютере или ноутбуке установлена Windows 7, 8, 10, то больше ничего не требуется.
Важный нюанс — в том случае, если ваш WiFi адаптер поддерживает работу через порт USB 3.0, то лучше именно в него и подключать.
Нет, работать то он будет и на 2.0, но для вашего же удобства, максимальной скорости можно добиться только на самом последнем стандарте.
А для чего тогда в коробке с адаптером лежал установочный CD? Что касается диска с драйверами и программным обеспечением, который чаще всего идет в комплекте, то его имеет смысл доставать только если у вас устаревшая Windows XP. Чаще всего именно для нее нужно отдельно устанавливать драйвера.
Программа установки же по сути подменяет собой стандартную вшитую в Windows, поэтому ставить ее или нет, тоже дело хозяйское. Можете из любопытства инсталлировать. Иногда, кстати, бывает, что через нее можно перевести USB адаптер в режим WiFi точки доступа и раздавать с компьютера интернет на другие гаджеты.
Как можно вызвать нашего компьютерного мастера
Основной и самый действенный способ вызвать нашего мастера на дом — это позвонив нам по одному из контактных номеров телефонов. Но есть и другие способы:
- отправить заявку через форму обратной связи;
- написать сообщения через онлайн-чат;
- выслать письмо с описанием проблемы на почту info@newstyle21.ru.
Перед обращением к нам подготовьтесь, т.к. нужно будет ответить своими словами на вопросы, которые сузят круг возможных причин, повлекших возникшую неисправность. Это ускорит оформление заявки и подготовку компьютерного специалиста к выезду.
Нашими мастерами, компьютерная помощь оказывается максимально качественно и не дорого. Потому что мы дорожим каждым клиентом и стремимся наладить длительное и постоянное сотрудничество. Все проблемы, связанные с техникой наш частный компьютерный мастер старается решить за один выезд. Но если он приехал в офис, то после проведения работ, предложит ежемесячное обслуживание компьютеров. Для организации не имеющей в своем штате компьютерщика — это выгодно тем, что после заключения договора, будет закреплен определенный специалист. И только он будет заниматься поддержкой всей офисной техники.
Проблемы с установкой | Flash Player | Windows 7 и более ранние версии
某些 Creative Cloud 应用程序、服务和功能在中国不可用。

|
Важное напоминание: |
| Окончание жизненного цикла Flash Player — 31 декабря 2020 г. Дополнительные сведения см. на странице окончания жизненного цикла Flash Player. |
Возникли сложности при установке Adobe Flash Player? Определите проблему и попробуйте устранить ее с помощью соответствующего решения.
1. Проверьте, не установлен ли Flash Player на вашем компьютере?









2. Вас просят закрыть браузер?
Программа установки должна закрыть Internet Explorer, чтобы продолжить установку.
Кроме того, если приложение использует уже установленную версию Flash Player, программа установки Flash Player будет работать неправильно. В этом случае закройте все открытые приложения и повторите попытку.
3. Активирован ли Flash Player в вашем браузере?
 Инструкции для Internet Explorer смотрите в разделе Активация Flash Player для Internet Explorer.
Инструкции для Internet Explorer смотрите в разделе Активация Flash Player для Internet Explorer.
 Инструкции для Firefox в любой операционной системе смотрите в разделе Активация Flash Player для браузера Firefox.
Инструкции для Firefox в любой операционной системе смотрите в разделе Активация Flash Player для браузера Firefox.
 Инструкции для Safari в операционной системе Mac OS смотрите в разделе Активация Flash Player для браузера Safari.
Инструкции для Safari в операционной системе Mac OS смотрите в разделе Активация Flash Player для браузера Safari.
 Инструкции для Google Chrome смотрите в разделе Активация Flash Player для Chrome.
Инструкции для Google Chrome смотрите в разделе Активация Flash Player для Chrome.
Инструкции для браузера Opera смотрите в разделе Активация Flash Player для браузера Opera.
4. Вы получаете сообщения об ошибках в работе ActiveX?
Чтобы Flash Player правильно работал, отключите фильтр ActiveX.
5.Начала ли работать программа установки?
После окончания загрузки программа установки Flash Player должна предложить вам начать установку. Если этого не произошло, можно запустить программу установки из папки Загрузки.
- После загрузки Flash Player закройте все браузеры.
- Определите местонахождение установочного файла Flash Player. Если не выбрано иное, файл сохраняется в папке Загрузки.
- Чтобы начать установку Flash Player, дважды щелкните по установочному файлу.
Для получения дополнительной информации об определении местонахождения загруженных файлов, смотрите Поиск загруженного файла и Загруженные файлы из Интернета в справке Microsoft.
6. Вы получаете сообщения о проблемах с разрешениями?
После установки Flash Player все работает правильно до перезагрузки компьютера. После перезагрузки веб-страницы попросят вас установить Flash Player снова.
7. Установщик Flash Player не запускается?
Может потребоваться обновление операционной системы до версии, совместимой с цифровым сертификатом (sha256) установщика. Обновление необходимо для следующих операционных систем:
- Windows XP Если ваш компьютер работает под управлением Windows XP Service Pack 2 или ниже, необходимо обновление до Service Pack 3.
- Windows Vista Если ваш компьютер работает под управлением Windows Vista SP2, загрузите обновление с сайта поддержки Microsoft.
- Windows Server 2008 Если ваш компьютер работает под управлением Windows Server 2008 SP2, загрузите обновление с сайта поддержки Microsoft.
Все еще испытываете трудности?
Если вы еще испытываете трудности с установкой Adobe Flash Player, попробуйте загрузить установщик:
Static IP — статические сетевые настройки провайдера
Если сетевые настройки нужно ввести вручную, то выбираем Static IP, жмем кнопку Next.
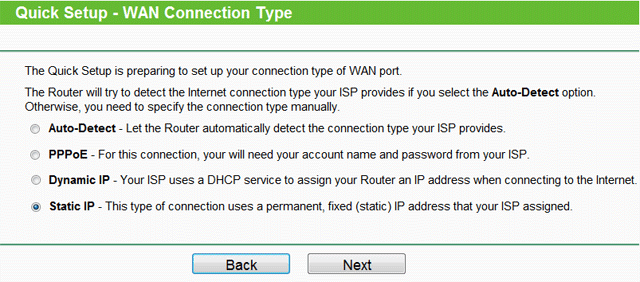
- IP Address (IP адрес)
- Subnet Mask (Маска подсети)
- Default Gateway (Основной шлюз)
- Primary DNS (Предпочитаемый DNS-сервер)
- Secondary DNS (Альтернативный DNS-сервер)
- и нажимаем Next
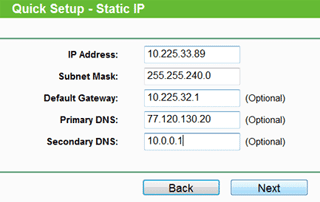
В поле SSID вводим название точки доступа для подключения по Wi-Fi.
В разделе Wireless Security выбираем тип шифрования WPA-PSK/WPA2-PSK
В поле PSK Password: вводим пароль для доступа к Wi-Fi точке доступа. Пароль должен быть не меньше 8-ми символов.

Следующее окно говорит о том, что вы успешно выполнили настройку. Нажимаем кнопку Reboot и ждем перезагрузки роутера.

Если провайдер блокирует доступ по MAC адресу, выбираем слева в меню Network – MAC Clone.
В поле WAN MAC Address вводим MAC адрес.
Можно также нажать кнопку Clone MAC Address, если в поле Your PC’s MAC Address находится необходимый MAC адрес.

Далее сохраняем настройки кнопкой Save.
Подключение и установка драйвера на TP-Link TL-WN822N
Подключается все просто. Примерно вот так:

Ждем секунд 15 и смотрим, не определила ли система адаптер автоматически. Как я уже писал выше, Windows 10 сама может установить драйвер. Должен появится значок Wi-Fi сети (справа, внизу) . Это значит, что вы можете подключаться к Wi-Fi сетям. Или можете проверить в диспетчере устройств. Если там появился Wireless Network Adapter, WLAN, или 802.11, то все отлично, больше ничего не нужно устанавливать.
Загрузка драйвера с сайта TP-Link, или установка с диска
Не забывайте, что в комплекте с адаптером идет диск. На нем есть драйвера для определенной аппаратной версии. И их можно оттуда установить. Но лучше, конечно, скачать все с официального сайта. Там всегда самые новые драйвера.
Выбрать свою аппаратную версию (как ее определить, я показывал выше в этой статье) и перейти на вкладку «Драйвер».

Скачайте необходимый драйвер. В зависимости от установленной у вас операционной системы.

Для установки просто запустите файл Setup.exe из загруженного архива.
Если нет файла Setup.exe:
- Необходимо извлечь файлы (папку) из архива.
- Зайти в диспетчер устройств и нажать правой кнопкой мыши на адаптер, который будет определен скорее всего как «Другое устройство» (Сетевой контроллер, USB2.0 WLAN) и выбрать «Обновить драйвер».
- Выбрать пункт «Выполнить поиск драйверов на этом компьютере».
- Указать путь к папке с драйверами и нажать «Далее».
Если драйвер подходит, то он будет установлен.
Если адаптер не определяется и нет драйверов (для Windows 10)
Теперь мой случай. Адаптер TP-Link TL-WN822N у меня первой аппаратной версии (Ver: 1.0) . На компьютере установлена Windows 10. Сразу после подключения ничего не произошло. Адаптер был определен как «USB2.0 WLAN» и соответственно не работал.

Открываем свойства этого устройства и копируем ИД оборудования.

Ищем драйвер на сайте https://devid.info/ru/. Загружаем его и устанавливаем. Только я строчку для поиска сократил до «USBVID_0CF3&PID_1002&». Иначе не находит. Оставляем только значение VID и PID.
Я не буду все подробно показывать, так как писал об этом в статье: сетевой контроллер и USB2.0 WLAN. Как скачать драйвер и что это такое.
У меня все заработало. Подошел драйвер «56969_TL-WN821N_WN822N_100629» (TP-LINK Wireless N Adapter) .
И даже самый старый TL-WN822N (еще Ver: 1.0) заработал в Windows 10.

С установкой разобрались.
Виды Wi-Fi адаптеров
Wi-Fi адаптеры для компьютера бывают двух типов: внешние и внутренние. Внешние имеют USB-выход и вставляются в соответствующий порт как обычная флешка (кстати, эти модели очень похожи на них). Внутренние же адаптеры устанавливаются в PCI-Express разъем на материнской плате, поэтому для их соединения потребуется разобрать корпус ПК.
Компьютерный адаптер работает на том частотном диапазоне, в котором используется Wi-Fi технология. Он может считывать принимаемые в этом сегменте сигналы и преобразовывать их в цифровую форму, а также способен отправлять данные (раздавать Wi-Fi) на другие принимающие устройства, переводя «цифру» в радиоволну.
Для этих целей прибор комплектуется специальной встроенной или внешней антенной. За процесс преобразования радиосигнала в цифровой код и обратно отвечает отдельная микросхема, управляемая программным обеспечением. Установив данный модуль на компьютер, можно подключиться к доступному сетевому соединению по «воздуху», без кабельных соединений.
Получение Tor Browser Anchor link
Откройте ссылку в любом браузере (Mozilla Firefox, Google Chrome, Microsoft Internet Explorer, Microsoft Edge или другом):
Если вы нашли Tor Browser с помощью поисковой системы, убедитесь в правильности полученного адреса.
Не используйте другие источники. А если всплывёт сообщение с предложением принять альтернативный сертификат безопасности HTTPS
HTTPS (SSL/TLS), откажитесь.
(SSL/TLS), откажитесь.

Открывшийся веб-сайт самостоятельно определит вашу версию операционной системы, и вы получите подходящий файл установки для Windows. Если же сайт определит версию операционной системы некорректно, то вы сможете скачать необходимую версию, нажав на ссылку сбоку от фиолетовой кнопки.
Некоторые браузеры попросят подтверждения вашего намерения скачать файл. Microsoft Edge отображает поле в нижней части окна браузера. Независимо от браузера рекомендуется сначала сохранить файл на диск и только потом запускать установку. Нажмите кнопку «Save».
Вы видите скриншот страницы для скачивания Tor Browser версии 8.0.3, которая была актуальна при написании данного руководства. Сейчас, скорее всего, доступна более свежая версия программы. Пожалуйста, загрузите и установите актуальную версию программы, предлагаемую проектом Tor.

Проблемы с установкой | Flash Player | Windows 7 и более ранние версии
某些 Creative Cloud 应用程序、服务和功能在中国不可用。

|
Важное напоминание: |
| Окончание жизненного цикла Flash Player — 31 декабря 2020 г. Дополнительные сведения см. на странице окончания жизненного цикла Flash Player. |
Возникли сложности при установке Adobe Flash Player? Определите проблему и попробуйте устранить ее с помощью соответствующего решения.
1. Проверьте, не установлен ли Flash Player на вашем компьютере?









2. Вас просят закрыть браузер?
Программа установки должна закрыть Internet Explorer, чтобы продолжить установку.
Кроме того, если приложение использует уже установленную версию Flash Player, программа установки Flash Player будет работать неправильно. В этом случае закройте все открытые приложения и повторите попытку.
3. Активирован ли Flash Player в вашем браузере?
 Инструкции для Internet Explorer смотрите в разделе Активация Flash Player для Internet Explorer.
Инструкции для Internet Explorer смотрите в разделе Активация Flash Player для Internet Explorer.
 Инструкции для Firefox в любой операционной системе смотрите в разделе Активация Flash Player для браузера Firefox.
Инструкции для Firefox в любой операционной системе смотрите в разделе Активация Flash Player для браузера Firefox.
 Инструкции для Safari в операционной системе Mac OS смотрите в разделе Активация Flash Player для браузера Safari.
Инструкции для Safari в операционной системе Mac OS смотрите в разделе Активация Flash Player для браузера Safari.
 Инструкции для Google Chrome смотрите в разделе Активация Flash Player для Chrome.
Инструкции для Google Chrome смотрите в разделе Активация Flash Player для Chrome.
Инструкции для браузера Opera смотрите в разделе Активация Flash Player для браузера Opera.
4. Вы получаете сообщения об ошибках в работе ActiveX?
Чтобы Flash Player правильно работал, отключите фильтр ActiveX.
5.Начала ли работать программа установки?
После окончания загрузки программа установки Flash Player должна предложить вам начать установку. Если этого не произошло, можно запустить программу установки из папки Загрузки.
- После загрузки Flash Player закройте все браузеры.
- Определите местонахождение установочного файла Flash Player. Если не выбрано иное, файл сохраняется в папке Загрузки.
- Чтобы начать установку Flash Player, дважды щелкните по установочному файлу.
Для получения дополнительной информации об определении местонахождения загруженных файлов, смотрите Поиск загруженного файла и Загруженные файлы из Интернета в справке Microsoft.
6. Вы получаете сообщения о проблемах с разрешениями?
После установки Flash Player все работает правильно до перезагрузки компьютера. После перезагрузки веб-страницы попросят вас установить Flash Player снова.
7. Установщик Flash Player не запускается?
Может потребоваться обновление операционной системы до версии, совместимой с цифровым сертификатом (sha256) установщика. Обновление необходимо для следующих операционных систем:
- Windows XP Если ваш компьютер работает под управлением Windows XP Service Pack 2 или ниже, необходимо обновление до Service Pack 3.
- Windows Vista Если ваш компьютер работает под управлением Windows Vista SP2, загрузите обновление с сайта поддержки Microsoft.
- Windows Server 2008 Если ваш компьютер работает под управлением Windows Server 2008 SP2, загрузите обновление с сайта поддержки Microsoft.
Все еще испытываете трудности?
Если вы еще испытываете трудности с установкой Adobe Flash Player, попробуйте загрузить установщик:
LINK для компьютера — инструкция по установке
Для работы в сервисе у вас должна быть учетная запись от личного кабинета пользователя 1С (login.1c.ru). Если Вы являетесь зарегистрированным пользователем, нажмите «Вход» и введите свой логин и пароль.
Чтобы получить данную учетную запись, выполните регистрацию самостоятельно или обратитесь за помощью к партнеру фирмы «1С», с которым у Вас заключен договор сопровождения . Если Вы являетесь сотрудником официального партнера фирмы «1С», то доступ возможен по логину/паролю, который Вы используете для доступа в раздел технической поддержки партнеров. Логин следует вводить с указанием кода региона, например, 12345-67. После авторизации Вы сможете настроить доступ другим сотрудникам Вашей организации.
- Главная
- О сервисе
- Тарификация
- Рекомендации
- Вопросы и ответы
- Партнерам
- Как начать работу?
- Подробнее об 1С:Линк
- Что такое туннель?
- Ответы на вопросы
- Я забыл пароль!
- Поддерживается ли моя конфигурация?
- Настройка браузеров
- Настройка Тонкого клиента
- Написать письмо info@1c.link
(по общим вопросам) - Как составить запрос в техподдержку?

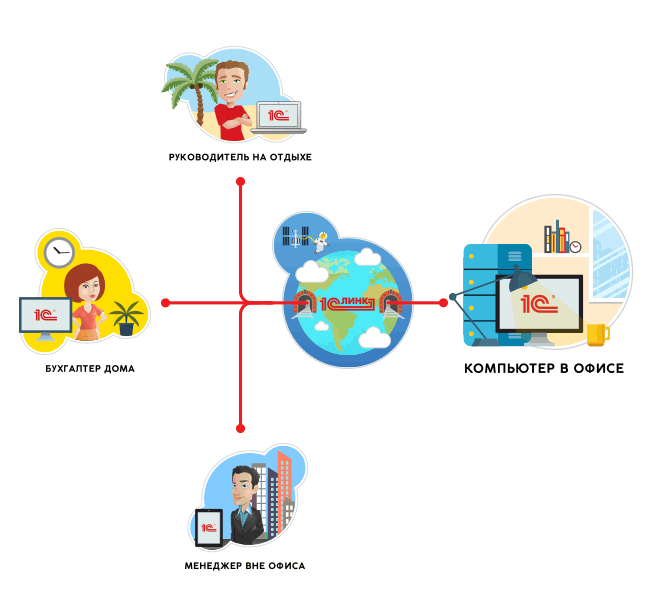
Волшебная кнопка «Подключить к Интернет»
- Вы внедрили и доработали под себя «1С:Предприятие 8»?
- Теперь хотите безопасный доступ к своим приложениям через Интернет?
- Не готовы отдавать свои базы в чужие руки или «облака»?
- Хотите волшебную кнопку «Подключить базу к Интернет», но чтобы ваш компьютер был «невидим» из Интернета и оставался защищенным?
1С:Линк поможет реализовать ваши желания!
Сервис 1С:Линк позволяет организовать доступ к приложениям 1С в Вашем офисе:
- 1С:Бухгалтерия 8 (редакция 3.0)
- 1С:Управление торговлей 8 (редакция 11)
- 1С:Управление небольшой фирмой 8
- 1С:Документооборот 8
- и др. приложениям, поддерживающим работу в тонком или веб-клиенте.
Почему «1С:Линк»
Безопасность сервиса
Что у нас нового?
Уважаемые пользователи 1С:Линк!
Для продолжения работы в сервисе 1С:Линк вам необходимо установить новый сертификат сервиса 1С:Линк. Действие текущего сертификата истекает 19 декабря 2018 года, поэтому в срок до указанной даты вам необходимо выполнить шаги по настройке для работы с обновленным сертификатом.
16 августа выложена исправленная сборка Агента 2.4.3!
Вышла новая версия Агента 2.4.3. Для перехода с версии 2.4.2 достаточно удалить старый Агент и установить новый в соответствии с Руководством пользователя.
Вышла новая версия Агента 2.4.2. Реализован экспериментальный механизм автоопределения ближайшего туннельного сервера, а так же частично переработан интерфейс пользователя.
Для перехода с версии 2.4.1 достаточно удалить старый Агент и установить новый в соответствии с Руководством пользователя.
Рады сообщить вам, что фирма «1С» с 1 мая 2017 года расширяет техническую поддержку сервиса «1С:Линк». Поддержка пользователей осуществляется с 7.00 до 20.00 в рабочие дни и с 9.00 до 18.00 в выходные или праздничные дни по московскому времени.
Техническая поддержка осуществляется по следующим каналам:
- По электронной почте: support@1c.link
- Через 1С-Коннект, услуги «1С:Линк: Поддержка клиентов» и «1С:Линк: Поддержка партнеров».
- По телефону: 8 (800) 333-93-13
Мы рады сообщить вам о выпуске нового программного продукта «1С:Публикатор»
«1С: Публикатор» является упрощенной версией Агента «1С:Линк», обладает узнаваемым интерфейсом и предоставляет схожий набор функций, за исключением возможности работы через Интернет. При необходимости, 1С:Публикатор также предоставляет возможность расширения до сервиса «1С: Линк.
Доступно обновление Агента 1С:Линк 2.4.1. В данной версии увеличен лимит потребления памяти для процесса apache (ошибки httpd appcrash, 502 Gateway timeout), добавлена автоматическая переадресация на активный http-протокол при подключении к ИБ, а также прекращена поддержка Windows XP.
Вышла финальная версия Агента 2.4. Полностью переработан интерфейс пользователя, улучшена стабильность работы, а также устранена большая часть недоработок Агента 2.3.
Для перехода с версии 2.3 достаточно удалить старый Агент и установить новый в соответствии с Руководством пользователя.
С 3 декабря 2015 г. появились новые адреса линии консультаций «1С: Линк»:
- по общим вопросам — info@1c.link
- Техническая поддержка — support@1c.link
Прежний адрес электронной почты link@1c.ru выведен из обращения.
Обращаем ваше внимание, что с 28 февраля 2015 г. по договору сопровождения «1С: ИТС» ТЕХНО сервис «1С: Линк» бесплатно не предоставляется.
Для продолжения работы в сервисе вам необходимо перейти на договор сопровождения «1С: ИТС» ПРОФ или приобрести лицензионный продукт «Агент 1С: Линк 2» на портале ИТС.
Подробнее на странице «Тарификация»
С 13 июля 2015 года изменяется состав и доступность лицензионных продуктов 1С:Линк на территории Республики Казахстан.
Пользователям, имеющим действующие договоры информационно-технологического сопровождения (1С:ИТС) с партнерами 1С, доступны следующие лицензионные продукты 1С:Линк: «Агент 1С:Линк 2 Казахстан» и «Агент 1С:Линк Расширение на 5 баз Казахстан». Пользователям, у которых имеется действующий договор 1С:ИТС Казахстан, лицензия Агент 1С:Линк 2 предоставляется без дополнительной оплаты.
«Агент 1С:Линк 2 Казахстан» – позволяет организовать подключение компьютера (офисного или домашнего) с базами 1С к серверам 1С:Линк, а затем одновременно работать нескольким пользователям с двумя базами удаленно через Интернет. Если у пользователя более двух баз на компьютере, он сам выбирает, какие именно две из них будут доступны удаленно через Интернет.
«Агент 1С:Линк Расширение на 5 баз Казахстан» — позволяет увеличить количество баз 1С на одном компьютере, с которыми можно одновременно работать удаленно через одно подключение 1С:Линк.
С подробной информацией об условиях использования можно ознакомиться в следующих информационных письмах:
- Информация для пользователей и партнеров №20178 от 10.07.2015
- Информация для партнеров №20179 от 10.07.2015
Работа устаревшего Агента версии 2.2 прекращена.
Для продолжения работы в сервисе «1С: Линк» установите новую версию Агента «1С: Линк» 2.3
Ваша учетная запись будет интегрирована с «Личным кабинетом пользователя 1С», вы также получите возможность приобретения дополнительных лицензионных продуктов на портале информационно-технологического сопровождения
С подробной информацией об условиях использования можно ознакомиться в следующих информационных письмах:
- Информация для пользователей и партнеров №19589 от 26.02.2015
- Информация для партнеров №19590 от 26.02.2015
Доступно обновление Агента 1С:Линк 2.3.7. В данной версии исправлена ошибка ограничения количества публикуемых ИБ, а также ошибка, приводящая к невозможности открытия туннеля и Панели управления Агентом.
Зачем?
Чтобы организовать простой и безопасный доступ через Интернет к приложениям 1С, установленным в Вашем офисе.
Работать можно из любого места — из офиса, дома, в путешествии, в отпуске. Ваши сотрудники могут находиться далеко друг от друга и работать одновременно с одними и теми же данными. Подключиться к базам 1С на компьютере в офисе через «1С:Линк» не сложнее, чем запустить «1С:Бухгалтерию». Пользователи могут самостоятельно в любое время подключить доступ и так же легко отключить его!
«1С:Линк» – сервис для «безоблачной» работы с вашим «1С:Предприятием» из любой точки мира, где есть интернет. Через «1С:Линк», можно работать с прикладными конфигурациями: 1С:Бухгалтерия 8 (ред. 3), 1С:Зарплата и управление персоналом 8 (ред.3), 1С:Управление небольшой фирмой 8, 1С:Управление торговлей 8 (ред. 11), 1С:Документооборот 8, 1С:Управление торговлей и взаимоотношениями с клиентами (CRM) (ред. 2.0) а так же др. приложениями, созданными на их основе или самостоятельно в режиме «управляемого приложения». Поддерживается сервис «1С:Отчетность» и работа с торговым оборудованием.
Если в описании для конфигурации заявлена возможность работы через веб и Тонкий Клиент 1С – вы можете работать с ней через «1С:Линк». Вы можете ознакомиться со списком таких конфигураций. Для использования торгового оборудования рекомендуется подключение с помощью Тонкого Клиента 1С.
Если вы хотите, чтобы разрабатываемая вами конфигурация появилась в списке поддерживаемых «1С:Линк», ознакомьтесь с разделом Совместимость разработанных партнерами конфигураций с «1С:Линк»”
Как это работает?
Сервис «1С:Линк» ничего не меняет в работе пользователей. Все данные пользователей остаются на компьютерах или серверах организации (в отличие от «облаков» или аренды сервера). Сохраняются все настройки платформы «1С:Предприятие 8» и доработки прикладных решений.
Установите приложение «Агент 1С:Линк» на компьютер, к которому необходимо предоставить удалённый доступ и просто выберите из списка нужные базы 1С! Сервис доступен через Интернет в режиме 24*7 без выходных и праздничных дней.
Компьютеры офиса не становятся уязвимыми для атак хакеров, данные защищены персональными ключами и сертификатами, которые хранятся только у пользователя. Роль сервиса «1С:Линк» заключается в том, чтобы обеспечить защищенный канал доступа, по которому можно быстро и безопасно подключаться к своим базам 1С с любого компьютера, где есть Интернет.
Публикация информационных баз осуществляется в один клик через Агента «1С:Линк»:
Подключение к сервису и публикация информационных баз осуществляется специальной программой и не требует специальных навыков администрирования и привилегированных прав доступа на компьютере.
Сколько стоит?
Для работы сервиса не нужно приобретать дополнительные клиентские лицензии «1С: предприятие 8».
Для подключения необходимо иметь действующий договор сопровождения «1С:ИТС».
- Пользователи «1С:ИТС ПРОФ» могут без дополнительной оплаты подключить интернет-доступ к двум информационным базам.
- Пользователи «1С:ИТС ТЕХНО» могут приобрести необходимые продукты «1С:Линк» у партнеров фирмы 1С.
Подробнее
Для одновременной работы нескольких пользователей через «1С:Линк» у вас должна быть аппаратная или программная клиентская лицензия «1С:Предприятие 8» на соответствующее количество пользователей. Тонкий клиент 1С может использовать локальную клиентскую лицензию на ПК пользователя при подключении к «1С:Линк», а браузер – НЕТ. Запустив Агент «1С:Линк» , вы можете закрыть программы 1С, чтобы «освободить» клиентскую лицензию — для его работы не требуется открытое приложение 1С.
Что необходимо?
Для пользователей поддерживаемый браузер или тонкий клиент 1С; для компьютера в офисе Windows Vista-8.1 или 2008-2012R2. (для XP/2003 есть спец. сборка Агента)
Поддерживается 1С:Предприятие 8 с версии 8.2.16 и выше. Необходимо установить модули расширения веб-сервера. Интернет-подключение желательно кабельное, но для небольшого числа пользователей (2-5 шт.) вполне достаточно 3G.
Пользователи могут работать в Тонком Клиенте (на Windows, Linux) и в браузере (на Windows, Linux, OS X, iOS, Android))
Программы «1С: Предприятие 8» корректно работают через Интернет в наиболее популярных браузерах:
Microsoft Internet Explorer
(c версии 9)
Mozilla Firefox
(c версии 15)
Для использования торгового оборудования и сервиса «1С:Отчетность» рекомендуется подключение с помощью Тонкого Клиента 1C.
Лицензирование
1С:Линк, как и классическая веб-публикация, для подключения удаленных пользователей использует лицензии 1С:Предприятия.
При использовании локальных программных лицензий следует помнить, что сервер «1С: Предприятие 8» может раздавать их по сети, а платформа — нет, поэтому в случае веб-публикации ИБ средствами платформы, наилучшим вариантом будет размещение всех доступных программных лицензий на ПК с Агентом «1С: Линк». Это позволит работать через веб-клиент максимальному числу пользователей.

С веб-публикацией ИБ можно удаленно работать используя локальную лицензию, в случае подключения через тонкий клиент. При таком размещении лицензий пользователи, находящиеся в локальной сети организации, должны будут работать с ИБ или через Линк, или иметь на своих ПК дополнительные локальные лицензии.
При использовании аппаратных лицензий, раздаваемых по локальной сети при помощи HASP License Manager, так же наилучшим вариантом будет размещение всех аппаратных лицензий на ПК с Агентом «1С: Линк». Это позволит держать постоянно включенным только этот ПК.


