Samsung Phone Stuck in Odin Mode Solved
Содержание
-
1 Samsung Phone Stuck in Odin Mode Solved
- 1.1 Samsung Phone Stuck in Odin Mode [Solved]
- 1.2 Как пользоваться программой ODIN?
- 1.3 Какие бывают программы для прошивки Андроид с компьютера
- 1.4 Как прошить устройство на Android
- 1.5 Почему устройство не включается после прошивки или ведёт себя иначе
-
1.6 Custom Binary(RECOVERY) Blocked By FRP Lock
- 1.6.1 Ошибка подключения устройства
- 1.6.2 Samsung «не виден» в Odin
- 1.6.3 Файл Прошивки битый: MD5 hash value is invalid
- 1.6.4 Ошибки при прошивке разделов system.img, boot.img, recovery.img, sboot.bin, cache.img и других разделов
- 1.6.5 Ошибки связанные с повреждением разделов памяти Samsung
- 1.6.6 Ошибки с отсутствием возможности доступа к записи разделов
- 1.6.7 Samsung не запускается
- 1.6.8 Для флагманских смартфонов (S8, S9, S10, S20)
- 1.6.9 Для других смартфонов и планшетов Samsung:
- 1.6.10 Для старых смартфонов (до средины 2011г.):
- 1.7 Процесс прошивки
- 1.8 Прошивка Android устройств Samsung с помощью Odin
Samsung Phone Stuck in Odin Mode [Solved]
Odin Mode can only be seen in Samsung devices and thus is known as Samsung Odin Mode. Odin is a software used by Samsung to flash its devices and to introduce new and custom ROMs and firmware. Many users enter the Odin mode on their Samsung phones to flash it and others experience it accidentally and then look for solutions for how to exit Odin Mode. Odin Mode screen can be exited easily, but, if you encounter a problem such as Odin fail, i.e., if you are stuck at the Samsung Odin Mode Screen, you may need to consult the techniques explained in this article.
Один не может проблема возникает на многих устройствах Samsung, особенно телефоны Samsung и, таким образом, пользователи постоянно на взгляде для ее решения. Если вы видите экран режима Samsung Odin на телефоне и не могут выйти из него, не паникуйте. Это типичная ситуация с Один сбоя ошибки и у нас есть все, что нужно знать об этой своеобразной проблеме.
Прежде чем мы перейдем к работе с Odin строя Issue, давайте задумаемся над тем, что именно это режим Samsung Odin и способы, чтобы выйти из него в нервотрепки свободной манере.
- Часть 1: Что такое Odin Mode?
- Часть 2: Как выйти Odin Mode?
- Часть 3: Фикс режим Odin загрузки, не выключайте цель
- Часть 4: Fix Odin флэш-акция не удалась вопрос
Как пользоваться программой ODIN?
Пользоваться программой ODIN довольно просто, потому что она обладает интуитивным интерфейсом. После запуска утилиты отображается несколько кнопок с названиями разделов встроенной памяти. После запуска процедуры все процессы записываются в журнал, содержимое которого отображается в отдельном окне. Такое решение позволяет избежать непредвиденных ошибок при установке операционной системы.
Прошить смартфон обычно просто — нужно обладать соответствующим образом мобильной ОС на компьютере. Причем версия операционной системы может быть и официальной, и кастомной.
Кроме прошивки телефонов, утилита позволяет создавать разделы во встроенной памяти устройства. Также можно осуществлять переразметку памяти. Такие функции доступны после перехода во вкладку «Pit». Важно понимать, что некоторые опции предназначены для специалистов. Неправильное использование программы ODIN способно привести к повреждению операционной системы смартфона, возникновению программных сбоев или образованию других неполадок. Иногда после ошибочных действий мобильное устройство превращается в «кирпич». Восстановить функциональность такого аппарата довольно проблематично.

Какие бывают программы для прошивки Андроид с компьютера
Самые удачные сервисы:
- ROM Manager. Данная утилита устанавливается для загрузки ОС с SD-карты без использования компьютера.
- SP FLASH TOOL. Сервис предназначен для работы с ПК. Требуется подключение гаджета по USB-кабелю. Главное преимущество этой утилиты — универсальность. Она подходит для многих моделей девайсов. Сервис имеет интуитивно понятный интерфейс, с которым разберется даже начинающий пользователь.
Существуют сервисы, разработанные под конкретного производителя. Так, для устройств Samsung разработана утилита ODIN. Это сервис собственного производства известной южнокорейской корпорации. Он отличается простым принципом действия и понятным интерфейсом. Перед тем, как перепрошить Самсунг, обязательно скачайте ODIN.

Как прошить устройство на Android
Работа с однофайловой и 5-файловой прошивками отличается незначительно. У программы имеются несколько кнопок для выбора соответствующего файла прошивки:
- BL — bootloader (загрузчик) — грузим файл вида APBOOT_xxxxx.tar.md5 (будет присутствовать только в 5-файловой прошивке);
- AP или PDA, в зависимости от версии Odin — основной файл прошивки CODE_xxxxx.tar.md5 (в случае однофайловой — единственный);
- CP или PHONE — файл радиомодуля телефона MODEM_xxxxx.tar.md5;
- CSC — файл вида CSC_xxxxx.tar.md5;
- PIT — файл PIT, идёт в составе только сервисных 5-файловых прошивок. При его выборе в программе открываются дополнительные настройки разбивки внутренней памяти устройства. Прошивка с этим файлом удалит ВСЕ ДАННЫЕ на устройстве, а при неудачном завершении с вероятностью 99% получится «кирпич».
Установка однофайловой заводской прошивки
- В окне программы жмем кнопку AP (PDA), в открывшемся окне выбираем файл вида CODE_xxxxx.tar.md5.
- В блоке опций включаем режим Auto Reboot.
- Нажимаем кнопку Start.
 Нажимаем кнопку Start
Нажимаем кнопку Start
- При успешной записи прошивки программа напишет PASS в левом верхнем углу окна и устройство автоматически перезагрузится
- Кнопкой BL или Bootloader выбираем файл вида APBOOT_xxxxx.tar.md5.
- Выбираем файл вида CODE_xxxxx.tar.md5 кнопкой AP или PDA.
- Нажимаем в окне программы кнопку CP или PHONE для выбора файл MODEM_xxxxx.tar.md5.
- При помощи кнопки CSC выбираем файл CSC_xxxxx.tar.md5.
- Выбираем PIT-файл при помощи одноименной кнопки. Он содержит таблицу разделов для разбивки внутренней памяти устройства.
- Включаем режим Auto Reboot.
- Режим Re-Partition тоже включаем, если в нём есть необходимость.
- Жмём кнопку Start.
- Нажимаем в окне программы кнопку AP или PDA, в открывшемся окне выбираем файл *.img.
- В блоке опций включаем режим Auto Reboot.
- Нажимаем кнопку Start.
- При успешной записи прошивки программа напишет PASS в левом верхнем углу окна и смартфон автоматически перезагрузится.
- Войти в настройки аппарата, включить «Отладку по USB».
- Включить «Разблокировка OEM».
- Отключить «Удалённое управление».
- Нажимаем в окне программы кнопку AP или PDA, в открывшемся окне выбираем файл вида *.img.
- В блоке опций включаем режим Auto Reboot.
- Нажимаем кнопку Start.
- При успешной записи прошивки программа напишет PASS в левом верхнем углу окна и смартфон автоматически перезагрузится.
- вы воспользовались не приложением Odin, а какой-то сторонней программой, работу в которой до конца не изучили, или она «закинула» в гаджет что-то не то вместе с прошивкой;
- версии файлов оказались не полностью совместимыми — например, прошивку от Samsung Galaxy S7 вы закачали в Samsung Galaxy Tab (и наоборот);
- вы загрузили в устройство Samsung версию Android, адаптированную, например, для смартфонов ZTE или Huawei, перепакованную в .tar.md5 — но не предназначенную для гаджетов Samsung;
- у вас обрыв соединения при закачке прошивки/ядра/консоли в само устройство (нарушилась связь устройства с ПК);
- вы не докачали файлы из сети;
- архивные файлы с прошивкой повреждены — «неожиданный конец архива» при распаковке и прочие ошибки;
- файлы прошивки заражены вирусами — в результате гаджет может вести себя непредсказуемо, не слушаться сенсора, кнопок и т. д.;
- неправильная «кастомная» сборка Android, скачанная из сомнительного источника;
- перестала работать кнопка включения;
- устройство разрядилось сразу же после окончания прошивки;
- устройство неожиданно стало перегреваться и отключается от этого;
- ошибки с драйверами USB, самого гаджета, зависание Windows на ПК при выполнении прошивки устройства;
- случайное пропадание питания ПК во время прошивки устройства либо отключение ПК из-за его собственного перегрева.
- После каждой выявленной ошибки, отключите смартфон или планшет от компьютера, выключите его и снова переведите в режим прошивки.
- Перезапустите программу для прошивки Odin и подключите смартфон или планшет к компьютеру! Можете снова пробовать шить прошивку!
- Самое главное! Только новые драйвера и только ОРИГИНАЛЬНЫЕ, ЦЕЛЫЕ и ДОРОГИЕ КАБЕЛИ (50% от всех ошибок являются кабели)!
- Убедиться что устройство переведено в специальный режим обновления Downloading, если это не так то перевести;
- Убедиться в целостности используемого USB-шнура (при необходимости заменить), если кабель не оригинальный заменить на оригинальный. Кабель вставить в задний порт USB 2.0 системного блока компьютера.
- Убедиться что устройство переведено в специальный , если это не так то перевести;
- Убедиться в целостности используемого USB-шнура (при необходимости заменить), если кабель не оригинальный заменить на оригинальный. Кабель вставить в задний порт USB 2.0 системного блока компьютера;
- Скачать другую версию Odin ;
- Запустить Odin от имени администратора;
- Перезагрузить компьютер;
- Удалить программу Kies и драйверы Samsung , перезагрузить компьютер и снова их установить;
- Временно отключить антивирусник;
- Если на компьютере установлена еще одна ОС Windows, то попробовать произвести прошивку с нее или прошить на другом ПК;
- Произвести прошивку на другом компьютере;
- Убедиться что ваш Samsung не является китайской поделкой, если это не так то повторить пункты 1-9.
- Скачать прошивку с альтернативного источника, если присутствует какое либо описание к файлу, то прочитать;
- Убедиться что прошивка предназначена для вашего устройства Samsung;
- В случае необходимости понижения версии ОС Android, удалив файл sboot.bin;
- В случае перехода с кастомной прошивки на официальную, в начале выполнить сброс (wipe data и wipe system).
- Попытаться найти 4-х файловую сервисную прошивку в интернете, а также PIT файл для вашего устройства и произвести прошивку в Odin;
- В случае не удачной попытки обратиться в СЦ.
- Найдите прошивку Samsung для своего устройства, скачайте ее, после чего установите с помощью Odin , после чего попробуйте снова загрузить девайс (если не сработает переходим ко второму пункту);
- Выполните сброс данных (wipe data/factory reset) , после чего попробуйте снова загрузить девайс.
- Зажать и удерживать специальную кнопку «Bixby» и «Громкость Вниз» + «Питание»
- После того как на экране появиться информация, что смартфон в режиме «Download» отпустите все кнопки
- Нажмите один раз кнопку «Громкость Вверх»
- Скачайте и установите фирменную программу сайта Android +1 — ADB RUN
- Включите отладку по USB на Samsung
- Подключите устройство Samsung к компьютеру
- Запустите программу Adb Run и перейдите в меню:
- Reboot Device -> Reboot Download
- Первым делом скачиваем официальную прошивку для вашего девайса на компьютер.
- Далее включаем режим загрузки на устройстве. Как правило, в аппаратах от «Самсунг» он запускается посредством нажатия следующей комбинации клавиш: Power (Включение/отключение устройства) + Volume Down (клавиша понижения громкости). После подтверждаем действие нажатием кнопки Volume Up (повысить громкость). Обязательно нажимаем клавиши одновременно.
- Далее запускаем программу Odin на ПК и убеждаемся, что напротив опций Auto Reboot и Reset Time стоят галочки. Это крайне важно.
- Подключаем телефон либо планшет к ПК посредством USB-кабеля. После обнаружения вашего устройства программа изменит цвет одного из окошек ID:COM.
- Далее нажимаем кнопку PDA, находящуюся в интерфейсе программы Odin, и выбираем файл .tar либо .md5.
- Жмем на START, после чего стартует процесс прошивки. Отключать ваше устройство от ПК во время инсталляции строго запрещено.
- Как только ваш девайс успешно пройдет процесс прошивки, произойдет автоматическая перезагрузка. На этом этапе можно вынуть кабель из ПК и начать пользоваться аппаратом. Как видите, все очень просто.
- Телефон должен быть достаточно заряжен. В большинстве случаев заряд должен составлять как минимум 50%. Лучше, если он будет ещё выше – это исключит возможность отключения смартфона во время прошивки.
- Используйте ноутбук или компьютер с источником бесперебойного питания. Это, как и в предыдущем случае, исключит возможность неожиданного отключения во время процесса прошивки, что может повлечь выход телефона из строя.
- Используйте оригинальный usb кабель
- Скачанную программу распакуйте на рабочем столе или в корне диска C. Главное следите, чтобы по пути к файлам с программой были только латинские символы ( c:новая папка – неправильно, c:new folder – правильно)
- samsung-updates.com
- samfirmware.com
- SER – прошивки для Беларуси и СНГ
- SEK – прошивки для Украины и СНГ
- скачанную программу Odin
- скачанную прошивку для своей модели Samsung
- установленные драйвера
- Распакуйте Odin на рабочем столе и в корень диска C. Как мы уже выяснили ранее, по пути к фалам с программой не должно быть русских символов
- Запустите Odin от имени администратора
- Переведите телефон в Download Mode
Установка 5-файловой сервисной прошивки
 При помощи кнопки CSC выбираем файл CSC_xxxxx.tar.md5
При помощи кнопки CSC выбираем файл CSC_xxxxx.tar.md5
Если запись прошивки пройдет успешно, программа напишет PASS в левом верхнем углу окна и перезегрузит смартфон.
Включайте режим Re-Partition только в случае серьёзных проблем с устройством: не загружается, виснет на заставке, есть ошибки во внутренней памяти — файлы не открываются или открываются с ошибками. Большая часть погибших при прошивке аппаратов прошивалась именно 5-файловой сервисной прошивкой и неприятности случались во время переразметки внутренней памяти. Прошивка ядра операционной системы Android и файлов Recovery
Если у вашего устройства версия Android 5 или выше, перед прошивкой нужно провести несколько манипуляций с самим смартфоном:
 Отключаем отладку по USB и разблокировку OEM
Отключаем отладку по USB и разблокировку OEM
Загрузка кастомной прошивки
Установка кастомных прошивок через Odin — не самый лучший метод. Самый безопасный вариант — кастомная прошивка, собранная для установки из рекавери. Риски получить «кирпич» значительно ниже, чем при прошивке через Odin. Не ждите от «кастомов» чудес, они не сделают ваш старенький аппарат топовым. А по стабильности и энергопотреблению заводская прошивка всегда будет в лидерах.
Установка кастомной прошивки ничем не отличается от установки однофайловой заводской:
Почему устройство не включается после прошивки или ведёт себя иначе
Редко, но бывает, когда гаджет Samsung не желает запускаться и нормально работать. Причины могут быть следующие:
Видео: восстановление устройств Samsung после неудачной прошивки
Custom Binary(RECOVERY) Blocked By FRP Lock
Если вы увидели такую ошибку, то вам необходимо включить в настройках «Отладку по USB» и «Разблокировку OEM», а также выключить «Удаленное управление».
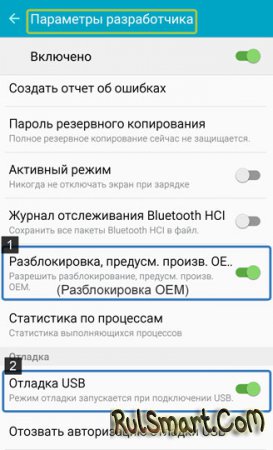
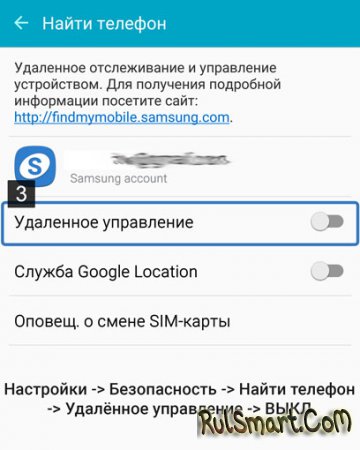
Нашли прошивку, но в момент ее установки все время выбивает ошибки? Как это все исправить и понять что происходит? Все ответы в данной статье!
Ошибка подключения устройства
Вариант 1
File analysis..
SetupConnection..
Вариант 2
File analysis..
SetupConnection..
All threads completed. (succeed 0 / failed 1)
Samsung «не виден» в Odin
В Odin не отображается ID и COM подключенного смартфона или планшета Samsung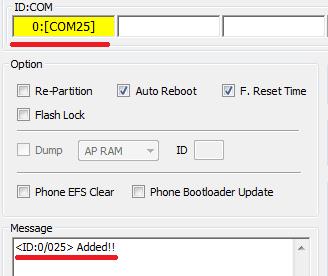
Процесс прошивки остановлен на процессе инициализации
(проверка подключения)
Если при прошивке Samsung в программе ODIN появиться ошибка:
Вариант 1
SetupConnection..
Can’t open the serial(COM) port.
All threads completed. (succeed 0 / failed 1)
Вариант 2
Odin v.3 engine (ID:4)..
File analysis..
SetupConnection..
Initialzation..
Решение: Необходимо подключить устройство в другой USB порт, либо попробовать прошить Samsung на другом компьютере.
Файл Прошивки битый: MD5 hash value is invalid
Если Odin не дает прошить Android и выдает подобную ошибку:
Added!!
Enter CS for MD5..
Check MD5.. Do not unplug the cable..
Please wait..
MD5 hash value is invalid
xxxxxxxxxxx.tar.md5 is invalid.
End…
Это означает что, вы скачали битый файл (недокачанный) или файл не верно подписан.
Решение : Стоит убедиться действительно ли файл прошивки скачанный полностью, если нет, то перекачать. Если файл скачан полностью, удалить с файла расширение .md5
Ошибки при прошивке разделов system.img, boot.img, recovery.img,
sboot.bin, cache.img и других разделов
system.img
FAIL!
recovery.img
FAIL!
sboot.bin
NA ND Write Start!!
FAIL!
FAIL!
All threads completed. (succeed 0 / failed 1)
и другие похожие варианты, но с разными разделами.
Может возникнуть из-за того, что вы пытаетесь прошить либо битый файл прошивки или от другого устройства Samsung (у вас модель i9100, а прошиваете от i9300). Также это может быть следствие попытки понизить версию ОС Android.
Ошибки связанные с повреждением разделов памяти Samsung
Вариант 1
Get PIT for mapping..
Complete(Write) operation failed.
All threads completed. (succeed 0 / failed 1)
Вариант 2
FAIL!
Re-Partition operation failed.
All threads completed. (succeed 0 / failed 1)
Вариант 3
Get PIT for mapping..
Complete(Write) operation failed.
All threads completed. (succeed 0 / failed 1)
Данные проблемы могут возникнуть в следствие повреждения разметки секторов внутренних разделов флеш-памяти устройства, попытки прошить чужой или модифицированный PIT файл, либо поврежден загрузчик
Ошибки с отсутствием возможности доступа к записи разделов
Custom Binary (RECOVERY ) Blocked By FAP Lock
Изменить несколько параметров в настройках:
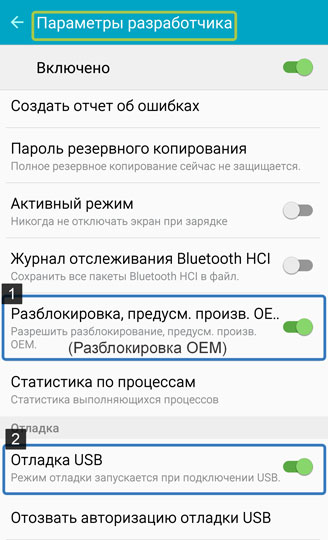
Samsung не запускается
Если у вас на экране похожее соображение, то это означает что предыдущая прошивка была прервана:
Программа предназначена для прошивки устройств Samsung на базе Android. Прошить смартфон или планшет Samsung довольно просто, но при не знании нескольких элементарных правил, телефон можно вывести из строя. Ниже мы расскажем, как перепрошить Samsung Odin»ом правильно.
Для использования Odin не требуется каких-то особых навыков, программу могут использовать даже не очень искушенные пользователи.
Все доступные на данный момент версии Odin: , . Самой стабильной считается версия v1.85.
После установки драйверов и скачивания прошивки необходимо перевести Samsung в режим прошивки (bootloader или загрузки):
Для флагманских смартфонов (S8, S9, S10, S20)
Для этого выключаем устройство и выполняем следующие действия:
Для других смартфонов и планшетов Samsung:
Выключаем смартфон/планшет и зажимаем кнопки «Громкость Вниз» + «Центральная кнопка» + кнопка «Вкл/Выкл»

попадаем вот такое меню, отпускаем кнопки и нажимаем кнопку «Громкость Вверх»

Для старых смартфонов (до средины 2011г.):
Выключаем смартфон/планшет и зажимаем кнопки Громкость вниз плюс кнопка Вкл/Выкл:

после чего появится вот такая надпись:

2. Подсоедините Android к ПК и дождитесь пока установятся драйвера.


3. Запустите Odin, в левом верхнем углу должно появится окошко что устройство подключено:
4. Добавляем файлы прошивки в программу Odin
Теперь переходим к процессу прошивки, точней как все правильно настроить чтобы работало!
При прошивки возможна потеря программ и их данных (но не мелодий, картинок итп)
Процесс прошивки
В качестве примера мы опишем как должна происходить прошивка Samsung Galaxy через Odin. Алгоритм следующий:
Данная инструкция по прошивке через Odin является наиболее распространенной. Если придерживаться всех пунктов, вас ждет успех!
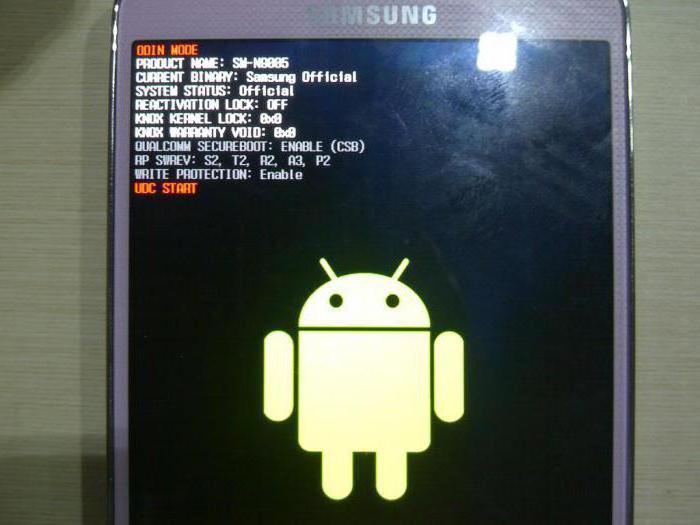
Прошивка Android устройств Samsung с помощью Odin
Перед прошивкой следует учесть несколько моментов:
ШАГ 1 – подготовка к прошивке
Первым делом необходимо скачать прошивку для своей модели смартфона Samsung. Сделать это можно с нескольких сайтов. Самые популярные из них:
Минус в том, что прошивки на данных ресурсах, расположены на файлообменниках, с которых бесплатно скачать можно только на очень низкой скорости. Учитывая, что прошивки весят порой более одного гигабайта, процесс бесплатного скачивания может затянуться на много часов.
Как альтернатива, прошивку для своего Samsung можно поискать на форуме 4PDA, либо воспользоваться программой SamFirm.
Также, для успешной прошивки, на компьютер необходимо установить драйвер. Я рекомендую просто скачать с сайта samsung.com программу Smart Switch вместе с которой на компьютер установятся все необходимые драйвера. Перед запуском Odin, Smart Switch необходимо закрыть!
И так, что мы имеем:
ШАГ 2 – процесс прошивки Samsung
-
Выключите смартфон Одновременно нажать и удерживать кнопки: Bixby+ Громкость вниз+ Кнопка включениядо появления сообщения, что телефон находится в Download Mode
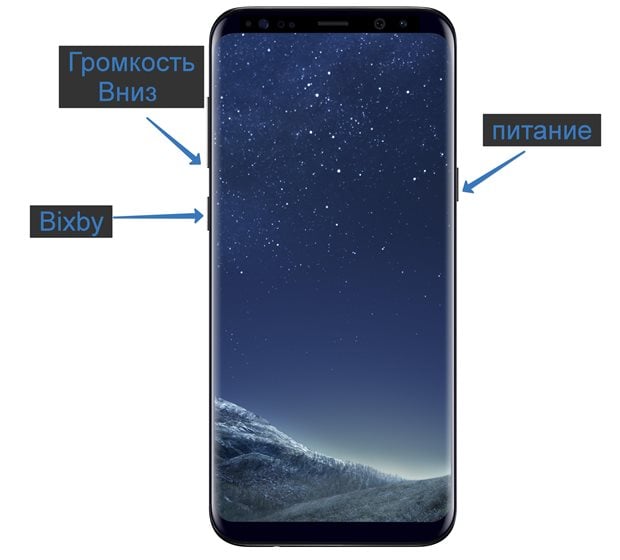
Подтвердите переход в Download Modeнажатием клавиши громкости вверх
-
Выключите телефон Нажите одновременно и удерживайте кнопки Громкость вниз+ HOME+ Включениепока не появится сообщение о переходе телефона в Download Mode

Нажмите кнопку Громкость вверхдля продолжения
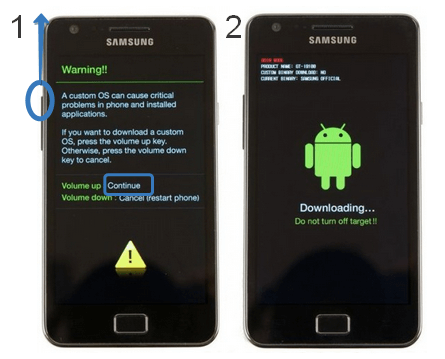 Телефон войдёт в Download Mode
Телефон войдёт в Download Mode
Если в процессе прошивки у вас возникли трудности или появились ошибки – пишите в комментариях, разберёмся вместе.



