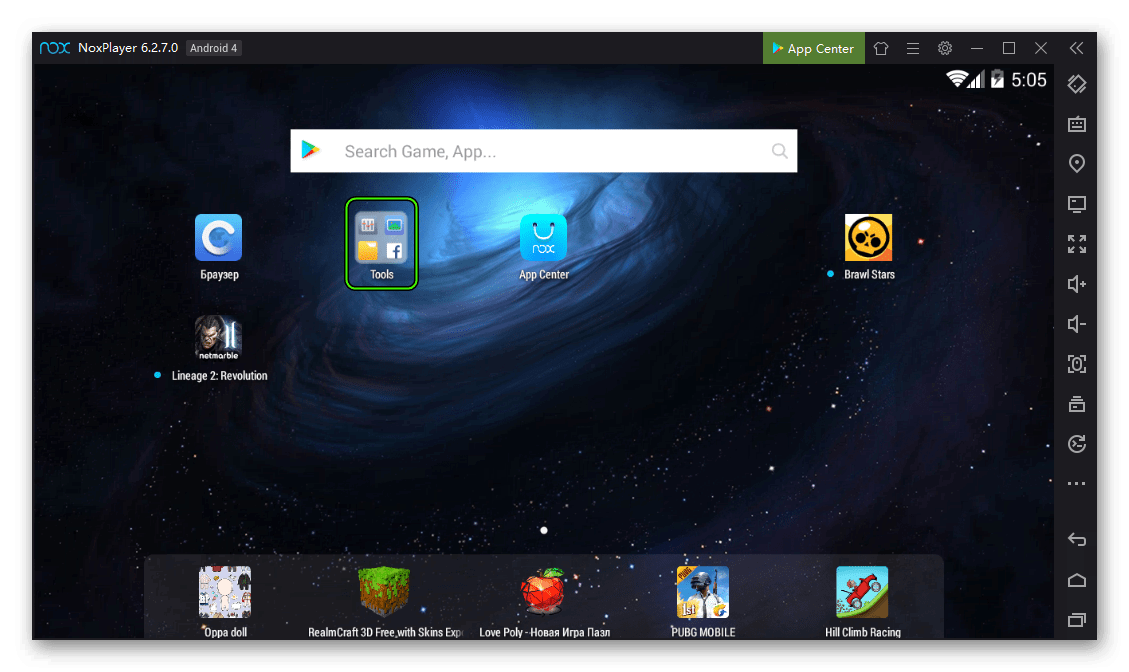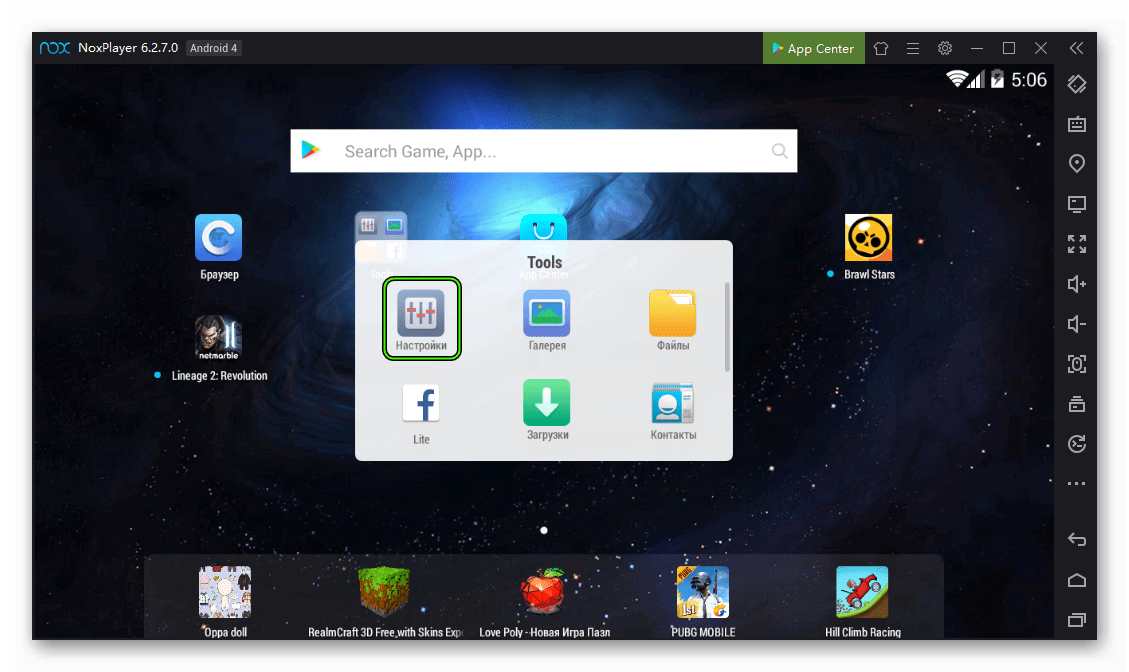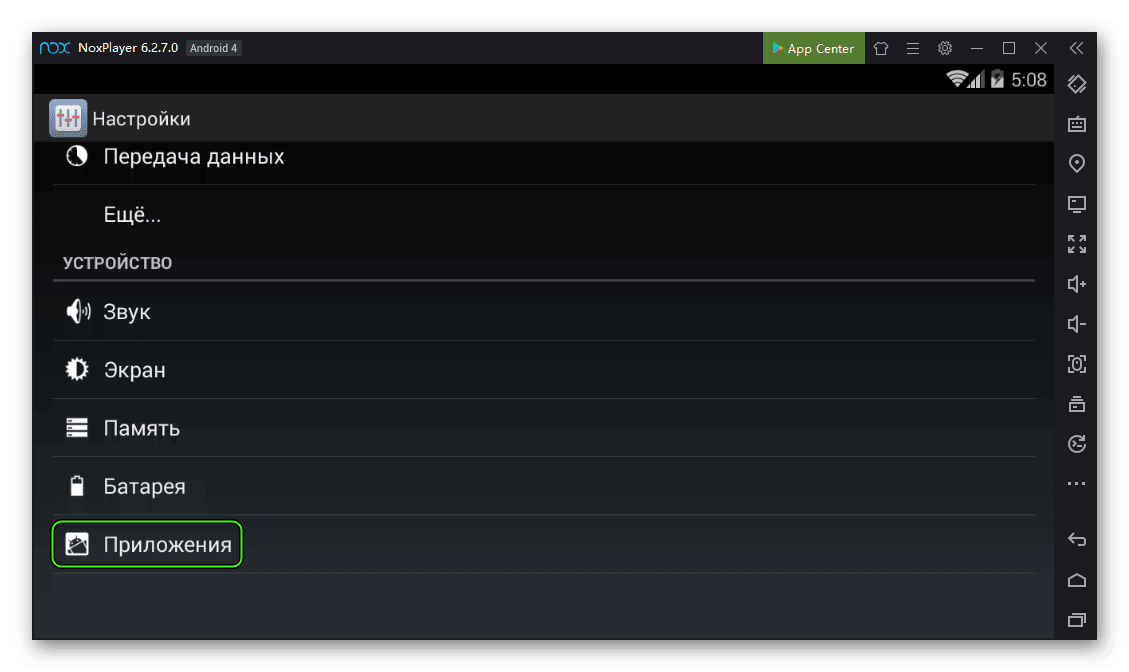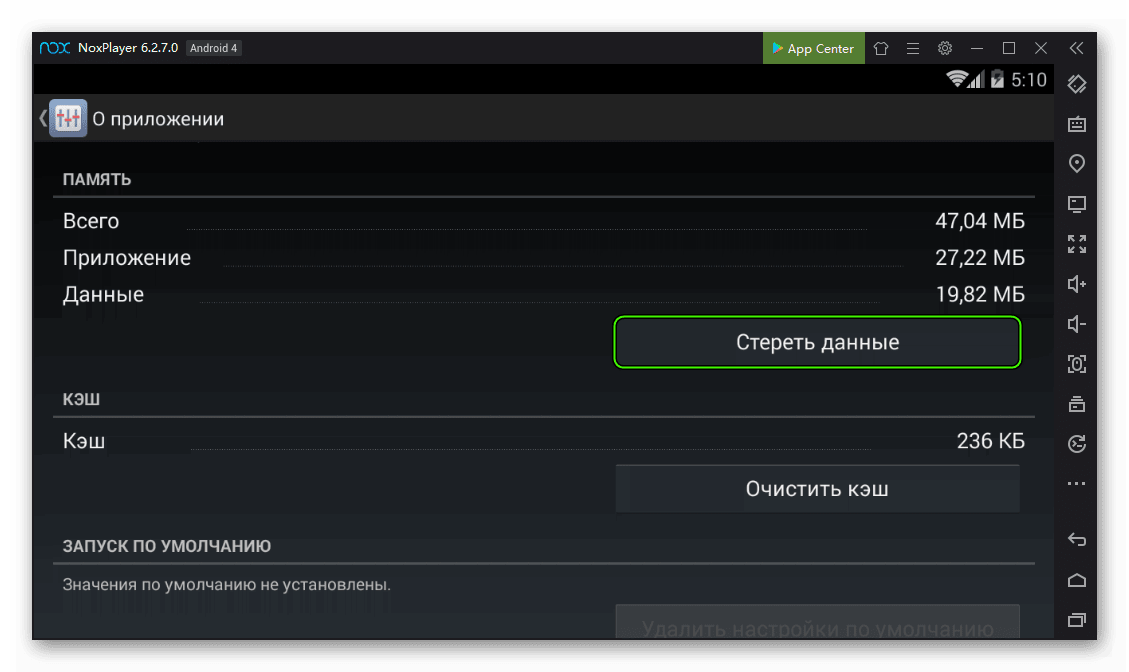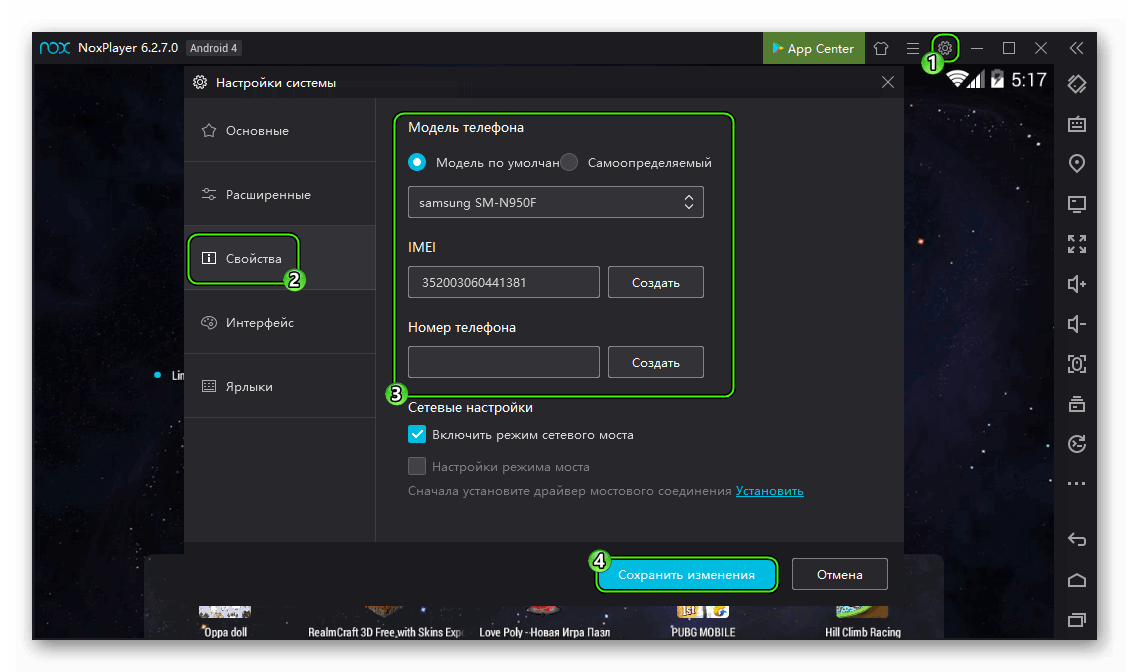Как устранить ошибку «Приложение не установлено» на Андроид
Содержание
-
1 Как устранить ошибку «Приложение не установлено» на Андроид
- 1.1 Системный мусор и его очистка
-
1.2 Другие советы, которые могут помочь запустить проблемное приложение Android
- 1.2.1 Совет #1: Не устанавливайте приложение с карты памяти
- 1.2.2 Совет #2: Более новая версия приложения может не поддерживаться вашим гаджетом
- 1.2.3 Совет #3: Очистите данные и кэш установщика пакетов
- 1.2.4 Совет #4: Разрешите установку приложений из неизвестных источников
- 1.2.5 Совет #5: Если ваше устройство с Андроид рутировано
- 1.2.6 Совет #6: Проверьте свободно ли место на гаджете
- 1.3 Как удалить Навител с Lenovo?
- 1.4 Избавляемся от ошибок с помощью перезагрузки
-
1.5 Часть 1 : Как исправить ошибку «Приложение не установлено» [лучшие решения 8]
- 1.5.1 Перезагрузите телефон Android, чтобы исправить ошибку приложения, не установленного
- 1.5.2 Удалить старую версию приложения
- 1.5.3 Проверьте и обновите версию Android
- 1.5.4 Управление и освобождение места для хранения Android
- 1.5.5 Изменить или отформатировать SD-карту, чтобы исправить приложение не установлено
- 1.5.6 Проверьте файл APK
- 1.5.7 Сбросить Android телефон к заводским настройкам
- 1.5.8 Профессиональный способ исправить приложение не установлено
- 1.6 Приложение не установлено на Андроид: что делать
Ошибка «Приложение не установлено» на Андроид практически всегда связана с проблемами программного обеспечения (ПО) устройства или мусором в системе (а иногда вирусами). Возможна и аппаратная неисправность. Поэтому стоит разобрать наиболее распространенные причины и пути их устранения.
Это наиболее распространенная причина сбоя установки приложений на мобильном устройстве. Внутренняя память телефона или планшетника в среднем составляет от 1 до 8 Гб, поэтому она быстро заполняется. Ниже приведены наиболее частые причины нехватки памяти на устройстве и способы их решения.
Много неиспользуемых приложений
Часто установленным на мобильное устройство софтом (к примеру, игры), через некоторое время практически не пользуются. Естественно удалить их забывают. Но эти программы, даже при неиспользовании, могут загружать обновления, что увеличивает их размеры. Если их много, то через некоторое время это может приводить к подобной проблеме, особенно когда на устройстве мало внутренней памяти (8 Гб и менее).
Для удаления этих программ с телефона нужно проделать следующие действия:
- Зайти в «Настройки» аппарата.

- Выбрать пункт «Приложения».

- После чего выбирают ненужные утилиты из списка и удаляют.

При этом нужно не забывать удалять данные и кэш.
Ненужные системные утилиты можно удалить с помощью рут прав и соответствующей утилиты. Например, такой программой является baiduroot. Но в этом случае пользователь делает все на свой страх и риск, так как от этого зависит работоспособность девайса. Да и гарантии на смартфон в этом случае можно лишиться.
По умолчанию в Android все приложения устанавливаются во внутреннюю память устройства, поэтому желательно устанавливать их на SD карту. Для этого нужно изменить путь инсталляции. Это делается через общие настройки смартфона, где нужно выбрать «Хранилище», после чего нажать на шестерню или три вертикальные точки в правом верхнем углу.
Но стоит заметить, что некоторые смартфоны не позволяют изменить путь установки, а разрешают только переносить уже инсталлированный софт.
Для перемещения уже установленного софта на карту памяти нужно также зайти в «Настройки» устройства и перейти в «Приложения». Далее выбирать приложение и «переместить на SD карту». 
Много мусора во внутренней памяти
Различные утилиты, да и сама операционная система в результате работы оставляет много мусора в виде файлов и папок. Это приводит к различным ошибкам и сбоям в работе ОС, поэтому мобильное устройство нужно регулярно чистить от мусора. Для этого можно установить на него популярную утилиту Clean Master.
Очистка с помощью этого приложения выполняется следующим образом:
- запускают программу, после чего нажимаю на изображение мусорной урны;

-
анализируется память устройства на наличие мусора;

-
удаляются все найденные файлы.

К тому же, с помощью этой утилиты можно очистить оперативную память телефона (планшета) от неиспользуемых программ – это делается с помощью соответствующей функции.
Чтоб добиться более выразительного эффекта, устройство нужно перезагрузить. После очистки операционной системы от мусора, нужно попробовать установить приложение еще раз – откройте Play Market и начните инсталляцию. Если мусор был полностью удален, то установка программы должна пройти без ошибок.
Чистите систему с помощью Clean Master каждый раз, когда появляются какие-либо проблемы в ее работе. Вместо Clean Master можно поставить другие программы для чистки и ускорения Android.
Во многих современных смартфонах в системе предусмотрены стандартные инструменты для очистки памяти.
Системный мусор и его очистка
В первую очередь, если ваша операционная система выдала подобную ошибку, то это означает, что необходимо почистить память от системного мусора. Он появляется в результате работы приложений и сохранения кэша. Все временные файлы сохраняются во внутренней памяти, причём, в больших количествах. Недостаток этой памяти может стать основной причиной сбоя. Для очистки мы будем использовать утилиту Clean Master. Любой уважающий себя пользователь должен установить её в числе первых приложений при покупке устройства на Android.
Как проводится очистка?
- Запускается приложение;
- Весь мусор анализируется и сортируется по категориям;
- После подтверждения, он очищается;
- Также, нажатием, вы можете закрыть все приложения, работающие в фоновом режиме, дабы лишний раз не нагружать ОЗУ;
После проведения данных действий, перезагрузите ваш гаджет. Далее, заходите в Play Market и попробуйте установить необходимое приложение ещё раз. Данный метод помогает в 95% случаев. Проводите очистку регулярно, особенно в тех случаях, когда вы начинаете замечать сбои в работе приложений или операционной системы в целом.
Вместе рекомендованного нами Clean Master, вы можете использовать любую другую утилиту. Все они работают по одному и тому же принципу. Преимущество же Clean Master’а в том, что оно абсолютно бесплатно. Вы можете также совмещать утилиты с антивирусными программами для достижения пущего эффекта (конечно же, если ваше устройство позволит использование двух подобных программ в фоновом режиме и не будет сильно нагружаться).
Другие советы, которые могут помочь запустить проблемное приложение Android
Совет #1: Не устанавливайте приложение с карты памяти
В некоторых случаях вы, устанавливая программу, можете заметить, что процесс, запущенный с карты памяти, завершается отказом «Андроид». Ничего страшного в этом нет: скорее всего, дело заключается в невозможности выполнить полноценный системный анализ данных.
До крайности прост и выход из положения: чтобы вернуть возможность установки, просто скопируйте файл во внутреннюю память, а потом — повторите попытку. Велика вероятность, что в этом случае установка удастся с первого раза.
Совет #2: Более новая версия приложения может не поддерживаться вашим гаджетом
Бывает и такое: система, рассчитанная на более старые версии приложений, не может работать с последними релизами. Это не критично: найдите в интернете подходящую для вашего Android версию и установите именно её.
Совет #3: Очистите данные и кэш установщика пакетов
Ещё одна причина, по которой вы можете видеть уведомление, что приложение не установлено. Принцип действий в этом случае довольно прост и в самом общем случае выглядит так:
- В общем списке «Настроек» вы выбираете, тапая по заголовку один раз, подпункт «Приложения и уведомления».
- На следующем этапе включаете опцию, чаще всего называемую «Показать все приложения».
- Переходите к той программе, данные которой хотели бы очистить. Справиться с этой задачей поможет раздел «Хранилище».
- Выбираете один из двух доступных на новой странице вариантов:
- «Очистить кэш». В этом случае операционная система удаляет только ненужную информацию, ранее созданную самим приложением.
- «Очистить хранилище». При выборе функции «Андроид» сотрёт все данные, напрямую относящиеся к выбранной программе.

Если указанных действий в списке нет, воспользуйтесь кнопкой «Удалить данные». Если проблемное приложение позволяет стереть часть созданных им файлов в своей среде, рекомендуем начать очистку именно с этого шага.
Совет #4: Разрешите установку приложений из неизвестных источников
Если не сделали этого раньше, выполните несколько несложных шагов сейчас. Вам поможет другой пункт меню «Настройки», под наименованием «Безопасность». Отыщите здесь подпункт, носящий название «Неизвестные источники» или схожее имя, и активируйте возможность установки. Сразу по завершении можете проверить, разрешает ли теперь «Андроид» выполнить инсталляцию вашего приложения.
Совет #5: Если ваше устройство с Андроид рутировано
При наличии прав доступа к корневой папке вы почти гарантированно сможете добиться возможности установить программу. Для этого потребуется:
- Используя любой продвинутый менеджер файлов, например, RootExplorer, переместить проблемное приложение в подкаталог App, размещённый в каталоге System.
- При необходимости — выдать необходимые разрешения. В результате через несколько секунд программа будет установлена на вашем Android.
Помимо прочего, можете использовать универсальное решение — Lucky Patcher:
- Скачав, проинсталлировав и открыв приложение, перейдите к разделу «Инструменты».
- Далее вам потребуется подпункт «Патчи».
- Для начала примените параметр, носящий название «Проверка подписи всегда верна». Он помогает в большинстве случаев, связанных с невозможностью провести установку.
- Второй возможный вариант решения называется «Отключить проверку целостности APK». В частности, при помощи этого патча вы сможете инсталлировать программы, не имеющие подписей.

- Обязательно воспользуйтесь кнопкой «Применить».
- В заключение выполните перезагрузку — и убедитесь, что теперь приложение устанавливается как надо.
Совет #6: Проверьте свободно ли место на гаджете
Убедитесь, что в памяти вашего гаджета остаётся достаточно места, чтобы приложение могло быть установлено. При необходимости выполните очистку данных, после чего повторите попытку. Кроме того, необходимо проверить, исправна ли сама карта памяти, на которой размещён файл. Телефон может попросту её не видеть. Файл также может быть повреждён — не поленитесь скачать приложение заново.
Как удалить Навител с Lenovo?
Если Вы устанавливали софт самостоятельно, то удалить его можно с помощью «Диспетчера приложений». Если же программа является предустановленной, то алгоритм действий несколько усложнится.
- Активировать функцию Root в файловом менеджере (например, Total Commander или ES Проводник).
- Удалить файл preload/vendor/com.navitel.apk.
- Перезагрузить смартфон.
- Получить Root права на устройстве.
- Установить Root Explorer, запустить, осуществить поиск по запросу «navitel» и удалить com.navitel.apk.
Избавляемся от ошибок с помощью перезагрузки
О самом простом способе избавления от ошибок мы все-таки забыли – это самая банальная перезагрузка. Она поможет избавиться от простых ошибок в функционировании операционной системы и привести ее в нормальный вид. Перезагружать Android-устройства умеет каждый пользователь – для этого нужно удерживать кнопку включения/выключения до появления соответствующего меню . Далее выбираем пункт «Перезагрузить», дожидаемся перезагрузки и приступаем к повторной установке приложений.
Существует четыре действенных метода для решения данной проблемы. Предлагаем вам кратко с ними ознакомиться:
- Чистка кэша для магазина приложений.
- Смена версии Android.
- Смена виртуального устройства.
- Установка приложения через АПК-файл.
А теперь перейдем к более детальным инструкциям.
Случай №1: Чистка кэша для магазина приложений
Нередко ошибка совместимости связана с тем, что магазин «Play Маркет» по каким-либо причинам функционирует неправильно. И для его сброса нужно выполнить чистку данных. Производится она следующим образом:
- На виртуальном рабочем столе откройте каталог Tools или «Инструменты».

- Теперь щелкните ЛКМ по иконке «Настройки».

- В самом конце раздела «Устройства» расположен пункт «Приложения», который и следует открыть.

- Теперь перейдите во вкладку «Все» и пролистайте ее до графы «Google Play Маркет», расположенной ближе к концу списка, а затем нажмите на нее.
- Здесь кликните по опции «Стереть данные».

- Нажмите на «ОК».
- Дождитесь завершения чистки и перезапустите программу (просто закройте и вновь откройте ее).
Случай №2: Смена версии Android
В определенных случаях сбой с поддержкой программ возникает из-за того, что эмулятор работает на слишком старой версии Андроида. К счастью для многих пользователей, ее можно без каких-либо сложностей сменить с помощью инструмента Multi-Drive. Инструкция по работе с ним была разобрана в отдельной статье, ознакомиться с которой вы можете здесь.
Случай №3: Смена виртуального устройства
В принципе, тут все понятно из заголовка. Нокс обозначает виртуальное устройство Android как одно из существующих. И не факт, что на выбранный эмулятором смартфон или планшет можно загрузить нужное приложение. Но мобильный девайс можно задать и самостоятельно. А делается это следующим образом:
- В окошке эмулятора кликните на иконку шестеренки.
- Перейдите в раздел «Свойства».
- Смените данные, что записаны в «Модель телефона».
- Щелкните ЛКМ по кнопке «Сохранить изменения».

- Перезапустите Нокс.
Случай №4: Установка приложения через АПК-файл
Вовсе не обязательно заниматься чисткой кэша магазина Гугл Плей, ведь существует альтернативный вариант инсталляции приложений для Android. И, разумеется, для Nox App Player он тоже вполне подходит. Речь об apk-файлах, в которых записаны всевозможные программы для данной мобильной платформы. Их довольно легко найти в интернете, но мы рекомендуем проверенный агрегатор APKPure. Порядок действий при этом следующий:
Когда присходит ошибка «Приложение system не отвечает» это говорит о том, что приложение не дополучает определенные аппаратные данные с вашего смартфона или планшета или операционной системы Андроид.
Так как операционная система Android имеет очень много версий ОС поэтому возникают сбои и некорректная работа приложений.
Основными причинами появления сообщения — приложение system не отвечает, могут быть:
- приложение не поддерживает вашу версию Android;
- недостаточно памяти для приложения;
- неисправность внешней SD памяти;
- в устройстве установлена сторонняя прошивка;
- вирусное ПО.
 приложение system не отвечает
приложение system не отвечает
Часть 1 : Как исправить ошибку «Приложение не установлено» [лучшие решения 8]
Различные причины могут вызвать ошибку «Приложение не установлено» или «Приложение не установлено», особенно если вы хотите установить новое приложение из неизвестного источника. Хорошо, что многие методы помогут вам это исправить. Вы можете попробовать следующие решения одно за другим, пока не избавитесь от них.
Перезагрузите телефон Android, чтобы исправить ошибку приложения, не установленного
Rebooting всегда хороший способ решить различные проблемы на устройстве Android, устройстве iOS и компьютерах. Этот процесс освободит оперативную память телефона и вернет ваш телефон Android в нормальное состояние.
Удалить старую версию приложения
Если вы не обновляете или не устанавливаете приложение из Google Store, исходное приложение может конфликтовать с новым установленным приложением. В этом случае вам нужно сначала удалить старую версию.
Проверьте и обновите версию Android
Иногда ошибка приложения не установлена из-за несовместимая версия Android, Вы можете проверить, есть ли доступная версия для обновления.
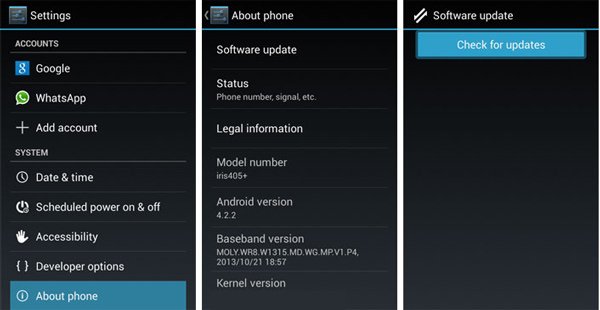
Управление и освобождение места для хранения Android
Достаточно места на Android, чтобы гарантировать, что приложение установлено или работает нормально. Здесь вы можете проверить расположение приложения и его хранилище. Убедитесь, что места достаточно. Проверьте это сообщение освободить место на Android.
Изменить или отформатировать SD-карту, чтобы исправить приложение не установлено
Вам предлагается форматировать SD-карту если приложение не может быть установлено на нем. Или вы можете извлечь SD-карту, а затем вставить ее снова. После этого вы можете попробовать установить приложение еще раз, чтобы увидеть, появится ли ошибка «Приложение не установлено».
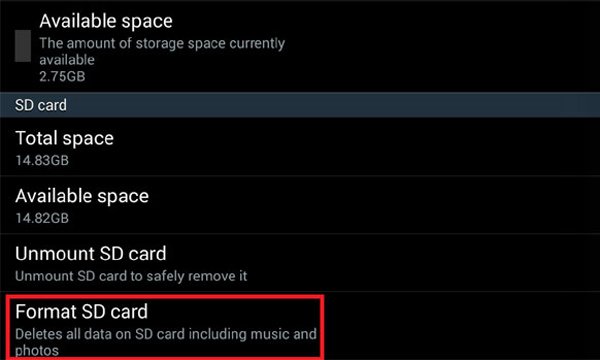
Проверьте файл APK
Вам необходимо еще раз проверить, полностью ли загружен файл .apk. Иногда файл APK может быть поврежден или не скопирован полностью.
Сбросить Android телефон к заводским настройкам
Сброс Android к заводским настройкам сотрет все на устройстве Android и приведёт его в совершенно новое состояние. Вы нажимаете открыть приложение «Настройки» на телефоне Android, а затем нажмите «Резервное копирование и сброс»> «Сброс к заводским настройкам». Узнайте больше о том, как выполнить сброс настроек Samsung.
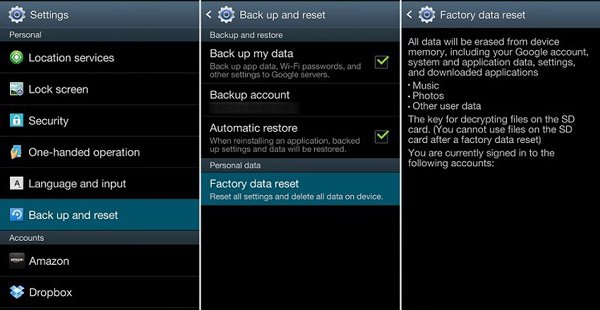
Профессиональный способ исправить приложение не установлено
Вы можете использовать методы, описанные выше, чтобы попытаться исправить ошибку приложения не установлена. Что делать, если вы по-прежнему получаете подсказку приложения не установлено? В этом случае вы можете положиться на это профессиональное решение. Здесь мы искренне рекомендуем мощный Разбитое извлечение данных Android чтобы помочь вам избавиться от этой ошибки.

Исправить приложение не установлено или приложение не установлено на телефоне Android.
Устранить зависание Samsung Galaxy, зависание, блокировку, черный экран и т. Д. До нормального состояния.
Извлекайте контакты, сообщения, фотографии, журналы вызовов и т. Д. С отключенного телефона.
Исправьте телефон Samsung Galaxy, даже если вы забыли пароль телефона.
Шаг 1: Бесплатно скачайте, установите и запустите это приложение для Android, на котором не установлено программное обеспечение для исправления ошибок. Подключите к нему свой телефон с помощью USB-кабеля. Выберите опцию «Сломанное извлечение данных Android» слева. Затем нажмите кнопку «Пуск», чтобы начать исправление неустановленной проблемы приложения.
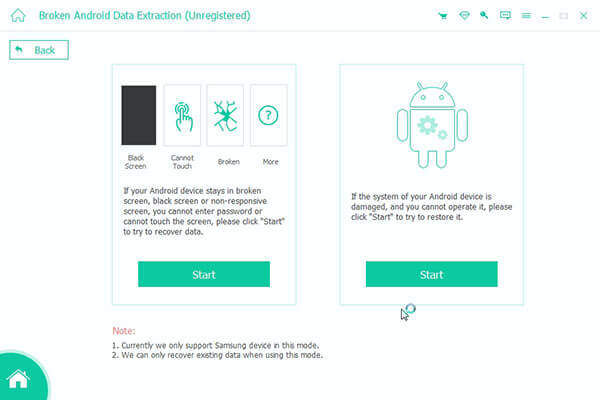
Шаг 2: Нажмите «Исправить устройство» и выберите конкретную проблему Android, с которой вы столкнулись. Этот инструмент может легко устранить различные проблемы. Здесь вы можете выбрать «Другие» и нажать «Далее».
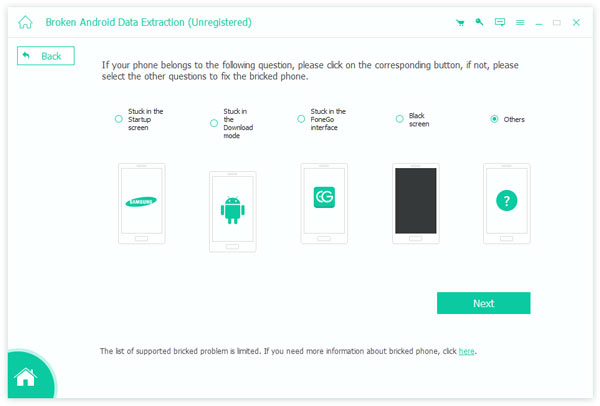
Шаг 3: Выберите имя устройства и модель вашего телефона Android. Затем нажмите «Подтвердить», чтобы перейти к следующей операции. Одна вещь, которую вы должны знать, это то, что это программное обеспечение теперь может только исправить ошибку не установленного приложения на устройствах Samsung.
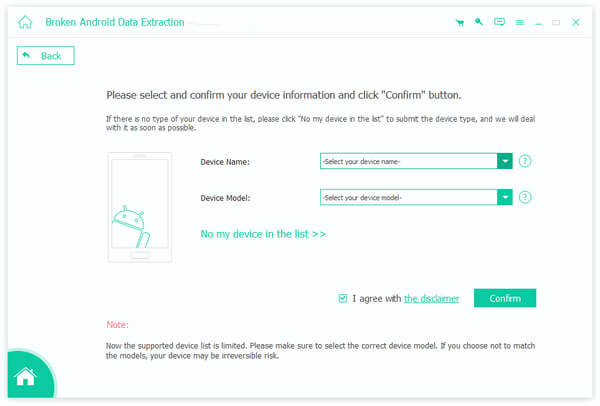
Шаг 4: Следуйте инструкциям на экране, чтобы перевести телефон Android в режим загрузки.
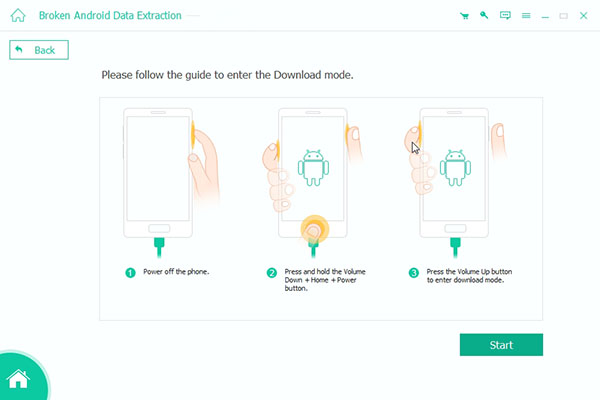
Шаг 5: Он автоматически загрузит пакет восстановления и исправит не установленную проблему приложения после входа в режим загрузки. После этого приложение не установлена, ошибка больше не будет вас беспокоить.
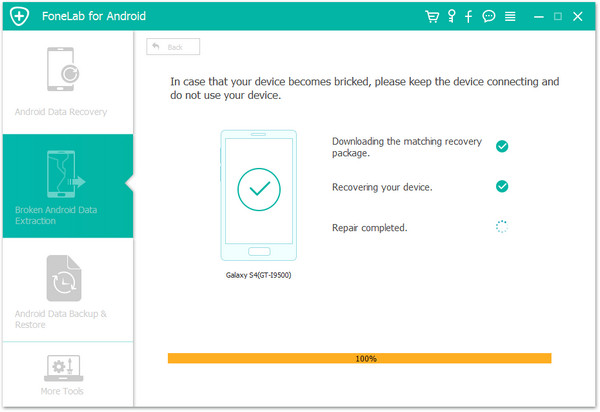
Приложение не установлено на Андроид: что делать
Самое первое, что необходимо сделать — проверить количество свободной памяти. Для этого нужно зайти в настройки, выбрать пункт память. На дисплее отобразится количество свободных гигабайтов.

Удаление ненужных программ
Самый простой метод — удалить игры и утилиты, которые больше не используются:
- Открыть меню смартфона.
- Найти приложение, которое необходимо убрать.
- Нажать не его иконку, удерживая палец до появления кнопки удаления.
- Нажать на кнопку «Удалить» или перетащить на иконку урны.
Очистка мусора
На устройстве скапливаются бесполезные файлы, этого не избежать. Однако возможно бороться с мусором. Если делать это регулярно, то проблем с нехваткой пространства не будет. К мусору относится кэш, фотографии и видео с мессенджеров и пр. Для очистки необходимо:
- Открыть настройки устройства.
- Зайти во вкладку «Приложения и уведомления».
- Затем, раскрыть список всех программ.
- В перечне необходимо выбрать какую-либо игру или утилиту, которая занимает много места.
Полезная информация. Чтобы посмотреть, что занимает больше всего места, нужно зайти во вкладку «Хранилище» в настройках и выбрать соответствующую категорию.
- Нажать на надпись «Очистить хранилище». В некоторых устройствах — «Очистить кэш». Если пункта нет, то необходимо выбрать опцию «Удалить данные».
Для очистки мусора из веб-обозревателя нужно:
- Открыть Google Chrome.
- Нажать на три точки в углу дисплея.
- Перейти во вкладку «История». Воспользоваться опцией «Очистить историю».

- В следующем окне пользователь может выбрать временной промежуток. Если нет важных записей, которые пригодятся через некоторое время, то стоит удалить за весь период.
- В появившемся списке нужно выбрать кэш и cookie. Нажать «Удалить».
Самая распространенная причина — нехватка места. Проблема в 90% случаев решает при помощи удаления мусора и ненужного программного обеспечения. Однако в некоторых случаях понадобится помощь специалиста. Чтобы предотвратить ошибку, рекомендуется регулярно очищать кэш программ, браузера, cookie-файлы, проводить диагностику антивирусом.