Почему нет звука в фильме на телефоне
Содержание
-
1 Почему нет звука в фильме на телефоне
- 1.1 Почему нет звука в фильме на телефоне
- 1.2 Системные проблемы
- 1.3 Настройки звука на планшете
- 1.4 Программные проблемы
- 1.5 Причины отсутствия звука в фильмах на Андроиде
- 1.6 Что делать, если не работает звук
- 1.7 Причины, по которым нет звука на телевизоре
- 1.8 Способы повысить громкость на Андроид
- 1.9 Причины тихого звука. Как усилить звук!
Почему нет звука в фильме на телефоне
Если на Android нет звука в фильмах при просмотре, нужно проверить настройки громкости, а также убедиться, что файл с видео и проигрыватель, через который он воспроизводится, исправны.
p, blockquote 1,0,0,0,0 –>
Данная статья подходит для всех брендов, выпускающих телефоны на Android 10/9/8/7: Samsung, HTC, Lenovo, LG, Sony, ZTE, Huawei, Meizu, Fly, Alcatel, Xiaomi, Nokia и прочие. Мы не несем ответственности за ваши действия.
p, blockquote 2,0,0,0,0 –>
Внимание! Вы можете задать свой вопрос специалисту в конце статьи.
p, blockquote 3,0,1,0,0 –>
Системные проблемы
К таковым относятся неполадки операционной системы и программ. В частности, пользователи спрашивают, почему видео без звука. Это именно тот случай. Объясняется всё тем, что каким-то образом слетели определённые кодеки. Можно устанавливать кодеки как для всего устройства (разные сборки Mega Pack), так и определённые кодеки под разные плеера (особенно, если вы выбрали по умолчанию определённый плеер). Все кодеки можно скачать из любого Магазина Приложений.

Настройки звука на планшете
Если видео на планшетном компьютере воспроизводится, но звучания нет, речь может идти о неполадках операционной системы и программ. Чтобы разобраться, как включить звук на планшете в этом случае, необходимо познакомиться с информацией о том, что такое кодеки, когда они «слетают», и как их установить. Программы можно инсталлировать для всей системы или под определенные плееры. Самые распространенные кодеки, как правило, присутствуют в свободном доступе.
Помимо этого, случается, что некоторые установленные программы влияют на настройки звучания. Как правило, это различные утилиты для более точного настраивания звукового такта, всевозможные эквалайзеры и программы для усиления громкости. Как сделать звук на планшете, если подобное программное обеспечение блокирует его? Проблема решается поэтапным удалением подозрительного софта и проверкой звучания. Кстати, лучше всего тестирование проводить на играх, а не на видеоконтенте, из-за описанных выше неувязок с кодеками.
Часто, если аудиосигнал присутствует в наушниках, но в динамиках его нет, ситуацию помогает спасти подключение и отключение аксессуара. Блокировка окисленного переключателя аудиоразъема таким способом может быть снята. Если вы хотите узнать, как настроить звук на планшете через профили, зайдите в их настройки в меню «Параметры». Выберите любой из них и проверьте все установки.
Несложные аппаратные неполадки планшетного компьютера также можно устранить своими силами. Например, при замыкании вышеупомянутого разъема для наушников (если манипуляции с многократным включением-выключением не помогли) можно воспользоваться обычной иглой и разъединить контакты.

Программные проблемы
Установка программ или отсутствие необходимых для нормальной работы — частая причина, почему нет звука на планшете. Первый вариант связан с использованием разнообразных оптимизаторов и экономайзеров. Данный класс ПО может отключать необходимые для работы звуковой системы службы и системные процессы. Поэтому, если не работает звук на планшете, стоит удалить недавно установленные приложения и перезагрузить устройство.
Вторая проблема отсутствия звука связана с программами оптимизации качества. Плагины, установленные для отдельно взятого плеера, могут нарушать работу других приложений системы. Рецепт прост — проблемную программу нужно удалить.
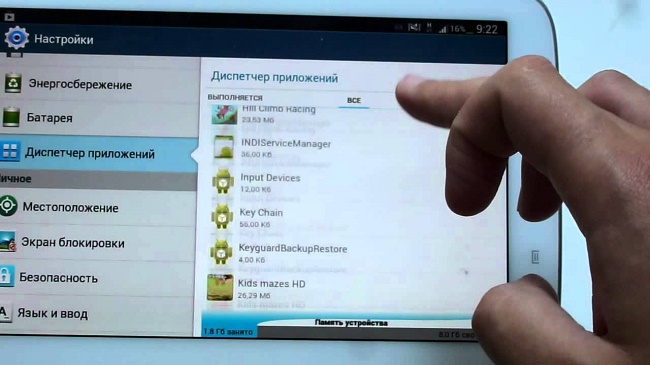
Вариант, когда видеоплеер ведет себя странно, воспроизводя со звуком не все фильмы, связан с недостатком кодеков в системе. Проблема устраняется несколькими способами:
- установкой нового видеоплеера, работающего со всеми форматами файлов;
- установкой полного набора кодеков, MegaCodecPack или подобных пакетов.
Некоторые наборы кодеков рассчитаны на работу не только с определенным видеоплеером, но и с отдельным классом процессоров. Поэтому рекомендуемым способом устранения проблем со звуком фильмов является установка универсального набора. Если же хочется устанавливать уникальные кодеки, надо готовиться к множеству попыток их подбора.
Причины отсутствия звука в фильмах на Андроиде
Первое, что нужно сделать — убедитесь в том, что громкость установлена на приемлемом уровне. Попробуйте включить другой фильм, используйте стандартный проигрыватель или запустите ролик на YouTube. На Андроиде есть разные настройки громкости для будильника, звонка и воспроизведения аудио/видео. Поэтому если звук отсутствует при воспроизведении фильма, он может без проблем работать, например, на будильнике.
p, blockquote 4,0,0,0,0 —>  Увеличить
Увеличить
Если другой контент воспроизводится нормально, то велика вероятность, что вы скачали кино без звука. При кодировке фильма произошла ошибка, в результате которой аудиодорожка потерялась, не была добавлена. Устранить этот недостаток своими силами вы не сможете, остается только скачать другой файл. Еще один вариант — неподходящий формат файла. На телефоне может не оказаться кодеков, необходимых для его воспроизведения.
p, blockquote 5,0,0,0,0 —>  Увеличить
Увеличить
p, blockquote 6,1,0,0,0 —>
- Конвертировать фильм в другой формат, который поддерживается системой и проигрывателем.
- Установить другой плеер, который умеет работать с этим форматом.
Некоторые плееры предлагают докачать недостающие кодеки. Это тоже хорошее решение, но если вы согласитесь на загрузку дополнительных файлов, подключитесь к Wi-Fi, чтобы избежать лишней траты мобильного трафика.
p, blockquote 8,0,0,0,0 —>
Что делать, если не работает звук
Если не работает звук на iPad, попробуйте увеличить громкость с помощью «качельки» регулировки. Ползунок громкости поможет и в том случае, когда не работает звук в наушниках или тихий звук при просмотре фильмов и при прослушивании музыки.
Если кнопка громкости и перезагрузка гаджета не помогли, откройте настройки звука на iPad. Попробуйте восстановить планшет следующим образом:
- деактивируйте функцию «Выключение звука» (подменю в настройках «Основные») – когда данная функция активна, воспроизведение любых звуков с планшета в различных ситуациях блокируется, соответственно, проблема отсутствия звука может быть именно в этом
- проверьте боковой переключатель – как правило, он блокирует автоповорот экрана, но, если видно красную точку, то воспроизведение и регулировка всех звуков на iPad Mini, iPad Air или другой модели iPad будет отключено, установите переключатель в другое положение, и проблема будет решена
- отключите «Ограничение громкости» — для этого выберите в настройках пункт меню «Основные», откройте соответствующую вкладку, затем переместите бегунок на экране в нужное положение; если у iPad тихий звук, упала громкость, и ее невозможно отрегулировать, также проверьте функцию «Включить ограничения» в пункте меню «Основные», а если был активирован пункт «Ограничение звука», то передвиньте ползунок в положение «Выкл»
- деактивируйте функцию «Моно Аудио» — для этого необходимо выбрать в настройках пункт меню «Универсальный доступ» и отключить функцию, очень часто это помогает устранить неполадки, которые возникли в результате сбоя
Если у вас пропал звук на Айпаде после обновления, то попробуйте сбросить все настройки (для этого выберите «Сбросить все настройки» в подменю «Сброс»).
Если манипуляции с настройками не дали результата, и все равно у iPad тихий звук, то вам необходимо обратиться к профессионалам.
Причины, по которым нет звука на телевизоре
Поломка может быть вызвана многими причинами, и неправильное обращение с устройством — далеко не главная из них. Качество сборки, срок и условия эксплуатации, особенности модели и т. п. — все это может стать триггером возникновения неполадок.
Случайное самостоятельное отключение звука или выставление уровня громкости на минимум — распространенные причины пропажи звукового сигнала. Если же после уточнения данных моментов звук не появился — причина намного глубже. С чем можно связывать отсутствие звука на телевизоре — далее.
Важно: Не имея опыта в ремонте плазменных TV-мониторов, а также в случае невозможности устранить проблему самостоятельно, лучше обратиться в техслужбу.
Разболтались контакты и разъемы
На панели TV-мониторов (в основном, на задней части) есть разъемы, которые используют для подключения дополнительной гарнитуры: наушники, мобильные гаджеты, компьютеры и т. п. Регулярное многоразовое присоединение и отсоединение аппаратуры со временем приводит к изнашиванию, плохому контакту и расшатыванию узлов.
Причина, по которой пропал звук на телевизоре Самсунг или другого бренда — отошли контакты от разъема.
Что делать, чтобы устранить проблему самостоятельно:
- Изъять и проверить штекеры, которые подсоединяются к динамику.
- Убедиться в наличии сигнала на выходе из микропроцессора.
- Проверить, подается ли напряжение на усилитель.
- Легонько постучать по диффузору динамиков — может быть, отошел контакт.
- Индикаторной отверткой (рабочей стороной) дотронуться до входа усилителя, чтобы понять, доходит ли сигнал к динамикам.
Внимание: Так можно найти вероятные причины поломок, но выполнять действия нужно с большой осторожностью, чтобы не получить удар электрическим током.
Если сломались контактные узлы, урегулировать ситуацию можно с помощью мультиметра например, NEO 94-001, (специальный электроизмерительный прибор), который поможет найти поврежденную деталь. В случае со сломанным разъемом его можно выпаять и заменить новым.

Сломанные динамики или разъем могут быть заводским браком или вызваны механическим повреждением. Неправильная сборка монитора — еще один фактор, из-за которого контакты могут разболтаться. Во время подключения через кабель важно проверять настройку динамиков на мониторе.
Звук появляется позже
При включении телевизора звук отсутствует, но через пару секунд — появляется. Следствием неисправности может быть поломка динамика, расшатанные разъемы или плохой контакт между модулями устройства. Все изношенные детали подлежат замене.
Нет звука при включении
Может быть вызван слабым контактом между динамиками и материнской платой TV. В данной ситуации можно попробовать выключить и заново включить телевизор, если результат тот же — нужно искать причину дальше.
Следует проверить исправность динамиков. Можно попробовать подсоединить наушники, затем — колонки. Если проблема не в разъемах, вполне возможно, что срок эксплуатации динамиков просто истек. Но в том случае, когда телевизор был куплен совсем недавно, причина явно в заводском браке или механическом повреждении.
Еще одна, хотя и нечастая причина — поломка части кабеля, которая отвечает за звуковую передачу. В таком случае требуется замена кабеля.
Пропал звук во время просмотра
Причина, которая могла вызвать проблемы со звуком — повреждение микросхемы. Точнее, ее перегорание из-за скачков напряжения, перегрузки или некачественного электропитания. Вычислить неполадку можно по неприятному запаху гари, который появляется сразу после пропажи звука.
Нужно немедленно отключить телевизор от электросети и убедиться, что нет возгорания. После — обратиться за помощью к мастеру. Самостоятельно чинить поломку не рекомендуется.

Микросхема также может пострадать из-за попадания на нее влаги. Чтобы протереть телевизор от пыли, некоторые юзеры используют влажную тряпку или пульверизатор. Риск, что влага попадет внутрь и испортит микросхему есть, хоть и небольшой. Ситуаций лучше избегать, ведь замена деталей для современных ЖК или плазменных мониторов обойдется недешево. Если микросхема все же была так повреждена, стоит вызвать мастера. Самостоятельный ремонт может быть опасным для пользователя.
Если запах гари отсутствует, но внезапно пропал звук на телевизоре (LG или другом), можно попробовать отключить TV-устройство от сети, подождать до 10 минут и снова включить. Если звук появился — причиной мог быть перегрев телевизора или сбой в работе микросхемы.
Слишком тихий звук
При подключении к телевизору ноутбука, причина тихого звука может быть связана с настройками последнего.
Невозможность увеличить громкость, несмотря на то, что регулятор на пульте выставлен на максимум, говорит о поломке радиоканала или управляющего процессора (нужно менять). Также причиной может быть сбой памяти. Потребуется диагностика и ремонт телевизора.
Способы повысить громкость на Андроид
С помощью меню настроек
Начать хочу с элементарного, несмотря на возможные возражения. (просто с этим есть небольшая путаница, поэтому отметить явно стоит) .
Регулировка громкости в Андроиде (когда вы нажимаете боковые кнопки на корпусе телефона) может осуществляться как для конкретного приложения отдельно, так и глобально (общая громкость). Например, если вы смотрите видео и прибавите звук — то прибавится громкость конкретно в этом приложении, громкость звонка у вас от этого не вырастет!

Кнопки регулировки громкости (классический телефон на Андроид)
Вообще, для детальной настройки звука на устройствах Андроид, необходимо открыть параметры, раздел «Звуки и уведомления» и затем передвинуть ползунок вправо для нужной строки (например, можно изменить громкость рингтона, уведомлений, музыки, видео, будильника и пр.). См. скриншот ниже.

Рингтон, будильник и пр. (настройка громкости на Андроид)
С помощью спец. приложений
Т.к. проблема низкой громкости достаточно популярна, многие разработчики выпустили спец. приложения, которые могут задействовать некоторые «скрытые» возможности вашего аппарата. В принципе, для их работы (как правило) не нужны root права, поэтому можно использовать, не боясь что-то «испортить» в настройках.
Volume Booster GOODEV

Volume Booster GOODEV
Простое бесплатное приложение, которое поможет повысить звук динамика телефона (либо наушников). Можно использовать при просмотре фильмов, прослушивании аудио-книг, музыки.
Отмечу, что перед использованием приложения, рекомендуется выкрутить ползунок системного звука на 100% (а потом уже boost. ).
Предупреждение от разработчика : будьте осторожнее! Усиливая громкость звука, вы можете повредить динамик устройства (или свой слух). Прибавление осуществляйте по небольшим шагам (тестируя каждое изменение), без резких рывков до максимума!
Sound Booster
Ссылка на Google Play: https://play.google.com/store/apps/details?id=speaker.audio.tools.speaker.booster

Настройки приложения Sound Booster
Sound Booster отличается от других приложений подобного толка тем, что он обрабатывает звук еще до того, как он попадет на звуковую карту (т.е. выступает неким посредником). Разумеется, при помощи подобной технологии удается повысить громкость в любых др. приложения, играх, при прослушивании музыки, просмотре фильмов и т.д.
Приложение позволяет увеличить звук до 500% от исходного уровня! Рекомендация: не прибавляйте сразу на максимум, идите небольшими шажками, тестируя каждое прибавление.
Также стоит отметить, что в приложение встроен спец. фильтр, который помогает устранить шипение и дрожание звуковой дорожки, после ее обработки и усиления. В общем-то, рекомендую к ознакомлению!
Усилитель звука

Скрин от разработчиков приложения
Еще одно бесплатное и очень простое приложение для усиления звука на Андроид устройствах (отмечу, что это приложение полностью на русском языке, что радует).
Разумеется, как и его аналоги, позволяет регулировать звук при проигрывании медиа-файлов (музыки, видео и пр.), аудиокниг и пр. Поддерживается работа как с наушниками, так и с системным звуком.
С помощью инженерного меню
В смартфонах на Андроид есть скрытое инженерное меню, которое используется разработчиками для окончательного тестирования устройства (в том числе, проводится и тонкая настройка звука). Как правило, на максимум громкости аппарат никогда не настраивают, и остается потенциальный задел в 20-30% (иногда больше).
Т.е. если зайти в это инженерное меню самостоятельно и произвести «небольшие» манипуляции — можно существенно повысить громкость телефона.
Отмечу, что для этой процедуры root права не нужны (а значит риск, что-то испортить снижается), однако я все равно призываю быть осторожными и менять только те параметры, которые вы знаете.
Вход в инженерное меню
Для этого необходимо ввести спец. код. У каждого аппарата (в зависимости от производителя и модели) он может быть свой. Некоторые популярные варианты я собрал в табличке ниже (если ваш аппарат новый, возможно вам стоит обратиться к его инструкции, офиц. сайту производителя) .

Пример ввода кода
Примечание : вводите коды на свой страх и риск (несмотря на то, что они собраны в т.ч. и с офиц. источников от производителей).
Войдя в инженерное (иногда его называют сервисным) меню, откройте раздел «Audio» (вкладка «Hardware Testing»). Далее обратите внимание на несколько пунктов (см. скрин ниже):
- Normal Mode — обычный (общий) уровень громкости;
- Headset Mode — уровень, отвечающий за работу с наушниками, гарнитурой и пр.;
- LoudSpeaker Mode — настройка громкой связи;
- Headset_LoudSpeaker Mode — режим громкой связи с гарнитурой;
- Speech Enhancement — уровень, отвечающий за режим разговора (без гарнитуры).
Войдите в нужное меню (в моем примере Normal Mode).

Далее выберите тип (Type) «media» (т.е. громкость мультимедиа).
В графе уровень (Level) выбирайте поочередно каждый из 14 уровней (прощелкать нужно все) и увеличьте значения «Value» (на 15 пунктов, например) и «Max. Vol» (до 155-160) . Кстати, «Max. Vol» не может быть выше 160.
Отмечу, что после выставления цифр — жмите по кнопке Set ( перевод : установить/задать) .

Установка значений для уровней громкости (кликабельно)
Примечание : в графе «Type» можно указать Sph (это звучание разговорного динамика).
Для настройки громкости входящего вызова в разделе «Audio» откройте «LoudSpeaker Mode», и в графе «Type» выставьте «Ring». Далее по аналогии с примером выше.
После выставления настроек, выйдите из инженерного меню и перезагрузите телефон. Таким вот простым образом удается поднять громкость на 15-20% (и более).
Альтернативные решения в комментариях — приветствуются.
Причины тихого звука. Как усилить звук!
«Тонкая» настройка звука: тонкомпенсация и связь
В первую очередь, я все же рекомендую сделать две вещи:
- нажать на значок со звуком (как он выглядит в Windows 10 —
 , в Windows 7 —
, в Windows 7 —  ) и попробовать запустить «Обнаружить неполадки со звуком» . Такая простая штука во многих случаях помогает проверить и устранить сбои и неполадки в работе Windows;
) и попробовать запустить «Обнаружить неполадки со звуком» . Такая простая штука во многих случаях помогает проверить и устранить сбои и неполадки в работе Windows;
- открыть микшер громкости (стрелка-2, на скрине ниже) и прибавить громкость для каждого приложения, что там будут. Иногда так бывает, что уровень громкости звука стоит на минимуме только для каких-то конкретных приложений.

Теперь о более интересном: о связи
Есть такая опция в Windows, как «связь» — суть в том, что «умная» Windows уменьшает громкость при использовании компьютера для разговоров (т.е. как бы делает плюс для вас — чтобы вы лучше слышали собеседника) .
Но, бывает так, что эта опция работает из рук вон плохо — и звук она уменьшает всегда, а не только во время разговоров.
Чтобы проверить это : зайдите в панель управления Windows и откройте раздел «Оборудование и звук/Звуки» (см. скриншот ниже ) .

Оборудование и звук — звук
После, перейдите во вкладку «Связь» и поставьте ползунок «действий не требуется» . Сохраните настройки и перезагрузите компьютер (последнее действие обязательно!). После чего протестируйте, какая стала громкость.

Звук — действий не требуется
Пару слов про тонкомпенсацию
Есть в Windows еще одна опция, которая может существенно повлиять на громкость. Речь идет про тонкомпенсацию — спец. опция для устранения различия громкости с учетом особенности человеческого восприятия. При проблемах с тихим звуком — рекомендую эту опцию включить .
Для этого нужно зайти в панель управления, и открыть раздел «Оборудование и звук/звук» : во вкладке «Воспроизведение» выбрать свой источник звука (динамики, наушники) и перейти в их свойства (см. скриншот ниже, стрелка 1-2 ) .
Затем открыть вкладку «Улучшения» и в свойствах найти опцию «Тонкомпенсация» — включить ее, сохранить настройки и проверить качество звука вновь (кстати, в Windows 8.1 эта опция обзывается немного по-другому — «Дополнительные возможности/выравнивание громкости»).

Проверка разъемов и проводов
Одной из самых частых причин искажения звука, появления шума, треска, снижение громкости — является плохой контакт между динамиками колонок (наушников) и звуковой карты компьютера.
Возникает это, чаще всего, из-за «разбитых» разъемов и штекеров, а также повреждения изоляции проводов (пример надорванного провода у наушников показан на фото ниже ) . При появлении таких дефектов — рекомендую заменить провод (либо перепаять, если имеется такой опыт. ).

Надорванный провод у наушников
Вообще, надрыв провода может быть и «не видимый» — т.е. оплетка сверху будет невредима, в то время как медная жила внутри будет повреждена. Попробуйте покрутить провод, и если звук, то пропадает, то появляется, идут искажения — проблема на лицо.
Так же проверить наушники (колонки) можно подключив их к другому ПК, планшету, муз. центру и т.д.

Подключение Bluetooth receiver к колонкам муз. центра
Если проблема связана с разъемами на звуковой карте — тут либо ремонт, либо использовать внешнюю звуковую карту. Сейчас, например, есть такие «малютки» размером с обычную флешку, в то время как многие из них могут выдать качество звука ничуть не хуже встроенных звуковых карт.
Купить дешево различную мелочь (вроде звуковой карты) можно на AliExpress

Внешняя звуковая карта
Проверка и обновление драйверов
В каждой 3-4-й проблеме со звуком — виноваты драйвера! Точнее их отсутствие, либо неправильно выбранная версия для данной ОС.
Вообще, чаще всего, при проблемах с драйвером звука — звука вообще нет (извиняюсь за тавтологию). Но бывает так, что стояла (например) Windows 7 — а потом она была обновлена до Windows 8/10. По моим наблюдениям, после такого обновления, и бывают проблемы со звуком.
Для начала рекомендую открыть диспетчер устройств . Самый простой и быстрой способ сделать это: нажать WIN+R , ввести devmgmt.msc , нажать OK .

Запуск диспетчера устройств — devmgmt.msc
В диспетчере устройств откройте вкладку «Звуковые, игровые и видеоустройства» . В этой вкладке должна отобразиться ваша звуковая карта (например, на скрине ниже — Realtek High Definition Audio).
Если вместо этого — вкладка пустая, либо видите значок «Неизвестное устройство» со знаком вопроса  — значит драйвера нет.
— значит драйвера нет.

Обновление драйверов в Windows
Чтобы обновить драйвер в Windows: просто щелкните правой кнопкой мышки по устройству (для которого обновляете драйвера) , и в контекстном меню выберите «Обновить драйверы» (стрелка-1-2 на скрине выше) .
Обновлять драйвера можно и в автоматическом режиме — для этого вам нужна спец. утилита
Например, на скрине ниже представлена программа Driver Booster, при помощи которой обновить звуковой драйвер можно за 1 клик мышкой. Удобно? Удобно!

Обновить всё — игровые компоненты, звуковые и игровые устройства и пр. / Driver Booster
Настройка аудио-драйвера: на примере Realtek
Громкость так же зависит от настроек аудио-драйвера (да и от версии самого драйвера, но об этом было рассказано чуть выше ☝) . Настройки предлагаю рассмотреть на основе одного из самых популярных драйверов — Realtek.
Нет значка от диспетчера Realtek HD! Как войти в панель управления Realtek , а то никак не могу настроить звук
Когда вы подключаете какое-нибудь устройство ко входу звуковой карты, как правило, всплывает сообщение от драйвера Realtek, с просьбой указать, что за устройство вы подключили. От правильно выбранного типа устройства — зависит, в том числе, и уровень громкости.
В некоторых случаях помогает принудительное переключение типа устройства: с наушников на динамики (либо наоборот). Попробуйте оба варианта.
Примечание: чтобы вызвать окно выбора типа подключаемого устройства — попробуйте вынуть штекер от колонок (наушников) из звуковой карты, и снова вставить его.

Настройка уровня громкости воспроизведения
В панели управления звуковой картой Realtek — есть несколько ползунков громкости (что-то наподобие микшера в Windows) . Например, если ползунок Front у вас стоит на 60% (и колонки подключены к лицевой стороне системного блока) — то пока вы его не поднимите на 100%, звук громче у вас не станет!
Поэтому простой совет: откройте микшер в Realtek и выставите все ползунки громкости (которые там будут) на 100%!

Realtek — громкость на максимум
Если у вас наушники (колонки) подключены к передней панели системного блока, попробуйте их подключить к задней стороне.
Кодеки, видео- и аудио-проигрыватели
Если у вас слабый звук только при просмотре фильмов или прослушивании музыки, то вероятнее всего — дело в аудио- видео-кодеках (либо в проигрывателях).
Здесь совет простой : УДАЛИТЬ полностью все кодеки из системы и попробовать поставить набор от K-Lite Codec Pack (полное описание доступно по ссылке) .
Причем, при установке обязательно включите режим «Lots of stuff» , как на скрине ниже. Так вы получите все нужные и современные кодеки на сегодняшний день!

Как установить кодеки правильно.
Кстати, обратите внимание на проигрыватель VLC — он не только хорошо при проигрывании сетевого видео, но и при просмотре видео с жесткого диска. В нем есть опция по увеличению громкости звука до 125%!
1) Лучшие кодеки для Windows — моя подборка
2) 10 бесплатных проигрывателей для Windows — моя подборка

VLC — громкость на уровне 125%
Программы для усиления громкости
Последнее, что порекомендую — это попробовать запустить специальные программы для усиления звука. Им у меня на блоге посвящена целая статья (ссылка ниже)!

Программы для усиления громкости на компьютере — моя подборка
Вообще, рекомендую попробовать программу Sound Booster (ее скриншот приведен ниже) . Главные ее достоинства:
- установил, один раз настроил, и она работает (запускается при каждом включении компьютера) ;
- усиливает громкость до 500%!
- поддерживает все популярные программы, игры, проигрыватели и т.д.: Skype, ICQ, Windows Media Player и т.д.

Усиление громкость на 500%!
На этом у меня пока все.
Надеюсь, хоть одна рекомендация у вас сработает!
За дополнения по теме — заранее благодарен.


 , в Windows 7 —
, в Windows 7 —  ) и попробовать запустить «Обнаружить неполадки со звуком» . Такая простая штука во многих случаях помогает проверить и устранить сбои и неполадки в работе Windows;
) и попробовать запустить «Обнаружить неполадки со звуком» . Такая простая штука во многих случаях помогает проверить и устранить сбои и неполадки в работе Windows;

