Как раздать Wi-Fi с ноутбука? Пошаговое руководство
Содержание
Как раздать Wi-Fi с ноутбука? Пошаговое руководство

Устройства с Wi-Fi Wi-Fi — технология беспроводной локальной сети с устройствами на основе стандартов IEEE 802.11. -модулями способны не только принимать беспроводной сигнал, но и ретранслировать его. Если запустить режим раздачи, встроенный в аппарат, модем становится своеобразным мостом между другим девайсом и интернет-порталами. Обычно раздающим устройством становится компьютер, так как он, в отличие от мобильных гаджетов, поддерживает кабельное подключение. Именно поэтому рассмотрим самую популярную потребность — раздать Wi-Fi с ноутбука на все окружающие аппараты.
Как можно раздавать интернет со смартфона
Есть несколько способов раздать интернет со смартфона на свой ноутбук:
- Создание и запуск точки доступа Wi-Fi на смартфоне;
- С помощью USB-кабеля;
- С помощью Bluetooth.
Эти способы различаются степенью удобства, скоростью работы интернета и количеством устройств (компьютеров), которые можно подключить к смартфону с целью обеспечения доступа в интернет. Кроме того, некоторые из перечисленных выше способов передачи интернета со смартфона на ноутбук менее безопасные, чем другие.
Рассматриваемые в этой статье способы раздачи интернета доступны на смартфонах, работающих под управлением операционных систем Android и iOS. Пользователи Windows Phone могут раздавать интернет только через точку доступа Wi-Fi.
Как раздать интернет с телефона?
В этом нет ничего сложного. На наших скринах — версия Android 10, но на более ранних интерфейс незначительно отличается. В целом сделать нужно все то же самое.
Создаем точку доступа
Отодвигаем шторку вниз. Возможно, потребуется также свайпнуть ее влево. Ищем вот такую иконку и нажимаем ее.
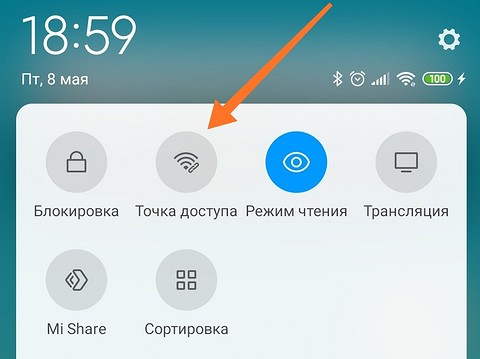
Устанавливаем пароль
Если вы находитесь в глухой сибирской тайге, этот пункт можно пропустить. В других случаях лучше установить пароль, чтобы к вам не подключались любители халявного интернета. Для этого нажмите на иконку и подержите на ней палец несколько секунд. Вы попадете вот в такое меню.
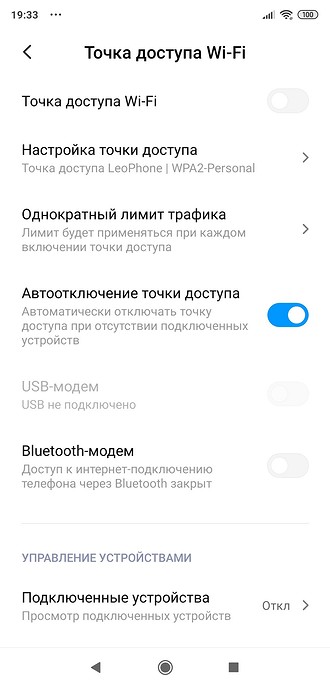
Вас интересует «Настройка точки доступа». Зайдите в этот пункт и установите тип защиты WPA2, а потом и пароль. Если ваш телефон поддерживает диапазон 5 ГГц, можете использовать его. По умолчанию у вас будет установлен более популярный 2,4 ГГц.
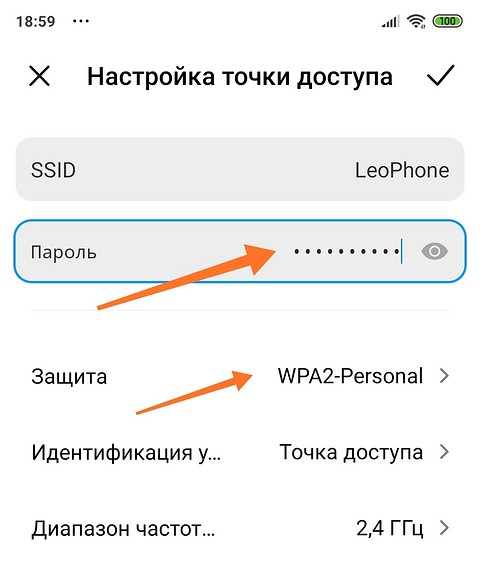
Дополнительные опции
Если у вас тарифный план с пакетом трафика, крайне полезным будет установить лимит для однократного подключения. Также полезно использовать автоотключение при отсутствии отключенных устройств.
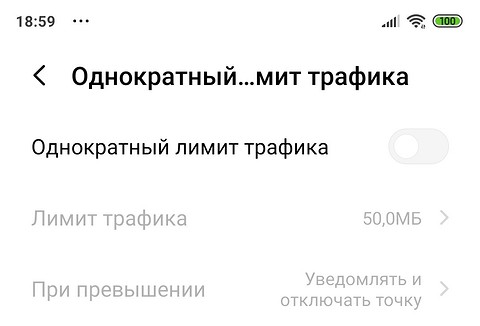
Раздача на iOS
Если у вас iPhone, то для раздачи Wi-Fi войдите в настройки. В списке меню выберите раздел «Режим модема».
При отсутствии данного раздела необходимо произвести дополнительные настройки. Это достаточно сделать один раз.
- Откройте настройки iPhone и нажмите на «Сотовая связь».
- Нажмите на «Параметры данных».
- Далее «Сотовая сеть передачи данных».
- Посмотрите, заполнены или нет поля в подразделе «Сотовые данные». Если заполнены, то эти данные нужно запомнить. Если нет — переходите к следующему шагу.
- Прокрутите список меню вниз до подраздела «Режим модема».
- Далее необходимо заполнить все пустые поля. В строки «APN», «Имя пользователя» и «Пароль» перенесите данные указанные в подразделе «Сотовая связь».
Если поля у вас оказались пустыми, то нужно заполнить оба подраздела. Данные можно получить на официальном сайте вашего сотового оператора. Или же можно указать стандартные данные, которые подходят для всех операторов:
- APN — internet.
- Имя пользователя и пароль — оставить пустыми.
Настройки готовы. Перезагрузите телефон. В настройках под пунктом «Сотовая сеть» появится пункт «Режим модема». Нажмите на него и переключите верхний бегунок на «Включено». Во всплывающем окне выберите «Включить Wi-Fi». В пункте «Настройки Wi-Fi» будет указан автоматически сгенерированный пароль, который вы можете поменять на свой.
Айфон как роутер
На iOS мануал другой. Если раньше смартфон как роутер можно было использовать, только скачав специальные программы, теперь у системы достаточно своих возможностей. Она раздает Интернет не только на гаджеты с идентичной операционной системой, но и на другие девайсы.
Необходимо перейти в разделы:
- «Настройки»;
- «Сотовая связь»;
- «Режим модема».
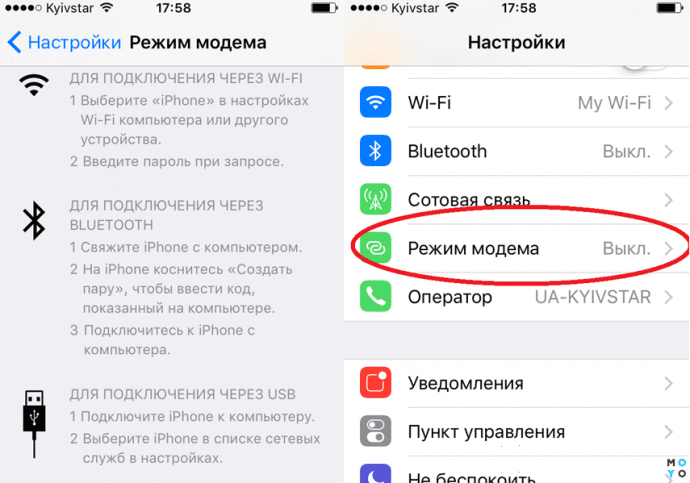
При желании можно установить свой пароль или логин. В противном случае достаточно стандартных установок системы. Отключается функция на Айфон автоматически, при отсоединении от сопряженного гаджета.
Материалы по фотосъемке и другим темам
Пошаговое руководство по настройке
Некоторые модели цифровых зеркальных фотокамер Nikon и фотокамер COOLPIX оснащены встроенным модулем Wi-Fi®. Это позволяет без труда передавать изображения с фотокамеры на совместимый смартфон или планшет, чтобы потом делиться ими с другими пользователями. Важной особенностью фотокамер Nikon с поддержкой Wi-Fi является то, что пользователю не нужно находиться рядом с точкой доступа Wi-Fi для подключения к смартфону или планшету. Фотокамера может подключаться к интеллектуальному устройству напрямую.
В большинстве смартфонов есть функция фотосъемки, но цифровые фотокамеры Nikon, как правило, фотографируют лучше. Это связано с тем, что в цифровых фотокамерах используются матрицы большего размера и мощные системы обработки изображений. Матрица фотокамеры обеспечивает более высокое разрешение и расширенный динамический диапазон, а также позволяет фотографировать при слабом освещении и использовать высокие значениях чувствительности ISO. Все это гарантирует высокое качество фотоснимков. Кроме того, цифровые фотокамеры Nikon оснащаются высококачественными объективами NIKKOR, а также используют дополнительные принадлежности и предоставляют разнообразные функции, позволяющие творчески подойти к процессу фотосъемки.
Изображения можно загружать на совместимое интеллектуальное устройство, на котором установлено приложение Wireless Mobile Utility (WMU) компании Nikon. Это приложение можно бесплатно загрузить в iTunes Online Store® и Google Play™ Store для устройств Android™.
Фотокамера с высоким разрешением записывает файлы большого размера, поэтому не рекомендуется использовать при съемке максимальное разрешение, если вы собираетесь передавать изображения на интеллектуальное устройство по Wi-Fi. Это связано с тем, что чем больше размер файла, тем больше времени требуется для передачи его с фотокамеры на устройство. По этой же причине рекомендуется выбирать формат файлов JPG, а не NEF. Также при съемке изображений с параметрами «JPEG выс. кач.» и «Большой» файлы будут больше, чем при выборе параметра «JPEG низ. кач.» и среднего или малого размера. Если изображения предназначены для просмотра только на цифровых устройствах, можно предварительно настроить фотокамеру на запись файлов меньшего размера.
Если вы все же хотите фотографировать с использованием более высокого разрешения, предусмотренного в фотокамере, настройте приложение таким образом, чтобы в него загружались только изображения рекомендуемого размера или даже еще меньшего размера с разрешением VGA, в то время как на карту будут записываться изображения с высоким разрешением. Необходимые настройки можно задать в меню приложения.
Дистанционное управление
Интеллектуальное устройство можно использовать для удаленной съемки. Это позволит вам самим попасть в кадр или даже установить фотокамеру на природе и дистанционно нажимать спусковую кнопку затвора, чтобы фотографировать диких животных. И что особенно важно, вы сможете видеть на экране интеллектуального устройства в точности то, что попадает в объектив фотокамеры. Так вы сможете правильно выбрать момент для съемки. Чтобы узнать, поддерживает ли ваша фотокамера эту функцию, обратитесь к руководству пользователя фотокамеры.
Цифровая фотокамера Nikon со встроенным модулем Wi-Fi позволяет без труда делиться фотографиями с друзьями и близкими. Также можно делиться видеороликами, снятыми с помощью цифровой фотокамеры Nikon.
Использование встроенного модуля Wi-Fi совместимой фотокамеры
Чтобы воспользоваться функцией Wi-Fi фотокамеры Nikon, оснащенной встроенным модулем Wi-Fi, нужно загрузить бесплатное приложение Wireless Mobile Utility.
Кроме того, для полного доступа к меню Wi-Fi необходимо, чтобы в фотокамеру была вставлена карта памяти.
Использование устройства Android™
Пользователям устройств на базе Android™ следует загрузить приложение в Google Play™ Store и установить его на своем устройстве Android™.
Использование устройства Apple™
Пользователям устройств на базе iOS следует загрузить приложение в iTunes Online Store®.
Пользователи Android могут подключить свое интеллектуальное устройство к совместимой фотокамере тремя способами, а пользователи iOS — только одним. Приведенные ниже инструкции по подключению путем выбора сети WI-FI или SSID фотокамеры на интеллектуальном устройстве подходят пользователям как Android™, так и iOS. Это самый быстрый и простой способ подключения, так как при этом используется нешифрованное соединение.
Пользователи Android™ также могут установить подключение с помощью кнопки WPS (безопасная настройка Wi-Fi), если интеллектуальное устройство поддерживает эту функцию, или ввода PIN-кода для WPS (безопасная настройка Wi-Fi). Пошаговые инструкции, позволяющие выполнить настройку подключения этими способами, см. в руководстве пользователя фотокамеры.
После подключения у вас будет доступ к фотокамере из приложения. При выборе функции «Удаленная съемка» в приложении режим Live view запускается автоматически, позволяя видеть на экране интеллектуального устройства то, что находится в объективе фотокамеры.
Подключение совместимой фотокамеры к интеллектуальному устройству
1. Включите встроенный модуль Wi-Fi вашей фотокамеры. Новейшие модели оснащены внешней кнопкой Wi-Fi. На некоторых более ранних моделях нужно выбрать пункт Wi-Fi в меню настройки.
2. Откройте настройки Wi-Fi интеллектуального устройства и выберите фотокамеру в списке доступных сетей. Имя сети начинается со слова Nikon, за которым следует набор букв и цифр. Пользователям Android достаточно однократно настроить сетевое подключение, а затем устройство будет автоматически подключаться к фотокамере при включении ее модуля Wi-Fi. Пользователям iOS нужно выполнять этот шаг каждый раз, когда нужно воспользоваться модулем беспроводной связи фотокамеры Nikon для подключения к смартфону.
3. Запустите на смартфоне приложение Wireless Mobile Utility.
Подключение совместимого устройства Android™ к фотокамере Nikon с поддержкой NFC
Пользователи смартфона на базе Android 4.0 или более поздней версии и фотокамеры Nikon с поддержкой технологии NFC могут воспользоваться функцией NFC (беспроводная связь ближнего радиуса действия), чтобы установить подключение фотокамеры Nikon к смартфону и открыть приложение.
Вам будет достаточно расположить метку N фотокамеры рядом со смартфоном Android, чтобы запустилось приложение Wireless Mobile Utility и оба устройства установили соединение. После этого будет можно фотографировать или просматривать снимки.

Некоторые цифровые фотокамеры Nikon оснащены встроенным модулем Wi-Fi, что позволяет легко подключать их к совместимым интеллектуальным устройствам. Настройки модуля Wi-Fi можно найти в меню настроек.
Перейдите к настройкам Wi-Fi в меню настроек и выберите пункт «Включить», чтобы активировать модуль Wi-Fi на фотокамере.
Выбрав пункт «Включить» для включения соединения Wi-Fi, вы увидите, что для пункта «Сетевое подключение» указано «ВКЛ.».
Когда сетевое подключение будет включено, в правой нижней части экрана будет мигать значок Wi-Fi, пока устанавливается соединение с интеллектуальным устройством. Когда подключение будет установлено, значок перестанет мигать.
Подключить встроенный модуль Wi-Fi фотокамеры к интеллектуальному устройству очень просто. Для устройства на базе Android™ это выполняется автоматически. Пользователям iOS нужно открыть меню «Настройки» в телефоне, перейти к настройкам Wi-Fi и выбрать имя сети (SSID). Оно начинается со слова Nikon, за которым следует набор букв и цифр. Выбрав SSID сети, можно открыть приложение Nikon Wireless Mobile Utility на интеллектуальном устройстве, поскольку подключение уже установлено (на иллюстрации показан вид экрана настроек смартфона iPhone 5 на базе iOS 7).
Когда соединение между фотокамерой и интеллектуальным устройством будет установлено, можно с помощью приложения Wireless Mobile Utility просматривать изображения на фотокамере или фотографировать, используя интеллектуальное устройство в качестве пульта дистанционного управления.
Если установлено соединение между фотокамерой и интеллектуальным устройством, можно выбрать, какие фотографии вы хотите просматривать: записанные на карту памяти фотокамеры, сохраненные в папке фотокамеры интеллектуального устройства или загруженные последними с фотокамеры на устройство.









