Роутер перестал раздавать интернет
Содержание
-
1 Роутер перестал раздавать интернет
- 1.1 Роутер перестал раздавать интернет. Как найти причину и устранить ее?
- 1.2 Телефон на Андроиде не подключается к Wi-Fi: причины и пути решения
- 1.3 Что делать, если роутер не раздает интернет
- 1.4 Почему роутер не раздает Wi-Fi сигнал? Нет беспроводной сети
- 1.5 WiFi включен, но не видна сеть
- 1.6 Почему отсутствует или медленно работает Интернет
- 1.7 Нет интернета из-за сбоя в самом Андроиде на телефоне
- 1.8 Настройки маршрутизаторов
- 1.9 Проверка Wi-Fi подключения к Интернету
Роутер перестал раздавать интернет. Как найти причину и устранить ее?
Когда мы сталкиваемся с какими-то проблемами в процессе настройки подключения к интернету, установки маршрутизатора, настройки Wi-Fi и т. д., это еще пол беды. В этом случае понятно в чем может быть причина. И уже самостоятельно, или следуя каким-то инструкциям мы решаем проблему. А вот когда все работало, и вдруг в один момент роутер перестал раздавать интернет – здесь уже сложнее. Так как даже не ясно в чем дело. Что стало причиной того, что интернет вдруг перестал работать. Конечно, проверяя оборудование, настройки, используя разные варианты подключения, можно найти причину и все исправить. Именно этим мы сейчас займемся.
На эту тему очень сложно сделать универсальную инструкцию, которая бы подходила всем. По той причине, что способ подключения к интернету, модемы, роутеры, настройки у всех разные. Роутер перестает раздавать интернет у всех по-разному. И не важно, это роутер от Ростелеком, Билайн, другого провайдера, или лично ваш. Например, у кого-то пропадает интернет только по Wi-Fi, а по кабелю работает. У кого-то наоборот – по кабелю не работает, а по Wi-Fi работает. Проблема на всех устройствах, или на некоторых. Так же бывает, что по проводу от провайдера интернет продолжает работать. А бывает, что даже при подключении напрямую не работает. Очень много разных нюансов, которые индивидуальны для каждого случая.
Представим ситуацию (которая скорее всего будет очень похожа на вашу) , когда у нас интернет подключен к Wi-Fi роутеру (возможно, перед роутером установлен еще модем) . Интернет через роутер работал, устройства подключались по Wi-Fi и/или по кабелю и получали доступ к интернету. И в один момент интернет через роутер просто перестал работать. Обычно симптомы следующие: подключение к Wi-Fi сети, или по кабелю есть, но без доступа к интернету.
Телефон на Андроиде не подключается к Wi-Fi: причины и пути решения
Причин несколько. Первая: роутер действительно в данный момент не подключен к сети или работает с ошибками. Его нужно перезагрузить — об этом можно попросить персонал, если речь идет о ресторане или кафе. Либо же сделать это самостоятельно: рекомендуем отсоединить шнур питания на 2-3 минуты, заодно проверив, плотно ли входят в свои ячейки интернет и ethernet кабели.
Вторая: вы находитесь слишком далеко от роутера, и он просто «недобивает» до вашего устройства. Попробуйте переместиться. Если же дело происходит дома, поставьте роутер в другое место — возможно, передаче сигнала мешает какая-то преграда.
Третья: вы не завершили подключение к сети. Во многих общественных сетях обязательным требованием является аутентификация пользователя на специальной странице, которая выходит после того, как вы нажали на кнопку «подключиться». Возможно, вы не дали странице открыться. В таком случае найдите сеть в списке доступных, нажмите на ней и выберите пункт «Удалить». Подключитесь заново и дождитесь открытия стартовой страницы, где вам понадобится ввести свой номер телефона и пароль, который на него придет. Если страница не открывается автоматически, зайдите в браузер, установленный на телефон по умолчанию, и попробуйте открыть любую страницу — должно появиться окно для авторизации.
Четвертая: В телефоне неверно установлены дата и время. Проверьте настройки, введите правильные данные.
Пятая: Возникли проблемы с IP-адресом. Зайдите в список сетей и кликните на нужную вам долгим нажатием. Выберите пункт «Изменить сеть», затем — «Расширенные настройки». Здесь в параметре настройка IP установите значение «пользовательские» и введите 192.168.1.X (где X>1) (убедитесь, что эти данные вам подходят, посмотрев на этикетку на вашем роутере. Там обязательно будет указан его IP-адрес. Адресом телефона будут те же цифры, за исключением последней — ее выбирайте на свой вкус.)
Шестое: Возможно что не смотря на бесплатную сеть, интернет раздается только на определенные администратором IP/ MAC адреса устройств, т.е. без знакомства с администратором подключиться не получится.
Седьмое: Возможно, соединение блокирует «защитная программа»: фаервол или антивирус. Попробуйте их отключить.
Что делать, если роутер не раздает интернет
Вариант 1: не удается найти сеть и подключиться к Wi-Fi
1) Проверьте модуль Wi-Fi на устройстве, работает ли он
Первое, на что рекомендую обратить внимание — работает ли модуль Wi-Fi на вашем устройстве, с которого вы подключаетесь к Wi-Fi. Например, если взять ноутбук, то на многих из них есть спец. индикатор (светодиод), который сигнализирует о работе адаптера (в идеале он должен гореть, т.е. показывать, что адаптер включен).

Индикатор работы Wi-Fi адаптера на ноутбуке
Кстати, также о работе адаптера можно узнать из системного трея Windows: достаточно кликнуть по сетевому значку — если адаптер работает, вы должны увидеть список найденных Wi-Fi сетей (*если живете в многоквартирном доме — т сетей, обычно, достаточно много).

Адаптер Wi-Fi на ноутбуке работает
Если касаться устройств под управлением Андроид: то здесь даже проще, достаточно открыть настройки Wi-Fi и проверить, чтобы модуль был включен (см. скрин ниже). Обычно, сразу же после включения, устройство начинает находить сети.

Проверьте настройки Андроид
2) Включен ли Wi-Fi роутер
Банально, но все же рекомендую проверить (особенно в тех случаях, когда ваш ноутбук, скажем, находит другие Wi-Fi сети в округе, а конкретно вашу не видит). Кстати, нередко, когда его могли «выключить» домашние животные, или просто мог «отойти» из розетки блок питания.
Кстати, обратите внимание на индикаторы на корпусе роутера: если Wi-Fi работает, светодиод WLAN (или характерный значок с 3-мя волнистыми линиями) на его корпусе должен гореть (как на примере ниже).

Роутер Tenda. Индикатор, отвечающий за работу Wi-Fi (WLAN)
3) Включена ли раздача Wi-Fi в настройках роутера
Если светодиод на корпусе роутера, отвечающий за Wi-Fi, не горит (не моргает), необходимо зайти в настройки роутера и проверить, а раздается ли вообще Wi-Fi. Как правило, данный раздел настроек в веб-интерфейсе роутера называется «Настройки беспроводной сети» (в англ. варианте что-то вроде «Wireless Settings»).

Проверьте, чтобы беспроводная сеть была включена
4) Проверьте канал (т.е. частоту работы Wi-Fi)
Дело в том, что в разных странах используется разный диапазон каналов. Например, в Беларуси от 1 до 13, в США до 11, в Японии до 14. Таким образом, если у вас роутер, скажем, использует 13 канал, а ваше устройство (например, iPhone или iPad) было локализовано для работы в США — то оно просто не сможет работать с этой Wi-Fi сетью.
Поэтому попробуйте вместо «Авто» выбора канала (эта опция по умолчанию используется в роутерах), поставить статический канал, скажем, 2-й (как в примере ниже). Сохраните настройки и проверьте работу Wi-Fi.
В помощь! Вообще, тема каналов более обширна (чем я указал здесь), и поэтому предлагаю вам ознакомиться вот с этой заметкой: https://ocomp.info/wi-fi-kanal-na-routere.html

Настройки беспроводной сети — роутер Tenda
5) Режим работы беспроводной сети: проверьте расписание
Также Wi-Fi сеть может не работать из-за настроек режима (расписания). Эта опция помогает в автоматическом режиме отключать роутер, например, на ночь, когда он никому не нужен. По умолчанию, обычно, она выключена, но тем не менее — рекомендую обратить внимание.

Режим работы беспроводной сети
Вариант 2: подключиться к Wi-Fi получилось, но интернета все равно нет
Это еще одна разновидность этой проблемы. Очень рекомендую для начала выяснить один момент: есть ли на других устройствах интернет, которые также подключены к этой Wi-Fi сети. Если его также нет — то наверняка «копать» нужно в сторону настроек роутера (если ситуация обратная — то проблема на стороне конкретного устройства).
1) Подключен ли кабель от Интернет-провайдера к роутеру, нет ли тех. работ у провайдера
И так, первое, что рекомендую посмотреть — это подключен ли Интернет-кабель в разъем WAN на роутере, горит ли индикатор на корпусе устройства.

Роутер Tenda (вид с торца) — индикатор WAN
Обратите внимание также на кабель: нередко его можно перебить в процессе, например, переноса мебели. Кроме этого, могли постараться домашние питомцы .
Вот так тоже бывает, кабель варварски оборван.
Кроме этого, уточните у провайдера все ли в порядке с сетью, не проводятся ли тех. работы (особенно в тех случаях, когда у вас все работало и вдруг внезапно пропал интернет).
2) Проверьте настройки WAN (т.е. настройки роутера для подключения к интернету)
После рекомендую проверить, не сбились и настройки интернета в веб-интерфейсе роутера (такое иногда может произойти, если, например, у вас бывают «резкие» скачки электричества).
В настройках интернета роутера (в англ. версии прошивки см. раздел «WAN» и похожие производные) вам необходимо указать протокол (используемый вашим провайдером), далее задать IP, DNS (если это необходимо), указать пароль, логин и пр. (многое зависит от настроек вашего Интернет-провайдера. Кстати, он их вам должен был предоставить в договоре на оказание услуг связи) .

Роутер Tenda — настройки интернета
3) Проверьте настройки адаптера: IP-адрес и DNS-сервера
Чтобы открыть все сетевые подключения, которые есть на ПК, нажмите сочетание кнопок Win+R (без плюса), должно открыться окно «выполнить». Далее используйте команду ncpa.cpl . Должно появиться окно, наподобие такого же, как в моем примере ниже.
Необходимо открыть свойства «беспроводной сети» (или Wireless, т.е. нужно открыть свойства того адаптера, который отвечает за Wi-Fi) .

Свойства беспроводной сети
Далее откройте свойства «IP версии 4. » (см. скрин ниже), и проверьте какие IP и DNS используются. Если у вас стоит роутер, то в большинстве случаев необходимо передвинуть ползунки в режим автоматического получения IP и DNS * .

Получение автоматически IP, DNS
* Обратите внимание также, что DNS вашего провайдера могут «отваливаться» при работе на какое-то время. Рекомендую в этом плане попробовать использовать DNS-сервера от Google (они работают пошустрее, чем у большинства провайдеров, да и понадежнее). Для этого вручную укажите DNS-сервера: 8.8.8.8 и 8.8.4.4.
В помощь! Более подробно о том, как сменить DNS в Windows, и как выбрать наиболее быстрый публичный DNS-сервер, см. в этой заметке: https://ocomp.info/kak-vyibrat-public-dns.html

Используем DNS от Google
4) Родительский контроль, контроль полосы пропускания
Также обратите внимание в роутере на такие разделы, как контроль полосы пропускания и родительский контроль. Дело в том, что с помощью них можно любое из подключаемых устройств к роутеру — просто отключить от интернета (или вообще, запретить ему подключаться к Wi-Fi сети).

Контроль полосы пропускания — обратите внимание, что любо устройство можно отключить от интернета / Кликабельно
Почему роутер не раздает Wi-Fi сигнал? Нет беспроводной сети
Давайте сначала рассмотрим случай, когда вы включили свой роутер, и Wi-Fi сеть не появилась, ее просто нет. Такая проблема бывает не часто, но бывает. Если у вас Wi-Fi есть, а не работает интернет, то листайте страницу ниже, это вторая часть этой статьи.
Что нужно проверить в первую очередь:
- Для начала, просто перезагрузите роутер (отключите и включите питание) и свое устройство, которое подключаете.
- На очень многих роутерах есть специальная кнопка, для отключения Wi-Fi. Это полезная штука, но если ее случайно нажать, то у вас маршрутизатор не будет раздавать Wi-Fi сеть. Проверьте на корпусе своего устройства. Кнопка часто подписана как «Wi-Fi», или там просто значок сети. Выглядит примерно вот так:

 Обязательно проверьте эти кнопки, если они есть.
Обязательно проверьте эти кнопки, если они есть.
- Попробуйте подключится к своему Wi-Fi с другого устройства. Возможно проблема в самом устройстве.Например, iPhone и iPad очень часто не видят Wi-Fi, из-за проблем с настройкой канала сети.
- Если у вас дома очень много беспроводных сетей, то попробуйте найти свободный канал и сменить его в настройках роутера. Это очень часто помогает.
- Как вариант, можно сделать сброс настроек на роутере, и настроить его заново.
Можно еще проверить, не выключена ли трансляция Wi-Fi сети в настройках самого роутера. Для этого, нужно зайти в настройки роутера, и перейти на вкладку, где задаются параметры беспроводной сети. Вот для примера на роутерах Tp-Link:

Так практически на всех роутерах. Если у вас например Asus, или D-link не раздает Wi-Fi, то ищите в настройках страницу с настройками Wi-Fi, и проверьте, не выключен ли беспроводной модуль. Не буду подробно писать о каждом производителе, так как очень редко бывает, что Wi-Fi отключен в настройках. Сам он просто не может отключится.
WiFi включен, но не видна сеть
Второй распространённый случай — это когда роутер не раздаёт WiFi, хотя вроде бы всё работает правильно. Но при этом на подключаемом телефоне, планшете или ноутбуке сеть не видна.
Первое, на что при этом надо обратить внимание — это включена ли трансляция идентификатора SSID. Выражаясь проще — не скрыта ли сеть случаем. Для этого на роутерах TP-Link в базовых настройках Вай-Фая смотрим стоит ли галочка «Включить широковещание SSID»:

У других производителей типа Zyxel, D-Link или Asus этот момент организован немного по другому — Вам нужно проверить не установлена ли галочка «Скрыть SSID»:

Если она установлена, то название сети роутера не транслируется в эфир, а значит при сканировании диапазона она не будет отображаться в списке доступных.
Вторая распространённая причина по которой не видна сеть роутера и он не раздаёт WiFi — это используемый радиоканал. На это часто «накалываются» обладатели смартфонов и планшетов, привезённых из других стран, в частности из США. Дело в том, что в Европе и в Беларуси разрешено 13 каналов, а в США — всего 11. Отсюда роутер будет транслировать сигнал на 12 и 13 каналах, то американский Айфон сеть не увидит. Решение тут простое:

В основных параметрах беспроводного вещания маршрутизатора выберите по умолчанию 1й или 6й радиоканал. После этого на подключаемом гаджете надо снова запустить сканирование диапазона.
Почему отсутствует или медленно работает Интернет
 В статье разобраны основные причины, почему отсутствует или очень медленно работает Интернет, а также пути устранения этих проблем. Причины и способы их решения расположены ориентировочно от самых популярных до редких, достаточно просто пройтись по пунктам, так как многие из них очень легко исправить самостоятельно даже без особых технических знаний.
В статье разобраны основные причины, почему отсутствует или очень медленно работает Интернет, а также пути устранения этих проблем. Причины и способы их решения расположены ориентировочно от самых популярных до редких, достаточно просто пройтись по пунктам, так как многие из них очень легко исправить самостоятельно даже без особых технических знаний.
Когда плохо работает Интернет, то пользователи почти всегда считают, что виноват провайдер, а провайдер очень часто считает, что виноваты вирусы, VPN или глючная операционная система у пользователя. В действительности все значительно сложнее и возможных причин может быть десятки, но большинство из них очень просты и их можно определить и устранить самостоятельно.
Стоит сразу заметить, что скорость работы Интернета очень сильно падает в вечернее время, ориентировочно с 19:00 до 23:00, по причине огромной нагрузки на сервера и каналы связи в основном онлайн видео и загрузками файлов, поэтому в это время неизбежно будет наблюдаться некоторое падение скорости у всех пользователей, даже которые имеют доступ к Интернету по сверхбыстрых линиях на максимальных тарифных планах.
Определяем реальную скорость соединения с Интернетом
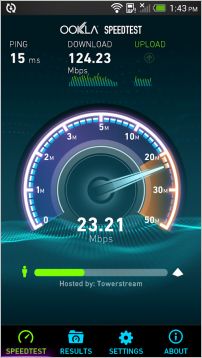 Если Интернет работает, но Вы считаете, что очень медленно, то необходимо определить, действительно ли скорость соединения между нами и ближайшим надежным сервером является низкой или все же причина в чем-то другом. Для этого используем SpeedTest для Windows, SpeedTest для Android или Speedtest для iPhone. Перед началом теста перезагружаем компьютер, ноутбук, планшет или смартфон, далее выгружаем торрент-клиенты и программы-качалки, которые обычно запускаются автоматически. Не должно быть других запущенных программ и открытых закладок в браузере.
Если Интернет работает, но Вы считаете, что очень медленно, то необходимо определить, действительно ли скорость соединения между нами и ближайшим надежным сервером является низкой или все же причина в чем-то другом. Для этого используем SpeedTest для Windows, SpeedTest для Android или Speedtest для iPhone. Перед началом теста перезагружаем компьютер, ноутбук, планшет или смартфон, далее выгружаем торрент-клиенты и программы-качалки, которые обычно запускаются автоматически. Не должно быть других запущенных программ и открытых закладок в браузере.
В результатах теста очень важна именно скорость загрузки (получения, download), так как именно ее указывают провайдеры в характеристиках тарифного плана, а скорости выгрузки (отдачи, upload) в 0.5 Мбит/сек в большинстве случаев достаточно с запасом. Стоит заметить, что при обычном серфинге по Интернету наиболее ощутима разница в скорости загрузки от 0 до 1 Мбит/сек, от 1 до 10 Мбит/сек на большинстве сайтов разница будет уже заметна значительно меньше, а скорость выше 10 Мбит/сек будет заметна только при загрузке больших файлов, а также онлайн видео в высоком качестве. Другими словами, стабильно работающего соединения в «честных» 5-10 Мбит/сек вполне достаточно для комфортной работы в Интернете, а выбирать более дорогие тарифные планы есть смысл лишь только в тех случаях, когда часто приходится загружать большие объемы данных.
Тест желательно провести несколько раз, результаты которого должны быть близкими. Если скорость загрузки значительно медленнее от заявленной провайдером в условиях тарифного плана, результаты сильно отличаются один от другого или в процессе теста скорость работы Интернета была нестабильной, то используем способы, указанные ниже.
Универсальные способы решения проблемы отсутствия или медленной работы Интернета
Дополнительные причины отсутствия или плохой работы Интернета на компьютерах и ноутбуках

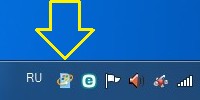 Перезагружаем компьютер или ноутбук и еще раз проверяем, что закрыты все ненужные запущенные программы, в особенности торрент-клиенты, а также всевозможные «качалки» файлов. Также выгружаем все неизвестные программы, которые могут загружать данные, для этого обычно необходимо сделать правый клик по иконке программы в трее возле часов и в меню выбрать выход. Также обратите внимание, что значок обновления Windows в трее указывает на то, что загружаются новые обновления, поэтому дождитесь их установки или временно отключите обновление.
Перезагружаем компьютер или ноутбук и еще раз проверяем, что закрыты все ненужные запущенные программы, в особенности торрент-клиенты, а также всевозможные «качалки» файлов. Также выгружаем все неизвестные программы, которые могут загружать данные, для этого обычно необходимо сделать правый клик по иконке программы в трее возле часов и в меню выбрать выход. Также обратите внимание, что значок обновления Windows в трее указывает на то, что загружаются новые обновления, поэтому дождитесь их установки или временно отключите обновление.
 1. Некорректные сетевые настройки. Часто сетевые адреса внесены вручную и могут быть не совсем правильными, поэтому можно попробовать получить их автоматически. Внимание! Если сетевые адреса внесены вручную, то внимательно запишите их.
1. Некорректные сетевые настройки. Часто сетевые адреса внесены вручную и могут быть не совсем правильными, поэтому можно попробовать получить их автоматически. Внимание! Если сетевые адреса внесены вручную, то внимательно запишите их.
Правый клик на иконке сети в системном трее возле часов — Центр управления сетями и общим доступом — Изменение параметров адаптера — Клик правой кнопкой на активном сетевом подключении (без красного крестика) — Свойства — Двойной клик по «Протокол Интернета версии 4 (TCP/IPv4)» или «IP версии 4 (TCP/IPv4)» (осторожно, не уберите галочку в этой строке) — Выбрать «Получить IP-адрес автоматически» и «Получить адреса DNS-сервера автоматически» — Ok — Ok и перезагрузить компьютер/ноутбук. Если внесенные изменения не принесли никаких изменений в лучшую сторону, то обязательно верните ранее записанные значения.
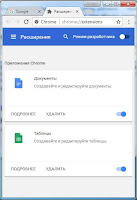 2. Отключить или временно удалить расширения VPN-сервисов. Для Google Chrome: нажать кнопку «Настройка и управление Google Chrome» в правом верхнем углу браузера (три линии или точки), далее выбрать «Дополнительные инструменты» — «Расширения», в этом окне удаляете все неизвестные расширения. Обычно там есть только Google Документы и Таблицы. В Opera, Orbitum, Амиго, Яндекс Браузер и других хромоподобных браузерах аналогично Google Chrome, потому что эти браузеры фактически отличаются от оригинала только деталями.
2. Отключить или временно удалить расширения VPN-сервисов. Для Google Chrome: нажать кнопку «Настройка и управление Google Chrome» в правом верхнем углу браузера (три линии или точки), далее выбрать «Дополнительные инструменты» — «Расширения», в этом окне удаляете все неизвестные расширения. Обычно там есть только Google Документы и Таблицы. В Opera, Orbitum, Амиго, Яндекс Браузер и других хромоподобных браузерах аналогично Google Chrome, потому что эти браузеры фактически отличаются от оригинала только деталями.
3. Заменить установленную антивирусную программу. Так как базы данных разных антивирусов содержат образцы разных вирусов, то есть смысл временно удалить установленную антивирусную программу и установить другого производителя (например, Eset NOD32 с бесплатным пробным месяцем работы — выбрать DOWNLOAD NOW и далее следовать подсказкам). Обратите внимание, что не допускается использование одновременно двух и более антивирусных программ, так как это обычно приводит к очень медленной работе компьютера или ноутбука, поэтому перед установкой новой антивирусной программы обязательно удалите старую.
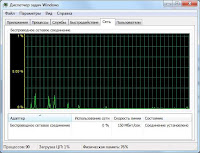 4. Проверить, нет ли активных программ-«вампиров», скрытых сетевых вирусов и программ, которые полностью загружают процессор или оперативную память. Для этого кликаем правой кнопкой на панели задач и запускаем Диспетчер задач из появившегося меню, далее переходим на закладку «Сеть» (Windows 7) или «Производительность» (Windows 10). На графиках «Подключение по локальной сети» и «Беспроводное сетевое подключение» (Windows 7) или «Ethernet» и «Wi-Fi» (Windows 10) их загрузка должна быть не выше 1%, а использование процессора и оперативной памяти должно быть не выше 10% и 80% соответственно (Windows 7 — «Загрузка ЦП» и «Физическая память» в нижней строке, Windows 10 — графики «ЦП» и «Память»).
4. Проверить, нет ли активных программ-«вампиров», скрытых сетевых вирусов и программ, которые полностью загружают процессор или оперативную память. Для этого кликаем правой кнопкой на панели задач и запускаем Диспетчер задач из появившегося меню, далее переходим на закладку «Сеть» (Windows 7) или «Производительность» (Windows 10). На графиках «Подключение по локальной сети» и «Беспроводное сетевое подключение» (Windows 7) или «Ethernet» и «Wi-Fi» (Windows 10) их загрузка должна быть не выше 1%, а использование процессора и оперативной памяти должно быть не выше 10% и 80% соответственно (Windows 7 — «Загрузка ЦП» и «Физическая память» в нижней строке, Windows 10 — графики «ЦП» и «Память»).
Если же загрузка сети постоянно значительно выше или значения загрузки центрального процессора близки к 100%, то это почти гарантировано указывает на наличие зловредных программ или таких модных сейчас программ-майнеров, которые не может обнаружить антивирусная программа. Рекомендуется хотя бы временно заменить антивирусную программу, обратиться за помощью к специалисту или переустановить Windows. Если значение параметра «Физическая память» близко к 100%, то необходимо добавить оперативную память или отключить из автозапуска ненужные программы.
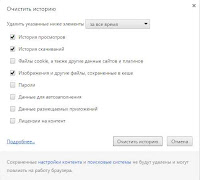 5. Переполнен кеш браузера. В кеше сохраняются данные, которые браузер использует повторно при открытии ранее посещенных страниц, что позволяет открывать их значительно быстрее. Но со временем из-за своего огромного размера, слабого процессора или медленного системного диска кеш сам может стать источником проблемы медленной работы Интернета, что выражается в подвисании браузера и загрузке страниц рывками, поэтому желательно периодически его очищать.
5. Переполнен кеш браузера. В кеше сохраняются данные, которые браузер использует повторно при открытии ранее посещенных страниц, что позволяет открывать их значительно быстрее. Но со временем из-за своего огромного размера, слабого процессора или медленного системного диска кеш сам может стать источником проблемы медленной работы Интернета, что выражается в подвисании браузера и загрузке страниц рывками, поэтому желательно периодически его очищать.
Для Google Chrome: нажать кнопку «Настройка и управление Google Chrome» в правом верхнем углу браузера (три линии или точки), далее выбрать «История» — «История», нажать кнопку «Очистить историю», в параметре «Удалить указанные ниже элементы» выбрать «За все время», установить галочки на «История просмотров», «История скачиваний», «Изображения и другие файлы, сохраненные в кеше» и нажать кнопку «Очистить историю».
Для Opera версии выше 18, Orbitum, Амиго, Яндекс Браузер и другие хромоподобные браузеры: аналогично Google Chrome, потому что эти браузеры фактически отличаются от оригинала только деталями.
Для Mozilla Firefox: нажать кнопку «Открыть меню» в правом верхнем углу браузера (три горизонтальных линии), далее выбрать «Журнал» — «Удалить историю. «, в параметре «Удалить» указываем «Все», ставим галочки на «Журнал посещений и загрузок» и «Кеш», нажимаем «Удалить сейчас».
Очистка большого кеша может занимать некоторое время, но не более нескольких минут.
 6. Неисправность сетевой карты (LAN), соответствующего разъема модема или роутера или частичное повреждение кабеля. Правый клик на иконке сети в системном трее возле часов — Центр управления сетями и общим доступом — Изменение параметров адаптера — Двойной клик на активном сетевом подключении (без красного крестика). Если в параметре «Отправлено» есть значения и они периодически изменяются, а в «Принято» — ноль, то это обычно означает, что поврежден сетевой кабель, неисправна сетевая карта или устройство, к которому она подключена. Если эта проблема появилась после грозы, то почти гарантировано необходимо будет заменить не только сетевую карту, но и модем/роутер, так как после такого форс-мажора они обычно не поддаются ремонту.
6. Неисправность сетевой карты (LAN), соответствующего разъема модема или роутера или частичное повреждение кабеля. Правый клик на иконке сети в системном трее возле часов — Центр управления сетями и общим доступом — Изменение параметров адаптера — Двойной клик на активном сетевом подключении (без красного крестика). Если в параметре «Отправлено» есть значения и они периодически изменяются, а в «Принято» — ноль, то это обычно означает, что поврежден сетевой кабель, неисправна сетевая карта или устройство, к которому она подключена. Если эта проблема появилась после грозы, то почти гарантировано необходимо будет заменить не только сетевую карту, но и модем/роутер, так как после такого форс-мажора они обычно не поддаются ремонту.
 7. Проблемы с конкретным браузером. Чаще всего причиной «тормозов» являются некорректные настройки, тяжелые или неисправные плагины (дополнения, расширения) или устаревшая версия браузера. Самый простой способ — скачать другой браузер. Если же хочется попробовать «оживить» конкретный браузер, то необходимо в меню выбрать плагины (дополнения, расширения) и удалить все, кроме Adobe Flash и Java. Если все равно Интернет работает очень медленно на этом браузере, то необходимо в меню сбросить настройки браузера по умолчанию. Если конкретный браузер и дальше работает некорректно, то можно еще попробовать удалить его и установить снова.
7. Проблемы с конкретным браузером. Чаще всего причиной «тормозов» являются некорректные настройки, тяжелые или неисправные плагины (дополнения, расширения) или устаревшая версия браузера. Самый простой способ — скачать другой браузер. Если же хочется попробовать «оживить» конкретный браузер, то необходимо в меню выбрать плагины (дополнения, расширения) и удалить все, кроме Adobe Flash и Java. Если все равно Интернет работает очень медленно на этом браузере, то необходимо в меню сбросить настройки браузера по умолчанию. Если конкретный браузер и дальше работает некорректно, то можно еще попробовать удалить его и установить снова.
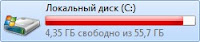 8. Закончилось место на системном диске (обычно это c:). Правый клик на кнопке «Пуск» — Проводник — Этот компьютер. Если диск C «горит красным», то это совсем не значит, что в нем причина всех бед. Для нормальной работы достаточно, чтобы было свободно 1-2 Гб места, большие объемы могут потребоваться только при установке больших программ. Если же объем свободного места стремится к нулю, то необходимо освободить место на системном диске — удалить или перенести все крупные объекты с рабочего стола и папки «Мои документы» в другое место, например, на диск D.
8. Закончилось место на системном диске (обычно это c:). Правый клик на кнопке «Пуск» — Проводник — Этот компьютер. Если диск C «горит красным», то это совсем не значит, что в нем причина всех бед. Для нормальной работы достаточно, чтобы было свободно 1-2 Гб места, большие объемы могут потребоваться только при установке больших программ. Если же объем свободного места стремится к нулю, то необходимо освободить место на системном диске — удалить или перенести все крупные объекты с рабочего стола и папки «Мои документы» в другое место, например, на диск D.
 9. Низкое быстродействие процессора или видеокарты. Для Windows 10: не актуально, так как если удалось установить эту операционную систему, то быстродействие системы почти однозначно находится на достаточном уровне. Для Windows 7: кнопка «Пуск» — Кликнуть правой кнопкой на «Компьютер» — «Свойства» — «Индекс производительности Windows». Если оценка процессора или видеокарты меньше 3, то в этом случае на многих тяжелых сайтах или лентах социальных сетей, особенно с онлайн видео или которые насыщены активными элементами типа flash, уже может быть заметно серьезное подтормаживание, даже если скорость Интернета очень хорошая. Оценки других компонентов не имеют серьезного значения. Решение данной проблемы — при работе в Интернете открывать как можно меньше закладок и сторонних приложений или заменить слабый компонент на более мощный.
9. Низкое быстродействие процессора или видеокарты. Для Windows 10: не актуально, так как если удалось установить эту операционную систему, то быстродействие системы почти однозначно находится на достаточном уровне. Для Windows 7: кнопка «Пуск» — Кликнуть правой кнопкой на «Компьютер» — «Свойства» — «Индекс производительности Windows». Если оценка процессора или видеокарты меньше 3, то в этом случае на многих тяжелых сайтах или лентах социальных сетей, особенно с онлайн видео или которые насыщены активными элементами типа flash, уже может быть заметно серьезное подтормаживание, даже если скорость Интернета очень хорошая. Оценки других компонентов не имеют серьезного значения. Решение данной проблемы — при работе в Интернете открывать как можно меньше закладок и сторонних приложений или заменить слабый компонент на более мощный.
10. Общие проблемы с компьютером или ноутбуком, которые влияют в том числе на работу в Интернете. Можно попробовать исправить возможные ошибки на системном диске (обычно это c:), которые там появились по причине перебоев с питанием или деградации диска. Для Windows 7: Пуск — Все программы — Стандартные — Правый клик на Командная строка, выбрать «Запуск от имени администратора». Для Windows 10: Пуск — Служебные Windows — правый клик на Командная строка — Дополнительно — Запуск от имени администратора. В командной строке написать chkdsk c: /f /r и нажать Enter. На запрос программы ответить Y и снова нажать Enter, далее закрыть все окна и перезагрузить компьютер или ноутбук. При следующем запуске Windows запустится проверка системного диска, она обычно занимает полчаса-час времени и в некоторых случаях может помочь решить проблему.
Нет интернета из-за сбоя в самом Андроиде на телефоне
Перезагрузите телефон. Если причиной неполадки был незначительный системный сбой, перезапуск системы его устранит.
p, blockquote 6,0,0,0,0 —>
После повторного запуска при сохранении ошибки вам нужно будет «Забыть сеть» и затем заново подключитесь к ней.
p, blockquote 7,0,0,0,0 —>
- Откройте настройки.
- Выберите раздел «Wi-Fi».
- Найдите сеть, нажмите на нее и держите, пока не появится меню действий.
 Увеличить
Увеличить
- Выберите «Удалить».
- Выключите Wi-Fi. Включите через несколько секунд.
- Нажмите на удаленную ранее сеть, которая снова будет обнаружена устройством.
- Введите пароль и выполните подключение.
Забывание сети и повторное подключение помогает устранить несоответствие параметров Wi-Fi в телефоне и роутере.
p, blockquote 8,0,0,0,0 —>
Если удаление сети не помогло, проверьте состояние прокси-сервера на телефоне. Он должен быть выключен:
p, blockquote 10,1,0,0,0 —>
- Зайдите в раздел «Wi-Fi» настроек и выберите сеть для подключения.
- Отметьте пункт «Дополнительно» («Расширенные настройки»).
- Убедитесь, что в поле «Прокси-сервер» стоит «Нет».
 Увеличить
Увеличить
Еще одной причиной того, что телефон не выходит в интернет, может быть неправильная дата. Чтобы проверить ее и изменить:
p, blockquote 11,0,0,0,0 —>
- Откройте настройки.
- Выберите раздел «Дата и время».
- Установите время и дату вручную или отметьте пункты «Дата и время сети» и «Часовой пояс сети».
 Увеличить
Увеличить
После установки правильной даты подключитесь к Wi-Fi. Если беспроводная сеть действительно работает, вы сможете выйти в интернет.
p, blockquote 12,0,0,0,0 —>
Настройки маршрутизаторов
Роутер первый
Первым рассмотри модель от TP-Link, модель роутера tl-wr741nd.
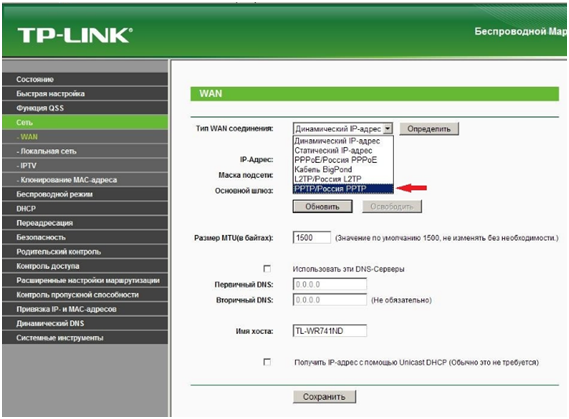
Заходим в настройки роутера, выбираем пункт меню «Сеть», далее подпункт «WAN». В списке «Тип WAN соединения» выбираем тип подключения согласно договора провайдера (сморим пункт договора как настроить интернет через роутер).
Так же, согласно договора, вводим IP-адрес, маску подсети и адрес основного шлюза (маршрутизатор на стороне провайдера).
Внимание! Чтобы изменения вступили в силу, после ввода данных жмем кнопку «Сохранить»!
Все, настройка связи с провайдером на это закончена, если связи с Интернет все равно нет, то необходима квалифицированная помощь службы поддержки.
Роутер второй
Вторым роутером рассмотрим Keenetic от производителя ZyXEL.
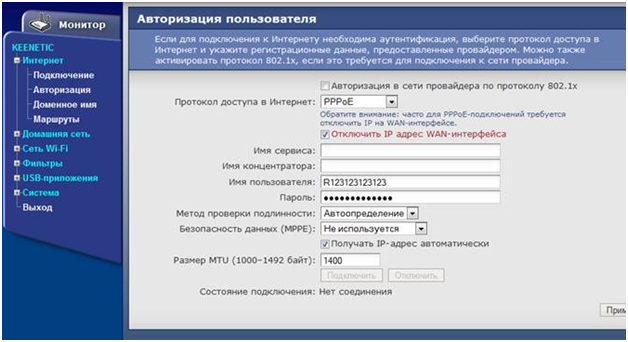
Подключаемся к роутеру, переходим в меню «Интернет», далее подменю «Подключение». Далее все стандартно – выбор типа подключения, адреса, пароли, и т.д.
После настройки жмем «Применить».
Если какой-то из пунктов непонятен – можно посмотреть инструкцию по настройке роутера (раздел настройка интернета через роутер), либо на другом компьютере с выходом в сеть почитать форумы по данной тематике.
Роутер третий
Третьим рассмотрим маршрутизатор Asus, модель RT-G32. Также, как и в предыдущих примерах, находим пункт меню «WAN», далее в открывшемся окне выбираем вкладку «Интернет соединение».
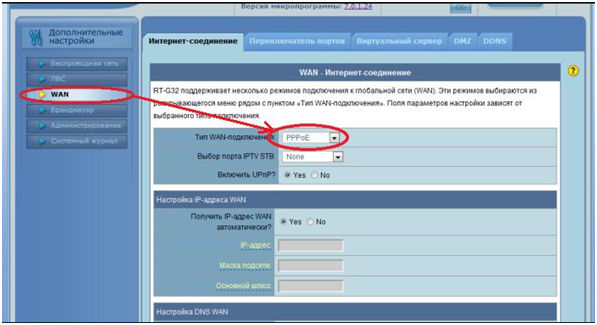
Как обычно, выбираем тип подключения в соответствующем поле, и, согласно выбранному типу, заполняем остальные поля.
Дополнительно ознакомиться, как подключить интернет через роутер, можно по видео уроку:
Проверка Wi-Fi подключения к Интернету
Для проверки соединения с Интернетом в Windows 10, необходимо открыть «Командную строку» от имени Администратора. Для этого рядом с меню «Пуск» перейти в «Поиск», написать «Командная строка». Нажать на появившемся ярлыке правой кнопкой и «Запустить от имени Администратора».
Поочередно введите следующие команды. После каждой нужно нажать клавишу «Ввод» («Enter»)
netsh winsock reset
netsh int ip reset
ipconfig /release
ipconfig /renew
ipconfig /flushdns
Эти команды сбрасывают и обновляют сетевые параметры Windows 10. Это поможет, если произошел сбой в работе операционной системы.
Следующая команда отключает брандмауэр:
netsh advfirewall set allprofiles state off
Далее вводим команду ipconfig. Находим ip-адрес основного шлюза. Вводим ещё одну команду Ping .
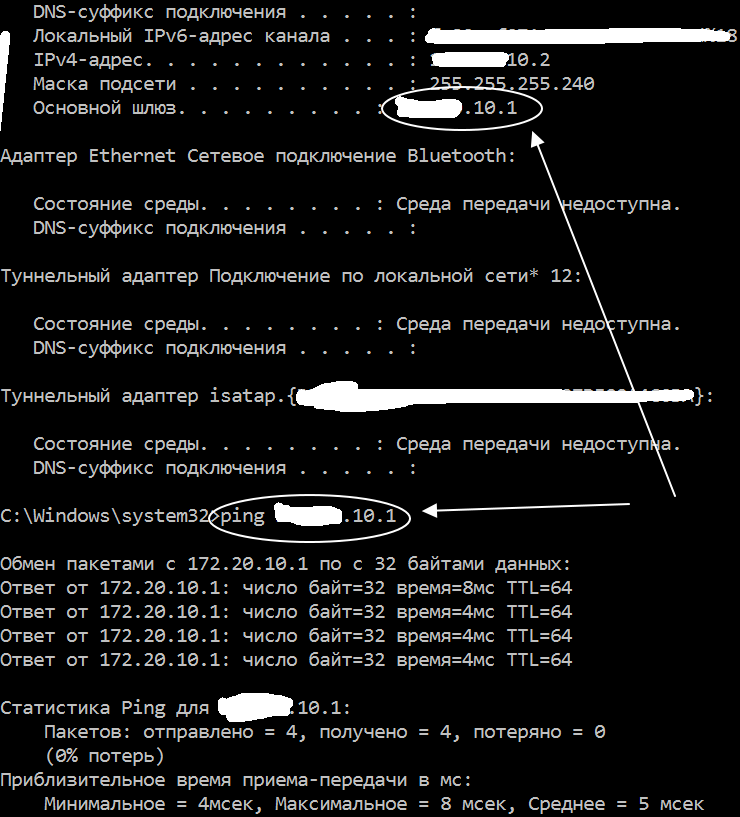
Результат. Если нет потерь, а Интернет по-прежнему не работает, проблема в настройках роутера или на стороне провайдера.



 Обязательно проверьте эти кнопки, если они есть.
Обязательно проверьте эти кнопки, если они есть.
 Увеличить
Увеличить

