Голосовой поиск
Содержание
-
1 Голосовой поиск
- 1.1 Голосовой поиск
- 1.2 Поиск голосом в Яндекс.Браузере
- 1.3 Как выглядит голосовой поиск через Гугл Хром
- 1.4 Как использовать голосовой ввод в Яндекс браузере с помощью Алисы
- 1.5 Какие бывают проблемы и как GBoard придёт вам на помощь
- 1.6 Голосовой поиск Google
- 1.7 Голосовой поиск — Поиск — Яндекс.Помощь
- 1.8 Другие причины, почему не работает Алиса Яндекс
Голосовой поиск
С функцией голосового поиска вы можете вводить поисковый запрос без использования клавиатуры. Вы произносите фразу, а Яндекс распознает текст, выполняет поиск и предоставляет вам результаты на странице поисковой выдачи.
Чтобы активировать голосовой поиск, нажмите значок в поисковой строке. При первом включении вы увидите диалоговое окно: разрешите или запретите использовать микрофон на сайте yandex.ru.
Браузер запомнит ваш выбор и в дальнейшем не будет запрашивать разрешения использовать микрофон на сайте https://yandex.ru .
По умолчанию Mozilla Firefox выдает разовое разрешение только на использование микрофона. При следующем включении голосового поиска браузер опять запросит разрешение на доступ. Чтобы избежать повторного запроса, выберите в диалоговом окне опцию Запомнить это решение .
Браузер заблокирует автоматический доступ к микрофону на сайте https://yandex.ru на этот и последующие сеансы.
Поиск голосом в Яндекс.Браузере
Не секрет, что наиболее популярными поисковиками, если говорить об отечественном сегменте интернета, являются Google и Яндекс. Оба предоставляют возможность голосового поиска, причем российский IT-гигант позволяет делать это тремя разными вариантами. Но обо всем по порядку.
Примечание: Прежде чем приступить к выполнению описанных ниже действий, убедитесь, что к вашему компьютеру или ноутбуку подключен исправный микрофон и он корректно настроен.
Способ 1: Яндекс Алиса
Алиса – голосовой ассистент от компании Яндекс, который был выпущен совсем недавно. В основе этого помощника лежит искусственный интеллект, постоянно обучаемый и развиваемый не только разработчиками, но и самими пользователями. С Алисой можно общаться и текстом, и голосом. Как раз последняя возможность может использоваться в том числе и для того, что интересует нас в контексте рассматриваемой темы — голосового поиска в Яндекс.Браузере.

Ранее мы уже писали, как установить этого ассистента в Яндекс.Браузер и на компьютер с Windows, а также кратко рассказали о том, как им пользоваться.

Способ 2: Яндекс Строка
Это приложение является своего рода предшественником Алисы, правда, не таким умным и функционально богатым. Строка устанавливается непосредственно в систему, после чего использовать ее можно только из панели задач, а вот непосредственно в браузере такая возможность отсутствует. Программа позволяет искать информацию в интернете голосом, открывать различные сайты и сервисы Яндекс, а также находить и открывать расположенные на компьютере файлы, папки и приложения. В статье, представленной по ссылке ниже, вы можете узнать о том, как работать с данным сервисом.

Способ 3: Голосовой поиск Яндекс
Если общение с умнеющей на глазах Алисой вас не интересует, а функциональности Строки оказывается недостаточно, или же если все, что что вам нужно, это именно искать информацию в Яндекс.Браузере голосом, разумно будет пойти более простым путем. Отечественный поисковик тоже предоставляет возможность голосового поиска, правда, сначала ее необходимо активировать.
-
По этой ссылке перейдите на главную Яндекса и нажмите по значку микрофона, расположенному в конце поисковой строки.

Во всплывающем окне, если оно появится, предоставьте браузеру разрешение на использование микрофона, переведя соответствующий переключатель в активное положение.

Нажмите на тот же значок микрофона, подождите «секундочку» (аналогичное изображение устройства появится и в верхней поисковой строке),

а после появления слова «Говорите» начните озвучивать свой запрос.

Результаты поиска не заставят себя ждать, они будут представлены в том же виде, как если бы вы вводили свой запрос текстом с клавиатуры.

Примечание: Если вы случайно или по ошибке запретили Яндексу доступ к микрофону, просто кликните по иконке с его перечеркнутым изображением в поисковой строке и переведите в активное положение переключатель под пунктом «Использовать микрофон».

Если к компьютеру подключено более одного микрофона, используемое по умолчанию устройство можно выбрать следующим образом:
- Кликните по значку микрофона в расположенной вверху поисковой строке.
- В пункте «Использовать микрофон» кликните по ссылке «Настроить».
- Оказавшись в разделе настроек, из выпадающего списка напротив пункта «Микрофон» выберите необходимое оборудование, а затем нажмите по кнопке «Готово», чтобы применить изменения.

Вот так просто можно включить голосовой поиск в Яндекс.Браузере, непосредственно в родной для него поисковой системе. Теперь, вместо того, чтобы вводить запрос с клавиатуры, вы можете просто озвучить его в микрофон. Правда, для включения этой функции все равно придется кликнуть левой кнопкой мышки (ЛКМ) по иконке микрофона. А вот ранее упомянутую Алису можно вызывать и специальной командой, не прилагая лишних усилий.
Способ 4: Голосовой поиск Google
Естественно, возможность голосового поиска присутствует и в арсенале лидирующего поисковика. Задействовать ее можно следующим образом:
-
Перейдите на главную страницу Google и нажмите по иконке микрофона в конце поисковой строки.

Во всплывающем окне с запросом на доступ к микрофону нажмите «Разрешить».

Кликните ЛКМ еще раз по иконке голосового поиска и, когда на экране появится фраза «Говорите» и активный значок микрофона, озвучьте свой запрос.

Результаты поиска не заставят себя ждать и будут отображены в привычном для данной поисковой системы виде.

Включить голосовой поиск в Google, как вы могли заметить, даже немного проще, чем в Яндексе. Правда, недостаток его использования аналогичный – функцию каждый раз придется активировать вручную, кликая по иконке микрофона.
Как выглядит голосовой поиск через Гугл Хром
Информация о том, что для поиска голосом требуется как-то подключать и еще настраивать функцию «Окей, Гугл», в настоящее время устарела. Теперь нужно просто использовать последнюю версию браузера Гугл Хром, где опция распознавания речи уже встроена автоматически.
Проще всего понять, есть ли в Гугл Хроме голосовой поиск, можно по наличию значка микрофона в поисковой строке Google:

Рис. 1. Значок микрофона говорит о том, что можно использовать голосовой поиск в браузере Гугл Хром
Как использовать голосовой ввод в Яндекс браузере с помощью Алисы
Первым делом устанавливаем Алису, рекомендуем это сделать с официального сайта, так ниже риск столкнуться с вирусами. Ссылка на страницу загрузки.
Способ использования звукового управления приблизительно идентичен для всех команд:
- Запустить Алису можем словами «Слушай», «Привет», «Окей» с добавлением к каждой команде слова «Алиса» или «Яндекс», например, «Слушай Яндекс» или «Привет Алиса».
- Ожидаем отображение соответствующего окна, обозначающего восприятие речи.
- Проговариваем команду или вопрос. В первом случае результат покажется сразу в диалоге и будет озвучен. Если введён поисковый запрос, результат отобразится во вкладке Яндекс браузера с наилучшим ответом, если такой удалось найти.
Ранее голосовой набор текста в блокноте или Яндекс браузере выполняло приложение Яндекс.Диктовка. В силу неизвестных причин сервис закрыт, но есть своеобразный обходной путь – Яндекс.Разговор. Приложение предназначается для общения с глухонемыми пользователями, сервис распознаёт текст и переводит его в аудио или наоборот. Яндекс.Разговор – это своеобразный голосовой блокнот для Яндекс браузера, позволяющий быстро выполнять преобразование звука в печатный вариант и озвучивание набранного текста.
Какие бывают проблемы и как GBoard придёт вам на помощь
Возможны два нюанса, с которыми вы столкнётесь:
- Вам попадётся пульт, на котором всё-таки придётся нажимать кнопку голосового поиска, чтобы им воспользоваться. Таких моделей очень мало. Если вам вдруг достанется одна из них — будет проще заменить пульт ДУ на другую модель.
- Вы скачаете приложение, где вообще не поддерживается интерфейс Google. Обычно это программы или игры от конкурентов Google. А значит, не поддерживается и привычный голосовой поиск. Таких приложений тоже мало, однако они всё-таки есть.
Но не думайте, что с такими «проблемными» приложениями нет способа разобраться. Если оказалось, что в нужном приложении нет значка микрофона, сделайте следующее:
- Откройте Play Market.
- Найдите приложение «GBoard — Google Клавиатура» и установите его.
- Нажмите «Открыть».
Дальше настройка будет проходить автоматически в три шага. От вас потребуются лишь подтверждения:
- Включите в настройках языка и ввода клавиатуру GBoard. Нажмите OK, когда появится предупреждение.
- Выберите способ ввода — GBoard.
- Задайте разрешения. Установленное приложение GBoard запросит у вас несколько разрешений — одобрите их.
Нажмите «Готово». После этого не забудьте открыть собственные настройки GBoard. Там выберите раздел «Голосовой ввод». Убедитесь, что он активирован.
Готово. Теперь, если в нужном приложении не появляется значок микрофона, это не проблема — он всегда будет в правом верхнем углу виртуальной клавиатуры на экране.
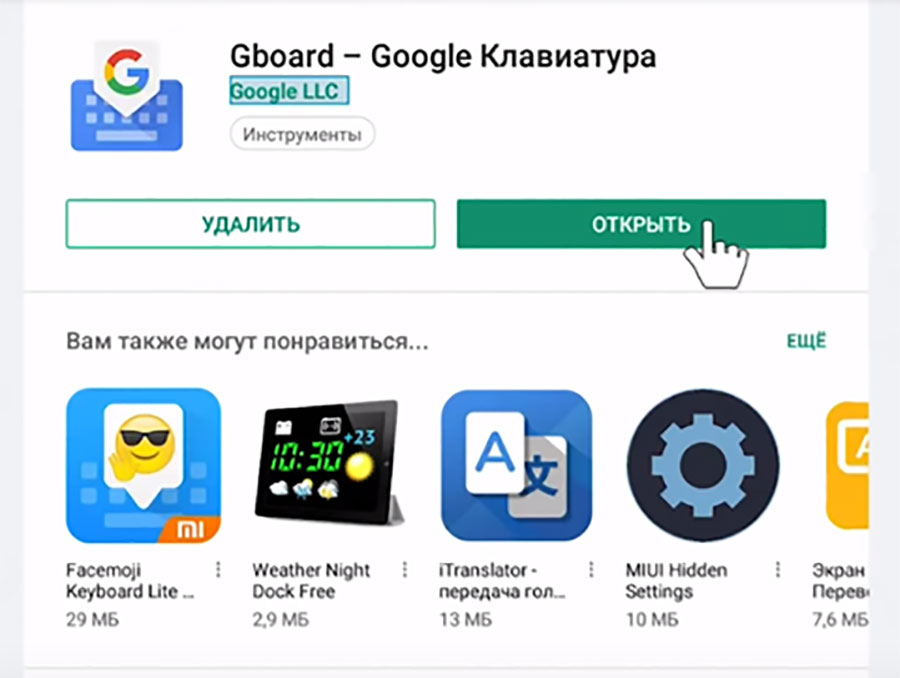
Итак, в вашем распоряжении — целых два метода настроить голосовой поиск через пульт на ТВ-приставке:
- Скачать приложение Google и настроить голосовой поиск.
- Установить виртуальную клавиатуру GBoard и пользоваться ей — даже в приложениях, где интерфейс Google не поддерживается.
Теперь почти стирается одно из главных различий между Android и Android TV. Если вы уже приобрели умный ТВ-бокс или планируете его купить в скором времени, вас наверняка обрадует такая новость.
Голосовой поиск Google
Голосовой поиск для десктопов
Чтобы использовать голосовой поиск Гугл на десктопе, достаточно скачать браузер Google Chrome с официальной страницы. На главной странице браузера в поисковой строке будет значок голосового поиска. По команде «Окей Google» голосовой поиск перестал активироваться с 2015 года. Поэтому нужно просто кликнуть по значку и задать поисковый запрос.

Голосовой поиск на мобильных устройствах
Голосовой поиск на мобильных устройствах доступен через официальное приложение Google и в браузере Google Chrome.
На устройствах с операционной системой Android приложение Google установлено по умолчанию и голосовой поиск доступен на одном из экранов – в виде строки поиска со значком микрофона. Голосовой поиск активируется кликом по значку или командой «Окей Google».

Чтобы пользоваться голосовым поиском на устройствах с операционной системой iOS, нужно скачать приложение Google из AppStore. После нужно открыть приложение, по команде «Ок Гугл» голосовой поиск активируется. Также можно просто нажать на значок микрофона.

Как настроить голосовой поиск и что делать, если голосовой поиск не работает? Нужно зайти в Настройки приложения Google, кликнув на меню в левом верхнем углу.

В Настройках находим Голосовой поиск:
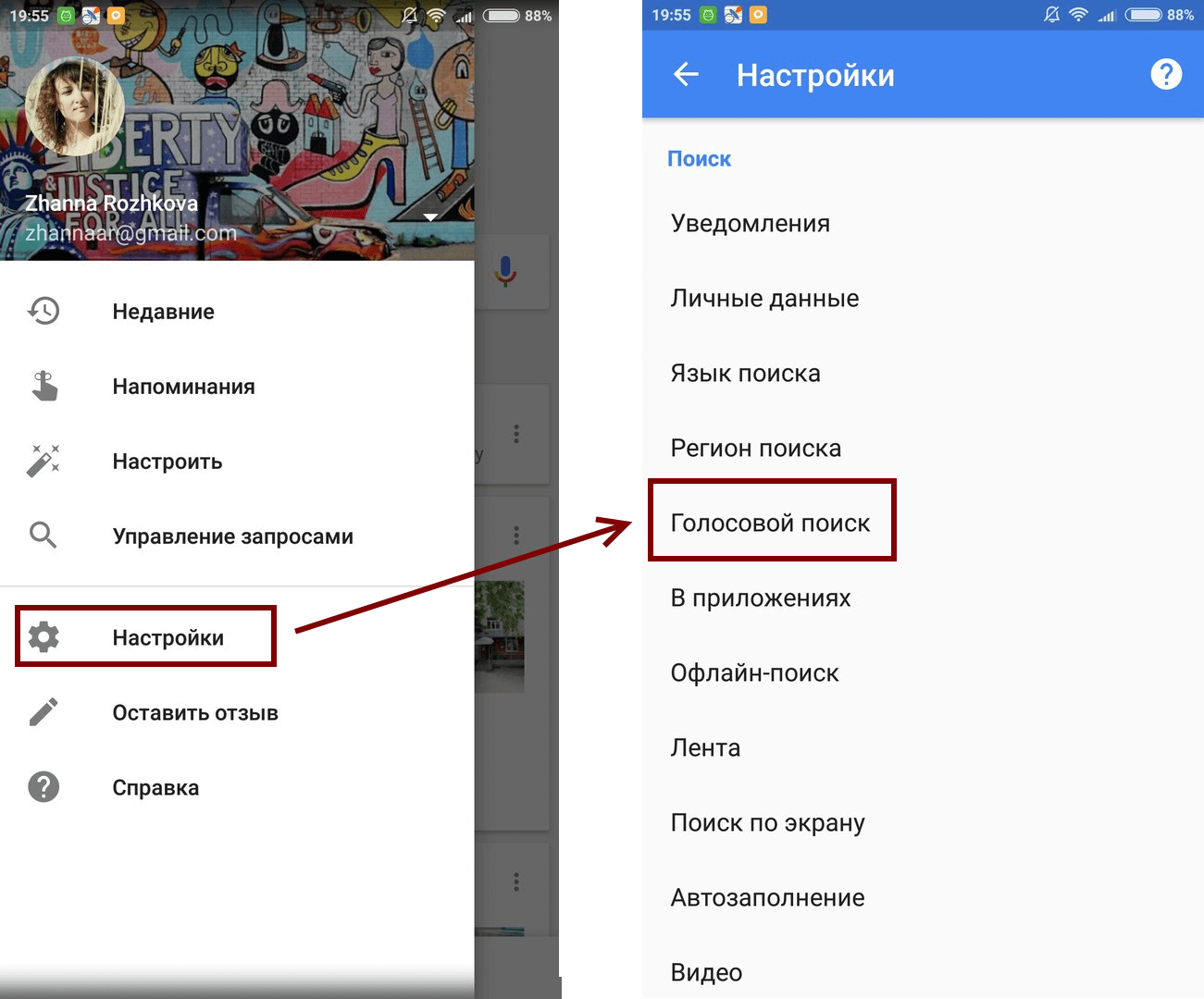
Указываем все необходимые настройки, прежде всего это Распознавание «Окей Google»:

Если возникают какие-либо вопросы по работе с голосовым поиском на мобильных устройствах в Настройках голосового поиска есть справка с инструкциями по решению популярных проблем, например, что делать, если команда «Окей Google» не работает:

Голосовой поиск также доступен в мобильной версии браузера Google Chrome.

Синонимы: нет
Все термины на букву «Г»
Все термины в глоссарии
Голосовой поиск — Поиск — Яндекс.Помощь
С функцией голосового поиска вы можете вводить поисковый запрос без использования клавиатуры. Вы произносите фразу, а Яндекс распознает текст, выполняет поиск и предоставляет вам результаты на странице поисковой выдачи.
Чтобы активировать голосовой поиск, нажмите значок в поисковой строке.
Если вы пользуетесь голосовым поиском впервые, то увидите диалоговое окно с запросом на разрешение использовать микрофон на сайте https://yandex.ru. Выдайте разрешение (кнопка Разрешить) или запретите использование микрофона (кнопка Запретить).
Внимание. Закрытие диалогового окна (кнопка ) приводит к запрету на использование микрофона.
Браузер запомнит ваш выбор и в дальнейшем не будет запрашивать разрешения использовать микрофон на сайте yandex.ru.
Разрешение не выдано.
Браузер заблокирует автоматический доступ к микрофону на сайте yandex.ru на данный и последующие сеансы.
Чтобы включить голосовой поиск, выполните следующие действия:
- Яндекс.Браузер
- Google Chrome
- Нажмите значок в правой части Умной строки.
- Включите опцию Использовать микрофон в открывшемся диалоговом окне.
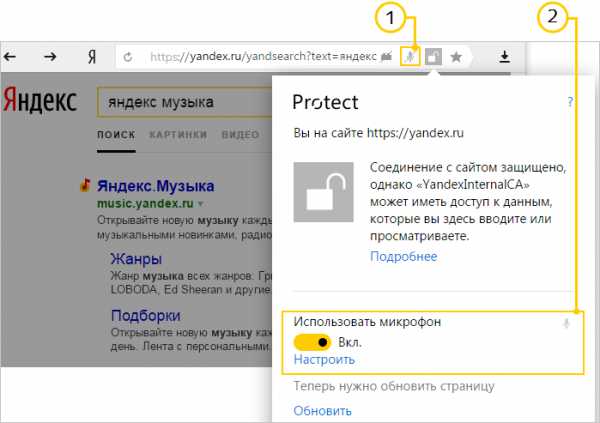
- Нажмите значок в правой части адресной строки.
- Выберите опцию Всегда предоставлять https://yandex.ru доступ к моему микрофону и нажмите кнопку Готово.
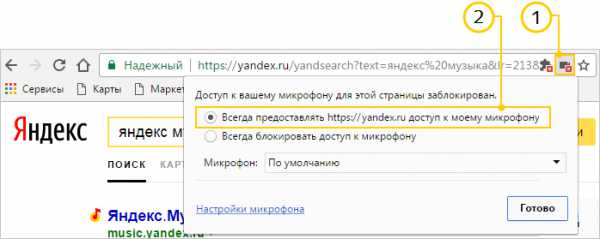 Я разрешил использование микрофона, но голосовой поиск не работает
Я разрешил использование микрофона, но голосовой поиск не работает
Проверьте исправность микрофона, подключенного к вашему компьютеру.
Как включить голосовой поиск? Я не вижу значок микрофона
Голосовой поиск доступен в следующих браузерах: Яндекс.Браузер и Google Chrome.
Если у вас остались вопросы по голосовому поиску, напишите нам.
Другие причины, почему не работает Алиса Яндекс
При повторном запуске устройства, Алиса не запускается автоматически, не выводится строка или значок в меню быстрого доступа, и alice не может слышать и разговаривать. На стандартную фразу-вызов – «привет, Алиса» — ответа нет. Такая ситуация может произойти, если голосовой помощник удален из автозапуска. В строке «Пуск» следует найти программу и запустить ее вручную.
Зависание приложения можно попробовать исправить перезапуском, то есть отключить и повторно включить опцию в меню панели задач Windows.
Если планшет, смартфон или ноутбук недостаточно мощный, при голосовом общении с alice могут происходить задержки с выводом ответов, отключив речевую функцию, процесс должен ускориться, но тогда придется общаться в чате, а не разговаривать. После деактивации голосовой функции Алису нужно вновь активировать.
Ответы на вопросы голосовой помощник получает через Интернет. Если соединение плохое, ответы могут быть с задержкой или вовсе не приходить.
При сохранении проблемы с общением, если подключение и скорость передачи стабильно хорошие, обращение в поддержку Яндекса позволит найти рациональное решение.
Чтобы пользоваться голосовым поиском Google, необходимо сначала установить Google Chrome – популярное приложение, которое бесплатно скачивается с официального интернет-сайта. Опция голосового запроса активируется нажатием на соответствующую иконку, находящуюся в строке поиска основной страницы Google Chrome. После активации можно задавать нужный запрос.
Для мобильных устройств потребуется установить соответствующее приложение Google или, как вариант, интернет-браузер Chrome. Однако есть специфика, предопределенная используемой операционной системой:
- Устройство работает на Android. В этом случае приложение Google по умолчанию присутствует на данном устройстве. Голосовой поиск автоматически активируется кликом по соответствующему значку (микрофон) или произнесением необходимой команды (нужно вслух проговорить «Окей, Гугл»).
- Устройство работает на iOS. В данном случае потребуется отдельно установить приложение голосового поиска от Google. После этого нужно открыть данную программу, а затем активировать поиск нажатием на соответствующую иконку или произнесением надлежащей команды.
Следует знать, что поисковик Google также содержит помощника-робота, Google Assistant, обеспечивающего голосовой поиск на разных языках (русский также поддерживается).



