Как включить автоповорот экрана на телефоне Самсунг, как отключить
Содержание
-
1 Как включить автоповорот экрана на телефоне Самсунг, как отключить
- 1.1 Устранение неполадок при автоповороте, который не работает на Galaxy S20
- 1.2 Что делать если на андроиде автоповорот включен и не работает
- 1.3 Чтобы включить автоповорот для определенных приложений, когда автоповорот выключен .
- 1.4 Причины, связанные с софтом
- 1.5 Стоит ли активировать автоповорот экрана?
- 1.6 Samsung GALAXY S4: возможности Android и базового ПО
- 1.7 Возможные проблемы
За смену ориентации картинки отвечает встроенный в устройство гироскоп: он определяет положение девайса в пространств е и после наклона корпуса на 90 ° горизонтально меняет положение изображения. Работает система автоматически , но разработчики оставили возможность настроить поворот экрана вручную.
Как включить
На Галакси А 10, А 30, А 40, А 50, А 51 и других устройствах с графическим интерфейсом One UI это происходит так:
- разблокируйте смартфон, откройте рабочий стол;
- сделайте свайп сверху вниз. Появится шторка уведомлений;
- зацепите пальцем тире под шкалой яркости. Потяните ее вниз, чтобы развернуть полный перечень настроек;
- в списке тапните по значку над «Книжный экран»;
- иконка станет синей, сменит внешний вид и название на «Автоповрот».

Теперь автоматический поворот сработает после разворота корпуса устройства на 90 °.
Чтобы отключить разворот , повторите вышеописанные действия, только переключив «Автоповорот» на «Книжный экран».
Как настроить автопо во рот
Пользователям оставили доступ к настройкам разворота изображения. Для этого:
- снова разверните шторку с набором параметров;
- тапните на надпись «Автоповорот» или «Книжный экран».
Перед пользователем откроются расширенные параметры. В категории «Переход в альбомный режим» активируется поворот дисплея:
- на рабочем столе;
- при голосовых вызовах.
Кому неудобно, когда ориентация изображения сменяется самостоятельно, обратит е внимание на категорию «Поворот вручную». После активации «Кнопки поворота на панели навигации» при повороте корпуса снизу справа появится иконка с предложением повернуть изображение. Закончив с включен ием /отключени ем функций, не забудьте нажать на «Готово» снизу страницы.
Сделать , чтобы автоповорот работал аналогичным образом, можно на планшете от Samsung, моделях смартфонов S10 и А 70 .

Устранение неполадок при автоповороте, который не работает на Galaxy S20
Время, необходимое: 10 минут
Прежде чем начать устранение неполадок, попробуйте открыть разные приложения и посмотреть, работает ли автоповорот на любом из этих приложений. Если экран вращается не только в определенных приложениях, то, скорее всего, эти приложения работают только в одной ориентации экрана. В этом случае вам не нужно устранять неполадки, потому что это не проблема с вашим телефоном. Однако, если автоповорот не работает на всех приложениях, вы можете попробовать следующие способы, чтобы устранить возможные причины.
-
Выключите и включите автоповорот.
Для автоматического поворота экрана телефона должна быть включена функция автоповорота. Тем не менее, проверьте и убедитесь, что он включен. Многие люди пренебрегали бы этим, и, таким образом, они теряли время и усилия, выполняя ненужные процедуры устранения неполадок..
Чтобы проверить параметры автоповорота, проведите вниз от верхней части главного экрана, чтобы открыть панель уведомлений. На этой панели вы увидите ярлыки и элементы управления. Найдите значок автоповорота и убедитесь, что он включен. Если это не так, просто нажмите значок, чтобы включить функцию. Если автоповорот уже включен, нажмите значок, чтобы отключить эту функцию на несколько секунд, а затем нажмите, чтобы включить ее снова..
Выполнение этой настройки обновит систему автоматического поворота телефона, а также устранит случайные сбои.
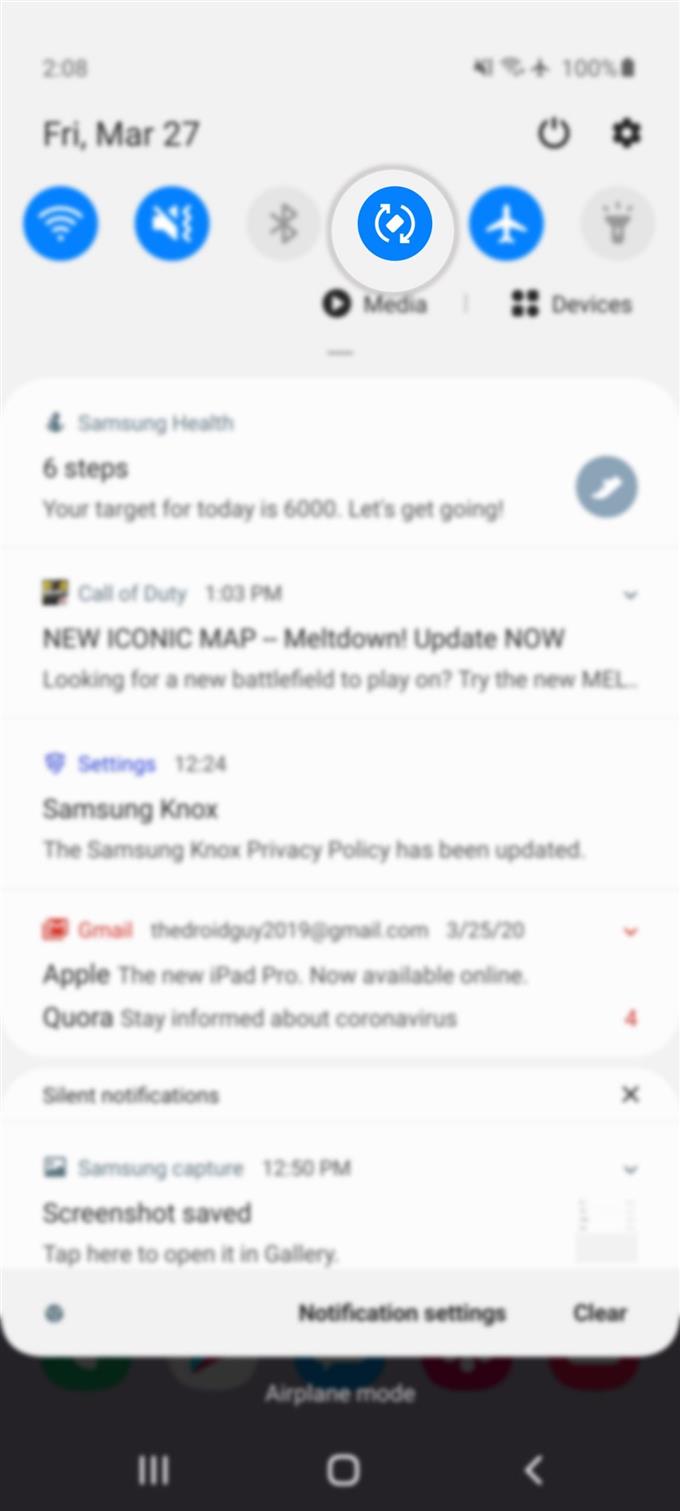
Принудительный перезапуск.
Также возможно, что ваш телефон застрял в портретном или ландшафтном режиме, и поэтому он не вращается независимо от того, как вы его держите. Для решения проблем с отображением на экране рекомендуется принудительный перезапуск.
Как следует из названия, принудительный перезапуск принудительно завершает все зависшие приложения и системные службы, из-за которых устройство перестало работать. В этом случае принудительный перезапуск может быть единственным, что необходимо для исправления системы автоповорота телефона, которая перестала работать.
Для принудительного перезапуска Galaxy S20 нажмите и удерживайте Биксби / Кнопка питания и Клавиша уменьшения громкости одновременно около 45 секунд. Затем отпустите обе клавиши, когда появится логотип Samsung.
После завершения загрузки телефона откройте различные приложения, чтобы узнать, работает ли автоповорот правильно.
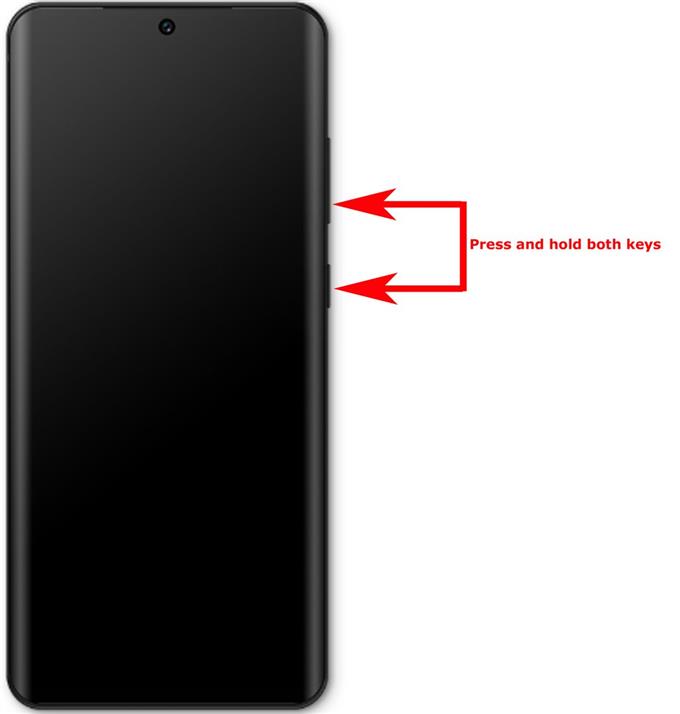
Обновите программное обеспечение вашего телефона.
Установка последнего обновления программного обеспечения, доступного для вашего телефона, также считается одним из возможных решений, если проблема вызвана некоторыми системными ошибками..
Помимо предоставления новых функций, обновления программного обеспечения также содержат исправления, запрограммированные для устранения упорных системных ошибок, которые вызывали сбои в работе определенных функций..
Если в вашем телефоне достаточно батареи и он подключен к Wi-Fi, попробуйте проверить наличие обновлений OTA..
Для этого перейдите к Настройки-> Обновление программного обеспечения затем нажмите Загрузить и установить.
Если доступно обновление, дайте телефону завершить загрузку и установку файла обновления..
После завершения обновления перезагрузите телефон, чтобы обновить операционную систему и применить последние системные изменения..
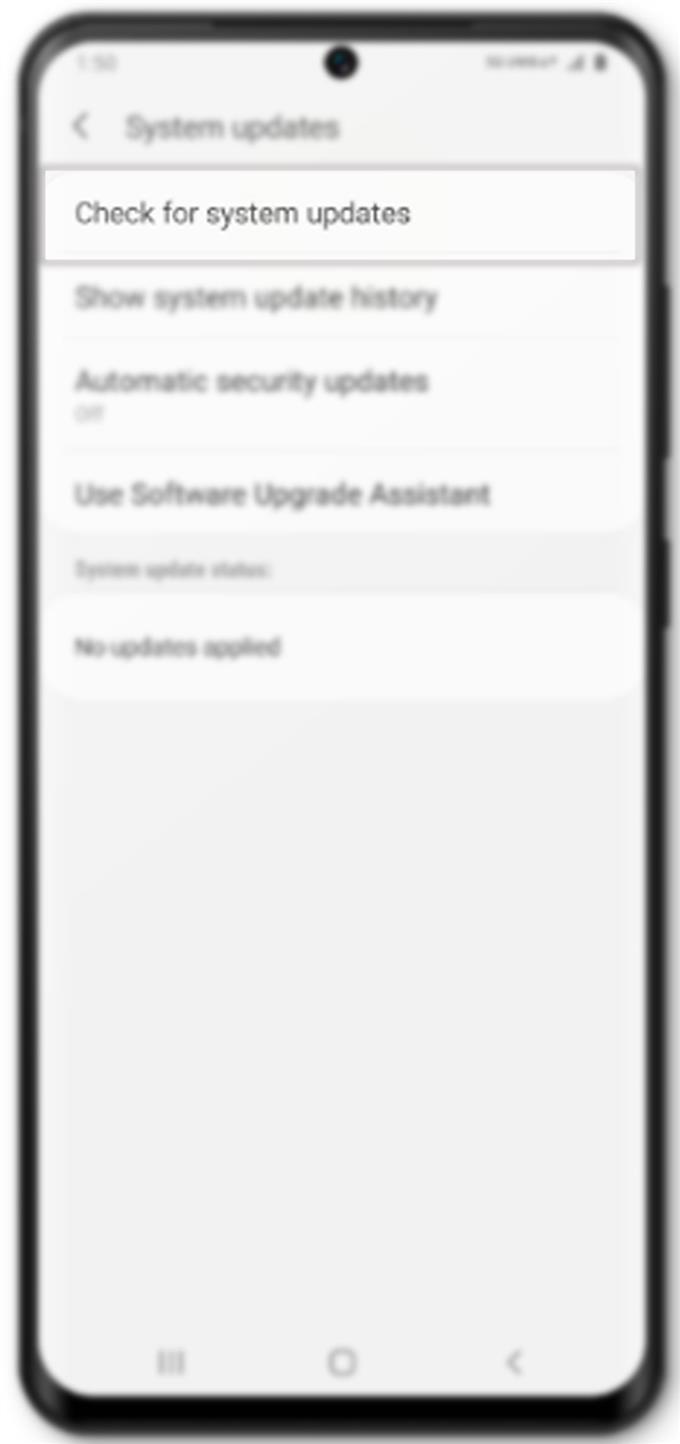
Откалибруйте акселерометр вашего телефона.
Как упоминалось ранее, поврежденный или неисправный акселерометр является одной из возможных причин того, почему ваш телефон не вращается автоматически. Тем не менее, тестирование акселерометра Galaxy S20 также рекомендуется.
Для этого откройте приложение «Телефон» и наберите * # 0 * # на виртуальной клавиатуре. Нажмите датчик из указанных вариантов, затем переместите свой телефон вокруг.
Данные на датчике акселерометра должны соответствовать направлению движения. Если вы не увидите никаких изменений при перемещении телефона, есть большая вероятность, что внутренний акселерометр поврежден или не работает. В этом случае необходимо совершить поездку в авторизованный сервисный центр Samsung..
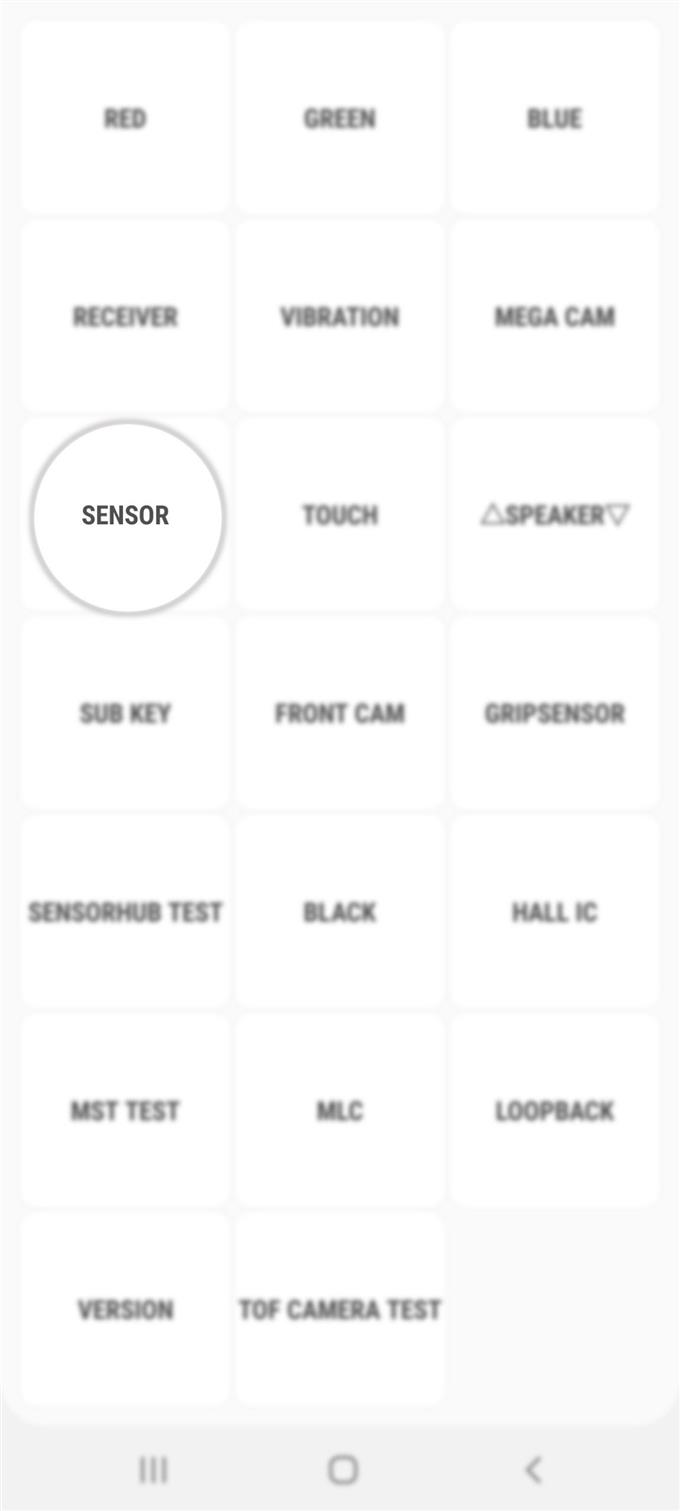
инструменты
- Android 10, One UI 2.0 и выше
материалы
- Galaxy S20, Galaxy S20 Plus, Galaxy S20 Ultra
Что делать если на андроиде автоповорот включен и не работает
Если запущен и не работает, то чаще всего проблему решает полное выключение, извлечение батареи минут на 10, а затем обычное включение.
Второй способ сложнее (если первый не помог) – это к заводским настройкам.
Он вернёт им заводские настройки. Это поможет правда только тогда если вы самостоятельно, по неопытности понажимали или понаустанавливали то чего не нужно.
Если не помогло ни первое ни втрое, то дело может оказаться в датчике. Тогда без специалиста не обойтись, так как требуется замена датчика.
Чтобы включить автоповорот для определенных приложений, когда автоповорот выключен .
Теперь, если вы предпочитаете всегда отключать Поворот экрана на Galaxy Note 2, потому что вы предпочитаете поворачивать только несколько приложений, вы можете выбрать эти приложения для автоматического поворота даже с выключенным Поворотом экрана.
- Удостовериться Вращение отключено отображается в серой полосе вверху.
- Выберите приложение / ы ты хочешь включить автоповорот для.
- нажмите Играть значок вверх


Любое выбранное вами приложение теперь будет вращаться, даже если у вас отключена функция «Поворот экрана» в «Быстрых настройках».
Причины, связанные с софтом
В случаях, когда ранее работавший автоповорот экрана отказал без видимых причин, тоже может быть виновато железо. Например, из-за заводского брака или старения устройства (чувствительность гиродатчика со временем уменьшается). Однако 90-95% таких ситуаций связано с программным обеспечением.
- с отключением функции автоповорота в настройках аппарата;
- с системной ошибкой;
- с конфликтом или некорректной работой приложений;
- с действием вредоносных программ.
Самая частая причина
Самая распространенная и легкоустранимая причина сбоя – случайное отключение автоповорота в настройках.
Большинство мобильных девайсов на базе «голого» Андроида или фирменных оболочек имеют кнопку управления автоповоротом в панели уведомлений и быстрого доступа (шторке). Правда, название этой кнопки не всегда точно передает ее назначение. Так, на MIUI 11 и 10 она называется «Ориентация», что сбивает с толку владельцев Xiaomi Redmi 4, 5 и новее:

На ранних версиях MIUI эта кнопка называлась просто «Поворот» или «Автоповорот», как, впрочем, она называется сейчас на многих других устройствах, например, на Samsung, Honor, Meizu, Asus Zen и т. д.

При отключении функции автоповорота название кнопки зачастую меняется на «Вертикальная (горизонтальная) ориентация» или «Книжный (альбомный) экран», что тоже иногда путает пользователей:

Чтобы восстановить автоматический поворот, отключенный этой кнопкой, достаточно коснуться ее еще раз.
Помимо панели быстрого доступа, средства управления автоповоротом дисплея есть в системных настройках. Одна из опций находится в разделе «Экран». Она позволяет выбрать действие при повороте устройства – поворачивать изображение или сохранять ориентацию по умолчанию.

Другая спрятана в «Специальных возможностях». Она, как и кнопка «за шторкой», просто активирует или деактивирует автоповорот.
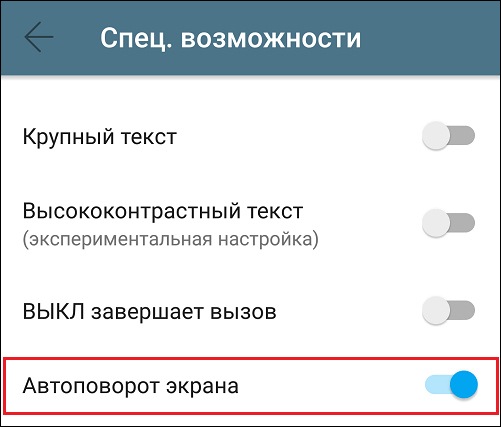
Некоторые модели устройств позволяют включать и отключать автоматический поворот отдельно на главном экране и на экране голосовых вызовов. Управление этой функцией производится через панель быстрого доступа.
Ошибки системы, вирусы, некорректная работа приложений
Системные ошибки бывают временными и постоянными. Первые – это те, которые связаны с текущим выполнением процессов и служб операционной системы и «живут» не дольше одного сеанса. Вторые связаны с изменениями в системных файлах и настройках.
Ошибки первой группы легко устраняются перезапуском устройства, а второй – только устранением причины, которая вызвала сбой.
Временные ошибки возникают спонтанно на любых устройствах зачастую без видимых причин. Постоянные – чаще следствие каких-либо явных событий, например, операций с системными файлами на смартфонах и планшетах с root, установки обновлений и т. д.
Заражение устройства вредоносным ПО тоже нередко сопровождается нарушением системных функций, особенно тех, которые упрощают обнаружение или удаление зловреда, например, операций с приложениями, изменений настроек, запуска аппарата в безопасном режиме и прочего подобного. Функция автоповорота экрана вряд ли является целью создателей вирусов, но она может быть нарушена вместе с чем-то из перечисленного выше.

Заподозрить заражение Андроид-гаджета вредоносным ПО можно по типичным признакам, если они сопутствуют проблеме с поворотом экрана. Например:
- Выскакивающей рекламе, не связанной с какой-либо программой.
- Тревожными сообщениями антивируса.
- Самопроизвольным удалением защитных приложений.
- Появлением новых приложений, которые вы не устанавливали.
- Кражей аккаунтов в мессенджерах и соцсетях, пропаданием денег из электронных кошельков, которыми вы пользуетесь на устройстве и т. п.
Другие симптомы присутствия вирусов на мобильном девайсе и методы борьбы с ними описаны в этой статье.
При конфликте или сбое в работе приложений чаще всего прослеживается связь появления неполадки с установкой или запуском какой-либо программы, в том числе не использующей гиродатчик. Например, на корректную работу кнопки автоповорота в панели быстрого доступа может влиять сторонний лаунчер или приложение, изменяющее дизайн шторки.
Как восстановить функцию автоповорота экрана при сбоях системы и программ
Если предыдущее действие не помогло, переходите к следующему.
- Перезагрузите аппарат. Это устранит временные ошибки системы.
- Удалите приложения, которые вы установили незадолго до возникновения проблемы.
- Просканируйте устройство на вирусы.
- Сбросьте настройки Android к заводскому состоянию.
Если поворот экрана перестал работать после манипуляций с системными файлами на аппаратах с root, откат к заводским настройкам не поможет. При отсутствии возможности исправить то, что было изменено, вручную, спасет только перепрошивка.
Стоит ли активировать автоповорот экрана?
Автоматический поворот экрана удобен тем, что вы можете в любой момент перевернуть планшет или телефон, и картинка сразу же примет необходимое положение. Это актуально при просмотре видео, фотографий, для игр и набора текста, когда хочется, чтобы клавиши были большего размера.
С другой стороны, в некоторых ситуациях он срабатывает в ненужный момент — к примеру, если вы повернулись, а датчик в устройстве Android распознал это как призыв поменять ориентацию дисплея. Для тех, кто любит читать лёжа, пользование гаджетом в таком положении становится целым испытанием, ведь практически всегда функция срабатывает не тогда, когда нужно.
Пользоваться планшетом или смартфоном лежа на боку, с включенной функцией поворота вообще не представляется возможным, из-за чего пользователи предпочитают полностью её отключать.
Если картинка на дисплее не поворачивается, значит, приложение выключено или нуждается в активации. Существует 2 основных способа включить опцию:
- через меню настроек Android;
- через шторку уведомлений смартфоном.
Оба метода одинаково успешно позволяют получить желаемый результат, поэтому пользователи способны смело пользоваться любым вариантом.
Через шторку уведомлений
Наиболее быстрый способ включения функции на Samsung Galaxy S9 S10 заключается в использовании шторки уведомлений. Владельцам гаджетов придётся:
- Потянуть шторку вниз;
- Найти иконку с надписью автоповорот или соответствующей картинкой;

- Нажать на неё»
- Убедиться, что цвет иконки поменялся

Если нужная иконка отсутствует, придётся нажать на изображение карандаша и самостоятельно добавить нужную кнопку на верхнюю панель управления.
Через настройки
Второй метод займёт чуть больше времени, поскольку он требует:
- Открыть меню настроек смартфона или планшета;
- Пролистать вниз и выбрать раздел «экран»;
- Найти в разделе пункт «автоповорот» и переместить расположенный рядом с ним бегунок в нужное положение.

После чего останется проверить, достигнут ли желаемый эффект.
Отключение автоповорота экрана Samsung Galaxy S10 и S9
Отключение автоповорота ничем не отличается от его активации. Поэтому люди, которые уже сталкивались с его включением, без проблем смогут убрать ставшую ненужной опцию. Более того, учитывая простоту внесения изменений, пользователи смогут без проблем регулировать работу приложения, самостоятельно выбирая, когда опция должна работать.
Панель уведомлений
Чтобы отключить приложение через панель уведомлений, потребуется полностью повторить описанную выше процедуру:
- потянуть шторку вниз;
- найти среди предложенных иконок ту, что отвечает за управление функцией;
- один раз нажать на неё;
- убедиться, что она перестала светиться, а функция стала неактивной.

То есть, управлять опцией можно с помощью пары нажатий по экрану.
Основные настройки телефона
Следующий подход также не отличается от предложенной выше инструкции. Чтобы зафиксировать положение экрана и добиться того, чтобы он перестал поворачиваться, достаточно зайти в меню настроек и перевести бегунок в положение «выключено». Поиск нужного раздела меню не вызовет сложностей.
При оптимизации режима энергосбережения
Третий метод отключения приложения заключается в изменение настроек энергосбережения. Для его использования требуется открыть соответствующий раздел настроек смартфона и нажать на кнопку «оптимизация». После чего останется найти пункт, содержащий упоминание автоповорота и переключить бегунок в положение «выключено». Но после использования указанного подхода важно помнить причины отключения опции, чтобы не задаваться вопросом, почему опция недоступна.
Samsung GALAXY S4: возможности Android и базового ПО
Сегодня поговорим про основные возможности TouchWiz 5.0 и кнопок смартфона, управление жестами и движением, настройки, панель уведомлений и многое другое.
Содержание:
- TouchWiz 5.0
- Управление
- Экран блокировки

TouchWiz 5.0
В Samsung GALAXY S4 используется операционная система Android 4.2.2, мы уже не раз рассказывали про возможности этой ОС, подробно вы можете ознакомиться в отдельном материале на нашем сайте.
Но в Samsung GALAXY S4 сделано очень много для того, чтобы улучшить пользовательский опыт, так что как только вы включите устройство первый раз, вас встретит фирменный интерфейс TouchWiz 5.0. Отличий от обычного Android 4.2.2 очень много. Во-первых, это свои иконки, давним пользователям смартфонов Samsung они хорошо знакомы. Во-вторых, иначе оформлено меню уведомлений, огромный плюс TouchWiz 5.0 в том, что здесь вы можете без перехода в настройки отключить или включить самые разные функции, давайте попробуем перечислить их:
- Wi-Fi
- Bluetooth
- Отключение вибрации
- Поворот экрана
- Мобильные данные (отключение передачи данных)
- Режим блокировки
- Режим энергосбережения
- Screen Mirroring (передача изображения на другое устройство)
- Режим «Два активных окна»
- Доступ к Wi-Fi (работа в качестве точки доступа)
- S-Beam
- NFC
- Наведение
- Управление жестами
- Режим вождения
- Интеллектуальное ожидание
- Интеллектуальная прокрутка
- Синхронизация
- Автономный режим



Напомню, что все эти опции можно включить или выключить прямо в меню уведомлений, это очень удобно. Мало того, в настройках вы можете выбрать, какие именно кнопки будут демонстрироваться первыми.


Продолжая разговор про TouchWiz 5.0, отличается и клавиатура: тут и предугадывание слов, и режим беспрерывного ввода T9. Про последнюю функцию стоит сказать особо, вам не нужно набирать каждую букву отдельно, достаточно прижать палец к экрану и переводить его от одной буквы к другой. Например, это помогает в несколько раз быстрее создавать сообщения. Мало того, над рядом цифр при наборе вы будете видеть слова, всегда можно выбрать нужное, и это тоже влияет на скорость набора. Кроме этого, в настройках клавиатуры Samsung вы можете включить функцию «Управление курсором». Поясним на примере, что будет происходить в этом случае. Допустим, вы набираете сообщения, и вам надо перейти к первой строке. Нужно прижать палец к клавиатуре и использовать ее, как тачпад на ноутбуке: резкое движение вверх переведет вас к другому полю, еще одно переместит курсор в поле выбора контакта. Рукописный ввод понравится тем, кто привык писать заметки; в настройках можно изменить тип и время распознавания, толщину и цвет пера.



Настройки тоже оптимизированы, это существенная часть интерфейса TouchWiz 5.0. Вы можете видеть здесь закладки, чтобы пользователь быстрее ориентировался и выбирал необходимый пункт. В закладке «Подключения» находятся пункты настройки Wi-Fi (есть работа по расписанию, это удобно), Bluetooth, NFC, S-Beam (скоростная передача данных между мобильными устройствами), DLNA, Screen Mirroring (совместное использование экрана смартфона), использования данных, выбора сети, синхронизации по Wi-Fi. Напомним, что для синхронизации используется фирменная программа Kies, про ее возможности мы расскажем отдельно.



В закладке «Мое устройство» — основные настройки, это блокировка экрана, где вы можете выбрать тип разблокировки. Есть и простое движение, и распознавание лица, и лица и голоса, и рисунок, и PIN-код, и пароль. Есть подсказки о том, какой из видов блокировки является самым надежным. Тут же настраиваются виджеты экрана блокировки, ярлыки, зона авторазблокировки, включение на экране блокировки (можно «будить» аппарат голосом). Настройки дисплея — обои, панель уведомлений, несколько окон, режим экрана, яркость, автоповорот, тайм-аут, экранная заставка. Любопытно, что можно настроить тип и размер шрифта. В этом же меню и настройка подсветки клавиш, включение демонстрации заряда в процентах, автонастройка яркости и чувствительности, это основное. В закладке «Мое устройство» вы также можете настроить работу светового индикатора, выбрать мелодию и звуковые оповещения, тип вибрации, активировать помощника по безопасности — в экстренной ситуации аппарат способен снимать фронтальной и основными камерами и отправлять снимки выбранным контактам вместе с заранее составленным сообщением. Для активации нужно одновременно нажать кнопки регулировки громкости. Одним из самых интересных пунктов закладки «Мое устройство» является «Движение и жесты», вот здесь начинается фантастика. Условно говоря, общение с Samsung GALAXY S4 для пользователя выходит на новый уровень. При помощи жестов можно вызывать на заблокированном устройстве основную информацию, просто проведя ладонью над дисплеем, прокручивать страницы взглядом — фронтальная камера отслеживает положение зрачков; когда вы дойдете в браузере до конца страницы, автоматически произойдет перелистывание. Возможно даже принять вызов, проведя ладонью над дисплеем, при этом в настройках можно выбрать активацию громкой связи. А еще Samsung GALAXY S4 умеет набирать номер автоматически, если вы смотрите на сообщения от абонента и затем подносите смартфон к уху. Мы крайне рекомендуем тщательно изучить все эти новые возможности работы с Samsung GALAXY S4, чтобы ускорить и упростить самые привычные действия. Советуем посмотреть наше видео про особые функции Samsung GALAXY S4.

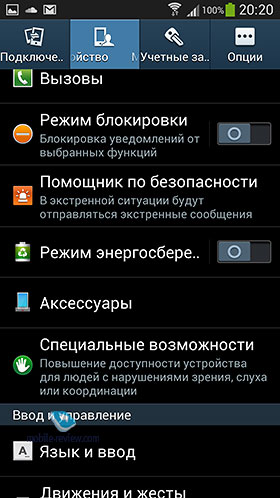
В закладке «Учетные записи» находятся ваши аккаунты, например, это данные Google, Facebook, Twitter, Soundcloud, в этом меню вы можете добавить или удалить учетную запись. Наконец, в закладке «Опции» находятся пункты «Местоположение», настройки безопасности, диспетчер программ, информация о батарее, памяти, установка даты и времени, просмотр информации об устройстве. Именно в последнем пункте находится «Обновление ПО», если таковое доступно, появится сообщение в меню уведомлений. Напомним, вам понадобится лишь подключение по Wi-Fi и немного времени, пока произойдет обновление.


Про некоторые возможности TouchWiz мы поговорим в других материалах, здесь же нужно добавить еще про пару пунктов — начинающие пользователи порой их не замечают. Рекомендуем в закладке «Мое устройство» выбрать пункт «Вызовы» и настроить звук динамика, особенно советуем применить функцию Adapt Sound. Потребуются наушники, немного времени, но зато потом звук действительно будет совпадать с вашими предпочтениями. В том же пункте можно активировать функцию «Устранение шумов», рекомендуем это сделать, ваши собеседники наверняка отметят, что качество передачи речи улучшилось. И еще про пункт «Вызовы», обязательно поставьте галочку в пункте «Звонить громче в сумке», эта штука работает и в кармане, и в сумке.



Управление
Немного про базовые возможности управления устройством, особенно будет полезно для новичков. Для перехода между запущенными приложениями нужно нажать и удерживать кнопку Home, список можно пролистывать, если задержать палец на приложении, появится меню — можно удалить программу из списка или просмотреть сведения. В этом же меню ниже находятся три пункта: переход к меню запущенных приложений, очистка ОЗУ, информация о загруженных программах и емкости системной памяти. Рядом — кнопки запуска Google Now и удаление из списка всех программ. Если нажать и удерживать кнопку «Назад», вы активируете режим мультиокна, о нем мы рассказывали в первом материале проекта.






Если нажать на кнопку меню, появляется список дополнительных опций, это добавление приложения на рабочий стол, создание папки, установка обоев, изменение страницы, поиск и переход к настройкам. Чтобы изменить расположение рабочих столов или их количество, нужно в меню выбрать «Изменение страницы», вы можете выбрать любую и перетащить в корзину либо добавить на данный сегмент выбранные виджеты, ярлыки.
И не забывайте, важнейшим элементом управления в Samsung GALAXY S4 является дисплей, а с дисплеем вы можете работать не только незащищенными руками, но и руками в перчатках — перейдите в настройки, закладка «Мое устройство», дисплей, автонастройка чувствительности, в холодное время года рекомендуем включить для большего удобства.
Экран блокировки
Когда вы нажимаете кнопку включения, экран Samsung GALAXY S4 загорается, и вы видите приветственную надпись «Спутник в твоем мире». Аппарат и правда является вашим надежным другом, способным угадывать самые разные желания и помогать в самых разных делах — но сейчас стоит сказать пару слов и о возможностях этого самого режима блокировки. В настройках вы можете добавить на экран избранные приложения, изменить личное сообщение — например, вместо «Спутник в твоем мире» написать что-то другое. Вам не нужно разблокировать дисплей, чтобы узнать интересующую информацию. Проведя пальцем в верхней части (зону тоже можно настроить), вы сможете перейти к меню избранных программ и прямо отсюда запустить нужную, посмотреть почту и сразу же обратиться к программе, проверить уведомления. Сюда можно добавить клиент Samsung WatchON (пульт ДУ для домашней техники), новости Yahoo, записи Google +, виджет музыкального плеера. Для удаления пункта нажмите и удерживайте палец в центре экрана, затем сдвиньте панель в корзину сверху.




Как вы понимаете, в Samsung проделали поистине титаническую работу для того, чтобы пользователь Samsung GALAXY S4 мог общаться со смартфоном на каком-то особом, подчас интуитивном уровне. Многие поражаются, насколько это удивительное устройство упрощает жизнь, помогает в делах, насколько здесь продумана каждая деталь, каждый пункт меню. Поверьте, все это — лишь начало нашего рассказа о Samsung GALAXY S4.
Возможные проблемы
При настройке поворота, при его включении и выключении иногда возникают проблемы. Если сделать автоповорот экрана на Самсунг не получается, то попробуйте такие пункты:
- Перезагрузите смартфон.

- Проверьте наличие иконки на дополнительной «шторке» справа или слева.
- Проверьте функцию в «Настройках» – «Дисплей».
- Если вы хотите развернуть рабочий стол, то убедитесь, что включили эту опцию, как указано выше. В более ранних Самсунгах его развернуть не выйдет.
- Некоторые приложения и игры нельзя развернуть, например Инстаграм. Дело не в телефоне, а в приложении.
- Если ничего не помогает решить проблему: значок нажимается, а дисплей всё равно не разворачивается автоматически, то нельзя исключить поломку акселерометра смартфона либо серьёзный программный сбой. Придётся обратиться в сервисный центр.

Теперь вы знаете, что делать, если у вас пропал автоповорот экрана на Самсунг. Теперь вы можете исправить ситуацию за несколько секунд. Надеюсь, что данная информация была для вас полезна!






