Перенос контактов с iPhone на Android
Содержание
-
1 Перенос контактов с iPhone на Android
- 1.1 Перенос контактов с iPhone на Android
- 1.2 Удалились контакты в iCloud. Как восстановить случайно удаленные контакты iCloud.
- 1.3 Используем iTunes
- 1.4 Перенос с iPhone на SIM-карту
- 1.5 Экспорт контактов с iPhone
-
1.6 Топ 5 Android Контакты Резервные приложения
- 1.6.1 1. Гелий — приложение синхронизация и резервное копирование
- 1.6.2 2. Титан резервного копирования и корень
- 1.6.3 3. G Облако резервного копирования
- 1.6.4 4. Супер Резервное копирование: SMS & Контакты
- 1.6.5 5. truBackup — Мобильное резервное копирование
- 1.6.6 dr.fone — Android Data Назад и восстановление
- 1.7 Часть 1 , Приложение для резервного копирования контактов iPhone на резервное копирование контактов
- 1.8 Как восстановить контакты на iPhone
- 1.9 Как перенести контакты с iPhone на Android при помощи iCloud
Перенос контактов с iPhone на Android
 Перенести контакты с iPhone на Android можно почти тем же способом, что и в обратном направлении. Однако, в связи с тем, что в приложении «Контакты» на iPhone отсутствуют любые намеки на функции экспорта, у некоторых пользователей данная процедура может вызывать вопросы (отправку контактов по одному я рассматривать не буду, так как это не самый удобный способ).
Перенести контакты с iPhone на Android можно почти тем же способом, что и в обратном направлении. Однако, в связи с тем, что в приложении «Контакты» на iPhone отсутствуют любые намеки на функции экспорта, у некоторых пользователей данная процедура может вызывать вопросы (отправку контактов по одному я рассматривать не буду, так как это не самый удобный способ).
В этой инструкции — простые шаги, которые помогут перенести контакты с вашего iPhone на телефон Android. Будет описано два способа: один опирается на стороннее бесплатное ПО, второй — с использованием только средств Apple и Google. Дополнительные методы, позволяющие скопировать не только контакты, но и другие важные данные описаны в отдельном руководстве: Как перенести данные с iPhone на Android.
Удалились контакты в iCloud. Как восстановить случайно удаленные контакты iCloud.
 Данная статья посвящена проблеме случайного удаления контактов из iCloud и может помочь в случаях, когда:
Данная статья посвящена проблеме случайного удаления контактов из iCloud и может помочь в случаях, когда:
- Контакты с iPhone удаляются при подключении к iCloud
- Контакты с iPhone удаляются при синхронизации с iTunes
Ситуация:
На iPhone, Mac (Или Windows) и iPad была включена синхронизация контактов с iCloud. На одном из мобильных устройств или ПК решили почистить контакты, и их удалили. В результате синхронизации Контакты пропали не только на компьютере, а и в айфоне и айпаде.

Что делать?
Если в общем, то нужно восстанавливать контакты из локальной резервной копии айфона или айпада, которая хранится на компьютере (резервная копия содержимого устойства делается при синхронизации с компьютером через программу iTunes), выключить WiFi, и через 2G-интернет сотового оператора отключить синхронизацию с iCloud. То есть, если вы никогда не синхронизировали свое устройство с iOS с компьютером (при синхронизации делается и резервная копия), то описанный способ вам не подойдет.
1. Для начала проверим, что у нас творится в айклауде. Нужно убедиться, что в iCloud таки нет контактов. Заходим на сайт iCloud.com, логинимся под своим Apple ID, открываем иконку контакты. Скорее всего, контакты будут пусты. В дальнейшем наблюдение за контактами через веб-сайт айклауда поможет определить и увидеть какие-либо изменения в процессе попыток их восстановления. Переходим к следующему пункту.
2. Подключаем телефон к компьютеру, после открытия программы iTunes переходим к содержимому устройства.
3. Нужно запустить восстановление содержимого устройства из резервной копии. Если резервных копий моного, то выбирайте ту, в какой вы уверены, что там может храниться наиболее актуальная база контактов.
4. Когда завершится восстановление, нужно максимально быстро сделать следующее: отключить синхронизацию контактов с iCloud до того, как произойдет синхронизация и контакты удалятся с телефона. Как это сделать, написано ниже.
5. Сразу выключаем WiFi. Нужно максимально быстро зайти в настройки, и отключить WiFi — для того, чтобы контакты, восстановленные из резервной копии, не успели удалиться в результате синхронизации с iCloud (синхронизация выполняется в фоновом режиме, вы не контролируете этот процесс. И поскольку iCloud является «мастером» (master) при синхронизации — а ваш телефон или планшет — «ведомым» (slave) — iCloud заменит все контакты на вашем устройстве на пустые).
На iOS 7 быстро выключить WiFi, вызвав Пункт Управления (провести пальцем снизу вверх от нижнего края дисплея до середины) и нажать на иконку вайфая.
На более старых версиях, iOS 4-6.1 нужно зайти в настройки и нажать на переключатель.
6. После этого заходим в контакты, проверяем, все ли на месте.
7. Если на айфоне подключен 2G интернет от мобильного оператора, заходим в настройки и выключаем iCloud:
Настройки > iCloud > Контакты

выключаем тумблер «Контакты»
Телефон спросит, что делать с контактами: оставить на iPhone или удалить. Жмем оставить. Если успели, контакты останутся на месте.
Примечание: если на телефоне нету 2G интернета, то нужно сразу заходить в настройки и отключать синхронизацию контактов с iCloud. Успеть будет очень трудно, поскольку при WiFi соединении синхронизация устройства с iCloud происходит буквально сразу, в течении максимум 1-2х минут, а то и вовсе секунд 30. Так что времени у вас мало.
8. Дальше можно включать iCloud. Появится запрос на объединение контактов с iCloud. Жмем объединить. Готово!
Что делать, если не получилось с первого раза? Начинаем процедуру заново, с восстановления телефона из резервной копии, и пытаемся, пока не получится. Если вы зашли в тупик, можно попросить помочь знакомого, который разбирается. Ситуации бывают разные, и порой простой совет может помочь решить проблему.
Как избежать ситуации в будущем?
— никому не давать свой пароль Apple ID. Если кто-то случайно зальет свои контакты в iCloud, ваши контакты могут удалиться, либо объединиться с вашими (будет куча чужих контактов).
— внимательно читать системные запросы. Невнимательное нажатие на кнопки может привести к неприятным последствиям.
— регулярно синхронизировать устройство с iTunes. При синхронизации создается резервная копия, из которой, в случае чего, можно будет восстановить важную информацию.
— регулярно делать бекап контактов с помощью сторонних программ, например My Contacts Backup, Easy Backup, которые можно скачать бесплатно в магазине приложений AppStore.
Используем iTunes
Если у вас нет возможности копировать контакты через облачный сервис iCloud, можно все операции выполнить через iTunes. Установите ее на своем компьютере и обновите до последней версии. Далее выполните ряд действий:
- Подключите устройство к вашему ПК и запустите приложение iTunes;
- Дождитесь, пока программа определит ваш Айфон, кликните по его иконке и в левом боковом меню перейдите в «Сведения»;
- Установите галочку рядом с пунктом «Синхронизировать контакты с» и подтвердите операцию, кликнув по кнопке «Применить»;
- Теперь отключите смартфон и подключите другой, на который и необходимо перенести все контактные данные;
- Также перейдите в «Сведения», установите галочку рядом с пунктом «Синхронизировать контакты с»;
- Пролистайте страницу до конца и во вкладке «Дополнительно» установите галочку напротив пункта «Контакты». Это важный момент, так как только при активированной опции все контакты в вашем iPhone будут заменены на те, что были синхронизированы ранее;
- Нажмите кнопку «Применить» и дождитесь окончания операции.

На этом процесс переноса контактов завершен. Суть в следующем: с помощью iTunes вы создаете копию на своем компьютере, а потом ее же копируете и на другое устройство. Только учтите, что все контакты на втором телефоне будут заменены!



Перенос с iPhone на SIM-карту
Перенос контактов на iPhone с сим-карты устроен достаточно легко. Вам достаточно выполнить несколько простых действий, и процедура будет завершена.
К сожалению, обратный перенос выполнить куда сложнее. Это связано с тем, что Apple не хочет давать клиентам возможность быстро перейти на устройство другого производителя.
На данный момент существует всего 2 рабочих способа:
- Использование Gmail и устройства на Android;
- Копирование при помощи сторонних приложений.
Рассмотрим оба варианта.
Экспорт контактов с iPhone
Это руководство проведет вас через 4 различных способа экспорта ваших контактов:
- Способ 1. Экспортируйте свои контакты без iTunes или iCloud.
- Способ 2. Экспортируйте свои контакты из учетной записи iCloud
- Способ 3. Экспортируйте свои контакты прямо на iPhone или iPad
- Способ 4: экспортируйте свои контакты с icloud.com
Способ 1. Экспортируйте свои контакты без iTunes или iCloud.
Если вы хотите экспортировать свои контакты без использования iCloud или iTunes, вы можете сделать это с помощью iPhone Backup Extractor для просмотра и экспорта ваших контактов в различных форматах. Для этого вам понадобится последняя резервная копия вашего iPhone. Ваш iPhone может быть настроен на сохранение своих контактов в iCloud, а также может автоматически создавать их резервные копии в iCloud или через резервную копию iPhone на вашем Mac или ПК.
Если у вас нет резервной копии вашего iPhone, вы можете использовать iPhone Backup Extractor для ее создания. Нажмите здесь, чтобы узнать, как создать резервную копию.
Шаг 1. Установите бесплатную версию iPhone Backup Extractor ( скачать ).
Как только он запустится, он перечислит все резервные копии на вашем компьютере, и когда они были в последний раз сделаны. Вот как это выглядит:
 Проверка последних резервных копий в iPhone Backup Extractor
Проверка последних резервных копий в iPhone Backup Extractor
Шаг 2. Просмотр и экспорт контактов
Теперь для действительно простой части: просмотр и получение контактов с iPhone Backup Extractor.
 Список резервных копий iPhone и iCloud в экстракторе резервных копий iPhone
Список резервных копий iPhone и iCloud в экстракторе резервных копий iPhone
Нажмите на резервную копию, которую вы хотите просмотреть в левой части окна iPhone Backup Extractor. Основная часть окна будет обновлена, чтобы показать вам обзор данных в вашей резервной копии. Чтобы экспортировать все контакты с вашего iPhone, нажмите значок «Контакты» или текст под ним.
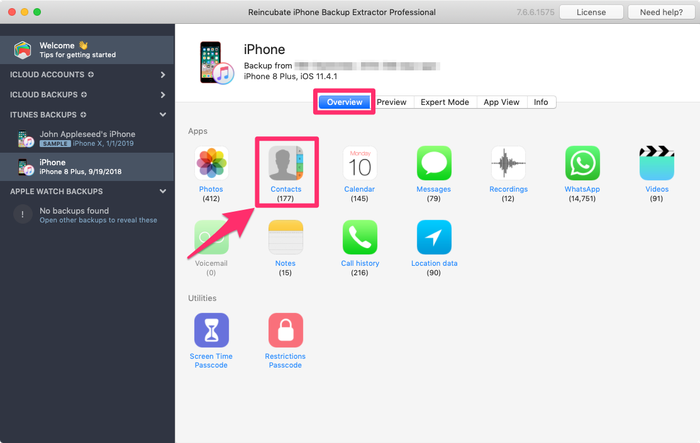 Извлечение контактов из резервной копии iPhone
Извлечение контактов из резервной копии iPhone
iPhone Backup Extractor спросит вас, где вы хотите сохранить экспортированные контакты, и как только вы выберете папку, ваши контакты будут экспортированы туда.
Мы экспортируем контакты в трех форматах одновременно, так что вы можете использовать их практически с любой другой системой, которую вы можете просмотреть или импортировать. Это:
- Contacts.vcf : это один большой файл VCard , который используется большинством систем адресных книг. Все ваши контакты находятся в одном файле.
- vcards/*.vcf : мы создаем эту специальную папку «vcard» для хранения отдельных файлов VCard. Некоторые системы контактов не могут работать с красивым аккуратным способом свертывания всех ваших контактов в один карточный файл, поэтому их нужно разделить может быть удобно. Если вы хотите отправить кому-то один контакт, это лучше.
- Contacts.csv : это список ваших контактов через запятую. Вы можете просмотреть его в текстовом редакторе или с помощью электронной таблицы, например Microsoft Excel. Если вы хотите скопировать и вставить несколько деталей, этот формат может быть лучшим для вас.
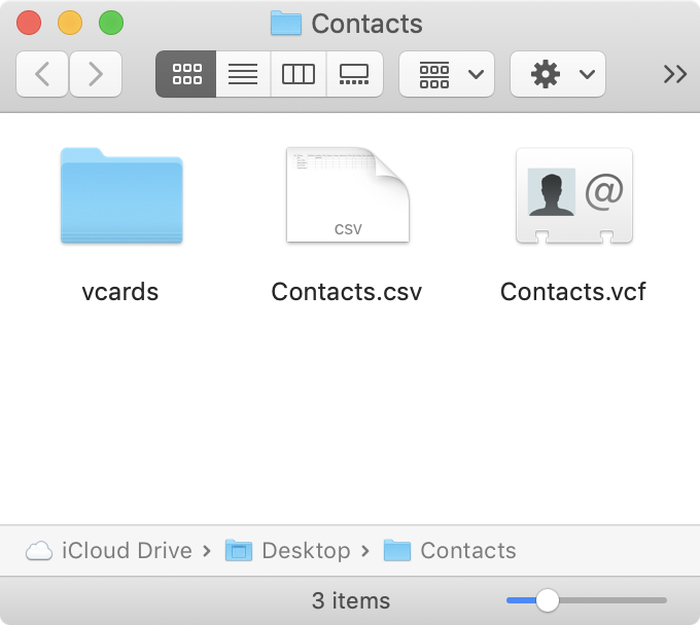 Различные форматы контактов, экспортируемые программой iPhone Backup Extractor
Различные форматы контактов, экспортируемые программой iPhone Backup Extractor
Если вы хотите просмотреть контакты и выборочно экспортировать их, есть простой способ сделать это. Вместо того, чтобы нажимать на значок контактов, вместо этого выберите « Preview , а затем выберите « Contacts из списка в левой части окна. Это позволит вам просматривать контакты, доступные для экспорта. Выберите те, которые вам нужны, и нажмите « Extract .
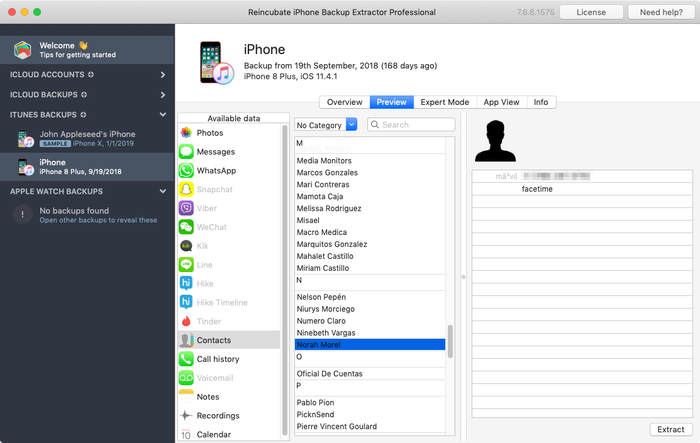 Извлечение контактов из iPhone Backup Extractor
Извлечение контактов из iPhone Backup Extractor
Способ 2. Экспортируйте свои контакты из учетной записи iCloud
Если вы используете iCloud, вы также можете использовать iPhone Backup Extractor для извлечения ваших контактов. Вот как:
Выберите свою учетную запись iCloud в разделе « iCloud Accounts с левой стороны и войдите в систему, используя свои учетные данные (возможно, вы захотите сохранить свой iPhone под рукой, так как для этого потребуется 2FA).
 Войдите в свою учетную запись iCloud
Войдите в свою учетную запись iCloud
После входа в систему нажмите учетную запись iCloud, затем выберите « Contacts на панели «Обзор».
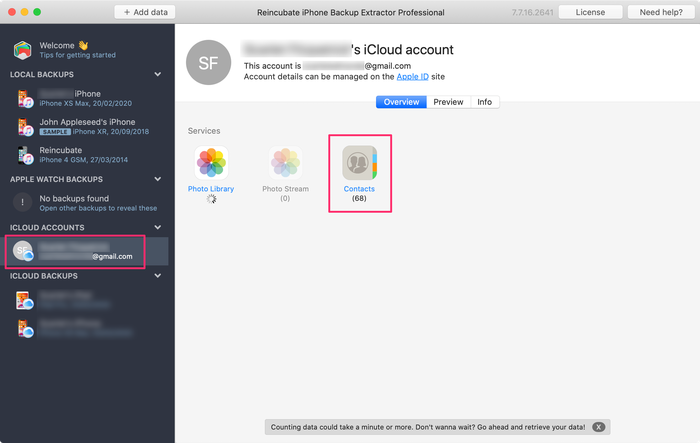 Экспортируйте свои контакты iCloud
Экспортируйте свои контакты iCloud
Здесь вы можете выбрать местоположение на вашем компьютере для экспорта, тогда ваши контакты будут извлечены в тех же трех форматах, что и при использовании резервной копии iPhone: Contacts.vcf , vcards/*.vcf и Contacts.csv
Способ 3. Экспорт контактов напрямую на устройство iOS
Если у вас нет компьютера, и вам все еще нужно экспортировать контакты, на вашем iPhone имеется ограниченная поддержка прямого экспорта контактов. К сожалению, используя этот метод, вы сможете экспортировать только один контакт за раз, но если вам нужно экспортировать только пару контактов, это может быть самый быстрый вариант. Вот как:
- Перейдите в приложение Контакты на вашем iPhone.
- Выберите контакт, который вы хотите экспортировать.
- Выберите Share Contact .
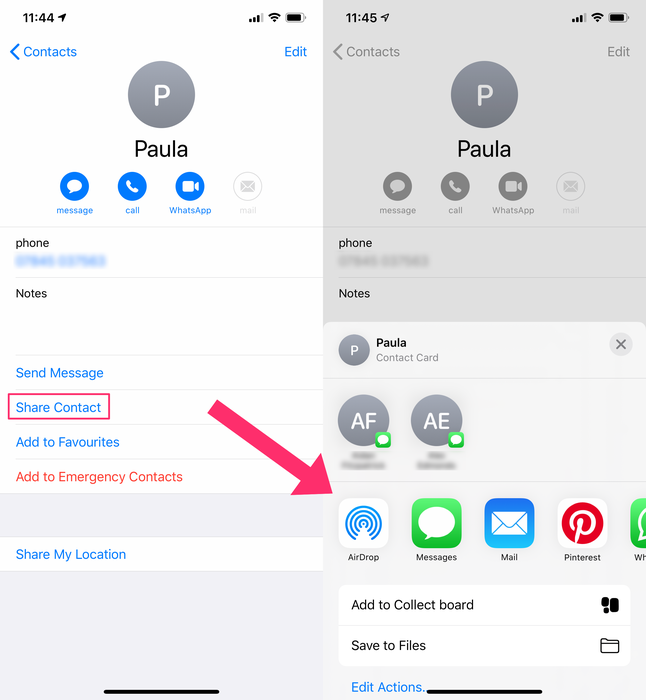 Экспорт контактов напрямую с iPhone
Экспорт контактов напрямую с iPhone
Это дает вам возможность обмениваться сообщениями, электронной почтой, Dropbox, Google Drive и другими приложениями на вашем iPhone. Если вы делитесь с другим устройством iOS или macOS, вы можете использовать AirDrop.
Apple предоставляет некоторые рекомендации по экспорту контактов в macOS и из iCloud , но не напрямую с iPhone.
Способ 4. Экспортируйте свои контакты из iCloud.com
Если у вас есть устройство iOS, настроенное для синхронизации его контактов с iCloud (т.е. не только с включенным iCloud и контактами на вашем устройстве, но с сохранением контактов в учетной записи iCloud), вы можете использовать веб-сайт iCloud для экспорта контактов iCloud. Вот как:
- Перейдите на сайт Apple icloud.com и войдите в систему.
- Выберите значок контактов.
- Отсюда вы можете выбрать и экспортировать контакты по отдельности или щелкнуть шестеренкой в левом нижнем углу экрана и выбрать все контакты, а затем экспортировать.
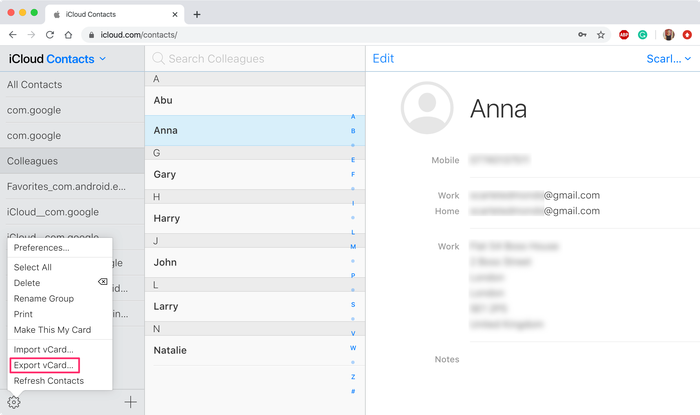 Экспорт контактов напрямую с iCloud.com
Экспорт контактов напрямую с iCloud.com
Обратите внимание, что если вы используете iCloud для экспорта своих контактов, вы можете экспортировать контакты только в виде отдельных файлов VCF.
Топ 5 Android Контакты Резервные приложения
Вот 5 из ставок Android контактов резервного копирования приложений, которые могут быть использованы для резервного копирования контактов, когда вы являетесь Android пользователь.
1. Гелий — приложение синхронизация и резервное копирование
Обзор: Гелий — App синхронизация и резервное копирование является одним из самых надежных контактов Android резервного копирование приложений с помощью множества функций. Те , кто в поисках передовых приложений , которые могли бы принести в огромных выгодах должны выбрать для этого приложения. Нет укоренение устройства не требуется для принятия резервного копирования. С версией премиума, можно создавать резервные копии контактов , чтобы даже облачные сервисы , такие как Dropbox и многие другие.
Плюсы:
В бесплатной версии упакован с множеством функций.
Он поставляется с различными продвинутыми функциями.
Платная версия без рекламы.
Вы можете хранить резервные копии на облачные услуги тоже.
Минусы:
Бесплатная версия полна объявлений.
Это может занять некоторое время, чтобы привыкнуть к приложению.

2. Титан резервного копирования и корень
Обзор: Титан резервного копирования и корень в основном для опытных пользователей Android , потому что нужно искоренять устройство. Есть много различных приложений , которые вы можете создать резервную копию и поставляется упакованной с различными функциями. Бесплатная версия проста в использовании и без сложных функциональных возможностей .
Плюсы:
Про версия предлагает расширенные функции, такие как резервное копирование по графику, приложение морозильнике, и шифрование и так далее.
Минусы:
Интерфейс может занять некоторое время, чтобы привыкнуть.
Платная версия стоит довольно дорого.
Только опытные пользователи Android могут использовать это приложение.

3. G Облако резервного копирования
Обзор: G Облако резервного копирования может свободно использовать , и вы получите 1 Гб свободного пространства , которое в дальнейшем может быть расширена до 8 ГБ, приглашая друзей. Можно создавать резервные копии почти всех данных на вашем телефоне , чтобы облако серверов AWS амазонок. Она безопасна и надежна , как это происходит с 256 — битным шифрованием.
Плюсы:
Абсолютно простой в использовании.
Безопасная и надежная.
Минусы:
не может предложить некоторые чрезвычайно сложные функции.

4. Супер Резервное копирование: SMS & Контакты
Обзор: Супер Резервное копирование: SMS & Контакты позволяет пользователям возможность выбирать то , что они хотят сделать резервную копию. Вы можете выбрать тип файла , а затем начать резервное копирование. Вы также можете отправить резервную копию контента на ваш адрес электронной почты , а также.
Плюсы:
Скорость резервного копирования довольно быстро.
Восстановление резервной копии данных можно сделать тоже.
У вас есть положение, чтобы запланировать ваше приложение AT6 различные промежутки времени.
Минусы:
Платная версия стоит $1.99 и рекламы.

5. truBackup — Мобильное резервное копирование
Обзор: truBackup — Mobile резервного славится своей простой и легкий в использовании интерфейс , который предлагает быстрое решение. Вы можете запланировать резервное копирование и , кроме резервного копирования приложений, можно создавать резервные копии различных типов файлов , а также. Легко резервное копирование всех данных в облако или даже ваша карта SD , а также.
Плюсы:
Это не сложно и предлагает простоту использования.
Вам не нужно искоренять устройство.
Вы можете отправить резервное копирование данных на SD-карте.
Он поставляется как в бесплатной и платной версии.
Минусы:
Она не сохраняет данные приложения.

Это 10 лучших Android и iPhone контакты приложений резервного копирования. Какой ваш лучший выбор?
dr.fone — Android Data Назад и восстановление
Гибкое резервное копирование и восстановление данных Android
- Выборочное резервное копирование Android данных на компьютер с одним щелчком мыши.
- Просмотр и восстановление резервной копии любого Android устройств.
- Восстановление данных без перезаписи существующих данных на устройстве.
- Поддержка Android устройств 8000 +.
Часть 1 , Приложение для резервного копирования контактов iPhone на резервное копирование контактов
Для резервного копирования контактов iPhone есть много способов. Два основных метода для большинства пользователей iOS для резервного копирования контактов — через iTunes или iCloud. Это кажется удобным для резервного копирования контактов с iTunes или iCloud. Однако, как только вы хотите восстановить контакты из iCloud или резервная копия iTunes, все текущие данные на вашем iPhone будут перезаписаны, вы не хотите, чтобы это произошло, верно? Для лучшего резервного копирования и восстановления контактов на iPhone, здесь мы представляем два более простых метода.
Лучшее приложение для резервного копирования контактов для iPhone / iPad / iPod (Резервное копирование контактов на компьютер)
Почему бы не выбрать резервное копирование контактов iPhone на компьютер? Таким образом, вам нужно одно программное обеспечение, чтобы помочь вам. Резервное копирование и восстановление данных iOS Настоятельно рекомендуется.
Ключевые особенности этого приложения резервного копирования контактов:
• Восстановление любого контакта на iPhone или ПК из файла резервной копии на случай потери информации.
• Предварительный просмотр имени, телефона, электронной почты, компании или другой информации до резервного копирования и восстановления контактов.
• Полная поддержка всех iPhone / iPad, включая последние версии iPhone XS / XR, iPhone X / 8 / 7, работающие под управлением iOS 12 / 11 / 10.
В следующих шагах мы берем резервное копирование контактов в Windows в качестве примера, чтобы показать шаги. Если хотите резервное копирование контактов с iPhone на Macпросто нажмите здесь.
Степ-аэробика 1 , Бесплатно скачайте это приложение для резервного копирования контактов iPhone и выберите Резервное копирование и восстановление данных iOS функцию.

Степ-аэробика 2 , Чтобы выполнить резервное копирование контактов на iPhone, подключите устройство iOS к компьютеру и выберите Резервное копирование данных iOS вариант.

Степ-аэробика 3 , Подождите, пока ваш iPhone не будет обнаружен программой автоматически. Затем нажмите Start кнопка после выбора Стандартное резервное копирование or Зашифрованная резервная копия.

Выберите тип файла, который вы хотите сделать резервную копию. Вот только выбирай Контакты.

Примечание: Вы также можете выбрать стандартную опцию резервного копирования по умолчанию для iPhone зашифрованное резервное копирование в целях защиты частной информации.
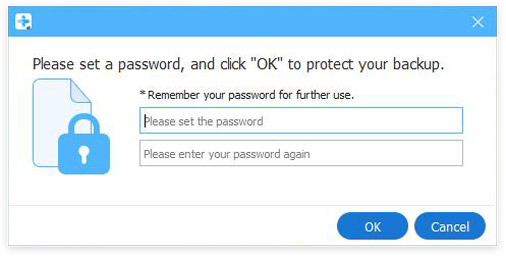
Степ-аэробика 4 , Резервное копирование контактов iPhone
Нажмите кнопку «Далее» и подтвердите путь к резервной копии во всплывающем окне, затем нажмите Backup Кнопка, чтобы сохранить ваши резервные файлы на локальном диске.
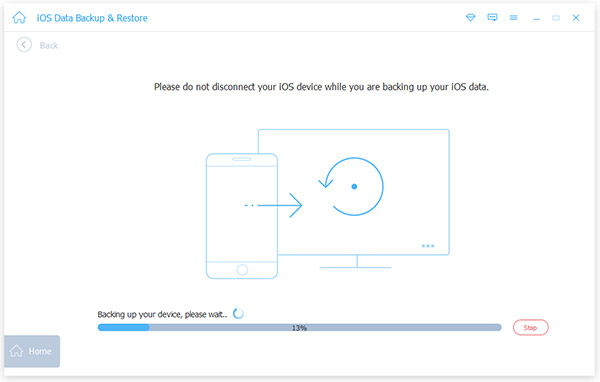
Приведенный выше метод расскажет вам, как сделать резервную копию данных, хранящихся на вашем iPhone. Тем не менее, вы можете получить вопрос:
«Если я удалил данные, такие как iMessages, могу ли я создать резервную копию удаленных элементов?»
Конечно вы можете. Просто посетите эту страницу, чтобы резервная копия удаленных сообщений.
Резервное копирование контактов на iPhone с помощью My Contacts Backup
Для непосредственного резервного копирования контактов на iPhone вы можете использовать приложение резервного копирования контактов, например Мой Contacts Backup, Мы возьмем в качестве примера My Contacts Backup, чтобы показать вам, как сделать резервную копию контактов iPhone.
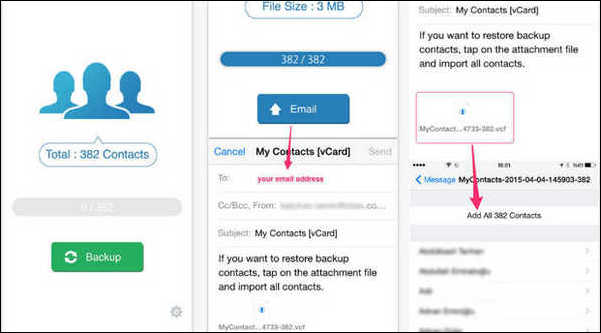
Степ-аэробика 1 , Загрузите и установите приложение «My Contacts Backup» из App Store.
Степ-аэробика 2 , Откройте «Мои контакты резервного копирования», он должен автоматически обнаруживать и сканировать все ваши контакты. Нажмите на кнопку «Резервное копирование» и дождитесь завершения резервного копирования контактов.
Степ-аэробика 3 , Нажмите на кнопку «Электронная почта», и приложение отправит электронное письмо с копией контактов. Вы можете сохранить это письмо в папке на телефоне или на компьютере.
С помощью My Contacts Backup все резервные контакты будут сохранены в файле vCard, так что вам будет удобно, если вы захотите восстановить контакты на айфон.
Как восстановить контакты на iPhone

Что делать, если вы удалили контакты или они исчезли самопроизвольно (хоть это и большая редкость)? Есть ли возможность их восстановить или надо создавать новые? — Сегодня мы расскажем о методах восстановления контактов на iOS-устройствах.
Восстановление с помощью iTunes
Шаг #1. Подключите ваш iPhone к PC или Mac.
Шаг #2. Откройте iTunes.
Шаг #3. Выберите свой девайс и откройте окно с информацией о нём.
Шаг #4. Нажмите на кнопку «Restore Backup. ».

Помните, что текущий метод удаляет всю информацию на iPhone и заменяет её на аналогичную из предыдущего backup. Если вы сохраняли в резервной копии и контакты, то все они появятся после обновления смартфона.
Восстановление из резервной копии iCloud без iTunes
При наличии iCloud никто уже и не задумывается о необходимости создания резервных копий в iTunes. Но с данным сервисом надо быть осторожным, хоть он и превращает управление данными на смартфоне в обычное занятие.
Если на iPhone включена синхронизация контактов по iCloud, то найти удалённый можно внутри вышеупомянутого сервиса в соответствующем разделе. Для проверки надо выполнить следующие шаги:
- Зайти на www.icloud.com с личным Apple ID и паролем.
- Нажать на вкладку «Контакты».
- Искать утерянные / удалённые контакты.
Если операция прошла успешно, то можно с лёгкостью восстановить контакты.
Шаг #1. Откройте «Настройки» на iPhone и перейдите во вкладку «iCloud».
Шаг #2. Выключите переключатель «Контакты».

Шаг #3. При появлении всплывающего окна нажмите на кнопку «Сохранить на мой iPhone».

Шаг #4. Включите переключатель «Контакты» и нажмите на кнопку «Объединить». Подождите некоторое время.

Шаг #5. Через некоторое время удалённые контакты появятся на вашем iPhone.
Если же метод не срабатывает, то надо удалить свой iCloud-аккаунт с сохранением личных данных. После этого следует заново создать учётную запись в iCloud и войти в неё с помощью пары Apple ID — пароль. Далее надо повторить вышеописанные шаги и заново объединить все контакты. Последние должны появиться внутри iPhone вместе с удалёнными.
Экспорт файла формата .vcf
Самым лучшим способом сохранения всех контактов является регулярное создание копии .vcf-файла.
Шаг #1. Убедитесь, что все контакты на вашем iCloud обновлены до последних версий.
Шаг #2. Откройте www.icloud.com и войдите в свой аккаунт.
Шаг #3. Нажмите на «Контакты».
Шаг #4. Нажмите на иконку с настройками и выберите «Export vCard. ».
Шаг #5. Сохраните файл на вашем компьютере.
Проводите подобную операцию ежемесячно. Тогда вы получите самую полную копию контактов iPhone.
Далее можно переслать файл .vcf по почте и открыть на смартфоне для возврата всех контактов (даже удалённых или утраченных).
 Только главные новости Apple и ничего лишнего — подпишись на канал Apple News в Telegram
Только главные новости Apple и ничего лишнего — подпишись на канал Apple News в Telegram
- total

Экс-новичок в UiP. Обожает шальную езду на fixie. Мечтает стать известной личностью в мире IT
Похожие статьи

Как выбрать современный планшет

Adobe выпустила Photoshop для iPad

Все три iPhone 2020 будут оснащены 5G модемом – Nikkei

iPod исполнилось 18 лет: вот что люди думали в 2001 году

Мин-Чи Куо: в 2020 iPhone получит новый дизайн металлической рамки наподобие iPhone 4

iPhone 11 Pro: какими будут характеристики новинки
По меньшей мере странно видеть на иллюстрациях англоязычные интерфейсы для русскоязычной статьи. А если уж и переводите иностранную статью, то потрудитесь и над скриншотами.
Что странного? Я например использую все оси (OS X и iOS) только на английском.
Зависит от привычки.
Я, например, профессиональный рабочий софт использую на английском.
Во-первых, как уже сказал — это привычнее.
Во-вторых, на английском гораздо больше статей и мануалов и ломать голову над тем, как локализаторы перевели интересующие тебя пункты в программе не хочется.
Например, в iOS 5 «Cellular Data» в меню айфона называется — «сотовые данные», в iOS 7 — «сотовая связь», а в iOS 9 — снова «сотовые данные».
И зачем такая чехарда?)
поддерживаю предыдущие комменты. я более чем уверен, что автор использовал скриншоты со своего или рабочего ноутбука. если вы читали другие их обзоры — вы б заметили, что все скрины — ихние. а язык зависит от автора, как ему удобней. у других авторов можно заметить в русскоязычной статье скриншоты на украинском языке. это даже наоборот, можно сказать, их изюминка. что не все только монотонно. и как-то даже приятно видеть скриншоты не на русском, а на другом — оно больше даже привлекает внимание, если уж на то пошло.
лично у меня тоже все интерфейсы на английском. мне так больше нравится, так практичнее, удобнее, и помогает развивать английский 🙂
Вы правы. Я с этим вопросом обращался к авторам статей и главред обещал исправиться. Но точной даты не указал.
Коллеги, я рад , что вы знаете несколько языков, но подумайте ещё о ком то, кроме себя любимых. Не все хорошо знают даже русский.
Как перенести контакты с iPhone на Android при помощи iCloud
Компания Apple разработала свой собственный сервис для хранения облачных данных, который носит название iCloud. Владельцы iPhone и iPad могут использовать его для резервного хранения различной информации, в том числе контактов. При этом в сервис iCloud можно не только импортировать файлы, но и экспортировать их оттуда при необходимости.
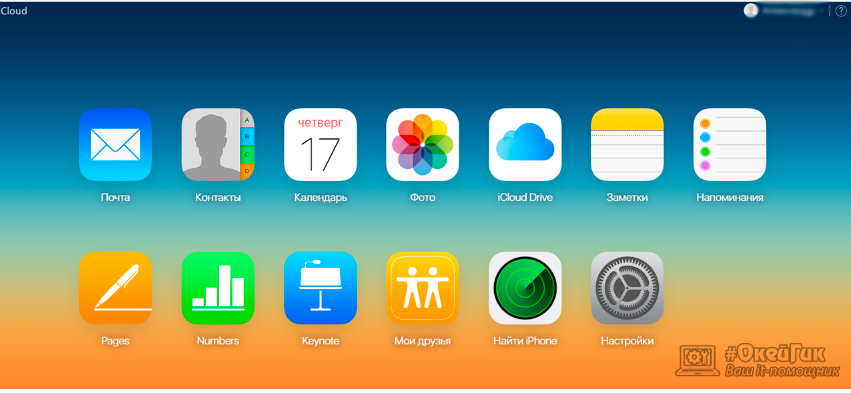
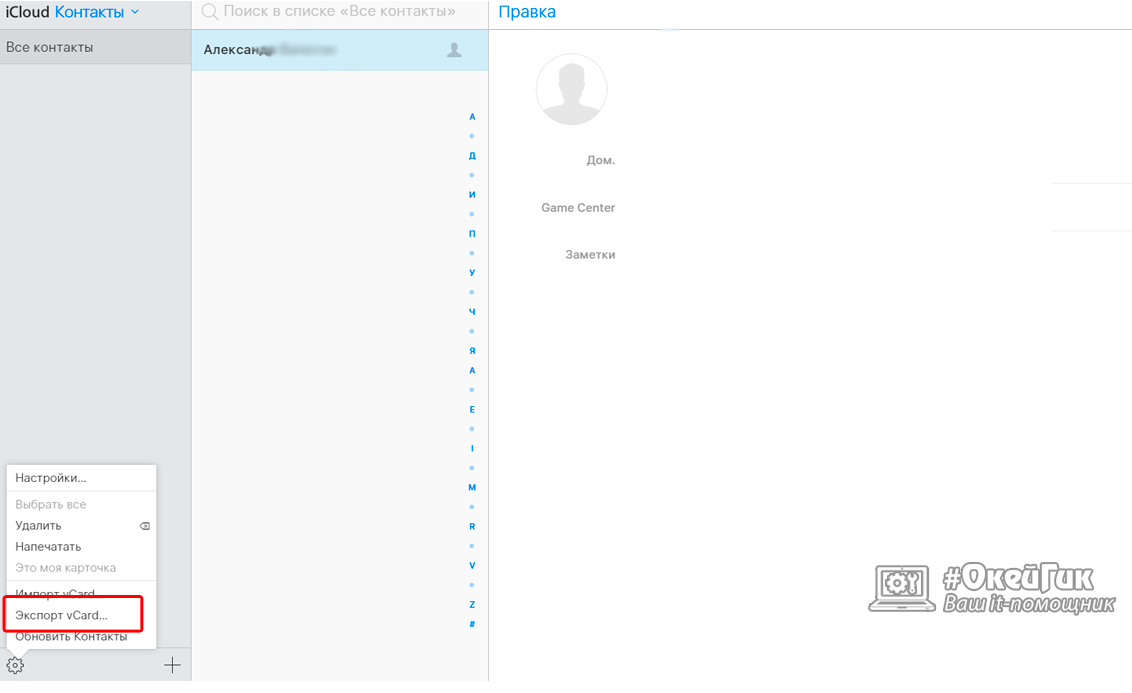
Далее, как описывалось выше, сохраненный в формате vcf файл с контактами необходимо направить себе на почту (или использовать другой доступ передачи данных на смартфон) и открыть его на операционной системе Android.
Выше описаны два наиболее удобных способа перенести контакты с Айфона на Андроид. При этом следует учитывать, что существуют и другие возможности их экспортировать данные в формате vcf, в частности, в магазине AppStore представлены приложения, альтернативные My Contacts Backup.






