Как скачать приложение с планшета на флешку
Содержание
-
1 Как скачать приложение с планшета на флешку
- 1.1 Как скачать приложение с планшета на флешку. Правильное скачивание музыки с планшета на флешку
- 1.2 Виды флеш накопителей
- 1.3 Как перенести информацию с планшета на флешку
-
1.4 Как с планшета перекинуть музыку на флешку?
- 1.4.1 Подключаем флешку к планшету при помощи usb otg кабеля
- 1.4.2 Как открыть файлы с USB-носителя на планшете?
- 1.4.3 Можно ли подключить флешку к планшету через полноразмерный USB или по Wi-Fi?
- 1.4.4 Почему планшет не видит флешку usb и что делать в такой ситуации?
- 1.4.5 Как «подружить» планшет на Android с USB-флэшкой
- 1.5 7. Отформатируйте накопитель
- 1.6 Проверка поддержки OTG вашим телефоном
- 1.7 Очистка оперативной памяти на телефоне и планшете Android
- 1.8 Как подключить флешку к планшету?
Как скачать приложение с планшета на флешку. Правильное скачивание музыки с планшета на флешку
По своей функциональности не слишком отличаются от стационарных компьютеров и ноутбуков. Однако иногда вопрос, как с планшета скачать музыку на флешку, может вызвать затруднения. Мы подскажем, как это сделать оперативно. Флеш-хранилища удобны в использовании благодаря компактности и доступности.
Для того чтобы узнать, как перекинуть музыку на флешку с планшета, сначала разберёмся, какими способами можно подключить устройство для скачивания. Конфигурация гаджета не всегда предусматривает размещение USB-порта, чаще всего производитель устанавливает мини-порт MicroUSB. Подключение накопителя для переноса данных выполняется двумя методами:

Чтобы подключить флеш-память через MicroUSB и скинуть на неё музыку, нужно во вход OTG подключить сам накопитель, а разъём подсоединить к порту MicroUSB. Если в вашем девайсе предусмотрена поддержка USB Host, то он сможет распознать устройство автоматически и вопрос, как с планшета на флешку скинуть музыку, станет для вас легко решаемым. Заметим, что OTG-кабель и фирменный переходник ничем не отличаются и применяются для пользования стандартным USB-портом.
При успешном соединении на экране вы увидите сообщение об этом. На накопитель можно войти через файловый менеджер и просмотреть его содержимое.
Виды флеш накопителей
Флеш накопители используется повсюду и применимы практически к любому устройству: от телефона до современного телевизора. Самые популярные и востребованные – это USB-накопители. Они используются для переноса любой информации: фото, музыка, программы и рабочие файлы. С этими устройствами работают многие гаджеты: компьютер, телефон, телевизор и т.п.
Второе место занимают флешки для работы с телефоном – Micro SD карта. Они имеют объем от 2 Гб до 128 Гб. Для работы с ними можно использовать как сам телефон, так и компьютер (для этого понадобиться специальное устройство – картридер, либо подсоединив телефон кабелем).
Третий вид карт применяется в основном для фотоаппаратов. Имеет название SD – карта. Известны объемы до 64 гб. Для работы с такими флешками понадобится либо фотоаппарат, либо компьютер.

Причина может крыться как в аппаратных, так и программных сбоях.
Проблема с планшетом/комплектующими
Если виноваты аппаратные факторы планшета на базе Андроид или iOS, то подключить флешку можно устранив такие неполадки как:
- поломка флешки или повреждение шнура/переходника — решается заменой;
- поломка гнезда планшетного компьютера — решается ремонтом в сервисном центре.
Проблемы с ПО
Среди аппаратных проблем, мешающих посмотреть флешку на планшете, могут скрываться такие, как:
- Несовместимость файловых систем. Поможет переформатирование флеш-карты либо установка программ, предложенных выше.
- Девайс может не распознавать формат данных. По возможности стоит его изменить.
- Отсутствие рута. Иногда для коннекта нужно активировать рут-права, которые меняют параметры ОС. При включении прибор теряет гарантию.
Подсоединить флешку можно к любому планшетнику — просто у одних моделей это может выйти немного дороже или все растянется дольше на 2-3 минуты. Неполадки быстро устраняются, а методы коннекта универсальны и подойдут и к другим USB-гаджетам.
Как перенести информацию с планшета на флешку

Пользователям планшетов на ОС Android зачастую приходится работать с внешними накопителями информации: USB-флешками, картами памяти. Когда ваш гаджет сообщает о недостаточности свободного пространства памяти — вы вставляете флешку. Однако это не значит, что сообщение мгновенно исчезнет, так как необходимо отличать встроенную память устройства от памяти внешнего носителя. Порой это различные хранилища и для работы с ними необходимо обладать соответствующими знаниями и навыками, позволяющих исключить неудобства. Для этого первым делом необходимо попрактиковаться в копировании файлов с планшета на Android на вставленную карту памяти.

Первичные шаги в копировании
Для практики в копировании понадобится наличие любого проводника. В случае, когда встроенный в операционную систему проводник не обнаружен, рекомендуем пользоваться Tоtal Cоmmandеr или ЕS Explorеr. Оба они обладают широким функционалом, а скачать бесплатно их можно в Маркете. Для примера воспользуемся ES Проводником.
- Следует усвоить, что наименование SD Cаrd – это область памяти, размещенная непосредственно на самом Android-устройстве, и зачастую оно обозначается так в тех случаях, если области памяти разделены на системную и для приложений.
- Внешняя или External SD – это флеш-память, вставленная в слот и имеет размер вашей MіcroSD (от 1 до 32 Гб).
- USB storage – обычная USB-флешка, подключенная посредством ОTG кабеля к вашему гаджету.
Применяя описанный выше устройства вы сможете запросто скопировать или переместить файлы.
Рассмотрим детальнее перемещения данных на устройстве с Аndroid из внутреннего пространства памяти на флеш-карточку. По аналогии с работой на ПК, вся процедура делается и с планшетом.
Последовательность выполнения
- Войдите в папку «SD Cаrd» и выделите необходимые папки или файлы, используя для этого длительное нажатие на иконку файлов, пока они не отметятся галочкой.
- Затем просто «кликните» по иконке «Копировать».
- Сдвиньте экран вправо для возврата в начальный интерфейс проводника
- В завершение войдите в «External SD» либо «USB storage» и в требуемую директорию выберите «Вставить». По завершении процедуры копирования вы сможете увидеть добавленные файлы в необходимом месте.
Если вам необходим именно перенос файлов на флешку, а не копирование, когда переносимые данные удалятся из памяти устройства, необходимо выполнить вышеуказанные действия, но в пункте 2 выбрать действие «Вырезать».
Сохранение фотографий
Дополнительно расскажем, как в Аndrоіd настроить автоматическое сохранение фотоснимков непосредственно на карту памяти.
Выполнить это можно в настройках самой камеры.
- Войдите в камеру.
- Нажмите на пункт «Настройки».
- Выберите «Память».
- Отметьте галочкой пункт «Карта SD».
Теперь все отснятые новые фотоснимки будут сохраняться на внешнюю флешку.
Как с планшета перекинуть музыку на флешку?

Почти каждый пользователь планшетного компьютера сталкивался с необходимостью скинуть информацию с флешки на само устройство. У всех ли это получалось? К сожалению, нет. Уже на первом этапе нередко возникали трудности.
Ведь большинство планшетов не оснащаются разъемом usb host. Вдобавок ко всему часто случается еще одна неприятность – некоторые модели отказываются видеть флешку. В итоге простая на первый взгляд процедура оказывается трудно выполнимой. Но переживать не стоит.
В этой статье мы расскажем, как подключить флешку к планшету.
Подключаем флешку к планшету при помощи usb otg кабеля
При пользовании планшетным компьютером частенько возникают ситуации, в которых необходимо использовать USB-накопитель. Например, чтобы скопировать документы по учебе или работе, перекинуть любимую музыку на флешку или, наоборот, с нее.
Кто-то любит делать снимки и поэтому периодически вынужден переносить фотографии на съемный носитель. Иначе память устройства быстро заполнится. Есть даже такие пользователи, которые предпочитают смотреть фильмы на планшете прямо с флешки.
Удобно, ничего не скажешь.
Остается лишь узнать, как все правильно подключить. Конечно, проще всего использовать специальный переходник – usb otg кабель:
- Один его конец вставляется в micro-usb порт на планшете. В этот же разъем обычно подключается зарядное устройство.
- Другой конец кабеля имеет не штекер, а стандартный USB host. Как раз к нему и подсоединяется флешка.
- Подключили? Теперь устройство должно автоматически определить съемный накопитель, если, конечно, оно поддерживает функцию USB Host.
- Однако есть пара нюансов. Через usb otg можно подключить флешку только к планшету с ОС Андроид 3.1 и выше. Также на некоторых девайсах отсутствует micro-usb порт, а стоит широкий разъем на 30 контактов. Например, у самсунг галакси таб и многих моделей асус. Тогда чтобы вставить штекер usb otg кабеля в устройство понадобится переходник или фирменный шнур.
Как открыть файлы с USB-носителя на планшете?
Наконец, вам удалось завершить подключение флешки к планшету. Теперь нужно понять, каким образом произвести копирование информации с нее (или, наоборот, скинуть какие-нибудь данные на сам носитель).
Опять же ничего сложного нет. Необходимо воспользоваться файловым менеджером (обязателен для устройств с версией ОС Андроид 3, 4 и 5). Самые популярные варианты – это программы ASTRO File Manager или ES Проводник.
Скачиваются они через обычный магазин.
Пользоваться файловым менеджером просто. Запускаете его и ищите папку, относящуюся к USB-носителю. Смотрите, в ней как раз и будет вся информация, хранящаяся на флешке. Обычно данные находятся здесь:
- sdcard/usbStorage/sda1
- /sdcard/usbStorage/
- /mnt/sda4/
- /mnt/usb/system_usb и пр.
Если у вас планшет с версией Android 6.0 и старше, тогда можно обойтись без помощи файлового менеджера (в свежих прошивках он встроенный):
- Зайдите в «Настройки».
- Откройте раздел «Хранилище и USB-накопители».
- Далее кликните на пункт «Открыть».
- Откроется перечень файлов и папок, которые хранятся в памяти планшета и на съемных носителях. Все что нужно – найти раздел, относящийся к подключенной флешке.
Для справки! Чтобы перенести информацию на флешку с планшета Google Nexus файловый менеджер не нужен. Производитель выпустил для этого специальное платное приложение Nexus Media Importer. Скачать его можно с сервиса Google Play.
Можно ли подключить флешку к планшету через полноразмерный USB или по Wi-Fi?
Большинство подобных гаджетов таким разъемом не оснащаются. Однако встречаются единичные модели планшетов с полноразмерным USB портом. Он позволяет подключать флешку напрямую без использования дополнительных кабелей и переходников. Например, данный вход есть у:
- Gigabyte S1080
- Lenovo IdeaPad MIIX (причем имеются у леново и другие модели с полноразмерным USB портом)
- Acer Iconia Tab W700
- Acer Iconia Tab A211
- Prestigio Multipad Visconte A и пр.
Кроме того, встречаются флешки с Wi-Fi (правда, их очень мало). Для подключения таких съемных носителей к планшету вообще не требуется никакого кабеля. Они подсоединяются через модуль связи Wi-Fi, который есть у каждого современного гаджета.
Почему планшет не видит флешку usb и что делать в такой ситуации?
Бывает и так, что устройство никак не распознает съемный накопитель. Причин, которые вызывают такую неполадку, несколько:
- На разъемы и порты планшетных компьютеров подается мало питания. Делается это из-за экономии заряда батареи. В итоге устройства просто «физически» не способны считывать данные с некоторых типов флешек.
- Иногда планшет не видит съемный накопитель из-за его большого объема. В таком случае следует попробовать подключить флешку с меньшим размером памяти. Желательно, до 32 Гб.
- Неправильный формат также может стать причиной того, что планшет не распознает юсб-носитель. Ведь большинство подобных устройств «сотрудничают» лишь с теми флешками, у которых файловая система fat32, а не ntfs. Решить проблему несложно – просто меняете формат с помощью стандартных средств Windows или специальных утилит.
- Иногда планшет не видит и не читает карту памяти из-за программных «преград». Поэтому если вы перепробовали все способы, но гаджет так и не распознает флешку, то скачайте и установите бесплатную прогу StickMount. В большинстве случаев она помогает решить проблему. Необходимы лишь root-права и файловый менеджер (тот же ES Проводник). При этом StickMount создаст отдельную папку для флешки.
- Бывает и так, что планшет не видит usb-накопитель из-за его поломки. Поэтому обязательно проверьте работоспособность флешки, подключив к ПК или ноутбуку.
- Неисправность кабеля usb otg – еще одна причина возникновения проблем с подключением внешних носителей информации. В этом случае остается лишь менять сам шнур.
- Нельзя исключать и того, что вышел из строя непосредственно разъем micro-USB. Так что если есть возможность, то проверьте устройство и его порты в сервисном центре.
Как «подружить» планшет на Android с USB-флэшкой
Планшеты на Android ОС сегодня позиционируются как полноценные рабочие места. Шутка ли, они на самом деле умеют уже очень многое, в том числе, работать с многочисленной USB-периферией.
Мыши, клавиатуры, принтеры, игровые контроллеры и многие другие устройства подключаются к планшетам посредством специального кабеля. Но, без сомнения, самое привычное и популярное USB-устройство, знакомое каждому – обычная USB-флэшка.
7. Отформатируйте накопитель
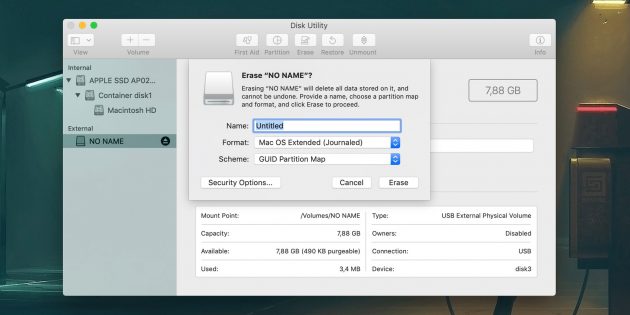
Если ни одно из перечисленных действий не помогает, попробуйте отформатировать флешку с помощью встроенных средств или сторонних утилит. Это сотрёт с неё всё содержимое, но вы можете предварительно скопировать важные данные с накопителя на компьютер.
Если не удастся отформатировать диск, возможно, придётся восстановить флешку, используя специальные утилиты от производителей.
Проверка поддержки OTG вашим телефоном
Если вы пытаетесь понять, почему Андроид не видит флешку USB, то первым делом необходимо убедиться, что смартфон вообще умеет работать с USB Flash.
p, blockquote 10,0,0,0,0 —>
Для этого он должен поддерживать технологию USB On-The-Go. Она подразумевает, что microUSB подает питание на внешний накопитель через OTG кабель, так что он становится видимым в Андроид, прямо как в Windows 7/10/XP.
p, blockquote 11,0,0,1,0 —>
Чтобы убедиться, что аппаратные характеристики позволяют подключать к телефону модем, флешку, клавиатуру или любое другое USB-устройство, установите на Андроид приложение USB OTG Checker .
p, blockquote 12,0,0,0,0 —>
Если программа покажет, что телефон готов к работе с внешними устройствами через хаб, то можно подключать кабель OTG и через него устанавливать соединение с флешкой.
p, blockquote 13,0,0,0,0 —>  Увеличить
Увеличить
Очистка оперативной памяти на телефоне и планшете Android
Чтобы очистить память смартфона на Android, потребуется пройти несколько шагов:
- Зажать пункт «Меню» на устройстве или свайп вверх
- Нажать кнопку с изображением метлы в открывшемся окне (может быть нарисован крестик в зависимости от устройства)
.png)
Еще один способ:
- Открыть раздел «Настройки»
- Зайти в пункт «Приложения»
- Выбрать подпункт «Работающие»
- Осталось выбрать те программы, которые можно остановить без потери работоспособности планшета или смартфона
- И нажать «Остановить»
- Операцию нужно проделать со всеми неактуальными программами
- Далее переходим к перечню кэшируемых приложений, соответствующая иконка есть в верхнем углу экрана справа, выбрать и остановить все ненужные программы.
Как подключить флешку к планшету?
Форм-факторы планшета далеко не всегда позволяют производителям размещать на них стандартные USB-порты – скорее всего, в вашем планшете будет мини-порт MicroUSB или фирменный интерфейс производителя. В первом случае вы сможете подключить к планшету флешку через USB OTG кабель, а во втором вам потребуется фирменный USB адаптер.
Чтобы осуществить подключение флешки по MicroUSB, вам нужно будет в конец OTG вставить USB-накопитель, а разъем воткнуть в порт MicroUSB. Если устройство поддерживает USB Host, то флешка будет определена автоматически. При этом между OTG кабелем и фирменным переходников особой разницы нет, поскольку оба устройства предназначаются для обеспечения пользователя стандартным (то есть полноразмерным) портом USB.
Если соединение установится успешно, то девайс сам распознает флешку, подключит ее автоматически и выведет соответствующее сообщение на экран. Содержимое накопителя можно будет проверить в файловом менеджере (встроенном или самостоятельно установленном). Через менеджер в большинстве случаев возможно подключать, кроме флешки, клавиатуру, мышку и прочие устройства, для работы которых не нужно устанавливать дополнительные драйвера. Не выходит получить доступ к флешке с помощью файлового менеджера? Возможно, для вашего устройства (например, для Galaxy Nexus) нужно использовать специальный инструмент или установить соответствующее приложение.



