Как настроить
Содержание

Сегодня я рассмотрю ситуацию, с которой очень часто сталкиваются пользователи операционных систем Windows 7 и Windows 8. Суть проблемы в следующем, подключение к сети есть, но Центр управления сетями и общим доступом пишет что Сеть без доступа к Интернет, у значка сети в трее около часов стоит восклицательный знак. При этом фактически сеть Интернет может быть даже доступна. Причин может быть несколько с разными вариантами развития событий. Рассмотрим подробнее каждую из них.
Но перво-наперво, если Вы подключены через модем, роутер или оптический терминал ONT — я бы советовал перезагрузить его. Если после перезагрузки устройства доступ в Интернет возобновился — проблема однозначно в самом роутере, его настройках либо сети провайдера (бывает и такое). В этом случае — сбрасываем роутер кнопкой reset, настраиваем заново и проверяем. Если все равно через какое-то время появляется сообщение что Сеть без доступа к Интернету — пробуйте для проверки другой роутер.
Проблемы со стороны адаптера
Если не работает интернет, не важно, проводной или по Wi-Fi, возможно выключен Ethernet или беспроводной адаптер. Как проверить и включить (на примере Windows 10):
-
в «Параметрах Windows» нужен «Сеть и Интернет»;

выбираем пункт «Настройка параметров адаптера»;

в сетевых подключениях ищем нужное, жмем ПКМ и «Включить».

- зайти в «Диспетчер устройств», раздел «Сетевые адаптеры»;
- найти устройство, в названии которого есть слова «Wireless adapter» (Вай-Фай) или «Ethernet adapter» (проводной интерфейс);
- если таких в списке нет, нужно ставить микропрограммы или менять сетевую плату.

Если вы знаете производителя адаптера, скачать драйверы можно с официального сайта и установить их самостоятельно. В иной ситуации придется вызывать мастера.
Wi-Fi сеть без доступа к интернету. Что делать?
Если уже случилась проблема, что к Wi-Fi сети устройства подключается, но сайты не открываются, то в первую очередь нам нужно найти в чем дело. В самом интернете, в роутере, или же в ноутбуке, планшете и телефоне.
Проверяем работу интернет соединения без роутера
Давайте по порядку. Сначала проверяем работает ли интернет, а то мало ли. Для этого достаточно просто подключить сетевой кабель напрямую в компьютер, без роутера. Если интернет работает нормально, то значит все хорошо, идем дальше. Если же нет, то решите эту проблему с провайдером.
Если с интернетом все нормально, то значит проблема, либо с роутером, либо с ноутбуком, или другим устройством которое вы хотите подключить к своей Wi-Fi сети.
Выясняем, проблема в роутере, или в ноутбуке.
Для этого достаточно попробовать подключить к своему роутеру не только один ноутбук, но и телефон, планшет, или другой ноутбук. Если все устройства будут находить вашу Wi-Fi сеть, но при подключении она будет без доступа к интернету (такой статус соединения можно будет увидеть на ноутбуке) , или просто не будут открываться сайты, то значит проблема в настройке Wi-Fi роутера.
Ну а если например только на одном ноутбуке не работает интернет через Wi-Fi, а остальные устройства подключаются, и открывают сайты, то значит проблема в ноутбуке (не обязательно ноутбук, это может быть обычный компьютер с Wi-Fi приемником).
Надеюсь вам удалось выяснить в чем проблема, в роутере, или в ноутбуке. И сейчас мы рассмотрим как решить, или хотя бы попробовать решить, тот или иной случай.
Если проблема с ноутбуком
Если выяснилось, что у вас проблема с ноутбуком и сеть без интернета только на нем, то нужно проверить настройки беспроводного сетевого соединения. Возможно в процессе настройки роутера вы поменяли в ноутбуке какие то настройки, или раньше настраивали какую-то другую сеть. Лично у меня на ноутбуке с Windows 7, стоят параметры по которым ноутбук автоматически от роутера получает IP-адрес и DNS сервера.
У меня с такими настройками все работает, роутер у меня настроен, как написан в статье по настройке TP-Link TL-WR841N. Для того, что бы проверить, правильно ли у вас настроено беспроводное соединение на ноутбуке, то делаем так:
Подключитесь к своей сети, ноутбук должен подключиться, но значок на панеле уведомлений, который показывает Wi-Fi, будет с желтым треугольником, то есть без доступа к интернету. Вот так:
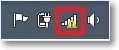 Нажмите на нее правой кнопкой мыши, и выберите “Центр управления сетями и общим доступом” .
Нажмите на нее правой кнопкой мыши, и выберите “Центр управления сетями и общим доступом” .

Затем, в новом окне, справа нажмите на “Изменение параметров адаптера” .
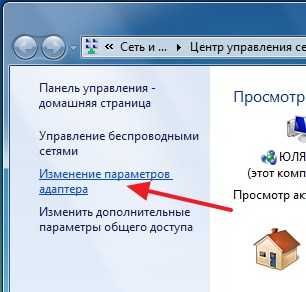
Дальше нажмите правой кнопкой мыши на “Беспроводное сетевое соединение” , и выберите “Свойства” .

Откроется окно, в котором нужно выделить “Протокол интернета версии 4 (TCP/IPv4)” и нажать кнопку “Свойства”.
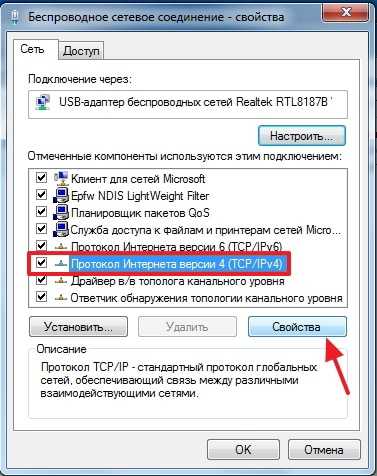
Откроется еще одно окно, в котором нужно убедится, что отмечены пункты “Получать IP-адрес автоматически” и “Получать DNS-сервера автоматически” . Если нет, то отметьте эти значения, и нажмите “Ок” .
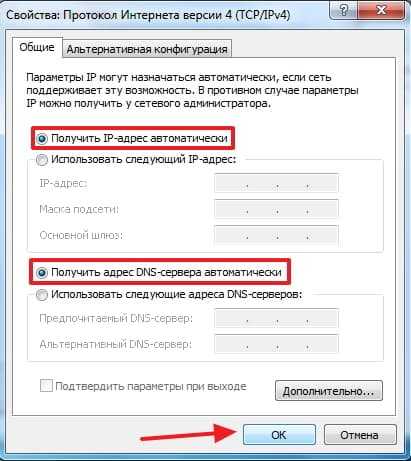
Перезагрузите ноутбук, и если Wi-Fi роутер у вас настроен правильно (а он, как мы выяснили выше, настроен правильно) , то Wi-Fi сеть на ноутбуке должна работать, и сайты должны открыться.
Еще один важный момент: очень часто соединение могут блокировать антивирусы и Фаерволы, поэтому попробуйте их отключить.
Если проблема в Wi-Fi роутере
Перед тем, как приступить к настройке роутера, желательно скинуть настройки к заводским. Для этого нажмите чем то острым и подержите секунд 10 маленькую кнопку на задней панели роутера (подробнее в этой статье) . Затем вы можете настроить роутер как написано в статье по настройке TP-Link TL-WR841N (ссылка есть выше) .
В решении проблемы с сетью без доступа к интернету, нас интересует только вкладка WAN. В этом разделе осуществляется настройка интернет соединения, которое мы подключаем к роутеру, настройка провайдера, если можно так сказать.
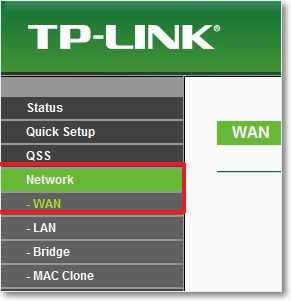 В СНД, чаще всего провайдеры используют вот такие подключения Dynamic IP , Static IP , PPPoE , L2TP , PPTP . Например у меня провайдер Киевстар использует Dynamic IP , поэтому у меня на вкладке WAN вот такие настройки:
В СНД, чаще всего провайдеры используют вот такие подключения Dynamic IP , Static IP , PPPoE , L2TP , PPTP . Например у меня провайдер Киевстар использует Dynamic IP , поэтому у меня на вкладке WAN вот такие настройки:
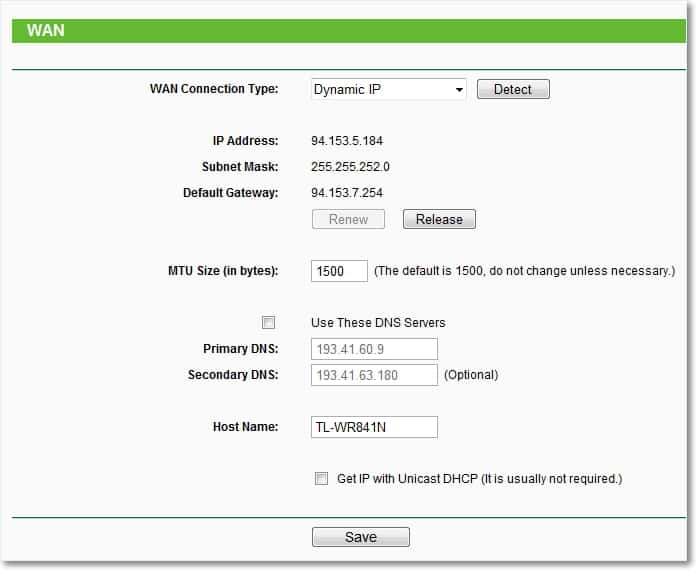
И если у вас провайдер использует другую технологию подключения, например Static IP , PPPoE , или PPTP , то настройка с Dynamic IP , как у меня, у вас работать не будет. Потому что роутер просто не может подключиться к интернету, сеть он создает, а интернета нет. И именно в этих настройках вся проблема.
Для примера, можно рассмотреть проблему, которая возникла у Олега, о котором я писал в начале статьи. У него провайдер Билайн, он в настройках на вкладке WAN , напротив WAN Connection Type: он выбрал Dynamic IP и поэтому, у него не работал интернет.
После того, как я начал разбираться в чем проблема, то оказалось, что Билайн использует технологию L2TP/Russian L2TP. После того, как Олег напротив WAN Connection Type: установил L2TP/Russian L2TP , прописал свой логин и пароль, и внес другие настройки, то все заработало. Вот так выглядят настройки роутера для Билайн:
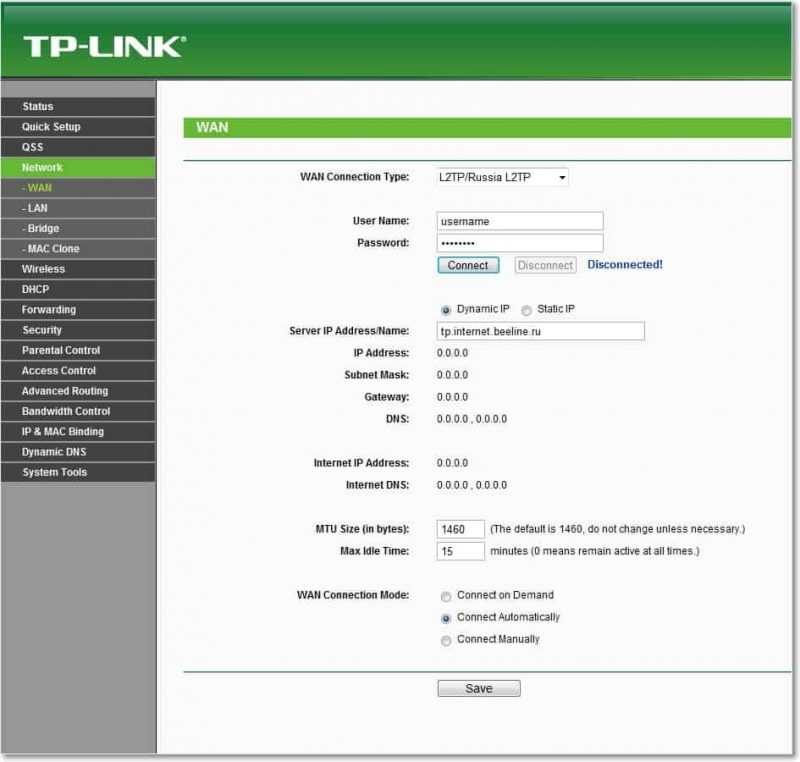
Как вы уже поняли, решается эта проблема очень просто. Нужно позвонить своему провайдеру, или посмотреть в интернете, какой метод подключения он использует для подключения. И уже исходя из информации, которую вы получите от провайдера, нужно настроить роутер, а точнее вкладку WAN . Вот вам еще адрес форума http://forum.tp-linkru.com/viewtopic.php?p=253#p253 на котором написано, как настраивать роутеры TP-Link, под некоторых российских провайдеров, таких как БилайнКорбина , НетБайНет , QWERTY , Дом.ru , 2KOM и т. д.
Если провайдер делает привязку к МАС адресу
И еще о привязке к МАС адресу. Некоторые провайдеры это делают, и это может помешать в настройке роутера. Поэтому нужно подключить роутер по сетевому кабелю к компьютеру, МАС адрес которого прописан у провайдера, зайти в настройках роутера на вкладку MAC Clone и нажать на кнопку Clone MAC Address , нажать Save .
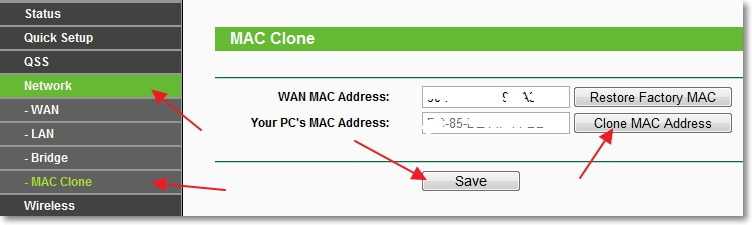
Обновление
Со мной поделились одним решением, которое помогло победить эту проблемы при подключении по Wi-Fi. У человека стояла Windows 8 и все отлично работало. Но он решил установить Windows 7 и после этого начались проблемы. Ноутбук к беспроводной сети подключался, но “Без доступа к интернету”. Все советы не помогли, а помогло вот что:
Зайдите в Панель управленияСеть и ИнтернетЦентр управления сетями и общим доступом. Затем, слева выберите Управление беспроводными сетями.

Нажмите правой кнопкой мыши на сеть, при подключении к которой возникает проблема. Выберите свойства.
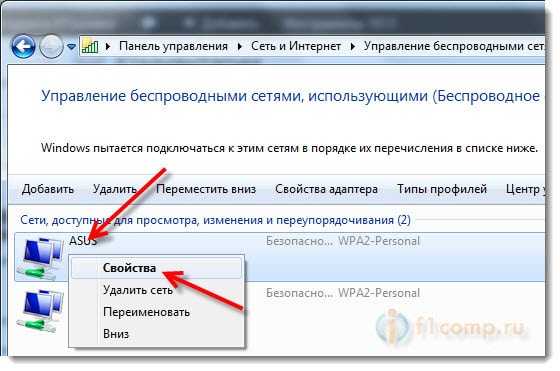
Перейдите на вкладку Безопасность, затем нажмите на кнопку Дополнительные параметры. Установите галочку возле Включить для этой сети режим совместимости с Федеральным стандартом обработки информации (FIPS).
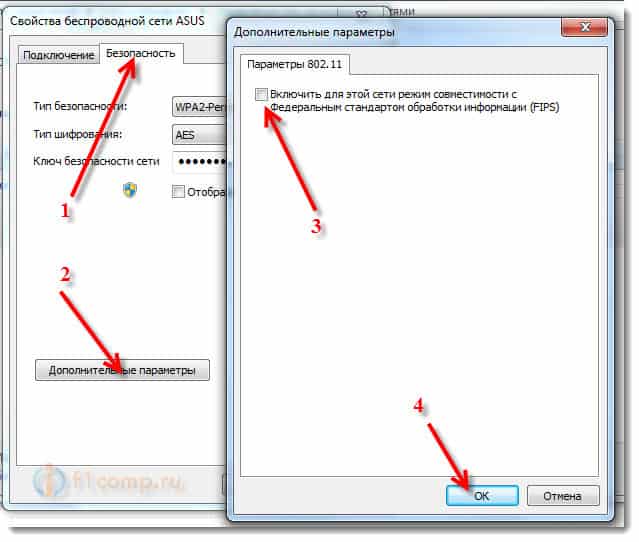
Вот такое обновление, возможно, этот способ Вам поможет!
Послесловие
Я надеюсь, что мне удалось, понятно и поэтапно расписать о том, от чего может возникнуть проблема когда через роутер сеть работает, но без доступа к интернету. И как эту проблему решить. Возможно, я о чем то не написал, поэтому прошу вас дополнить меня в комментариях. Ведь написать о все способах решении этой проблемы невозможно, потому что и причин ее возникновения может быть очень много. Удачи друзья!



