Инструкция: Как установить Андроид на компьютер
Содержание
-
1 Инструкция: Как установить Андроид на компьютер
- 1.1 Инструкция: Как установить Андроид на компьютер
- 1.2 Как настроить виртуальную машину Android X86 в Linux
- 1.3 Двойная загрузка
- 1.4 Двойная загрузка
- 1.5 Подготавливаем live usb flash диск с Android.
- 1.6 Как установить на виртуальную машину
- 1.7 КриптоПро ЭЦП Browser plug-in
- 1.8 Какие эмуляторы Android доступны?
- 1.9 Как установить Android в VirtualBox
Инструкция: Как установить Андроид на компьютер
Благодаря стремительному развитию программного обеспечения для ОС Андроид, многие пользователи десктопных ПК устремляют свой взор именно на эту платформу.
В связи с чем задаются закономерным вопросом: «Как установить андроид на компьютер»?
Изначально Android не создавался для использования в ПК с х86-архитектурой, а версии этой ОС до 3.0 предназначались исключительно для телефонов.
Несмотря на это, группа энтузиастов создала и регулярно создает обновленные дистрибутивы Андроид для инсталляции в персональный компьютер.
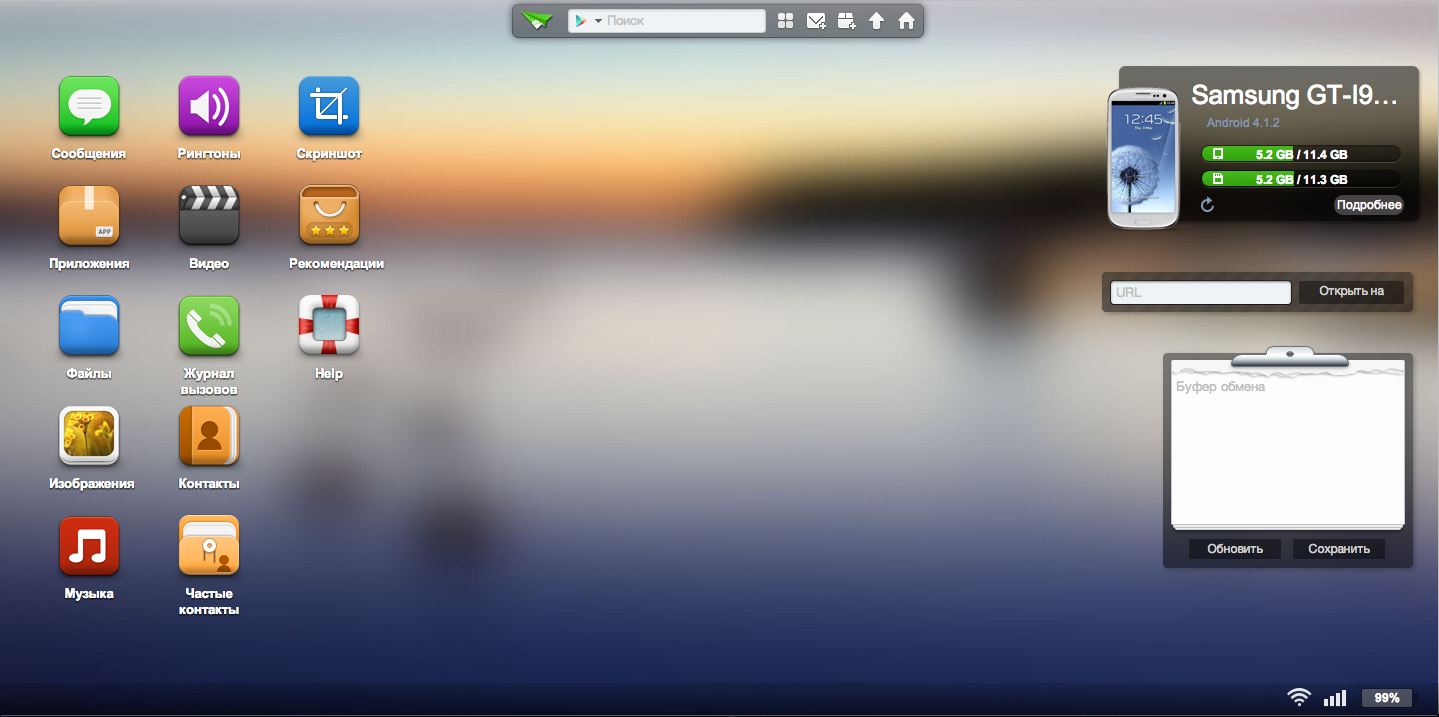
Содержание:

- Этапы установки ОС Android на ПК
- Выбор дистрибутива
- Создаем загрузочный носитель
- Создание раздела на жестком диске под ОС Android
- Настройка BIOS
- Инсталляция ОС Андроид на ПК
- Настройка Android
О том, как установить данную «мобильную» операционную систему на свой ПК и пойдет речь в этой публикации.
Как настроить виртуальную машину Android X86 в Linux
Иногда эмулятора Android недостаточно, если вы хотите использовать приложения Android на ПК с Linux. Иногда тебе нужна настоящая вещь. Лучший способ получить настоящий Android на ПК с Linux — использовать виртуальную машину Android X86. В этом руководстве подробно рассказывается, как все настроить.
Установка VirtualBox в Linux
Чтобы виртуализировать операционную систему Android в ОС Linux, необходимо установить программное обеспечение для виртуализации VirtualBox. К счастью, VirtualBox поддерживает практически все операционные системы Linux без проблем, и в результате его легко установить.

Чтобы начать установку VirtualBox на ПК с Linux, откройте окно терминала, нажав Ctrl + Alt + T или Ctrl + Shift + T на клавиатуре. Оттуда следуйте инструкциям по установке, которые соответствуют используемой в настоящее время ОС Linux.
Ubuntu
В Ubuntu установите приложение VirtualBox со следующей Apt командой.
sudo apt install virtualbox
Debian
В Debian вы должны вручную включить репозиторий VirtualBox. Чтобы включить его, введите следующие команды.
wget https://www.virtualbox.org/download/oracle_vbox_2016.asc sudo apt-key add oracle_vbox_2016.asc rm oracle_vbox_2016.ascsudo apt-add-repository ‘deb http: / /download.virtualbox.org/virtualbox/debian bionic contrib ‘
Наконец, установите VirtualBox в Debian.
Arch Linux
Чтобы установить VirtualBox в Arch Linux, используйте следующую команду Pacman.
sudo pacman -S VirtualBox
Fedora
Если вы хотите использовать VirtualBox в Fedora Linux, сначала изучите это руководство, чтобы узнать, как включить RPMFusion (как бесплатный, так и бесплатный) в системе. Затем, когда вы настроите RPMFusion, используйте команду Dnf для настройки VirtualBox.
sudo dnf установите VirtualBox
OpenSUSE
В OpenSUSE Linux установите VirtualBox с помощью Команда Zypper.
sudo zypper install virtualbox
Generic Linux
Oracle делает доступным двоичный выпуск VirtualBox для установки в каждой операционной системе Linux. Если ваша ОС не поддерживает VBox, и вам необходимо установить его, перейдите на сайт, чтобы загрузить и установить его.
Загрузить Android X86
Теперь, когда Oracle VM VirtualBox установлен На ПК с Linux пришло время загрузить версию Android X86, чтобы мы могли использовать ее для настройки виртуальной машины.
Чтобы загрузить копию Android X86, следуйте пошаговым инструкциям. Обрисовано в общих чертах ниже.
Шаг 1: перейдите на веб-страницу Android X86, где находятся последние образы ОС.
Шаг 2. На веб-странице Android X86 найдите синюю кнопку «Загрузить» и нажмите ее, чтобы перейти на страницу загрузки.
Шаг 3. . На странице загрузки для Android X86 вам будет предложено выбрать зеркало для загрузки. Выберите зеркало OSDN с помощью мыши.
Шаг 4: На странице зеркала OSDN найдите версию Android X86, которую вы хотите использовать. Это должен быть файл ISO!
В этом руководстве мы будем использовать Android X86 8.1 выпуск 3, так как он намного стабильнее, чем 9.0. Загрузите 8.1 здесь.
Настройка Android X86 в VirtualBox
Настройка виртуальной машины Android X86 в VirtualBox может привести к путанице, если вы не знакомы с виртуализацией. Чтобы сделать его менее запутанным, разбейте все это на пошаговые инструкции. Следуйте инструкциям ниже, чтобы ваша виртуальная машина работала.
Шаг 1: запустите VirtualBox на вашем ПК с Linux. Затем найдите кнопку «Создать» и нажмите на нее мышью, чтобы создать новую ВМ.
Шаг 2: Найдите имя и напишите Android X86 в поле.
Шаг 3: найдите и измените его с Microsoft Windows на Linux.
4 Шаг. найдите версию и измените ее с Oracle (64-разрядная версия) на Other Linux (64-разрядную версию).
Шаг 5: найдите кнопку «Далее» и нажмите на нее мышью, чтобы перейти на следующую страницу.
Шаг 6: установите для памяти значение 2048 МБ. Или поднимитесь выше, если вы чувствуете себя смелым.
Шаг 7: на жестком диске установите флажок что говорит, создайте виртуальный жесткий диск сейчас. Затем нажмите кнопку «Создать».
Шаг 8: В разделе «Тип файла жесткого диска» выберите поле VDI (образ диска VirtualBox) с помощью мыши. Затем нажмите кнопку «Далее».
Шаг 9: Для хранилища на физическом жестком диске выберите параметр «Динамически». выделены. Чтобы продолжить, нажмите кнопку «Далее».
Шаг 10. В разделе «Расположение и размер файла» оставьте размер диска на уровне 8 ГБ. Или установите его на 32 ГБ, если вам нужно больше места. Затем нажмите «Создать», чтобы создать новый диск.
Шаг 11: найдите Android X86 на боковой панели VirtualBox и выберите его с помощью мыши. Затем щелкните правой кнопкой мыши виртуальную машину и выберите «Настройки».
Шаг 12: в «Настройках» найдите «Дисплей» и нажмите на него, чтобы получить доступ к настройкам дисплея. Затем найдите «Включить 3d ускорение» и установите флажок рядом с ним. Нажмите кнопку ОК, чтобы применить настройки.
Шаг 13: После выхода из настроек виртуальной машины найдите Android X86 на боковой панели. Затем нажмите кнопку «Пуск», чтобы запустить виртуальную машину.
Шаг 14: в начале выбора. В открывшемся окне найдите значок папки с зеленым значком и щелкните по нему мышью.Затем перейдите в раздел «Загрузки» и выберите ISO-файл Android X86, чтобы загрузить его в виртуальную машину. Затем нажмите «Пуск», чтобы запустить виртуальную машину.
Использование вашей виртуальной машины
Когда Android X86 запускается в VirtualBox, найдите кнопку использования без установки и нажмите Enter, чтобы мгновенно получить доступ к Android.
Или, если вы предпочитаете постоянную установку, выберите опцию «Установка», чтобы начать установку Android.
Двойная загрузка
Существует альтернатива эмуляторам Android, которая дает вам более новые версии Android, но настройка немного сложнее. Он называется «двойной загрузкой» и эффективно превращает ваш компьютер с Windows в устройство Android. Вы получите возможность загружаться в Android при включении компьютера, и Android будет работать так же, как и на вашем смартфоне или планшете.
Однако это не так просто, как установить нативный Android. Поскольку стороннее разработчик должен добавить в Android такое компьютерное оборудование, как процессоры Intel, графические карты и физические жесткие диски, вам нужно найти специальный дистрибутив, поддерживающий вашу машину.
ОС Феникс
Как и ныне не существующая Remix OS, Phoenix OS — это полноценная операционная система Android 7.1 или 5.1, которая работает на вашем компьютере с Windows. Это дает ему функциональность настольной ОС, а также совместимость с приложениями Android. Вот, как настроить себя, чтобы использовать это.
Шаг 1: Перейдите на страницу загрузки ОС Phoenix и загрузите последнюю версию установщика для вашего ПК. Выберите файл .exe или .ISO для версии Android, которую вы предпочитаете. В настоящее время вы выбираете установщик для Android 7.1 или Android 5.1.
Шаг 2: Создайте новый раздел для ОС Phoenix для установки. Для получения дополнительной информации о том, как это сделать, см. Наше руководство по Windows.
Шаг 3: Запустите установщик ОС Phoenix и установите его на новый раздел. Или создайте загрузочный USB-накопитель и установите его при загрузке.
Шаг 4: Выберите букву тома и размер тома, который вы хотите создать.
Шаг 5: Подождите, пока процесс установки завершится. Затем перезагрузите компьютер и выберите ОС Phoenix в меню загрузки. Последние версии ОС Phoenix предустановлены в Google Play Store, так что загружайте свои приложения оттуда и все готово!
Android-X86
Android-x86 — это проект с открытым исходным кодом, целью которого является портирование новейшей версии Android на оборудование Windows, которое в настоящее время находится на Android 8.1 RC2 Oreo. Последняя версия Android-x86 добавляет долгожданную поддержку функций уведомлений Google, более умного управления фоновыми приложениями, интеллектуального выбора текста и аппаратного ускорения OpenGL ES 3.x для графики Intel, AMD и Nvidia.
Хотя настройки ОС Android минимальны, команда Android-x86 добавила несколько значительных настроек, чтобы дать вашему Android установить интерфейс, похожий на рабочий стол. Эта версия поставляется с такими функциями, как новая панель запуска панели задач, и приложения также могут запускаться в окнах с изменяемым размером, а не только в полноэкранном режиме.
Android-x86 также позволяет настроить Android по своему вкусу. Вы можете устанавливать сторонние темы, домашние экраны и многое другое, не беспокоясь о том, будут ли они хорошо играть вместе — в отличие от Remix OS. Смотрите этот список для поддерживаемых устройств. Вот как установить Android-x86 на жесткий диск вашего ПК;
Шаг 1: Во-первых, убедитесь, что на жестком диске вашего компьютера есть как минимум 2 ГБ свободного места. Загрузите последнюю версию Android-x86 ISO. Если вашего устройства нет в списке, загрузите универсальный файл.
Шаг 2: Скачать UNetbootin. Откройте UNetbootin и выберите ISO-файл Android-x86, который вы загрузили ранее. Выберите USB-накопитель в списке параметров и нажмите ОК. Подождите, пока UNetbootin скопирует и установит Android-x86 на вашу флешку.
Шаг 3: Перезагрузите компьютер и выберите «Загрузка» на экране выбора загрузочного устройства. Затем выберите свою флешку. В меню UNetbootin выберите «Установить Android-x86 на жесткий диск».
Шаг 4: Выберите раздел — или место, куда вы хотите установить Android-x86. Программа спросит, хотите ли вы отформатировать диск; если вы не уверены, не надо.
Шаг 5: Вас спросят, хотите ли вы установить GRUB. Выберите Да и снова Да. Затем вас спросят, хотите ли вы «сделать системную запись», которая позволяет Android-x86 считывать и записывать данные на ваш жесткий диск. Выберите Да.
Шаг 6: Перезагрузите компьютер во второй раз. После установки, как и в Phoenix OS, используйте магазин Google Play для установки приложений Android по своему усмотрению.
Двойная загрузка
Существует альтернатива эмуляторам Android, которая предоставляет вам более новые версии Android, но в настройке немного сложнее. Он называется «двойной загрузкой» и эффективно превращает ваш компьютер с ОС Windows в устройство Android. Вы получите возможность загружаться в Android при включении компьютера, и Android будет работать так же, как и на вашем смартфоне или планшете.
Однако начать не так просто, как установить нативный Android. Поскольку компьютерное оборудование — процессоры, видеокарты и жесткие диски — должно быть добавлено в Android сторонним разработчиком, вам потребуется найти пользовательский дистрибутив, который поддерживает ваш компьютер.
Android-x86
Android-x86 — это проект с открытым исходным кодом, целью которого является портирование новейшей версии Android на оборудование Windows.
Последняя версия Android-x86 добавляет долгожданную поддержку функций уведомлений Google, более интеллектуального управления фоновыми приложениями, интеллектуального выбора текста и аппаратного ускорения OpenGL ES 3.x для графики Intel, AMD и Nvidia.
Хотя настройки для ОС Android минимальны, команда Android-x86 добавила несколько значительных настроек, чтобы дать вашему Android установить интерфейс, подобный настольному. Эта версия поставляется с такими функциями, как новая панель запуска панели задач и возможность запуска приложений в окнах с изменяемым размером, а не только в полноэкранном режиме.
Android-x86 также позволяет настраивать Android по своему вкусу. Вы можете устанавливать сторонние темы, домашние экраны и многое другое, не беспокоясь о том, будут ли они хорошо играть вместе — в отличие от Remix OS.
Вот как установить Android-x86 на ваш ПК:
Шаг 1: Во-первых, убедитесь, что на жестком диске вашего компьютера есть как минимум 2 ГБ свободного места, и загрузите последнюю версию Android-x86 ISO. Если вашего устройства нет в списке, загрузите универсальный файл.
Шаг 2: Загрузить UNetbootin . После открытия выберите ISO-файл Android-x86, загруженный на шаге 1.
Шаг 3: Выберите USB-накопитель из списка параметров и нажмите OK. Подождите, пока UNetbootin скопирует и установит Android-x86 на вашу флешку.
Шаг 4: Перезагрузите компьютер и выберите Boot to Boot Device Selection.
Шаг 5: Выберите флешку.
Шаг 6: В меню UNetbootin выберите Установить Android-x86 на жесткий диск.
Шаг 7: Выберите раздел или местоположение, в которое вы хотите установить Android-x86. Программа спросит, планируете ли вы отформатировать диск; если вы не уверены, не надо.
Шаг 8: Выберите Да, чтобы установить GRUB, а затем снова выберите Да.
Шаг 9: Приглашение спросит, хотите ли вы «сделать системную запись», что позволяет Android-x86 считывать и записывать данные на ваш жесткий диск. Выберите Да.
Шаг 10: Перезагрузите компьютер во второй раз. После установки, как и в Phoenix OS, используйте Google Play Store для установки приложений Android по своему усмотрению.
Подготавливаем live usb flash диск с Android.
Для создания live usb флеш диска нам потребуется:
- Дистрибутив Android. В моем случае это — android-x86-4.0-r1-eeepc.iso
- Свежая утилита unetbootin или linuxlive usb creator.
- Flash диск.
1) Запускаем одно из приложений для нарезки live usb ( ниже пример на unetbootin, но для второй утилиты метод аналогичный).
2) Выбираем образ для нарезки.
3) Выбираем нужный flash диск для создания загрузочной флешки и в итоге получаем картинку аналогичную скриншоту
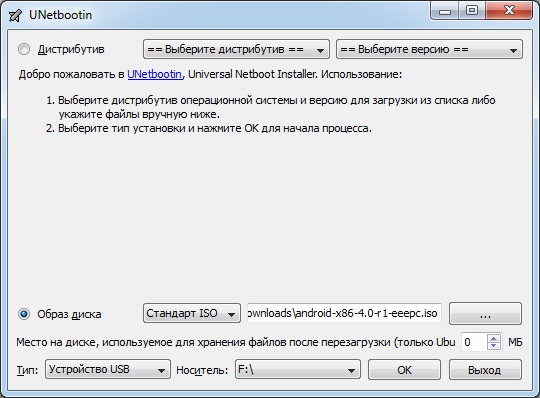
4) Жмем кнопку начала процесса нарезки, соглашаемся на форматирование или перезапись если потребуется и ждем. Напиток выпить не удастся =), т.к. процесс нарезки пройдет быстро из-за небольшого размера образа (у меня это 160 мб).
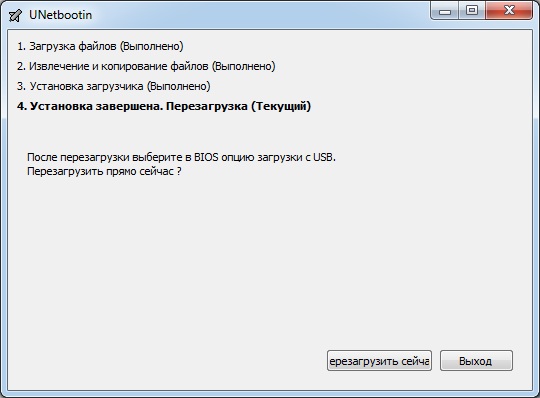
5) Закрываем программу и процесс создания live usb с Android x86 на борту завершен. С этим флеш диском вы может запустить Android без установки либо установить на ПК. А мы переходим к процессу установки.
Как установить на виртуальную машину
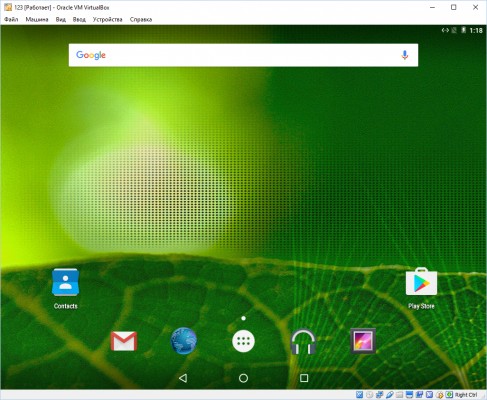
Если вы не хотите устанавливать Android x86 на компьютер в качестве полноценной системы, но хотели бы попробовать ее на виртуальной машине, то для вас есть еще одна инструкция.
Как установить Android x86 6.0 Marshmallow на виртуальную машину VirtualBox:
-
Создаем новую виртуальную машину в VirtualBox. Выбираем тип Linux, версия Linux 2.x / 3.x / 4.x (32 или 64 bit) в зависимости от вашего ПК. Также создайте виртуальный раздел объемом не менее 2 ГБ. В итоге настройки должны выглядеть таким образом:
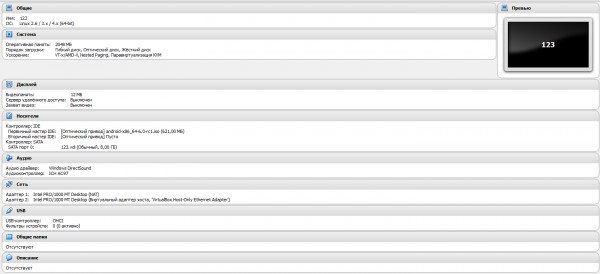
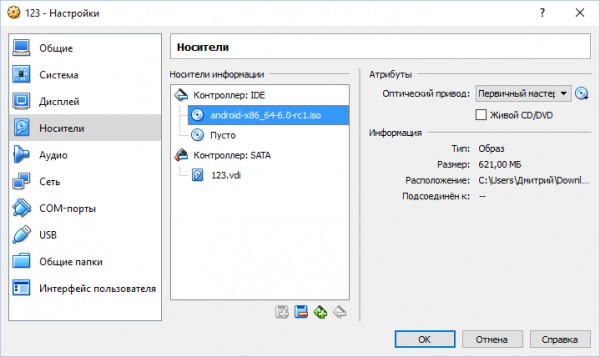
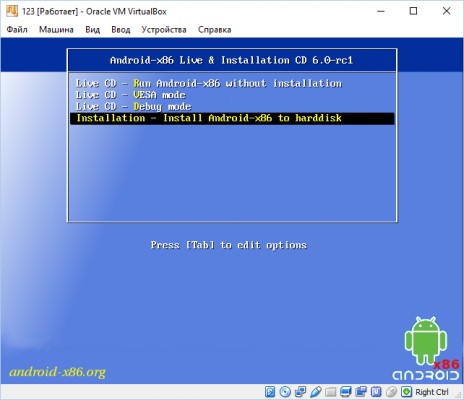
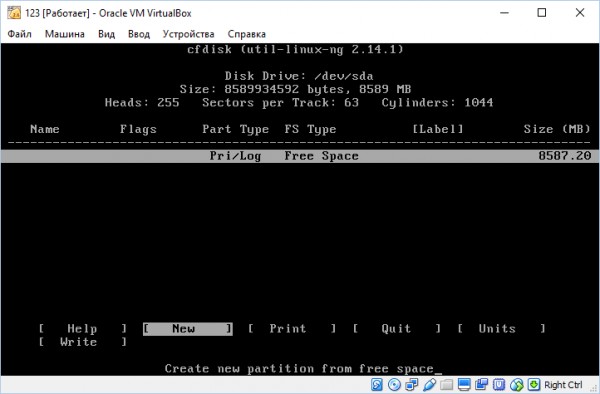
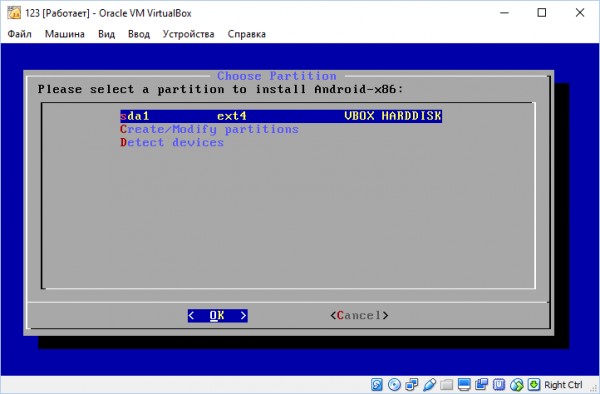
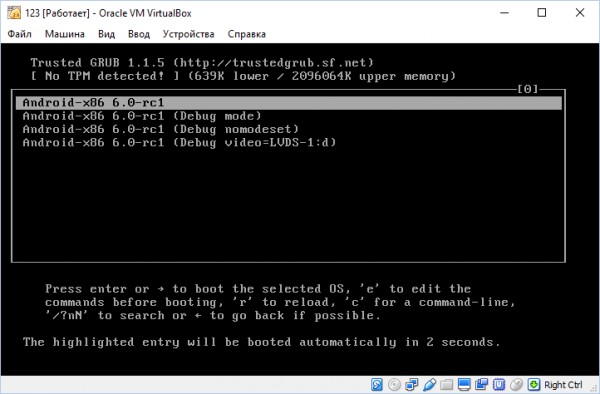
КриптоПро ЭЦП Browser plug-in
КриптоПро ЭЦП Browser plug-in предназначен для создания и проверки электронной подписи (ЭП) на веб-страницах и поддерживает работу с широким набором алгоритмов, как встроенных в операционную систему, так и доустановленных дополнительно.
Для работы плагина выполните следующие шаги
Для создания и проверки электронных подписей по алгоритмам ГОСТ требуется обязательная установка криптопровайдера, поддерживающего ГОСТ (мы рекомендуем КриптоПро CSP).
Приложение осуществляет взаимодействие веб-страниц в вашем браузере с криптопровайдером в операционной системе и предназначено для создания и проверки электронной подписи на веб-страницах. Рекомендуем воспользоваться инструкцией по установке
Чтобы убедиться, что всё установлено верно и все элементы системы надёжно взаимодействуют, мы создали специальную площадку для тестирования и проверки создания электронной подписи.
Описание принципов работы плагина
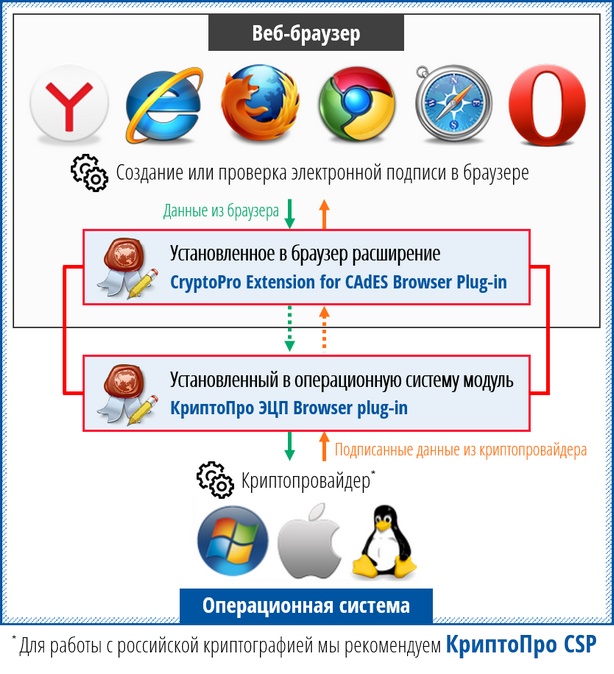
КриптоПро ЭЦП Browser plug-in легко встраивается и применим в любом из современных браузеров с поддержкой сценариев JavaScript:
- Яндекс.Браузер
- Internet Explorer
- Microsoft Edge (на базе Chromium)
- Mozilla Firefox
- Google Chrome
- Apple Safari
- Opera

Поддерживаемые операционные системы:
- Microsoft Windows (инструкция по установке);
- Linux (инструкция по установке);
- Apple MacOS (инструкция по установке).
КриптоПро ЭЦП Browser plug-in позволяет подписывать различные типы данных:
- электронный документ;
- данные веб-формы;
- файл, загруженный с компьютера пользователя;
- текстовое сообщение и т.п.
С точки зрения бизнес-функций, плагин позволяет использовать ЭП:
- на клиентских порталах;
- в системах интернет-банкинга;
- в электронных офисах с доступом через web и т.п.
Например: В онлайн-банке подтверждение операции по переводу средств усовершенствованной электронной цифровой подписью обеспечит гарантию того, что счетом распорядился владелец в конкретный (подтвержденный) момент времени и сертификат ключа подписи на момент совершения транзакции был действителен.
КриптоПро ЭЦП Browser plug-in позволяет создавать и проверять как обычную электронную подпись, так и усовершенствованную электронную подпись. Поскольку плагин является частью стандарта применения усовершенствованной электронной цифровой подписи, автоматически решаются задачи:
- доказательство момента подписи документа и действительности сертификата ключа подписи на этот момент;
- отсутствие необходимости сетевых (онлайн) обращений при проверке подписи;
- архивное хранение электронных документов.
Создание и проверка подписи происходят на стороне пользователя. При создании подписи с помощью КриптоПро ЭЦП Browser plug-in, электронная подпись может быть либо добавлена к подписываемым данным (присоединенная ЭП), либо создана отдельно (отделенная ЭП).
КриптоПро ЭЦП Browser plug-in распространяется бесплатно (лицензионное соглашение).
На нашем сайте доступна демо-страница для пробной работы с КриптоПро ЭЦП Browser plug-in. Полная инструкция по установке доступна по ссылке.
Скачать актуальную версию КриптоПро ЭЦП Browser plug-in:
- версия 2.0 для пользователей (автоматическая загрузка версии плагина, соответствующей Вашей ОС)
- Актуальная, развивающаяся версия, находится в процессе сертификации.
- Поддерживает работу с алгоритмами ГОСТ Р 34.10/11-2012 (при использовании с КриптоПро CSP 4.0 и выше).
- Для Microsoft Windows совместима с КриптоПро CSP версии 3.6 R4 и выше, для других ОС – с КриптоПро CSP версии 4.0 и выше.
- Компоненты КриптоПро TSP Client 2.0 и КриптоПро OCSP Client 2.0, входящие в данную версию, не принимают лицензию от версий 1.x.
- Для работы в Firefox версии 52 и выше требуется дополнительно установить расширение для браузера.
- версия 1.5 для пользователей (автоматическая загрузка версии плагина, соответствующей Вашей ОС)
- В рамках данной версии осуществляется только исправление ошибок, развитие не осуществляется.
- Не поддерживает работу с алгоритмами ГОСТ Р 34.10/11-2012.
- Для Microsoft Windows совместима с КриптоПро CSP версии 3.6 R2 и выше, для других ОС – с КриптоПро CSP версии 3.9 и выше.
- Компоненты КриптоПро TSP Client 1.5 и КриптоПро OCSP Client 1.5, входящие в данную версию, принимают лицензию от версий 1.0.
- все версии для разработчиков (полный комплект дистрибутивов КриптоПро ЭЦП Browser plug-in).
Подробное описание КриптоПро ЭЦП Browser plug-in приведено в Руководстве разработчика КриптоПро ЭЦП SDK.
Какие эмуляторы Android доступны?
Я хотел бы знать некоторые из эмуляторов Android, которые действительно хорошо работают с Ubuntu 11.10 и выше. Я хочу попробовать WhatsApp на Ubuntu через эмулятор Android. заранее спасибо
- Вам нужно будет установить JDK: $ sudo apt-get install openjdk-6-jdk
- Затем перейдите на страницу загрузки Android SDK, чтобы загрузить его. http://developer.android.com/sdk/index.html
- После обновления SDK: $ android update sdk —no-ui
- Проверьте, $ android list возвращает ли вывод вас список доступных SDK.
- Типа $ android выбери «новый». Установите вещи, как вы хотите.
- После этого проверьте вывод: $ android list avds pic «name» entry.
- Для завершения: запустить эмулятор: $ emulator @avdsname .
И тогда ты в порядке.
Этот ответ написан с точки зрения конечного пользователя, с точки зрения геймера, хотя многое из этого относится и к другим видам использования.
Google play store / услуги
Пожалуйста, поймите разницу.
Сервисы Google Play — это набор инструментов, используемых разработчиками для обеспечения доступности приложений (игр) в магазине Google Play.
Магазин Google Play представляет собой набор инструментов, используемых конечными пользователями для установки приложений, чем-то похожим на репозитории Ubuntu.
По моему опыту, после многих проб и ошибок я предупрежу вас, что на момент написания этой статьи не было простого способа играть в игры для Android на Linux / Ubuntu.
Наилучшим вариантом, к сожалению, является memu (программа Windows, не будет работать в Wine). Нет варианта Linux, который был бы таким же стабильным, быстрым, простым и полнофункциональным, как memu для игр.
Это бесплатно, включает в себя Google Play Store, быстро, хорошо интегрируется в Windows, включая обмен файлами между хостом / гостем, интеграцию с мышью, широкие возможности настройки, создание сценариев игры, возможность одновременного открытия нескольких экземпляров и т. Д.
Одного списка функций должно быть достаточно, чтобы убедить вас хотя бы запустить memu на ВМ, если не на голом железе (то есть на Windows).
memu работает намного быстрее, чем любой из вариантов Linux / Ubuntu.
Memu запускается за считанные секунды, в отличие от опций Linux, android-x86 занимает почти 5 минут, чтобы загрузиться до заставки Android на моем ноутбуке. Некоторые люди сообщают, что android-x86 не работает просто потому, что они не ждали 15 минут, необходимых для загрузки (не шучу).
Запишите игровые действия для автоматизации игрового процесса — http://www.memuplay.com/blog/how-to-use-operation-record/


Linux параметры / ограничения
Основным ограничением для игрового процесса является Google Play Store. Магазин Google Play не может быть включен без разрешения Google. Кроме того, многие сложные игры не работают на эмуляторах Linux. Например, вы не можете играть в большинство игр для Android на android-x86 (порт android для процессоров x68 / x86_64). Многие игры из магазина Google Play будут устанавливаться, но не будут работать.
как установить приложения / игры для Android (apk) — это относится к большинству эмуляторов Linux.
Примечание. Если вы используете эмулятор, который НЕ включает в себя Google Play Store, вам необходимо скачать установщик Android (apk) и установить его вручную.
Чтобы получить apk используйте веб-сервис, такой как https://apkpure.com/app
После того, как вы загрузили, вы должны перенести его в эмулятор (или загрузить его в эмуляторе), а затем вам нужно перейти в режим безопасности в вашем эмуляторе и разрешить установку из ненадежных источников, а иногда включить режим разработчика.
Это относится к большинству эмуляторов Linux.
Сервисы Google Play включены или могут быть легко установлены на любом из эмуляторов Linux.
Параметры эмулятора Linux
Android SDK — это сложный в установке, сложный в использовании и предназначенный для разработки приложений, а не игр.
Это медленно. Я упоминал, что это очень медленно?
Основное назначение Android SDK — написание программ для Android. Если вы установите игру для Android в SDK, скорее всего, она будет настолько медленной, что станет непригодной для использования, и я бы не стал использовать ее в любой PvP-игре.
Может работать с хромом в некоторых играх, я не могу заставить его работать над хромом в более сложных играх, таких как столкновение кланов.
Вам нужно установить Chrome, хотя бы бета, если не нестабильный. Основной причиной этого является webgl — https://get.webgl.org/
Итак, хотя ваш браузер может поддерживать webgl, webgl находится в разработке, и у меня возникли проблемы с работой webgl 2 с играми, а webgl 2 требуется большинством сложных игр.
Не все игры портированы. Умеренно сложный, не такой плохой, как SDK. Не очень хорошо интегрированы в ОС. Нет средств для автоматизации игр.
Я считаю, что эта опция находится в бета-версии, и многие пользователи сообщают об ошибках.
Это разработано для Ubuntu, и, вероятно, ваш лучший вариант, я не пробовал это лично. В настоящее время это не очень хорошо поддерживается на других дистрибутивах, но многие дистрибутивы добавляют в поддержку.
Яркое ограничение — в него не входит игровой магазин Google, и игры могут или не могут работать хорошо.
Насколько я знаю, это в быстром развитии и имеет ошибки.
Virtualbox / KVM — ОС Android x86 будет работать очень медленно, и большинство игр не будут работать на образе.
Google play включен в последние версии, и игры будут устанавливаться, но сложные игры, такие как столкновение кланов и т. П., Будут зависать или отказываться открываться.
Вы можете немного ускорить его — https://doc.nuxeo.com/blog/speeding-up-the-android-emulator/ . Лично я не видел значительного увеличения скорости на 400%, заявленного автором, хотя есть небольшое улучшение.
Genymotion. Это считается лучшим, но это громоздко для установки и не является бесплатным. Я пробовал старые бесплатные версии, и это было медленно и не включало Google Play Store. Новые версии включают сервисы Google Play и приложение, похожее на Google Store.
Чтобы использовать genymotion, вам нужно установить virtualbox, что не составляет особого труда, но вы должны быть осторожны с версией, поскольку иногда возникают конфликты с версиями vbox и genymotion.
Я бы не советовал устанавливать старые версии (их можно найти в сети). Они бесплатны для личного использования, но медленны и не будут играть в игры.
Genymotion в меру громоздкий и раздражающий. Вы должны загрузить файл .run, который установит его. Затем вам необходимо зарегистрировать аккаунт и приобрести лицензию. После ввода ключа вы загружаете изображение.
После запуска это достаточно быстро, по крайней мере, это было с более старыми бесплатными версиями. Я не заплатил за лицензию, поэтому более свежие версии не проверены.
Genymotion не имеет инструментов для создания сценариев игр (в отличие от memu).
Genymotion намного медленнее чем memu.
Люди, которые используют это любовь, до вас, если вы хотите платить ежегодный взнос.
Начальная пробная версия — 30 дней бесплатно. Через 30 дней https://www.genymotion.com/pricing-and-licensing/
Некоторые люди утверждают, что genymotion бесплатен для личного использования, если вы обратитесь в их службу поддержки https://www.genymotion.com/contact/
AndroVM — объединен с Genymotion. Предыдущие бесплатные версии не включают Google Play Store.
Энди ОС — Хотя они утверждают, что Энди «работает на Linux», на самом деле он работает на гостевой Windows в virtualbox на хосте Linux.
Лично я бы запустил memu, а не andy, у memu больше возможностей.
Как установить Android в VirtualBox
Андроид на компьютере
Если вам не терпится попробовать Android, то не обязательно использовать весь компьютер для выполнения этой задачи, лучше всего запустить его с помощью VirtualBox. Его довольно легко настроить, и он предоставит вам полный доступ к Android за несколько минут.
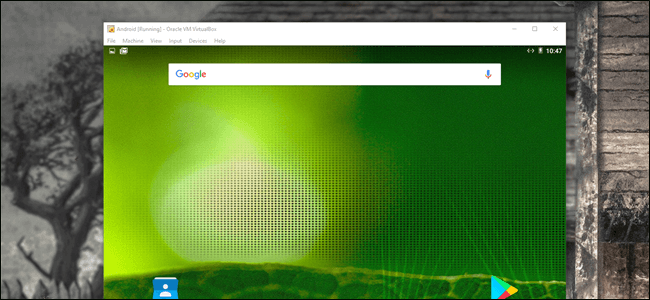
Для начала вам понадобится несколько вещей:
- VirtualBox: загрузите и установите VirtualBox, если у вас его еще нет — он доступен для Windows, macOS и Linux.
- Android x86 ISO: вам нужно скачать Android x86 ISO для любой версии Android, которую вы хотели бы попробовать. Мы будем использовать Android 6.0 (Marshmallow), она является наиболее стабильной версией.
Прежде чем начать, я также рекомендую убедиться, что в BIOS вашего ПК опции виртуализации включены. В противном случае вы будете сталкиваться с множеством проблем позже, когда все будет работать не так, как должно.
Если у вас все это есть, то вы готовы начать.
Как создать виртуальную машину для Android
Запустите VirtualBox и нажмите кнопку «Создать» (New), чтобы создать новую ВМ.
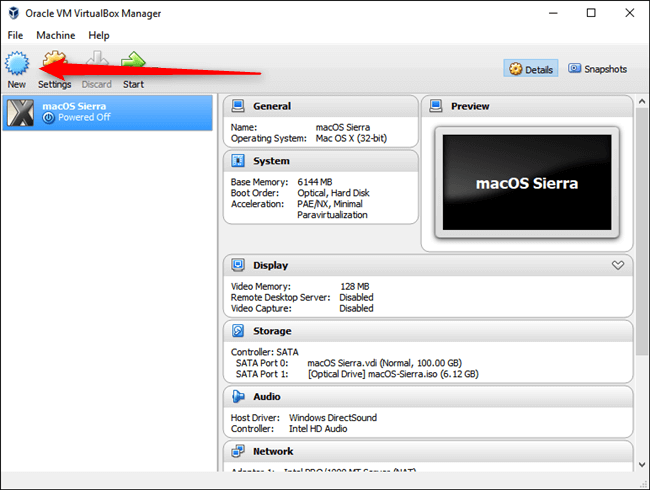
Назовите ВМ как хотите, затем выберите «Linux» в качестве типа и «Linux 2.6 / 3.x / 4.x (32- bit)» как версию. Нажмите кнопку «Далее».
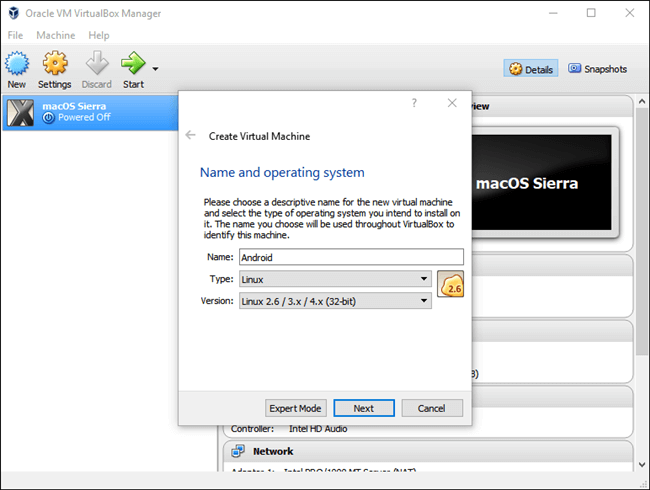
Что касается памяти, я бы выделил ей 2048 МБ, особенно если вы используете 32-разрядную версию Android (она больше ничего не сможет обработать). Если вы используете 64-битную сборку, не бойтесь использовать столько памяти, сколько хотите. Как только вы установите количество памяти, нажмите Далее.
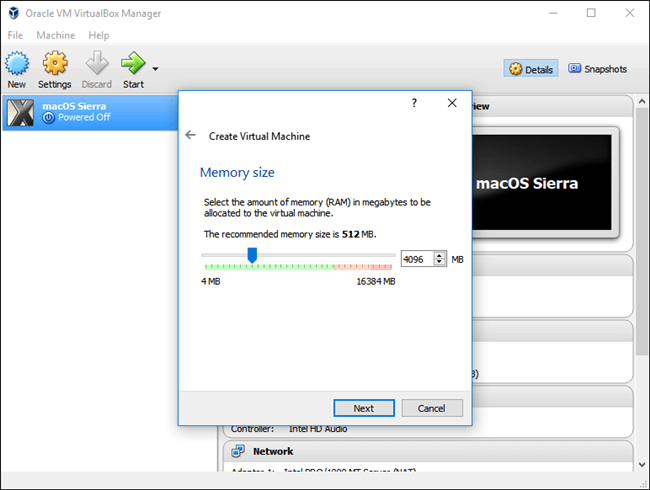
Нажмите «Создать» (Create), чтобы начать сборку вашей ВМ. Для типа жесткого диска оставьте его установленным как VDI.
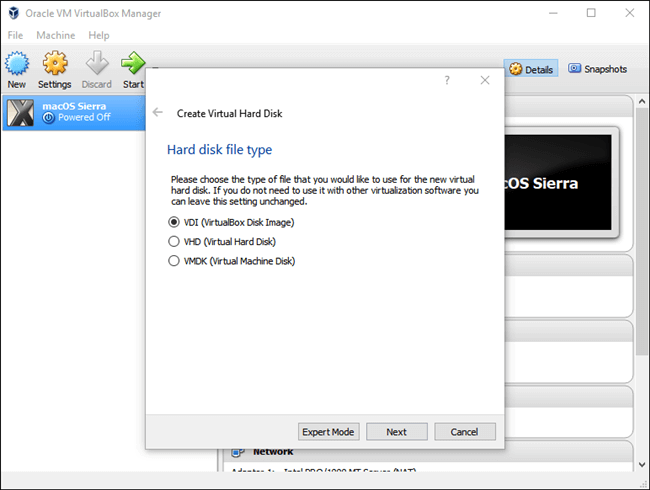
Оставьте размер жесткого диска установленным как «Динамически распределенный», что позволит виртуальному жесткому диску расти по мере необходимости.
На следующем шаге вы можете выбрать объем хранилища, на котором вы хотите разместить ВМ — даже если она будет динамически изменяться, ей не будет позволено быстро увеличиваться определенного вами здесь. Выберите любой размер, который будет работать лучше для вашей системы. Я оставлю 8 ГБ.
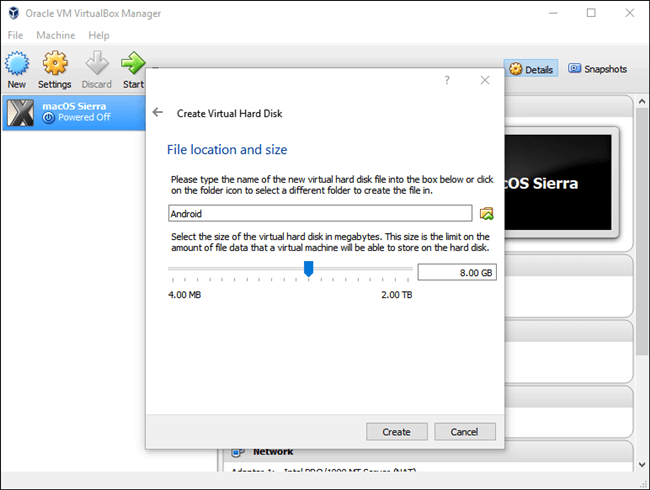
Наконец, нажмите кнопку «Создать» (Create). Пуф! Ваша новая ВМ готова к использованию.
Как установить Android на виртуальную машину
Когда ваша ВМ полностью настроена, выделите её и нажмите Старт сверху.
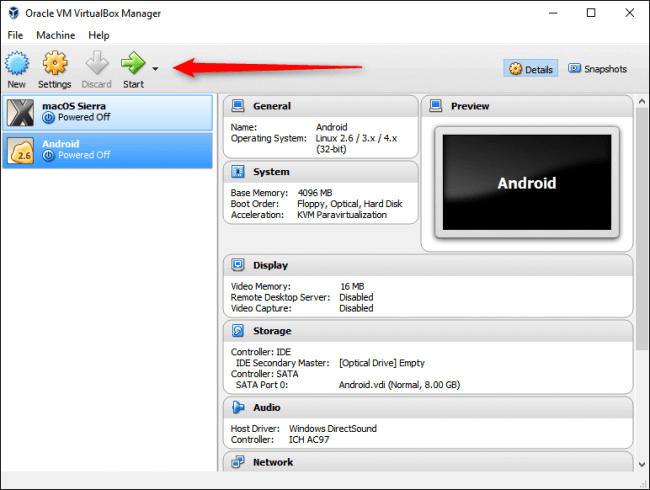
Когда машина запустится, укажите Android, который вы загрузили. Возможность выбора должна появиться, как только вы запустите его, но, если нет, нажмите «Устройства» -> «Оптические приводы» -> «Выберите образ диска» (Devices -> Optical Drives -> Choose Disk Image) и выберите свой Android ISO образ. Затем используйте ВМ -> Перезапустить (Machine -> Reset), чтобы перезапустить виртуальную машину.
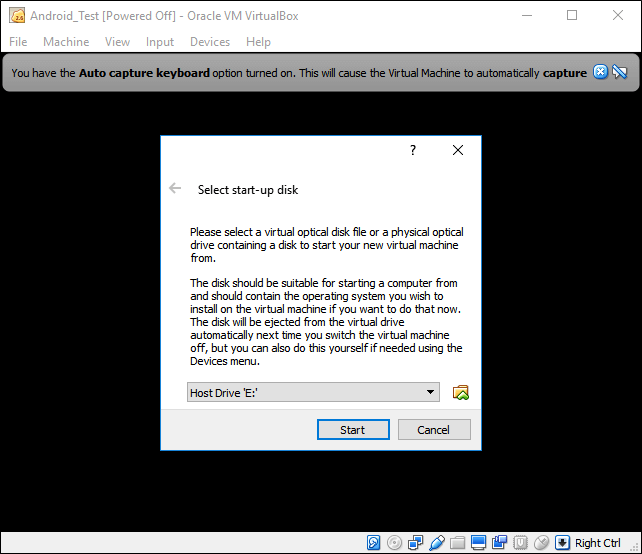
ПРИМЕЧАНИЕ. Если щелкнуть на окно VirtualBox, оно автоматически будет использовать мышь и клавиатуру. Чтобы прекратить использование мыши и клавиатуры, просто нажмите правую клавишу Ctrl на клавиатуре.
Как только виртуальная машина загрузит ISO, используйте клавиатуру, чтобы прокрутить вниз до «Install» и нажмите Еnter. Это запустит установщик Android.
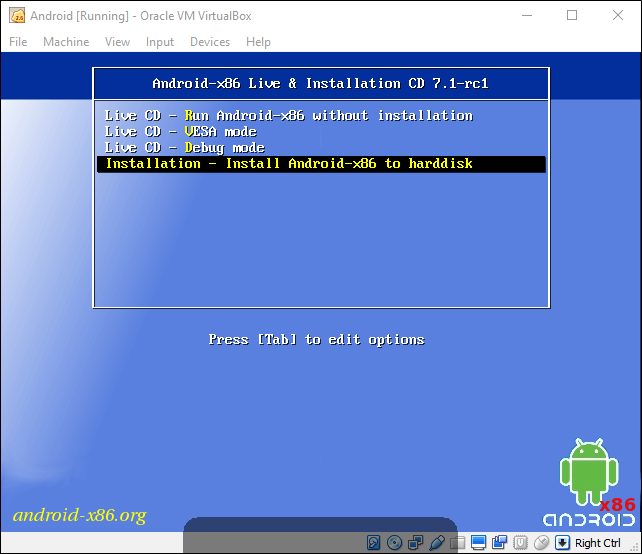
Выберите «Создать/Изменить» (Create/Modify Partitions). На экране GPT просто выберите «Нет».
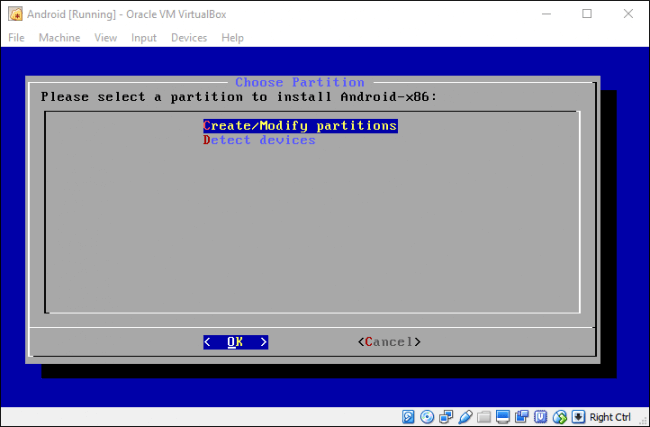
На экране утилиты диска выберите «Новый» (New).
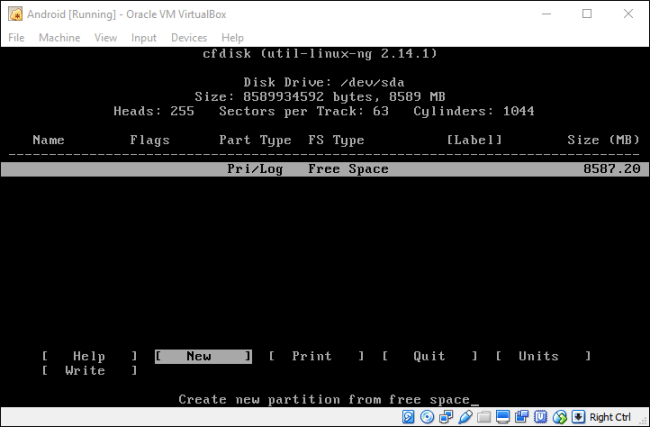
Создайте основной диск (Primary) и разрешите ему использовать все пространство виртуального жесткого диска, которое вы выбрали ранее. В этом случае это 8 ГБ. Это должно быть выбрано по умолчанию.
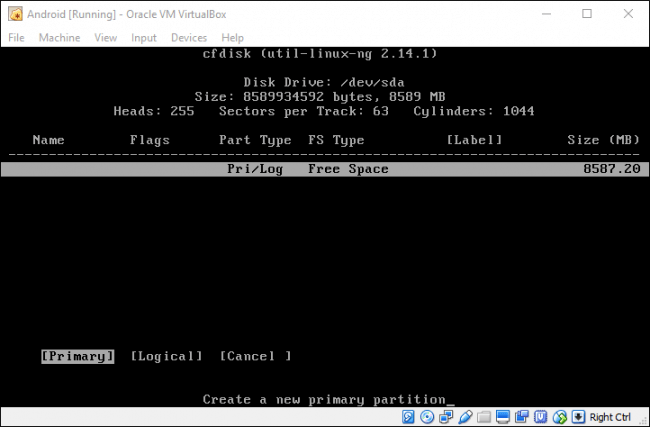
Нажмите Enter на опции «Bootable», чтобы сделать раздел загрузочным, затем выберите «Write». Нажмите Enter.
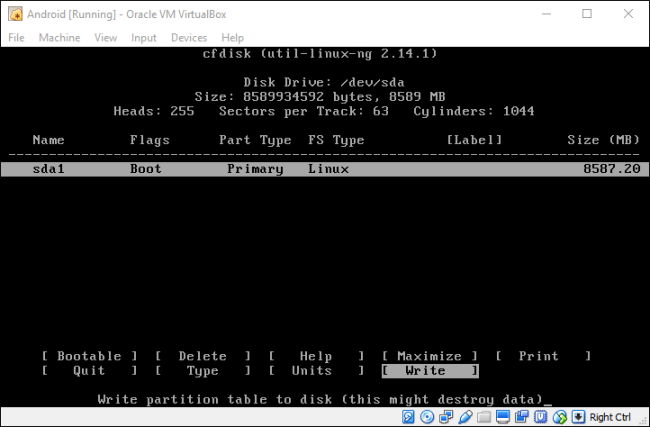
Вам нужно будет ввести «Да» (Yes) и нажать Enter на следующем экране, чтобы убедиться, что вы хотите записать таблицу разделов на диск.
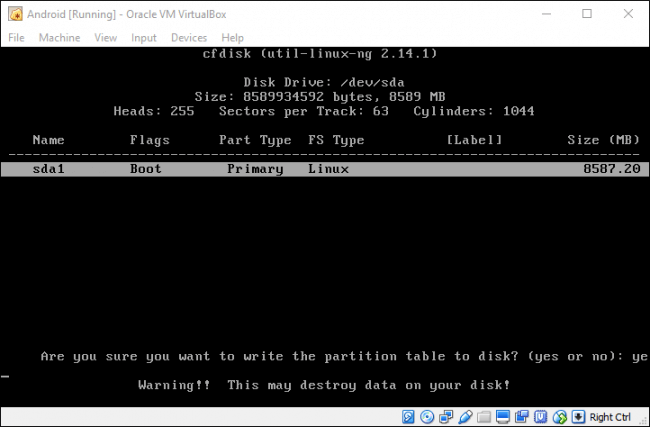
По завершении выделите параметр «Выход» (Quit) и нажмите Enter.
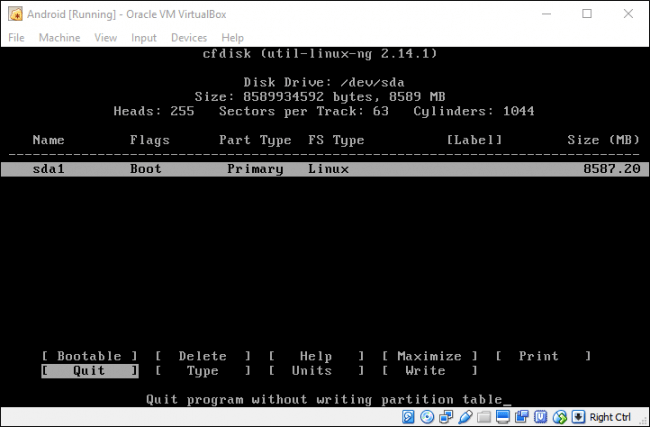
Выберите раздел, который вы только что создали для установки Android, и нажмите Enter.
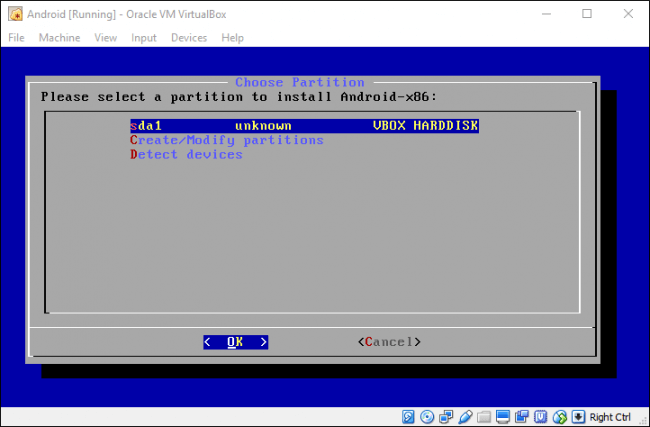
Выберите «ext4» для форматирования раздела. Выберите «Да», и нажмите Enter на следующем экране, чтобы подтвердить.
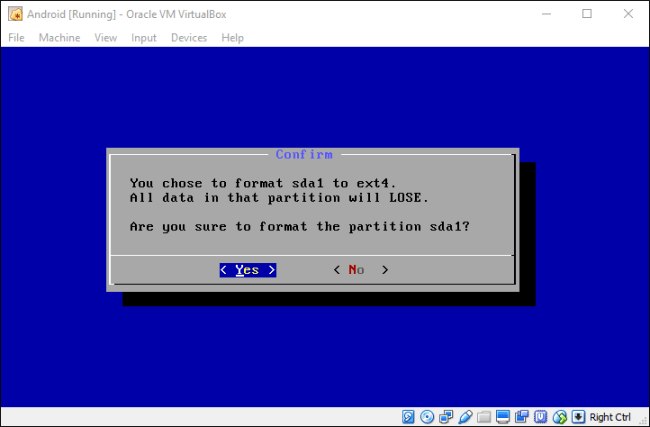
Выберите «Да» (Yes), чтобы установить загрузчик GRUB.
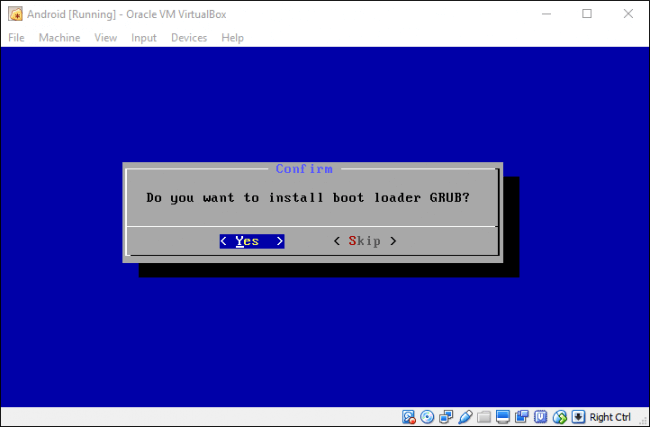 Выберите «Да» (Yes), чтобы перезаписать /system folder .
Выберите «Да» (Yes), чтобы перезаписать /system folder . 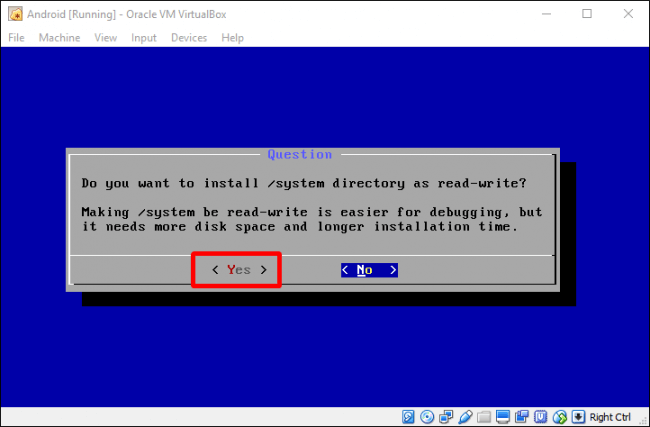
После того, как все закончится, вы можете перезагрузить или сбросить Android, но не забудьте сначала размонтировать файл ISO. В противном случае он просто загрузится обратно в установщик!
Использование Android в VirtualBox
Процесс установки довольно прост и беспроблемен — вы сможете настроить это, как и любое другое устройство Android, за исключением одного исключения: вы не включаете Wi-Fi. Виртуальная машина будет использовать подключение вашего компьютера.
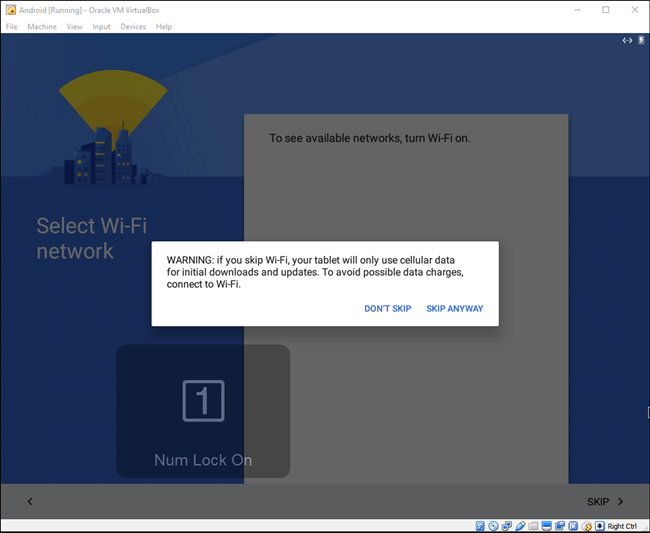
Так что да, просто зайдите и закончите настройку.
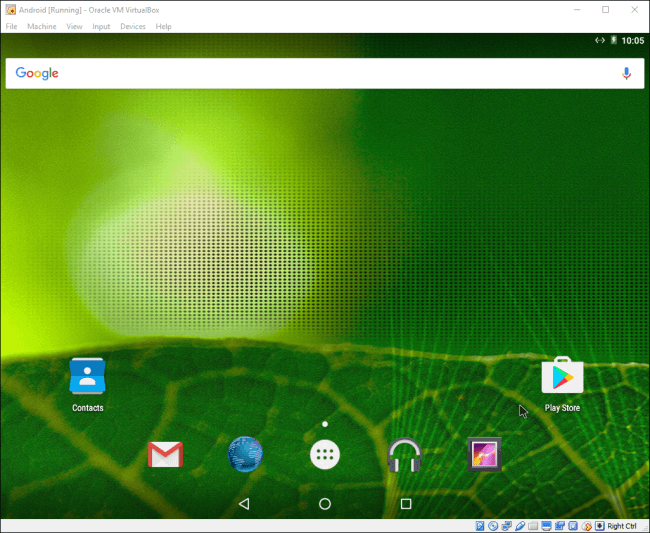
Это не самый быстрый способ запуска приложений Android на вашем компьютере — BlueStacks работает быстрее, если все, что вам нужно, это запустить одно или два приложения на вашем ПК с Windows. Тем не менее, Android-x86 обеспечивает доступ к полной системе Android на виртуальной машине. Это отличный способ познакомиться со стандартной системой Android или просто поэкспериментировать с ней, как если бы вы экспериментировали с виртуальной машиной, работающей под управлением любой другой операционной системы.
- Виртуализация
- VirtualBox
- Android
- 1130
- Поделиться



