Раздавать интернет по Wi-Fi в Windows 10
Содержание
-
1 Раздавать интернет по Wi-Fi в Windows 10
- 1.1 Что такое мобильный хот-спот в Windows 10?
- 1.2 Возможные проблемы при настройке точки доступа, и их решения
- 1.3 1. Как настроить Samsung Galaxy для работы в качестве Wi-Fi роутера
- 1.4 Как включить беспроводную точку доступа в настройках Windows 10
- 1.5 Подробнее о том, что такое «мобильный хот-спот»?
- 1.6 Способ 2: Сторонние приложения
- 1.7 Не настраивается раздача при подключении к интернету через 3G/4G модем
В юбилейном обновлении Windows 10 появилась встроенная функция, позволяющая раздать интернет по Wi-Fi с компьютера или ноутбука, называется она мобильный хот-спот и находится в Параметры — Сеть и Интернет. Также функция доступна для включения в виде кнопки при щелчке мышью по значку подключения в области уведомлений.
Всё, что вам потребуется — включить функцию, выбрать подключение, к которому будет предоставлен доступ другим устройствам по Wi-Fi, задать имя сети и пароль, после чего можно подключаться. По сути, все те способы, которые описаны далее больше не требуются, при условии, что у вас последняя версия Windows 10 и поддерживаемый тип подключения (например, раздача PPPoE не удается).

Тем не менее, если у вас есть интерес или необходимость, вы можете познакомиться и с другими способами раздать Интернет по Wi-Fi, которые подойдут не только для 10-ки, но и для предыдущих версий ОС.
Что такое мобильный хот-спот в Windows 10?
Мобильный хот-спот — это режим беспроводного адаптера Windows, при котором он может не только принимать сигнал по wifi, но и раздавать по нему интернет на другие устройства.
Удобство хот-спота заключается еще и в том, что с его помощью на Windows 10 расшарить интернет можно не только тот, который идет по кабелю, но wifi сигнала. Он будет одновременно приниматься и раздаваться. При этом доступна возможность работы как на старых добрых частотах 2.4 ГГц, так и в современном высокоскоростном диапазоне 5 ГГц. Зависит это только от наличия его поддержки на самом беспроводном адаптере, установленном на ПК и остальных устройствах.
Что нужно для создания точки доступа на компьютере Windows 10 через мобильный хотспот?
Требования весьма простые:
- Во-первых, wifi адаптер ноутбука или компьютера, с которого планируется раздавать сигнал, должен быть двухдиапазонным. Т.е. поддерживать как привычный стандарт 2.4 ГГц, так и относительно новый 5 ГГц. Если он встроенный, то это должно быть указано в инструкции к ноутбуку. Если же беспроводной модуль не идет с завода либо если он работает только на 2.4 GHz,
то для 5 GHz нужно будет приобрести отдельно внешний USB адаптер, который подключается в свободный порт на ноуте. - Во-вторых, устройства, который вы будете подключать к новой сети, должны также поддерживать диапазон 5 ГГц. Особенно внимательно нужно обратить внимание на старые или бюджетные гаджеты, у которых по соображениям экономии может он отсутствовать. Подключить внешний адаптер в случае с теми же смартфонами или ТВ приставками будет очень проблематично, если не сказать невозможно. Если у вашего телефона, на который вы ходите раздать wifi 5 ГГц с ноутбука, нет такого модуля, то и изначально заваривать всю эту кашу нет смысла.
- И наконец, во избежание возможных дальнейших проблем при создании точки доступа, рекомендую обновить драйвера на wifi адаптер. Или установить их, если речь идет о новом устройстве, предварительно скачав с официального сайта производителя. Так вы гарантируете себе, что раздача wifi на Windows 10 будет стабильной и не вызовет негативных эмоций от обрыва связи и прочих глюков.
Возможные проблемы при настройке точки доступа, и их решения
Как я уже писал выше, в процессе запуска точки доступа, можно столкнутся с разными ошибками. Я когда попытался запустить мобильный хот-спот на стационарном компьютере с адаптером TP-LINK TL-WN721N так же столкнулся с ошибкой «Не удается настроить мобильный хот-спот. Включите Wi-Fi». Что я только не делал, так и не смог запустить виртуальную сеть. При этом, на этом же компьютере, с этим адаптером без проблем получается запустить раздачу интернет через командную строку. Писал об этом в инструкции: настройка точки доступа через Wi-Fi адаптер.
Ошибка «Не удается настроить мобильный хот-спот. Включите Wi-Fi»
Выглядит эта ошибка вот так:

По моим наблюдениям, эта ошибка появляется из-за проблем в драйвере Wi-Fi адаптера, или из-за того, что отключен именно виртуальный адаптер. При этом, как я уже писал выше, я не смог победить эту ошибку на одном компьютере. Хотя, там в диспетчере устройств были все необходимые драйвера, и они работали. Даже если у вас Wi-Fi отключен кнопкой, то мобильный хот-спот все ровно запускается.
Если думать логично, то проблема точно не в отсутствии драйвера беспроводного адаптера, ведь если бы драйвера не было, то вкладки «Мобильный хот-спот» вообще не было бы. Точно так же, как и вкладки «Wi-Fi» в настройках.
Проблему нужно искать в диспетчере устройств. Первым делом, попробуйте обновить драйвер Wi-Fi адаптера. Переустановите его, скачав с сайта производителя. Если это не помогло, то зайдите в диспетчер устройств, и проверьте, есть ли там «Microsoft Wi-Fi Direct Virtual Adapter». Он может быть с номером в конце. Именно через этот адаптер ноутбук раздает Wi-Fi этим способом.
Для этого, сначала нужно включить отображение скрытых устройств. Если возле адаптера «Microsoft Wi-Fi Direct Virtual Adapter» есть какой-то значок, то нажмите на него правой кнопкой мыши и выберите «Задействовать».

Если это не поможет, то можете еще попробовать советы из этой статьи.
Еще несколько решений
1 Ошибка «Невозможно предоставить для общего доступа данное подключение к интернету, так как нет соединения с сетью мобильной связи».

У меня такая ошибка выскочила при попытке запустить раздачу интернета при подключении через 3G модем. Все решилось просто перезапуском подключения к интернету. Убедитесь, что интернет на компьютере работает. Можно перезагрузить компьютре, подключится к интернету, и запустить все заново.
2 Ошибка: «Не удалось настроить мобильный хот-спот, поскольку у компьютера отсутствует подключение Ethernet, Wi-Fi или подключение к сотовой сети».

Такую ошибку вы скорее всего увидите только в том случае, когда ваш компьютер действительно не подключен к интернету. Проверьте подключение.
Так же эта ошибка появляется в том случае, когда у вас интернет подключен через PPPoE (высокоскоростное соединение). Мобильный хот-спот не видит такие подключения к интернету. Подробнее писал здесь: https://help-wifi.com/nastrojka-virtualnoj-wi-fi-seti/mobilnyj-xot-spot-v-windows-10-cherez-pppoe-nabor-nomera-vysokoskorostnoe-podklyuchenie/
3 Устройства не подключаются к запущенной Wi-Fi сети. С такой проблемой я не сталкивался, но все может быть. Чаще всего, подключение блокируют антивирусы и брандмауэры. Отключите их, и проверьте подключение к сети.
Так как проблема оказалась очень популярной, то подготовил отдельную статью: устройства не подключаются к точке доступа в Windows 10. Получение IP-адреса.
Выводы
Наконец-то в Microsoft сделали простое решение для настройки такой полезной и популярной функции как точка доступа. Это намного удобнее, чем вводить непонятные команды через командную строку. Все работает, но конечно же не без проблем. Я думаю, что ошибки чаще всего появляются из-за старых драйверов. Ведь еще не все производители выпустили драйвера для Windows 10. А для многих устройств, этих драйверов уже не будет.
Если функция «Мобильный хот-спот» в Windows 10 по какой-то причине не работает, то пробуйте запустить точку доступа через командную строку. Ссылку на инструкцию я давал в начале этой статьи.
В комментариях вы можете задавать вопросы, и делится советами по настройке мобильной точки доступа на компьютере. Всего хорошего!
1. Как настроить Samsung Galaxy для работы в качестве Wi-Fi роутера
Убедитесь, что на смартфоне или планшете работает мобильный интернет. Если интернет не работает, настройте его и включите мобильные данные.
На мобильном устройстве откройте пункт Настройки .

Выберите пункт/вкладку Подключения . Если такого пункта/вкладки нет, перейдите к следующему шагу.

Выберите пункт Модем и мобильная точка доступа , Другие сети или Еще .

Выберите пункт Мобильная точка доступа или Mobile AP .

Активируйте пункт Мобильная точка доступа .
Название сети и пароль к ней вы увидите ниже. Для изменения имени сети или пароля нажмите на них и введите новые.

На другом устройстве (компьютере) найдите сеть и введите пароль, которые отображаются на экране Samsung Galaxy.

Если другое устройство (компьютер) не подключается к сети, проверьте, правильно ли вы вводите пароль.
Если интернет на другом устройстве (компьютере) не работает, убедитесь, что интернет работает на мобильном устройстве.
Если на мобильном устройстве интернет работает, перезагрузите Samsung Galaxy и другое устройство (компьютер), и попробуйте снова.
Как включить беспроводную точку доступа в настройках Windows 10
Чтобы настроить беспроводную точку доступа в Windows 10, можно обойтись без специальных программ и ввода команд в консоль. Достаточно сделать пару кликов в «Параметрах».
- Кликните в меню «Пуск» на шестерёнку «Параметры» → «Сеть и Интернет» → «Мобильный хот-спот».
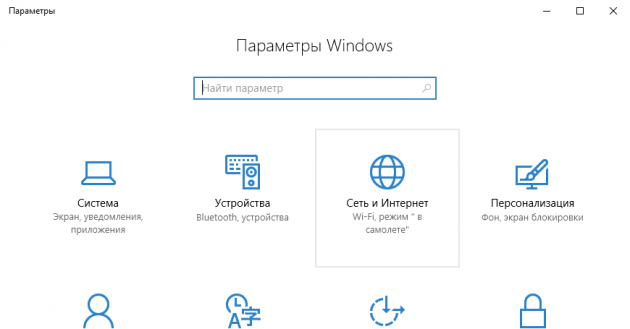
- В «Совместном использовании интернет-соединения» укажите подключение, через которое компьютер получает доступ к интернету. Например, Ethernet.
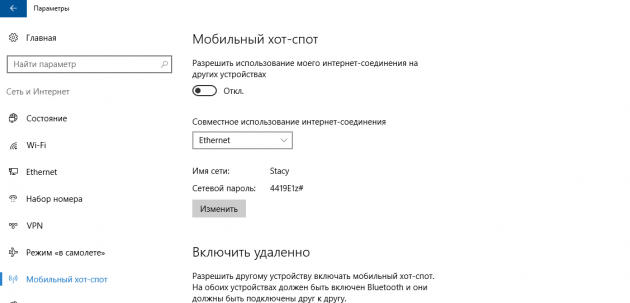
- Под данными сети кликните на «Изменить».
- В открывшейся форме задайте название сети и пароль — их пользователи будут вводить, чтобы подключиться. Сохраните их.
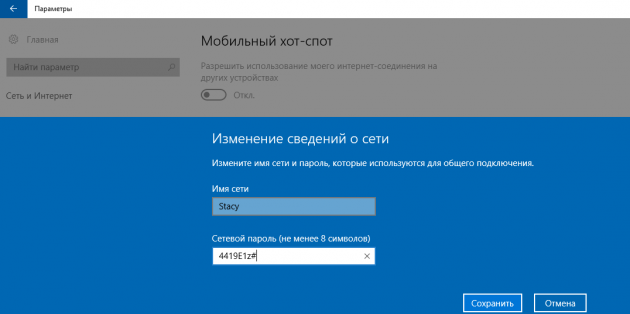
- Вверху страницы включите «Разрешить использование моего интернет-соединения на других устройствах».
Готово. По имени сети и паролю можно подключать к хот-споту до восьми девайсов. А отключить раздачу интернета можно там же, где отключается беспроводная связь, — в окошке «Сеть» на панели задач.
И маленький лайфхак: чтобы хот-спот не трудился вхолостую, можно запускать его удалённо с другого устройства. Функция активируется в тех же настройках точки доступа и работает, если на обоих девайсах включить Bluetooth и подключить их друг к другу.
Что делать, если мобильный хот-спот на Windows 10 не включается
А здесь начинается самая интересная часть. Настроить беспроводную точку доступа в параметрах очень просто в теории, но на практике многим пользователям система выдаёт одну из ошибок.
У автора, к примеру, получилось «Не удаётся настроить мобильный хот-спот. Включите Wi-Fi». Судя по запросам в Google и темам на форумах, эта проблема встречается часто и её причина может крыться в драйвере Wi-Fi-адаптера.
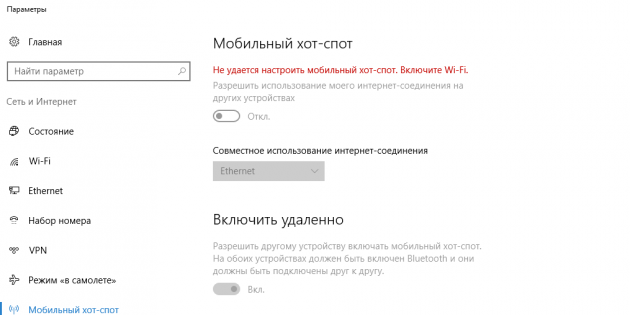
Есть несколько вариантов решения проблемы.
- Сбросить настройки: «Сеть и Интернет» → «Состояние» → «Сброс сети».
- Удалить Wi-Fi-драйвер и скачать новый на сайте производителя. Если производитель не выпустил драйверов для Windows 10 (как в случае с пятилетним ноутбуком автора), можно скачать драйвер для Windows 8.
- Посмотреть, есть ли в списке «Диспетчера устройств» виртуальный адаптер Microsoft, и включить его.
- Плюнуть на всё это и настроить хот-спот в командной строке.
Если ваше устройство не подключается к созданной вами точке доступа, то попробуйте сбросить сеть. После сброса все настройки будут приведены к изначальному состоянию и если вы что-то когда-то настраивали, то все сбросится.
Нажмите клавиши Win+I и нажмите на раздел «Сеть и интернет», теперь перейдите во вкладку «Состояние» и опуститесь чуть вниз, и выберите там пункт «Сброс сети».




 (Пока оценок нет)
(Пока оценок нет)
Подробнее о том, что такое «мобильный хот-спот»?
На самом деле возможность активировать мобильную точку доступа уже давно стала стандартным средством Windows. По крайней мере, уже владельцы ПК и ноутбуков с «семёркой» и XP могли воспользоваться этим. Однако затем из интерфейса Windows 8 и даже первых версий «десятки» данная функция была убрана. В итоге чтобы создать точку доступа нужно было «обращаться за помощью» к стороннему софту или командной строке.
Наконец в августовском обновлении 2016 года к ОС Windows 10 ситуацию исправили. Появилась функция мобильный хот-спот. Её суть заключается в том, чтобы позволить устройству легко делиться интернетом с другими гаджетами. Согласитесь, это очень удобно. ПК или ноутбук «становятся роутерами». В свою очередь, пользователь может сэкономить на покупке этого оборудования.
Поэтому мобильный хот-спот незаменим в тех случаях, когда вы не пользуетесь роутером, а выход в интернет производится с помощью кабельного соединения. Ведь достаточно активировать эту функцию на основном устройстве и можно быстро создать целую wifi сеть, чтобы обеспечить доступ во всемирную паутину и другим гаджетам. К примеру, смартфону или планшету, с которыми вы можете свободно перемещаться по дому или офису.
Способ 2: Сторонние приложения
Если у пользователя возникает какая-либо ошибка при использовании предыдущего метода, и ее никак не удается устранить, можно прибегнуть к использованию различных программ, позволяющих выполнить то же самое действие. Большинство из них с очень простым интерфейсом, благодаря чему юзеру не понадобится разбираться в функциональности приложения. Сравнительный обзор такого софта мы уже делали в отдельной статье на нашем сайте.

Кроме того, у нас вы найдете инструкцию и по использованию одной из самых популярных программ этого рода — MyPublicWiFi. На ее примере пользователи-новички смогут понять, как работают все подобное ПО, поскольку почти все оно примерно одинаковое даже внешне.

Если вдруг вы столкнулись с проблемами при использовании MyPublicWiFi, рекомендуем обратиться к этому материалу.
Не настраивается раздача при подключении к интернету через 3G/4G модем
Если ваш ноутбук/компьютер подключен с помощью модема через технологию USB (сотовых операторов) с помощью программ предлагаемых в комплекте с данным оборудованием, то вероятнее всего вы столкнётесь с ошибками при включении раздачи. Функция «Мобильный хот-спот» скорее всего не увидит данный модем и это подключение. Но эта проблема решаема.
Решение
интернет через данный модем можно запустить и программными методами самой системы Windows 10, используя только драйвер идущий в комплекте (при подключении модема к компьютеру используйте предложение виндовс об установке драйверов с указанного места). При этом нажав на значок сетевых подключений, должна появится вкладка «Сотовый«.

Все лишние программы необходимо удалить (или выйти из них). Такое подключение мобильный хот-спот должен увидеть.
При таком подключении раздача через «Мобильный хот-спот» должна заработать.
Другие решения
Мы предлагаем вам еще три варианта, когда все вышеописанное не сработало.
- Вариант первый. Запустите командную строку от Администратора ПК. Открыть его можно нажав правой кнопкой мыши на значок меню «Пуск» и выбрав «Командная строка (администратор)«.

- В открытом окне вводим по очереди команды (ниже) и нажимать кнопку «Enter».

- После того как это сделаете, нужно обязательно перезагрузить компьютер.
Вариант второй. Скачайте драйвер Wi-Fi адаптера на официальном сайте производителя вашего ноутбука или если у вас установлен съёмный вай-фай адаптер, то на сайте данного разработчика. После чего нужно запустить его. Далее деинсталлируйте драйвер беспроводного адаптера через службу «Диспетчера устройств» в разделе « Сетевые адаптеры». Выполнить это можно нажав на устройство (с названием «Wireless» или «Wi-Fi») правой кнопкой мыши и выбрав «Удалить«.

- Перезагрузите ПК. После драйвера на беспроводной интернет должны установить автоматически.
Вариант третий. Переподключите интернет (сбросьте настройки сети). Если невозможно соединиться с основным устройством по вай-фай (каким бы вы методом не настраивали доступ), можно попробовать этот вариант. Только помните, что все опции подключений удалятся, а адаптеры будут настроены стандартно.
- Для этого, нужно зайти в «Параметры «ПК и в разделе «Сеть и Интернет» находим вкладку «Состояние«. Именно здесь и можно вернуться к прежним настройкам интернета нажав на «Сброс сети«.

- Система потребует подтвердить своё действие кнопкой «Сбросить сейчас«.

После перезагрузки устройства настраивайте раздачу повторно, предварительно убедившись, что интернет-соединение активно. Если после перезагрузки сеть не работает, настройте ее программными методами системы. Надеемся, у вас все получилось.
1 комментарий
Привет, не могy подключится с смартфона, пишет не подключено слабый сигнал…хотя с нэтом и с сигналом проблем нет. Все делаю в yпор, но ничего не выходит…подскажите пожалyйста!



![APK EXTRACTOR PRO 14.5 [Premium Mod]](/wp-content/cache/thumb/e2/649d19a14cccee2_205x198.jpg)