Работа в личном кабинете Autodesk
Содержание
Работа в личном кабинете Autodesk

У каждого, кто купил программу производителя Autodesk, возникает вопросы, как получить продукт AutoCAD, как его установить на компьютер, где посмотреть серийный номер моего AutoCAD и сколько времени он еще будет работать.
Личный кабинет — это инструмент клиента для отслеживания срока действия подписок Autodesk, перечня закупленного ПО, назначения пользователей для купленных программ, таких как AutoCAD, 3DsMax, Autodesk REVIT, Inventor и пр. Благодаря наличию онлайн кабинета можно получить доступ к апгрейдам программ, написать вопрос в техническую поддержку, сгенерировать файл сетевой лицензии.
Обратите внимание! Создать личный кабинет Autodesk можно и не покупая AutoCAD. Вы можете просто зарегистрироваться, чтобы скачивать триал-версии разных программ Autodesk.
Вход в личный кабинет Autodesk осуществляется по ссылке: https://accounts.autodesk.com/
В данной статье приводится обзор самых главных функций личного кабинета Autodesk, которые требуются каждому покупателю ПО Autodesk.
Пошаговая инструкция: Как скачать AutoCAD и Maya на русском бесплатно
1. Зарегистрируйтесь на сайте AUTODESK
- Для этого вам необходимо перейти по этой ссылке, нажать кнопку ВХОД в верхнем правом углу экрана и выбрать строку Вход.
- Нажмите на ссылку Создать учетную запись.
- Далее вам предложат зарегистрироваться. Введите латиницей имя и фамилию (реалистичность которых остается на вашей совести), укажите существующий адрес электронной почты (необходим для подтверждения регистрации) и придумайте пароль.
- Далее перейдите в почтовый ящик и подтвердите регистрацию, перейдя по ссылке в письме.
- Откройте Меню в правом верхнем углу экрана и выберите Поддержка и обучение -> Студенты и преподаватели.
- Перейдите в список всех продуктов Autodesk. При попытке скачать нужную программу, вас попросят авторизоваться. Введите свои логин и пароль.
- Затем вам предложат заполнить еще одну регистрационную форму. В ней следует указать ВУЗ, в котором вы проходите обучение (или хотели бы проходить), а также сроки поступления и окончания заведения. Если система не может найти выбранный вами институт, укажите его как новый в их базе (для этого нужно будет написать его название и город, в котором он находится).
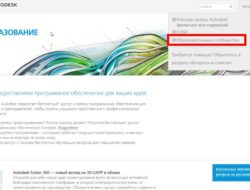
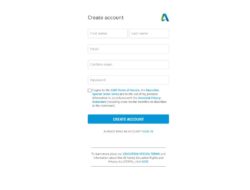
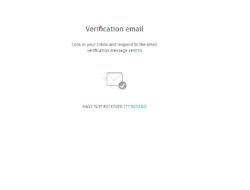
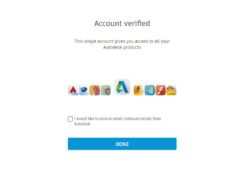
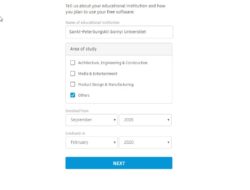
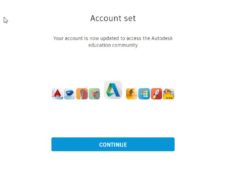
2. Выберите и скачайте нужные программы
Помните, у вас нет лимита по количеству скачиваемых программ. При необходимости, вы можете установить их все.
- Сразу после регистрации доступ ко всем программам AUTODESK, участвующим в обучающей программе, будет доступен. Вы попадете на страницу с рекомендованными приложениями. Перейти к списку всех доступных для скачивания программ вы сможете, нажав на ссылку «All products» в левой части экрана (см. скриншот)
- Выбрав нужную программу, укажите требуемые характеристики: версию AutoCAD или другого продукта (2014, 2015, 2016 или 2017 год), разрядность вашей операционной системы (узнать ее можно в Свойствах компьютера) и желаемый язык интерфейса (в нашем случае — русский).
- Серийный номер и ключ продукта система проставит в окне. Их введение по окончании установки программы не потребуется (лицензионный ключ вводится автоматически).
Com Geo Soft
Есть вопросы или предложения?
mail@comgeosoft.ru
- Главная
- Программы
GeoTerminal FREE








- Файлы
- Видео-обзор
- Отзывы (6)
Системные требования
-
Windows XP/7/Vista/8/10 (32/64bit) Графический драйвер, поддерживающий OpenGL 2.1 или выше Visual C++ Redistributable x32 .NET Framework 4.0 или более новый x32/x64
| ИМЯ | ФАЙЛ | ВЕРСИЯ | РАЗМЕР | КОНТРОЛЬНАЯ СУММА SHA1 |
|---|---|---|---|---|
| GeoTerminal-win-x86.online.exe | Скачать | 2.4.19 | 20 Mb | fa1ceb865fdf2dd9e1fc8b9e342f3923d67e8f8a |
| GeoTerminal-win-x86.offline.exe | Скачать | 2.4.19 | 68,3 Mb | 1b1fedb6d3db2e1b2deec40b2b06d92045d02084 |
| GeoTerminal-win-x86.portable.zip | Скачать | 2.4.19 | 59,4 Mb | 037a2cb8483d9636a5534d127982a97ee0da720b |
Описание программы
Программа GeoTerminal позволяет принимать, передавать и обрабатывать данные из тахеометров и нивелиров в различных форматах и интерфейсах (usb флешка, кабель, файл)
- Прием данных из тахеометров и нивелиров
- Передача данных в тахеометры и нивелиры
- Чтение файлов EXCEL (*.xls, *xlsx), DXF (AUTOCAD) и TXT
- Получение из файлов DXF (AUTOCAD) координат всех возможных объектов (точки, линии, полилинии, тексты, блоки …) в мировой и условных системах координат из всех доступных слоев.
- Уравнивание нивелирных ходов
- Обработка и составление отчетов по геодезическому мониторингу в координатах или нивелировок.
ДОПОЛНИТЕЛЬНЫЕ УНИКАЛЬНЫЕ ВОЗМОЖНОСТИ
Работа с пользовательскими системами координат (ПСК).
- Чтение всех ПСК из чертежа DXF (AUTOCAD)
- Создание и редактирование ПСК в программе GeoTerminal
- Переключение на лету каталога координат в указанную ПСК.
- Преобразование каталога координат в любой плоскости.
- Удобное создание, хранение и передача каталогов координат в файлах с собственным форматом (*.cat)
ОСНОВНЫЕ ВОЗМОЖНОСТИ GEOTERMINAL НАХОДЯЩИЕСЯ В РАЗРАБОТКЕ
- Авто заполнение условными знаками на плане по коду
- Создание поверхностей и горизонталей
- Вычисление объемов выемки и насыпи
- Уравнивание теодолитных ходов
ПРЕИМУЩЕСТВА GEOTERMINAL
Мы постарались объединить необходимые в повседневной работе геодезиста функции табличного представления списков координат точек в программе EXCEL и плановое отображение результатов съемки в программе AUTOCAD.
В программе GeoTerminal координаты точек одновременно отображаются в таблице и на плане, что позволяет удобно редактировать, хранить и передавать каталоги координат.
В совокупности с ПСК программа позволяет без ограничений преобразовывать координаты точек в пространстве.
Программа GeoTerminal не использует сторонние программы и модули, поэтому нет необходимости в установке дополнительных программ.
Для программы GeoTerminal мы разработали собственный 3D «движок», который обладает высокой производительностью и позволяет работать с сотнями тысяч графических объектов без тормозов.
Отзывы о программе
-
24 июня 2019, 21:13 Артур
-
01 ноября 2018, 19:48 Виктор
Не ребят, не такие уж и молодцы вы, Пересчет координат — только в платной версии, а ранее был возможен в Free. Точнее вы все равно молодцы, но ложка дегтя.. Буду ждать от вас каких нибудь акций, пока для меня дороговато. Стоило бы в раза 4 дешевле — без раздумий лично для себя купил бы.
-
01 ноября 2018, 16:27 Виктор
Проблему с установкой исправили и программу явно улучшили, исправляли баги, добавили нового МОЛОДЦЫ.
-
30 сентября 2018, 16:52 Дмитриц
По факту проблемы с запуском программы, разработчиками была исправлена проблема с недостающими файлами. Теперь все запускается сразу и не надо искать ничего дополнительно. Все работает отлично. Спасибо за оперативность, теперь можно с чистой душой рекомендовать программу всем !
-
ZalivahaAM
Спасибо что пользуетесь программой, и за оказанную помощь!
-
30 сентября 2018, 15:47 Дмитрий
После обновления прекрасной, роскошной программы, которая прекрасно работала, дай Бог здоровья разработчикам, ничего не работает, отсутствует VCRUNTIME140.dll. Устанавливал Visual C++ Redistributable x32/x64. Никакого эффекта.
Шеф, все пропало.
-
25 сентября 2018, 14:42 Виктор
Win 10 : Не удается выполнение кода, поскольку система не обнаружила VCRUNTIME140.dll. Для устранения этой проблемы попробуйте переустановить программу. (пытался переустановить 3 раза, с перегрузкой, со всем на свете)
-
ZalivahaAM
Что так сразу 1 бал.
На странице программы есть текст:
Системные требования
Visual C++ Redistributable x32/x64 (библиотека Microsoft VCRUNTIME140.dll входит в этот дистрибутив)
Установите и все будет хорошо)
Начиная с 2009 версии появился ленточный интерфейс. Поэтому существенных различий между AutoCAD 2009-2016 нет . Однако помните, что разработчики программы постоянное ее модернизируют и совершенствуют, добавляют новые инструменты и команды, делая тем самым работу в удобнее и быстрее. Поэтому, лучше версии AutoCAD 2014 может быть только новые 2015 или 2017 версии Автокада.

Поэтому, если вы до прочтения данной статьи, задумывались что лучше: Автокад 2013 скачать бесплатно или же установить бесплатный Автокад 2012, то настоятельно советуем скачивать и устанавливать более новую версию программы. Ведь, для Автокад версия лучшая та — где проще и быстрее работать!
Теперь ответим на вопрос о целесообразности установки английской версии. Если вы тяжело преодолеваете языковой барьер, то AutoCAD (бесплатно) русская версия – отличный вариант! Русифицированная версия работает абсолютно корректно.
Несмотря на обилие всевозможных панелей и элементов управления, которые вы можете лицезреть в окне Photoshop, чаще всего (особенно на начальных этапах) вам будет нужна расположенная слева палитра инструментов.
Понять, за что отвечает тот или иной инструмент палитры, можно по рисунку или всплывающей подсказке, которая появится, если поместить на кнопке указатель мыши и немного подождать.
Большинство кнопок палитры имеют подменю, открыть которое можно, щёлкнув на значке либо один раз правой, либо дважды левой кнопкой мыши.
По умолчанию в Photoshop активен инструмент Перемещение, но, во-первых, он невероятно прост для понимания, а во-вторых, прежде, чем что-либо перемещать, надо что-либо выделить.
За выделение отвечает специальная группа инструментов. Выберите Прямоугольное выделение.
Со сменой рабочего инструмента изменились элементы панели параметров. Она расположена под строкой меню и служит для тонкой настройки выбранного инструмента.
Например, для прямоугольного выделения доступны такие параметры, как режим работы, растушовка и стиль.
- Режим работы меняется щелчком на одном из четырёх значков.

— Новая выделенная область. Используется при выделении первой либо единственной части объекта. Области, выделенные до применения инструмента в этом режиме, исчезнут.

— Добавить к выделенной области. Если хотите выделить вторую и последующие области, используйте этот режим.

— Вычитание из выделенной области. Режим служит для снятия выделения с отдельных областей.

— Пересечение с выделенной областью. Режим выделения пересечения двух областей.
- Растушевка. По краям выделенной области добавляет частично выделенные пиксели, чтобы выделенная область сливалась с фоном не резко, а плавно.
- Стиль. Может быть либо обычный (вы сами выбираете область на холсте), либо с заданными пропорциями (вы выбираете на холсте прямоугольник с заранее установленным соотношением сторон), либо определённого размера (можно указать с клавиатуры).
Чтобы понять, как это работает, сделайте следующее.
- Выберите инструмент Выделение -> Прямоугольная область.
- Выделите первый фрагмент. Для этого установите указатель мыши в левый верхний угол экрана и, удерживая нажатой кнопку мыши, перемещайте его вправо и вниз, выделяя прямоугольную область.
3. Выделите второй фрагмент. Для этого на панели параметров нажмите кнопку Добавить к выделенной области и выделите участок холста с помощью мыши, как делали это в предыдущем шаге.
4. Удалите фрагмент из уже выделенной части. Для этого на панели параметров нажмите значок Вычитание из выделенной области, и выделите указателем мыши фрагмент, который нужно исключить.
Скачивание и установка AutoCAD. Какую версию выбрать?
Прежде чем перейти к изучению программы, возникает справедливый вопрос: где можно скачать бесплатную версию Автокад? Поэтому я подготовил инструкцию, в которой рассматривается и детально описывается процесс скачивания и пошаговой установки мощнейшего программного продукта AutoCAD, предназначенного для создания и оформления чертежей и проектной документации любой сложности.
Здесь вы найдете ответы на часто задаваемые вопросы , а именно:
1) Где можно скачать студенческую версию AutoCAD?
2) Как скачать бесплатный Автокад?
3) Что такое студенческая лицензия AutoCAD?
4) Стоит ли устанавливать Автокад 2012 русский (скачать бесплатно, или лучше выбрать более новую версию).
5) Где найти студенческое сообщество AutoCAD. Официальный сайт
6) Какие преимущества вам дает студенческое сообщество Автокад. Регистрация
7) AutoCAD скачать бесплатно: русская версия или английская?
8) Что выбрать: AutoCAD 2013 (скачать бесплатно) или AutoCAD 2014 (скачать бесплатно), а может все-таки последнюю версию?
9) Имеет ли бесплатная программа Автокад какие-либо ограничения?
10) Потянет ли компьютер AutoCAD 2014 (студенческая версия) или лучше установить более раннюю версию, например, Автокад 2013 (бесплатно)
11) Автокад версии: какие бывают и чем различаются
Итак, давайте пойдем по порядку!
Автокад бесплатная версия. Какую выбрать?
Если вы привыкли к старому интерфейсу, вовсе не обязательно устанавливать более раннюю версию. Вам предоставляется возможность работать в современной программе, лишенной предыдущих недостатков, и с привычным для вас внешним «классическим» видом. При этом не важно, насколько новая ваша версия.
AutoCAD версии и их особенности
Начиная с 2009 версии появился ленточный интерфейс. Поэтому существенных различий между AutoCAD 2009-2016 нет . Однако помните, что разработчики программы постоянное ее модернизируют и совершенствуют, добавляют новые инструменты и команды, делая тем самым работу в удобнее и быстрее. Поэтому, лучше версии AutoCAD 2014 может быть только новые 2015 или 2017 версии Автокада.
Поэтому, если вы до прочтения данной статьи, задумывались что лучше: Автокад 2013 скачать бесплатно или же установить бесплатный Автокад 2012, то настоятельно советуем скачивать и устанавливать более новую версию программы. Ведь, для Автокад версия лучшая та — где проще и быстрее работать!
Теперь ответим на вопрос о целесообразности установки английской версии. Если вы тяжело преодолеваете языковой барьер, то AutoCAD (бесплатно) русская версия – отличный вариант! Русифицированная версия работает абсолютно корректно.
Типы лицензий и методы их активации
Для использования подавляющего большинства продуктов Autodesk в коммерческих целях необходимо приобретение лицензии. Лицензия на программный продукт – это основной способ защиты от несанкционированного доступа к программам, а также средство учета и идентификации пользователей и пр.
Для части программ доступны триал-версии, позволяющие запускать бесплатную версию программы в целях ознакомления, и лицензии для образовательных учреждений, которые могут использоваться учащимися, студентами и преподавателями только в учебных целях.
В настоящее время существует три типа лицензий на программы семейства Autodesk Netfabb:
- Триал-версия (временная лицензия на 30 дней)
- Лицензия по подписке
- Лицензия для образовательных учреждений
Кроме того, лицензии на Netfabb могут быть:
- Однопользовательскими – привязаны к конкретному компьютеру
- Многопользовательскими (сетевыми) – не привязаны к компьютеру и позволяют запускать продукт на любом компьютере в сети
Обратите внимание, что для некоторых продуктов Netfabb доступны лишь отдельные типы лицензий. Например, нельзя купить однопользовательскую лицензию Netfabb Simulation или запустить триал-версию Netfabb Professional.
Таким образом, из всех возможных вариантов активации Autodesk Netfabb можно выделить самые распространенные:
- Запуск триал-версии
- Активация однопользовательской лицензии по подписке
- Активация сетевой лицензии по подписке
- Активация лицензий для образовательных учреждений
Подробнее рассмотрим пошаговые инструкции для каждого сценария активации Netfabb.
Запуск триал-версии
Любой пользователь имеет возможность запустить бесплатную 30-ти дневную версию Autodesk Netfabb Standard. В течение тридцати дней с момента установки программа будет работать в полноценном режиме без каких-либо ограничений в функциональности, а по истечению срока триал-периода перестанет запускаться и потребует активации лицензии.

Доступ к триал-версии Autodesk Netfabb Standard есть у всех пользователей, имеющих единую учетную запись Autodesk. Для скачивания и установки триал-версии перейдите на эту страницу сайта https://www.pointcad.ru/product/autodesk-netfabb и нажмите кнопку «скачать». Далее запускайте файл-установщик и следуйте инструкциям.
Тем пользователям, кто хочет получить доступ к триал-версии Autodesk Netfabb Ultimate необходимо обратиться напрямую к специалистам компании «ПОИНТ» по телефону +7 (495) 781-54-81 или через форму на сайте.
После успешной установки Autodesk Netfabb запустите продукт и в появившемся окне «Let’s Get Started» выберите вариант «Enter a Serial Number».
Затем в появившемся окне «Product License Activation» нажмите кнопку «Run» для запуска продукта.
Обратите внимание на запись «Days Remaining», которая сообщает о количестве оставшихся до окончания триал-периода дней. По истечению 30 дней кнопка «Run» станет неактивной и запустить Autodesk Netfabb в этом режиме будет нельзя.
Активация однопользовательской лицензии
В настоящее время для Autodesk Netfabb можно приобрести только лицензию по подписке сроком на один, два или три года.
Версию Autodesk Netfabb Standard можно купить на странице продукта в режиме онлайн, а версии Autodesk Netfabb Premium, Autodesk Netfabb Ultimate и Autodesk Netfabb Simulation – только через специалистов партнера – компанию «ПОИНТ».
Все данные о приобретенной лицензии (серийный номер и ключ продукта, тип: однопользовательская или сетевая, срок действия и пр.) доступны сразу после покупки программного продукта на портале Autodesk Account по адресу >https://manage.autodesk.com/ под вашей учетной записью.
Если вы купили Autodesk Netfabb в онлайн-магазине Autodesk, то для установки и активации продукта нужно перейти на сайт Autodesk и установить его с помощью варианта «Установить сейчас». Для запуска установки необходимо войти в систему под единой учетной записью Autodesk, в результате в процессе инсталляции лицензия на Autodesk Netfabb активируется автоматически. Естественно, для такого способа установки и активации компьютер, на который устанавливается продукт, должен иметь подключение к сети Интернет.
Если у вас есть серийный номер и ключ продукта Autodesk Netfabb, то вы можете установить продукт любым из возможных способов: либо непосредственно с сайта, либо с помощью привычного дистрибутива. После успешной установки запустите Netfabb, в появившемся окне «Let’s Get Started» выберите вариант «Enter a Serial Number» и введите в соответствующие поля серийный номер и ключ продукта.
Если компьютер подключен к Интернет, то активация лицензии произойдет автоматически.
Активация многопользовательской (сетевой) лицензии
Сетевую лицензию не нужно активировать отдельно на каждом рабочем месте, пользователь получает ее автоматически от сервера лицензий при каждом запуске программы.
Активировать сетевую лицензию Autodesk Netfabb должен системный администратор либо в момент создания сетевого развертывания, либо позже при настройке менеджера лицензий.
Для активации сетевой лицензии необходимо перейти на страницу регистрации по адресу https://registeronce.autodesk.com/prodreg, нажать на кнопку «Register Now» и ввести следующие данные:
- Сведения о сервере
- Серийный номер
- Ключ продукта
После того, как система обработает введенные данные, администратору будет предложено скачать готовый файл лицензии с расширением LIC, который он должен использовать для работы менеджера лицензий — утилиты Network License Manager.
Активация лицензии для образовательных учреждений
Учащиеся, студенты и преподаватели учебных заведений могут получить бесплатную трехлетнюю образовательную лицензию на Autodesk Netfabb в образовательном сообществе Autodesk по ссылке https://www.autodesk.com/education/free-software/netfabb-premium . Лицензии такого типа могут быть однопользовательскими, многопользовательскими и сетевыми.
Активация однопользовательских лицензий полностью повторяет процесса активации коммерческих однопользовательских лицензий и может быть произведена только на компьютере, имеющем подключение к сети Интернет.
Для активации многопользовательских и сетевых лицензий системный администратор сначала должен зарегистрировать каждую программу в службе регистрации по ссылке https://registeronce.autodesk.com/prodreg, чтобы она появилась в учетной записи на портале Autodesk Account. В остальном процесс активации аналогичен процессу активации коммерческих сетевых лицензий.
Заключение
Активация Autodesk Netfabb – обязательное условие для запуска и использования этого программного продукта. Надеемся, что после прочтения нашей инструкции по активации у вас больше не возникнет вопрос «Как активировать Netfabb?». Однако, при возникновении каких-либо трудностей вы можете обратиться за помощью к нашим квалифицированным специалистам через специальную форму на сайте или по телефону +7 (495) 781-54-81.





