Самые распространенные проблемы Bluetooth-наушников и их решение
Содержание
-
1 Самые распространенные проблемы Bluetooth-наушников и их решение
- 1.1 Самые распространенные проблемы Bluetooth-наушников и их решение
- 1.2 Потерял AirPods: первые шаги для поиска
- 1.3 Настройка и проверка микрофон на беспроводных наушниках
- 1.4 Особенности подключения Wi-Fi наушников
- 1.5 Узнаем версию Bluetooth
- 1.6 Что делать, если другое Bluetooth устройство не может найти Galaxy Watch
- 1.7 Отображение AirPods на карте
- 1.8 Проблемы с подключением Bluetooth-гарнитуры после обновления Андроида
Самые распространенные проблемы Bluetooth-наушников и их решение
Совсем недавно мы писали вам о самых достойных представителях из мира беспроводных наушников. Но любое электронное устройство может работать некорректно, как бы вы хорошо с ним не обращались. При этом с проблемой вполне можно справиться зачастую и своими силами. Давайте же рассмотрим самые распространенные проблемы Bluetooth-наушников и то, что делать для того, чтобы вернуть свой гаджет в строй. Если вы знаете другие варианты решения проблемы, то поделитесь ими в нашем чате в Телеграм после прочтения этой статьи.

Проблема с Bluetooth-наушниками? Без паники. Сейчас все решим!
Потерял AirPods: первые шаги для поиска
Компания Apple учла статистику потерянных наушников, а потому, начиная с iOS версии 10.3, дала возможность пользователям быстро найти пропажу, используя специальное приложение. Но обо всем – по порядку.
Чтобы начать поиски, первым делом стоит убедиться в наличии необходимых софтов, атрибутов и настроек. Для быстрого обнаружения исчезнувших АирПодс (например, AirPods with Charging Case), необходимо:
- устройство на базе iOS, не ниже версии 10.3 (iPhone, iPad или другое);
- в качестве альтернативы используют и компьютер, подключенный ко «всемирной паутине»;
- наушники должны быть заранее синхронизированы с iOS-гаджетом;
- знать данные для входа в аккаунт Apple ID или iCloud;
- активированная функция «Найти Айфон».
Пользователю на заметку: сразу же после покупки АирПодс нужно подключить их к iPhone или другому девайсу Эппл. Это позволяет аксессуару использовать тот же аккаунт iCloud, что и другие устройства. В итоге они могут соединяться с любыми гаджетами, работающими под аналогичной учетной записью. Для поиска пропажи – самое то! Главное, чтобы наушники были добавлены в перечень софта «Найти iPhone».
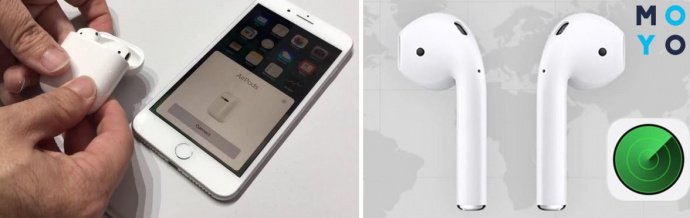
Если вы используете внешний bluetooth-адаптер, тогда в первую очередь необходимо поставить драйвера. Это следует сделать и на ноутбуках, в которых модуль имеется с завода (если до этого блютус вы никогда не использовали). Найти драйвер можно:
- на установочном диске, который идет в комплекте с адаптером;
- в Интернете на сайте производителя модуля.
В поисковике введите полное название bluetooth-адаптера и зайдите на официальный сайт производителя. Загрузить драйвера можно из разделов «Поддержка», «Программные продукты» или «Драйвера».
Посмотреть корректность установки драйвера и даже обновить его вы можете в диспетчере задач. Если все выполнено корректно, в свойствах адаптера в поле «Состояние устройства» вы увидите надпись «Работает нормально».

При необходимости обновить драйвер можно средствами Windows (ПКМ по модулю и выбрать «Обновить драйверы») или с помощью специализированного программного обеспечения (например, программы Driver Genius). Самым надежным вариантом является самостоятельная установка файла, загруженного с официального сайта.
Настройка и проверка микрофон на беспроводных наушниках
Первым делом нужно подключить беспроводные наушники к компьютеру. Скорее всего, у вас они уже подключены. Если нет, смотрите инструкцию: как подключить Bluetooth наушники к компьютеру или ноутбуку на Windows 10. И отдельная инструкция по подключению AirPods.
Дальше нужно проверить статус подключенных наушников. Возле них должно быть написано «Подключенный голос, музыка» (может быть только «Подключенный голос») . Это значит, что наушники могут использоваться как Bluetooth-гарнитура.

Дальше открываем параметры звука и переходим в «Панель управления звуком».

Откроется окно, в котором нужно перейти на вкладку «Запись». Там должен быть наш микрофон (наушники) и он должен быть включен. Выбран как устройство по умолчанию (нажав на него правой кнопкой мыши) .

Чтобы проверить, работает микрофон или нет, нужно начать что-то говорить, или постучать по наушниках, и в этот момент смотреть на шкалу справа. Она должна двигаться.

Такую же проверку можно выполнить в настройках практически любого приложения, которое использует микрофон. Например, в Скайпе.

Микрофон, который появился после подключения беспроводных наушников отображается в системе и работает. При разговоре шкала определения уровня громкости микрофона двигается. AirPods 2 в качестве Bluetooth-гарнитуры в Windows 10 работают отлично.
Дальше мы рассмотрим возможные проблемы и их решения.
Особенности подключения Wi-Fi наушников
Как подключить блютус наушники к телефону, мы рассмотрели выше. Вай-фай стереоустройства актуальны в том случае, если сигнал нужно принять на расстоянии. Частично эту функцию может выполнять Bluetooth, но с ограничениями:
- Блютуз-гарнитура может работать в радиусе до 10 метров, причем качество приема сигнала ухудшается пропорционально удаленности.
- Звук не всегда воспроизводится корректно – иногда наблюдается неприятный для пользователя эффект сжатия/компрессии.
Кто-то называет использование Wi-Fi технологий удачным маркетинговым ходом, но следует признать, что при более сложной настройке канала (в сравнении с блютуз) стандарт Wi-Fi обладает в то же время более высокой пропускной способностью.
Для прослушивания аудио важным условием является качество сигнала. Когда подстанция передачи связи вай-фай не является достаточно мощной, либо обслуживает несколько устройств одновременно, гаджет не всегда сможет работать стабильно. Об этом следует помнить, если в процессе соединения с гарнитурой возникают сложности. Возможно, сеть Wi-Fi в этот момент перегружена и следует повторить попытку позже.
Узнаем версию Bluetooth
На телефоне (под Android)
Для работы понадобиться спец. приложение для диагностики и просмотра характеристик AIDA 64 (ссылка на Play Market). Возможно, многие знакомы с одноименной и очень популярной утилитой для ПК.
Так вот, установив и открыв AIDA 64 — необходимо перейти во вкладку система и найти строчку с версией Bluetooth (см. пример ниже, в моем случае: V 4.2).

Этот способ один из самых достоверных и простых. А приложение AIDA 64 пригодится вам еще не раз (рекомендую иметь под-рукой).
Можно обойтись и без установки различных приложений. Для этого нужно узнать точную модель телефона. Обычно, эту информацию можно найти во вкладке «Система/О телефоне» ( прим. : Андроид 8.0) .

Система — о телефоне — модель и название
После, зная модель и название телефона — можно открыть любой коммерческий магазин, где продается подобная техника (либо сайт производителя вашего телефона) и узнать его тех. характеристики. В общем-то, тоже просто и быстро.

Типовая тех. характеристика к телефону (доступна на любом коммерческом сайте)
Правда, все же, есть у этого варианта один минус. На том сайте, где вы найдете характеристики вашего аппарата могут быть неточности. Я уж не говорю о различных модификациях к той или иной модели телефона.
На компьютере/ноутбуке (под Windows)
Теперь узнаем версию Bluetooth адаптера на компьютере (ноутбуке). Для этого нужно сначала открыть диспетчер устройств: нажмите Win+R , в появившемся окне введите в строку открыть команду devmgmt.msc , и OK.

Запуск диспетчера устройств — devmgmt.msc
Далее следует найти вкладку «Bluetooth» и раскрыть ее. Среди устройств должно быть одно, в названии которого содержится слово «адаптер» (либо «adapter», либо «Bluetooth radio. «, либо «Broadcom Bluetooth. «) — нужно открыть его свойства.
Примечание : иногда в названии адаптера можно сразу же увидеть версию Bluetooth (см. скрин ниже, именно такой случай. ).

Свойства Bluetooth адаптера
После перейти во вкладку «Дополнительно», там должна быть строка с номером LMP. В моем примере ниже LMP 8.56425 (в общем-то, нужно запомнить только первую цифру «8»).

LMP 8.x — вкладка «Дополнительно»
Далее см. простой список, приведенный ниже (напротив каждого номера LMP значится версия):
- LMP 3.x — Bluetooth 2.0 + EDR;
- LMP 4.x — Bluetooth 2.1 + EDR;
- LMP 5.x — Bluetooth 3.0 + HS;
- LMP 6.x — Bluetooth 4.0;
- LMP 7.x — Bluetooth 4.1;
- LMP 8.x — Bluetooth 4.2;
- LMP 9.x — Bluetooth 5.0.
У наушников
Чтобы узнать какую версии протокола поддерживают наушники — как правило, достаточно посмотреть на их тех. характеристики (приводятся на их упаковке).

Характеристики беспроводных наушников
Если упаковка давно утеряна — обратите внимание на корпус наушников (нередко на нем можно узнать их модель и название). А зная модель — не составит труда найти их тех. характеристики (если, конечно, речь не идет о малоизвестных китайских брендах).
Кстати, если на корпусе наушников не указана их модель, попробуйте открыть панель управления, вкладку «Оборудование и звук/Звук» (см. пример ниже).

Оборудование и звук — звук
Во вкладке «Воспроизведение» , обычно, можно узнать информацию и подключаемых устройствах (в том числе и модель наушников). См. пример ниже.

Что делать, если другое Bluetooth устройство не может найти Galaxy Watch
Вы можете подключить сразу два устройства Bluetooth, и ваши наушники будут переключаться между устройствами. Однако по некоторым причинам, если другое устройство Bluetooth не может найти ваши часы Galaxy, проверьте советы, перечисленные ниже, прежде чем обращаться в сервисный центр Samsung.
- Убедитесь, что функция Bluetooth активирована на вашем Galaxy Watch Active2.
- Сбросьте настройки на своих Galaxy Watch Active2 и повторите попытку.
- Убедитесь, что ваш Galaxy Watch Active2 и другое устройство Bluetooth находятся в пределах диапазона подключения Bluetooth (10 м). Расстояние может варьироваться в зависимости от окружающей среды, в которой используются устройства.
Отображение AirPods на карте
Чтобы увидеть наушники AirPods на карте, выполните вход на сайт iCloud.com или воспользуйтесь приложением «Локатор». Приложение «Локатор» показывает местоположение устройств Apple, на которых выполнен вход под тем же идентификатором Apple ID, и наушников AirPods. Либо, если связи с наушниками нет, указывается время и место их последнего выхода в режим онлайн.
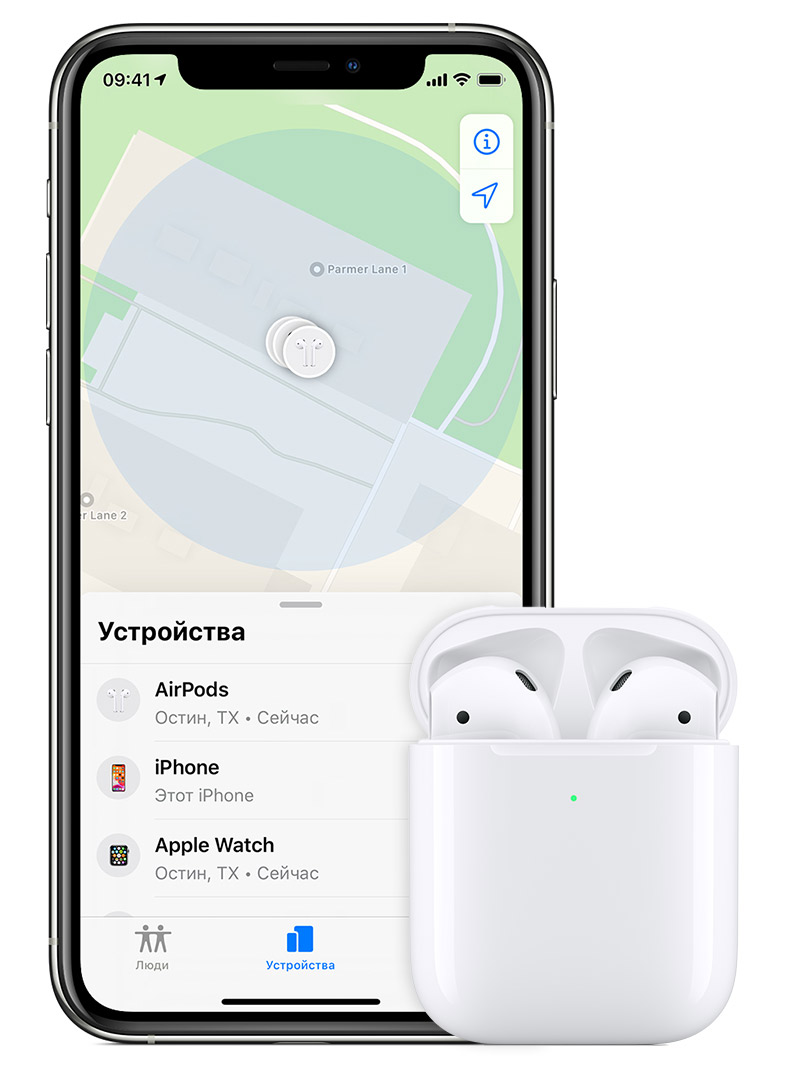
На компьютере
- Перейдите на страницу iCloud.com.
- Выполните вход с помощью идентификатора Apple ID.
- Откройте приложение «Найти iPhone».
- Щелкните «Все устройства», затем выберите наушники AirPods.
На iPhone, iPad или iPod touch
- Откройте приложение «Локатор».
- Откройте вкладку «Устройства».
- Выберите наушники AirPods.
Под каждым устройством будет указано местоположение или отображено сообщение «Геопозиция не найдена».
Если два наушника AirPods находятся в разных местах, на карте будет показано только одно из местоположений. Найдите наушник AirPod, который виден на карте, и поместите его в чехол. Затем обновите карту, и вы сможете найти второй наушник.

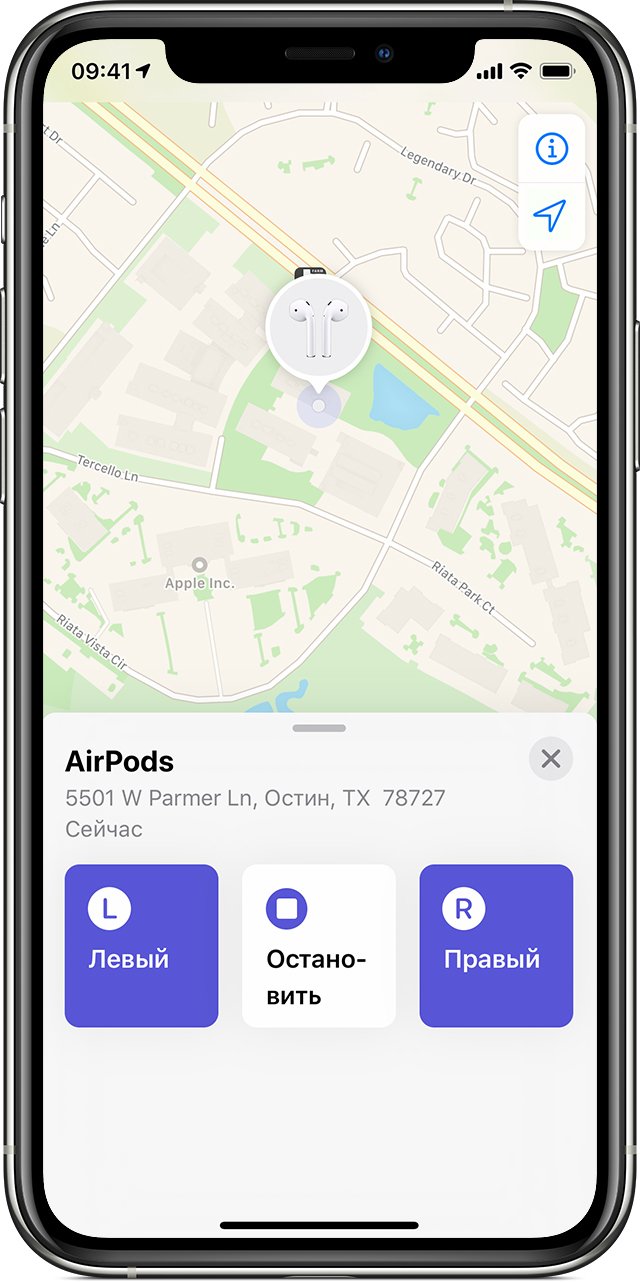
Проблемы с подключением Bluetooth-гарнитуры после обновления Андроида
Многие владельцы смартфонов и планшетов после апгрейда ПО сталкиваются со сбоями в работе тех или иных модулей на мобильном устройстве. Если обновленный Андроид напрочь отказывается работать с беспроводным наушником, можно утверждать, что проблема носит программный характер. Однако решить ее порой бывает достаточно сложно. Это обусловлено тем, что радиомодуль своих настроек не имеет – они вшиты в систему и закрыты от внешнего вмешательства. Поэтому отдельно обновить или откатить параметры модуля Bluetooth у вас не получится.
Вернуть блютузу работоспособность после апгрейда Андроида помогут следующие действия:
- Перезагрузка смартфона с помощью кнопки Power. Помогает устранить кратковременный сбой.
- Полный откат системы. Исправляет большинство программных багов. При активации сброса до заводских настроек с телефона сотрутся все пользовательские данные. Поэтому их следует предварительно сохранить.

- Перепрошивка. Позволяет избавиться не только от программных, но и от аппаратных сбоев. Однако самостоятельно перепрошить мобильное устройство без наличия специфических навыков достаточно сложно. Поэтому в некоторых случаях лучше обратиться в сервисный центр.




