Как ускорить и очистить оперативную память Android-смартфона
Содержание
-
1 Как ускорить и очистить оперативную память Android-смартфона
- 1.1 Как ускорить и очистить оперативную память Android-смартфона?
- 1.2 Как очистить оперативную память
- 1.3 Очистка ОЗУ на Android: когда это делать?
- 1.4 Как правильно закрыть приложение
- 1.5 Оперативная память заполнилась. Что делать?
- 1.6 Как разгрузить оперативную память встроенными средствами
- 1.7 Очистка внутренней памяти
Как ускорить и очистить оперативную память Android-смартфона?
Мы ценим современные смартфоны за их скорость и производительность, но со временем гаджеты начинают подтормаживать и даже нагреваться.
Все смартфоны оборудованы определенным объемом оперативной памяти. Чем ее объем меньше, тем быстрее она заполняется и медленнее работает. Особенно это актуально в том случае, когда телефон работает с несколькими приложениями одновременно.
С каждым годом требования приложений и игр растут, а оперативную память на конкретном смартфоне увеличить невозможно. Именно поэтому гаджеты начинают медленно работать, тормозить и даже иногда самопроизвольно перезагружаться. Причиной такого поведения устройства может стать заполненная оперативная память. Почему она забивается, и как ее очистить? Давайте разберемся.

Вы можете сделать это с помощью инструмента управления оперативной памятью, который дебютировал еще в Android 6 Marshmallow. Для этой версии Зеленого Робота перейдите в раздел «Настройки» — «Память». Начиная с Android 8 Oreo, нужные нам опции спрятаны внутри параметров разработчика. Чтобы разблокировать их, перейдите в «Настройки» — «О телефоне», затем найдите номер сборки и нажмите на него семь раз. Возвращайтесь на пункт назад и открывайте «Параметры разработчика» — «Память».
Тут вы можете увидеть использование приложениями оперативной памяти за последние три часа или за последний день. Тут же вы можете получить полную разбивку на то, какие приложения используют больше всего «оперативки». Это поможет вам идентифицировать программы, «сжирающие» память, и заменить их более эффективными альтернативами. Кстати сказать, о различных альтернативных и функциональных приложениях мы регулярно сообщаем на страницах нашего сайта. Поэтому подписывайтесь на нас, чтобы ничего не пропускать.
Как очистить оперативную память
Существует множество способов разгрузить RAM компьютера. Рассмотрим все возможные методы от легкого и менее эффективного к сложному и более эффективному.
Очистка вручную
Самый популярный способ. Выполните следующее:
- Откройте «Диспетчер задач», путем зажатия клавиш Ctrl+Shift+Esc.
- Перейдите во вкладку «Процессы».

- Отсортируйте список запущенных приложений по «ЦП», а потом по «Память». Выясните, какие процессы больше всего нагружают компьютер.
- Далее кликните по интересующей программе ПКМ и выберите «Снять задачу» или «Завершить дерево процессов».

Если некоторые процессы не завершаются, подозрение падает на вирусы, заполонившие жесткий диск компьютера. Для сканирования устройства рекомендуется выполнить проверку системы с помощью AdwCleaner и Dr.Web CureIt!.
Но незакрывающиеся процессы — не только вирусы. Ими также являются стандартные службы и прочий сопутствующий софт. Для их полного отключения нужно исключить соответствующие поля из автозагрузки. Для этого требуется:
- Вызвать окно «Выполнить» с помощью нажатия клавиш Win+R.
- В текстовое поле ввести msconfig и нажать кнопку «ОК».

- В появившемся окне перейти во вкладку «Автозагрузка».
Программа для очистки оперативной памяти
Если нет желания или страшно производить очистку самостоятельно, можно воспользоваться специальными утилитами.
KCleaner
KCleaner – один из мощнейших уборщиков оперативной памяти. Программа эффективно очищает ОЗУ, при этом не отключая важные для системы службы и процессы.
Для запуска оптимизации нужно:
- Скачать приложение с официального сайта.
- Запустить и нажать на кнопку «Очистить».

- Дождаться окончания операции и следовать подсказкам программы.
Также в программе доступны дополнительные функции. Например, очистить и перезагрузить.
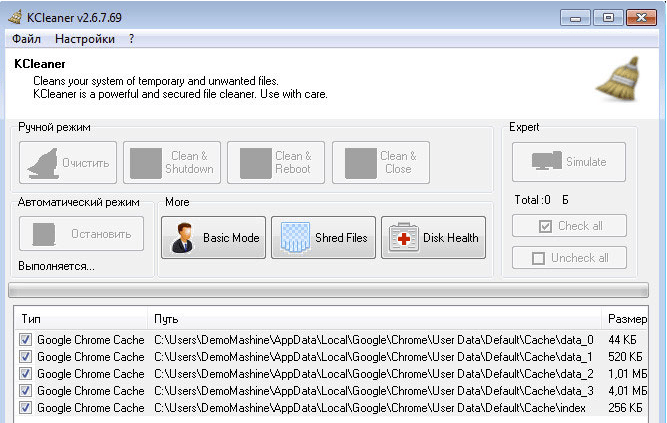
Mz RAM Booster
Более именитый представитель, который также хорошо справляется со своими обязанностями. Более того, приложение позволяет оптимизировать функционирование ПК и ускорить работу процессора (посредством разгона). Программа имеет интуитивно понятный интерфейс и запустить «ускорялку» не составит труда: нужно лишь скачать софт, запустить и нажать на соответствующую кнопку (по состоянию на 20 ноября 2017 года сайт разработчика перестал работать).
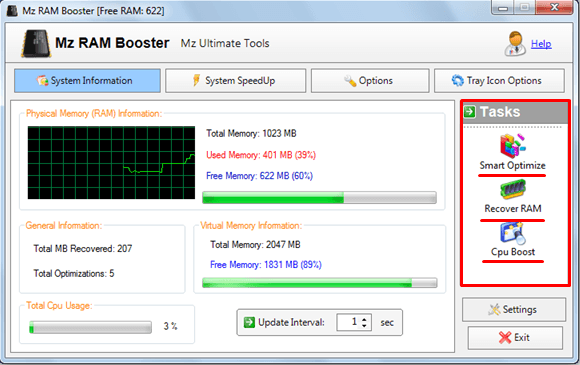
C помощью скрипта
Наиболее творческий способ, который практически не уступает по эффективности всем вышеперечисленным. Вам нужно самостоятельно написать скрипт, который выполнит эту нелегкую задачу. Интересно, правда? Для этого нужно:
- Создать на рабочем столе текстовый файл формата .txt (Блокнот).
- Открыть его и ввести следующий код:
MsgBox «Очистить RAM?»,0,»Очистка ОЗУ своими руками »
FreeMem=Space(409600000)
Msgbox»Очистка завершена»,0,»Очистка ОЗУ своими руками»
Теперь вы знаете, как очистить оперативную память компьютера Windows 10. Если статья помогла – поделитесь ею со своими друзьями и знакомыми. Пусть они оценят преимущества использования ПК с разгруженной аппаратной частью.
Очистка ОЗУ на Android: когда это делать?
Учитывая, что многие производители смартфонов имеют встроенные функции «очистки» для существующих приложений, в этом есть какой-то смысл. Но на самом деле закрытие приложения для экономии места в ОЗУ имеет смысл только в нескольких избранных случаях.
Обычно не рекомендуется закрывать приложение или очищать всю память. Тем не менее, существует ситуация, которая требует прямого действия: когда приложение аварийно завершает работу или не функционирует должным образом. Например, это может быть браузер, который работает очень медленно или имеет ошибки отображения. Или это могут быть постоянные проблемы с загрузкой Facebook или Twitter. Эти симптомы могут быть очень разнообразными. Даже перегрев смартфона без видимой причины может быть вызван зависшим приложением.
Только в таких случаях имеет смысл завершить работу уязвимого приложения — выполнить принудительное завершение процесса. Иногда достаточно смахнуть приложение в режиме многозадачности. Но это часто просто служит плацебо, в результате чего мы удаляем приложение из обзора приложения, но не закрываем его.
Как правильно закрыть приложение
Если простой свайп не помогает, воспользуйтесь другим способом. Откройте «Настройки» смартфона. В разделе «Память» отображается количество свободного пространства. Если она заполнена, тапните на «Использование памяти приложениями» и посмотрите, какое из них расходует больше всего ресурсов оперативной памяти. При необходимости закройте его кнопкой «Остановить» в разделе «Приложения». Таким же образом остановите вручную программу, в работе которой произошел сбой.
Оперативная память заполнилась. Что делать?
Простой ответ — ничего.
По мере того, как вы будете запускать различные приложения, оперативная память будет заполняться. В конце концов она заполнится практически полностью. В этом случае для запуска новых приложений, потребуется закрыть часть уже запущенных процессов. Но делать это вручную не нужно. Система Android сама знает, сколько памяти нужно очистить и какие процессы закрыть.
Сама идея о том, что оперативную память смартфона нужно чистить вручную при помощи каких-либо таск-киллеров — ошибка. Корнями система Android уходит в в Linux и Unix. А с точки зрения системного ядра Linux, пустая память — это бесполезная память.
Ядро системы уже имеет встроенный таск-киллер под названием OOM (out of memory). В отличие от сторонних приложений, OOM действует деликатно и выгружает пользовательские приложения только тогда, когда система сталкивается с реальной нехваткой оперативной памяти.
Как разгрузить оперативную память встроенными средствами
Разгрузка ОЗУ заметно улучшит работу девайса, а выполнить эту задачу можно довольно просто и быстро. В этом разделе — три метода, которые не потребуют установки специальных утилит: все делается с помощью встроенных в Windows 10 средств.
Закрытие фоновых программ
Для начала почистить оперативку можно, вызвав Диспетчер задач.
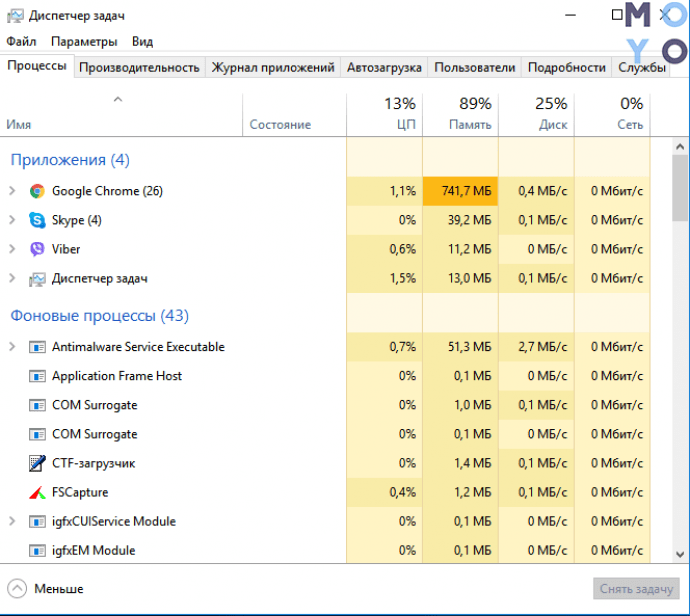
Отключение автозагрузки программ
Еще один эффективный способ очистки. Как и в предыдущем случае, все делается через Диспетчер:
- Перейти в «Автозагрузку».
- На мониторе будут показаны приложения, которые запускаются сразу же после ОС.
- Отследить потребляемый объем памяти тем или иным софтом можно во «Влиянии на запуск».
- Нужно лишь выбрать необходимую строку в списке, кликнуть ПКМ и нажать «Отключить».
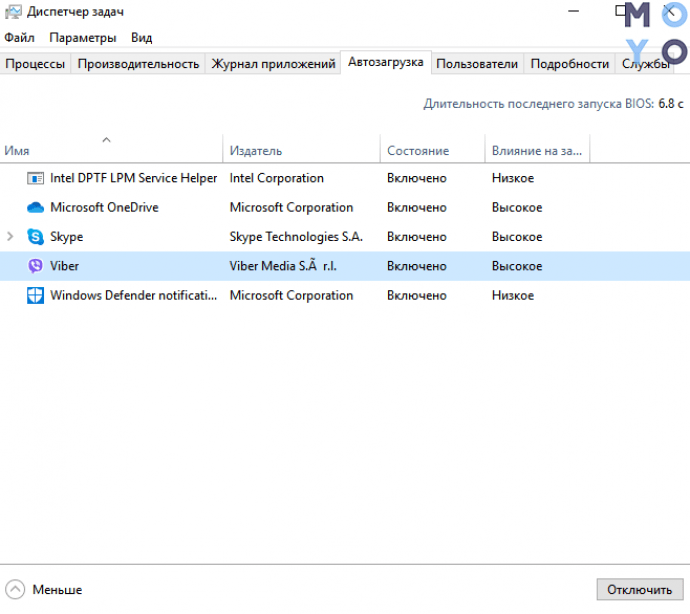
Перезапускаем проводник
Еще один простой и быстрый метод освобождения RAM — перезагрузка девайса. В этом случае память очищается автоматически. Способ хорош, если оперативка не слишком загружена. Если же перезапуск не решил проблему, то можно воспользоваться инструкциями, описанными выше, или установить специальный софт.
Очистить оперативную память на Андроиде можно несколькими способами:
- При помощи внутренних настроек.
- При помощи внешних приложений и утилит.
Вы можете выбирать для себя наиболее подходящий, сами решите что для вас будет удобнее.
Очистка оперативной памяти с помощью внутренних настроек
Для того чтобы очистить ОЗУ на Android, необходимо закрыть все приложения и программы которые работают в фоновом режиме и заполняют оперативную память устройства своими процессами.
Выполните следующие шаги для очистки ОЗУ на Андроиде:
- Откройте приложение «Настройки» на телефоне или планшете.
- Далее перейдите в раздел настроек «Приложения»
- Переключитесь в подраздел «Работающие» (в вашей версии этот пункт может назваться «Запущенные» или «Выполняется».
- Посмотрите сколько внутренней памяти съедает то или иное приложение и выберете которое вам не нужно.
- Кликнув по пункту приложения или утилиты, нужно нажать на кнопку «Остановить».
| Подраздел «Работающие» | «Остановить» приложение |
|---|---|

|

|
Таким образом, останавливая работу не нужных приложений, вы будете очищать ОЗН на Андроид.
Также много места во внутренней, занимает кеш приложений, его также нужно очистить, кнопка для «Удаление кеша» находится как правило рядом с кнопкой «Остановить». Более подробнее о том что такое кеш и зачем нужно очищать кеш на Android устройствах в нашей публикации в блоге.
Быстрой способ: чтобы закрыть все открытие приложения которые находятся в фоновом режиме:
- Нажмите на навигационную кнопку «Домой» (значок квадрат)
- Далее откроются меню многозадачности с запущенными приложениями на устройстве.
- Смахните все вкладки-страницы чтобы закрыть приложения.

Очистка оперативной памяти с помощью сторонних приложений
Приложения из Google Play также могут эффективно удалять кеш и закрывать фоновые приложения на Android. Можно выбрать целый комбайна по функциональности типа: Clean Master в котором по мимо очистки кеша, закрытии ненужных программ на устройстве и удаление другого мусора есть еще встроенный анитвирус для Android или CCleaner
Очистка внутренней памяти
Теперь давайте поговорим о способах освобождения места и удалении ненужных файлов на Huawei (Honor). Здесь есть несколько вариантов:
- Очистка кэша браузера.
- Удаление данных приложений.
- Банальное удаление ненужных программ и файлов (видео, картинки, сообщения, фотографии).
Очистка кэша браузера
В браузерах со временем скапливается действительно большой объем ненужных файлов, которые периодически следует удалять. Давайте рассмотрим этот процесс на примере двух наиболее распространенных браузеров: «Google Chrome» и «Яндекс браузер».
Google Chrome
- Открываем хром и жмем на иконку в виде трех точек.
- В открывшемся окне выбираем пункт «История».
 История» width=»660″ height=»696″ srcset=»https://phonegeek.ru/wp-content/uploads/2019/11/kak-ochistit-pamiat-na-huawei-i-honor-scr6.jpg 660w, https://phonegeek.ru/wp-content/uploads/2019/11/kak-ochistit-pamiat-na-huawei-i-honor-scr6-284×300.jpg 284w, https://phonegeek.ru/wp-content/uploads/2019/11/kak-ochistit-pamiat-na-huawei-i-honor-scr6-379×400.jpg 379w» sizes=»(max-width: 660px) 100vw, 660px» />
История» width=»660″ height=»696″ srcset=»https://phonegeek.ru/wp-content/uploads/2019/11/kak-ochistit-pamiat-na-huawei-i-honor-scr6.jpg 660w, https://phonegeek.ru/wp-content/uploads/2019/11/kak-ochistit-pamiat-na-huawei-i-honor-scr6-284×300.jpg 284w, https://phonegeek.ru/wp-content/uploads/2019/11/kak-ochistit-pamiat-na-huawei-i-honor-scr6-379×400.jpg 379w» sizes=»(max-width: 660px) 100vw, 660px» />
- Нажимаем Очистить историю >Удалить данные.
 Удалить данные» width=»660″ height=»691″ srcset=»https://phonegeek.ru/wp-content/uploads/2019/11/kak-ochistit-pamiat-na-huawei-i-honor-scr7.jpg 660w, https://phonegeek.ru/wp-content/uploads/2019/11/kak-ochistit-pamiat-na-huawei-i-honor-scr7-287×300.jpg 287w, https://phonegeek.ru/wp-content/uploads/2019/11/kak-ochistit-pamiat-na-huawei-i-honor-scr7-382×400.jpg 382w» sizes=»(max-width: 660px) 100vw, 660px» />
Удалить данные» width=»660″ height=»691″ srcset=»https://phonegeek.ru/wp-content/uploads/2019/11/kak-ochistit-pamiat-na-huawei-i-honor-scr7.jpg 660w, https://phonegeek.ru/wp-content/uploads/2019/11/kak-ochistit-pamiat-na-huawei-i-honor-scr7-287×300.jpg 287w, https://phonegeek.ru/wp-content/uploads/2019/11/kak-ochistit-pamiat-na-huawei-i-honor-scr7-382×400.jpg 382w» sizes=»(max-width: 660px) 100vw, 660px» />
Яндекс браузер
- Как и в случае с хромом, открываем браузер и жмем на иконки в виде трех точек.
- В открывшемся окне находим «Настройки».

- Здесь есть пункт «Очистить данные».

Удаляем данные приложений
В используемых вами приложениях также может скопиться большое количество мусорных файлов, которые просто занимают место. Для их удаления в систему встроена полезная программа — «Диспетчер телефона». Ярлык диспетчера по умолчанию должен быть расположен на рабочем столе.

В диспетчере выбираем пункт «Очистка памяти». В открывшемся окне вы увидите общую информацию по ненужным файлам и данным приложений. Здесь также отображаются данные по мессенджерам, которые также имеют свойство засорять память ненужным «хламом». Еще один полезный пункт — неиспользуемые приложения. Просто удаляйте то, чем вы не пользуетесь.
Напротив каждого пункта есть кнопка «Очистить» — жмем на нее и освобождаем место на вашем смартфоне.

Если по какой то причине ярлыка «Диспетчера телефона» на рабочем толе нет или ранее вы удалили его — ничего страшного. В таком случае переходим в Настройки > Память > Очистить. Откроется точно такое же меню для удаления ненужных данных.
Если в меню «Очистка памяти» прокрутить окно вниз — можно увидеть поле «Специальная очистка».

Здесь есть вся статистика по изображениям, видео, аудио, приложениях и больших файлах, хранящихся в памяти вашего Huawei. Смотрим, анализируем, удаляем все ненужное.
Стандартное удаление программ и файлов
Ну и само собой очистить внутреннюю память на Хуавей можно через стандартный проводник (ярлык «Файлы»). Приложения удаляются как с рабочего стола так и через «Настройки».
Самый радикальный метод освободить свободное место пригодится в особо запущенных случаях. Можно банально сделать сброс настроек до заводских.
Сторонние программы рассматривать не будем, так как в них нет никакого смысла. В системе есть все необходимые инструменты, которые были описаны выше.



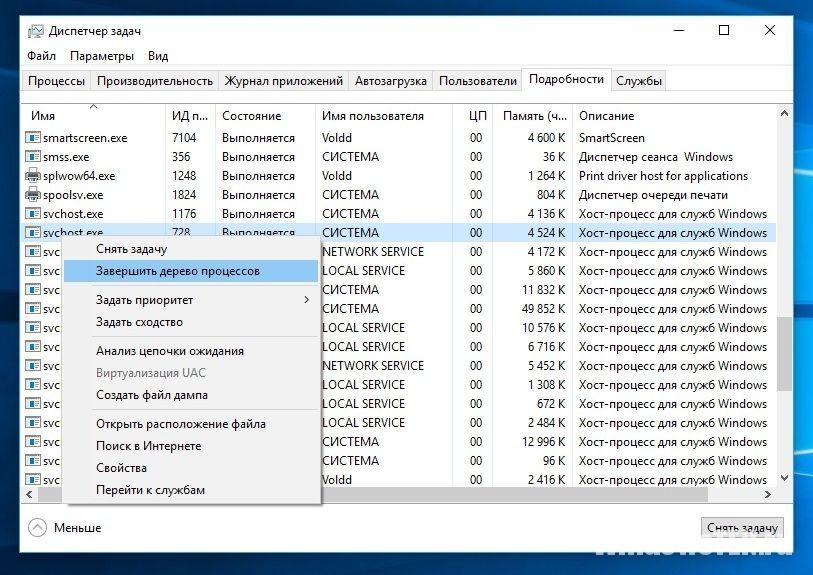

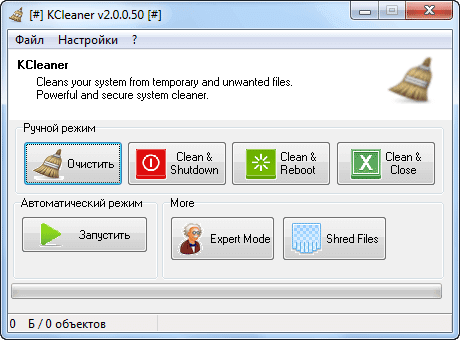
 История» width=»660″ height=»696″ srcset=»https://phonegeek.ru/wp-content/uploads/2019/11/kak-ochistit-pamiat-na-huawei-i-honor-scr6.jpg 660w, https://phonegeek.ru/wp-content/uploads/2019/11/kak-ochistit-pamiat-na-huawei-i-honor-scr6-284×300.jpg 284w, https://phonegeek.ru/wp-content/uploads/2019/11/kak-ochistit-pamiat-na-huawei-i-honor-scr6-379×400.jpg 379w» sizes=»(max-width: 660px) 100vw, 660px» />
История» width=»660″ height=»696″ srcset=»https://phonegeek.ru/wp-content/uploads/2019/11/kak-ochistit-pamiat-na-huawei-i-honor-scr6.jpg 660w, https://phonegeek.ru/wp-content/uploads/2019/11/kak-ochistit-pamiat-na-huawei-i-honor-scr6-284×300.jpg 284w, https://phonegeek.ru/wp-content/uploads/2019/11/kak-ochistit-pamiat-na-huawei-i-honor-scr6-379×400.jpg 379w» sizes=»(max-width: 660px) 100vw, 660px» />
 Удалить данные» width=»660″ height=»691″ srcset=»https://phonegeek.ru/wp-content/uploads/2019/11/kak-ochistit-pamiat-na-huawei-i-honor-scr7.jpg 660w, https://phonegeek.ru/wp-content/uploads/2019/11/kak-ochistit-pamiat-na-huawei-i-honor-scr7-287×300.jpg 287w, https://phonegeek.ru/wp-content/uploads/2019/11/kak-ochistit-pamiat-na-huawei-i-honor-scr7-382×400.jpg 382w» sizes=»(max-width: 660px) 100vw, 660px» />
Удалить данные» width=»660″ height=»691″ srcset=»https://phonegeek.ru/wp-content/uploads/2019/11/kak-ochistit-pamiat-na-huawei-i-honor-scr7.jpg 660w, https://phonegeek.ru/wp-content/uploads/2019/11/kak-ochistit-pamiat-na-huawei-i-honor-scr7-287×300.jpg 287w, https://phonegeek.ru/wp-content/uploads/2019/11/kak-ochistit-pamiat-na-huawei-i-honor-scr7-382×400.jpg 382w» sizes=»(max-width: 660px) 100vw, 660px» />


![Как очистить оперативную память на телефоне Андроид [освобождение ОЗУ]](/wp-content/cache/thumb/14/954108bb0511914_320x200.jpg)
