Как перевернуть видео с телефона на компьютере
Содержание
-
1 Как перевернуть видео с телефона на компьютере
- 1.1 Переворачиваем видео в windows media player
- 1.2 Посмотрите видеоурок по работе функции вращения:
- 1.3 Программа для поворота видео
- 1.4 Телефон в руке
- 1.5 Как повернуть видео на 90 градусов и сохранить его
- 1.6 Как повернуть видео в медиа проигрывателях
- 1.7 Используйте приложение поворота видео
- 1.8 Как повернуть видео на компьютере
Все сторонние проигрыватели обычно позволяют при необходимости повернуть повернуть видео на 90 градусов. Мы покажем как повернуть видео в Media Player Classic и как повернуть видео в VLC.
Как повернуть видео в VLC
Чтобы перевернуть видео в VLC следуйте инструкции.
- Откройте меню Инструменты и перейдите в пункт Эффекты и фильтры.
- Дальше во вкладке Видеоэффекты и Геометрия отмечайте пункт Поворот.
- И ниже выберите, например, Поворот на 90 град.

Как повернуть видео в Media Player Classic
В плеере Media Player Classic всё сделать с одной стороны проще, а с другой может быть и сложнее. Для начала нужно проверить установлен ли в Вас кодек, который поддерживает поворот изображения.
- Выберите пункт меню Вид и Настройки.
- И в разделе Воспроизведение => Вывод нужно посмотреть поддерживается ли поворот видео.

- Если же есть поддержка поворота, тогда Вы можете по умолчанию использовать горячие клавиши для поворота: Alt + Num 1, 2, 3, 4, 6, 8.
При необходимости Вы можете сменить горячие клавиши в настройках программы.
Как повернуть видео в KMPlayer
KMPlayer это ещё один популярный видео проигрыватель среди пользователей операционной системы Windows. Хоть у Вас и получится повернуть видео на 90 градусов, но сохранить не выйдет. Чтобы перевернуть видео при просмотре нужно сделать несколько простых шагов.
- При просмотре нажимаете на видео правой кнопкой мыши и выбираем пункт Видео (Основные).
- Ищем пункт Поворот экрана (CCW) и здесь уже поворачивайте видео на столько сколько Вам нужно.

Переворачиваем видео в windows media player
В данном случае можно одноразово развернуть видео, но сохранить его не получится. К примеру, это можно сделать в стандартном проигрывателе Виндовс. Что касается того, как повернуть видео в windows media player, то делается это следующим образом:

Меняем ротацию экрана
В конце нажмите «ОК», чтобы изменения вступили в силу.
Фактически этот способ позволяет выполнить переворот видео без программ. Он действует во всех ОС, начиная с Windows 7 и заканчивая windows 10.
Посмотрите видеоурок по работе функции вращения:
«ВидеоМАСТЕР» – это удобный конвертер видеозаписей, который работает с различными форматами файлов и способен преобразовать видеоклипы в требуемое расширение. Помимо этого софт открывает доступ к редактированию материала. Обрезайте и соединяйте видеофайлы, накладывайте эффекты, улучшайте качество картинки, украшайте визуальный ряд текстом или графикой. Попробуйте прямо сейчас:
Чтобы повернуть видео на компьютере в данном конвертере следует:
-
Выбрать ролик через опцию «Добавить».«ВидеоМАСТЕР» позволяет работать одновременно с несколькими файлами. Как только вы укажете нужные, они немедленно появятся в поле редактора.

В меню нажмите «Настройки видео». В выпадающем списке выберите пункт «Повернуть видео» и укажите необходимый угол. Приложение предлагает повернуть видео на 180 градусов, на 270° или 90°.

- Теперь кликните «Конвертировать» и дождитесь, пока завершится процесс. Хотите не просто сохранить видеозапись в перевёрнутом виде, а дополнительно выбрать новое расширение? Тогда сначала зайдите в раздел «Форматы» и укажите желаемый.

«ВидеоМАСТЕР» очень пригодится киноманам, пользователям, которые часто скачивают видеофайлы, любят сами записывать клипы. Вы всегда сможете быстро и качественно конвертировать фильм и исправить дефекты изображения.
Программа для поворота видео
При съемке на мобильный телефон или фотоаппарат нередко возникают досадные ошибки: неопытный оператор зачастую снимает видео вверх ногами. Впоследствии это негативно отражается на качестве просмотра. Что делать с дорогими сердцу видеокадрами? Удалять? Не стоит расстраиваться! На помощь придет современная программа для поворота видео ВидеоМОНТАЖ. Используя данный софт, вы сможете перевернуть ролик на нужный угол, улучшить качество изображения, украсить видео оригинальными спецэффектами, красивыми переходами и многое другое. Подробнее об этом уникальном приложении читайте в нашей статье.

Основное окно программы. Добавление видео и фотографий на монтажный стол
Начало работы с программой
Перед тем как повернуть видео, вам необходимо зайти на сайт компании-разработчика и скачать программный дистрибутив. Когда загрузка и установка завершатся, произведите запуск приложения и добавьте необходимый ролик. Стоит отметить, что в «ВидеоМОНТАЖ» можно загружать не только видео, но и фото-файлы с вашего ПК, а также заставки и титры из каталога программы.

Выбор режима работы: новый проект, открытие готового проекта, создание видео-открытки
Если вы не собираетесь ограничиваться поворотом видеозаписи, а хотите сделать оригинальный сюжет, советуем сразу добавить все необходимые для работы материалы. После запуска программы создайте новый проект и задайте соотношение сторон видео. После этого вы сможете загрузить все файлы, необходимые для работы.
Редактирование видеозаписи
Перейдите во вкладку «Редактировать» и откройте пункт «Эффекты». Слева вы увидите графические и художественные эффекты, а в нижней части – эффекты поворота. Программа для поворота видео предусматривает три варианта поворота изображения: на 180 градусов и на 90 (по часовой и против часовой стрелки).

«ВидеоМОНТАЖ» позволяет поворачивать ролики на 90 или 180 градусов
Поставьте галочку напротив нужного вам пункта и посмотрите на результат во встроенном видеоплеере, который расположен в центральной части экрана. Когда изображение встанет под правильным углом, воспользуйтесь другими эффектами из коллекции софта. «ВидеоМОНТАЖ» — многофункциональный видеоредактор для Windows 7, который позволяет сделать ролик более оригинальным и запоминающимся.

Программа позволяет улучшать качество видео, а также использовать авто-уровни
Неправильно выставленное освещение, можно исправить, используя эффекты осветления, затемнения или насыщенности. Стилизовать видео в ретро-стиле помогут оттенки серого, цветной шум и эффект старого кино. Не бойтесь экспериментов, пробуйте все варианты и выберите наиболее подходящий.

Добавление музыкального сопровождения в проект
Добавьте к видеоряду музыку. Выберите файл из коллекции программы или загрузите аудио-трек из личной фонотеки. Дополните запись текстовыми комментариями и графикой. Вы можете улучшить качество видео. Регулируйте параметры изображения вручную, или используйте автоматические настройки программы: «Авто-уровни», «Комплексное улучшение». Чтобы смена одного файла другим была гармоничной и плавной, установите красочные переходы. Каталог приложения насчитывает десятки анимированных переходов на любой вкус.
Сохранение видеоролика
Программа для поворота видео предлагает множество вариантов экспорта готового видео. Сохраните ролик в любом из представленных форматов: AVI, MOV, MP4, MKV, MPG, или запишите видео на DVD-диск с возможностью создания интерактивного меню. Также вы можете подготовить видео для различных устройств, в том числе HD-качества и ролик для размещения в сети Интернет, на таких популярных сайтах, как VK, YouTube и т.д.
Cохраните себе статью, чтобы не потерять:
Телефон в руке
Для более интересного эффекта вы можете рассмотреть возможность включения изображения самого телефона в ваше видео.
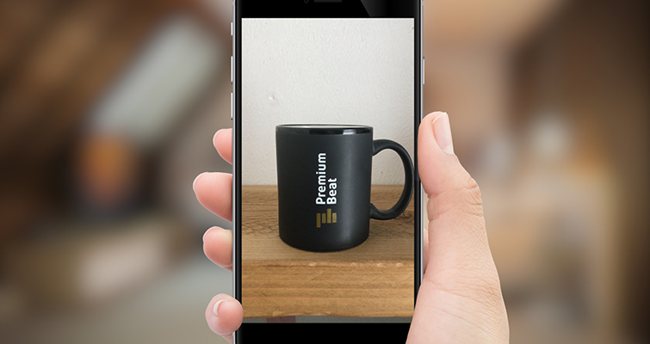
Чтобы создать такой клип, вам, во-первых, нужна сама картинка с телефоном. Вы можете создать ее самостоятельно, сфотографировав телефон в руке. Но можно взять картинку с фотостока, например, с бесплатных Pixabay, или с Pexels, которые кратко описаны в статье, — Где взять видео для YouTube.

Тем не менее, проблема здесь в том, что фактическое видео изображение в телефоне будет слишком маленьким. Поэтому вы захотите увеличить слой с телефоном, чтобы экран касался верхней и нижней части композиции.
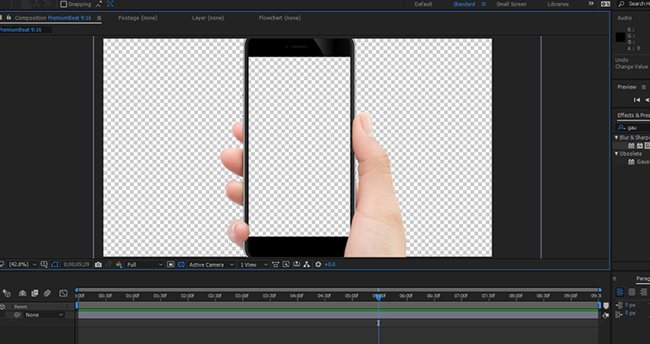
Если на вашем изображении телефона есть пальцы, которые перекрывают часть вашего экрана, вы можете сначала удалить область экрана в Photoshop и сохранить файл как PNG. Это позволит сэкономить время, чем создавать для этого маску в After Effects.

Если весь экран свободен от препятствий, просто масштабируйте вертикальные кадры на экране.
Чтобы улучшить эффект, мы также добавим фоновый слой, который несколько напоминает кадры с телефона, но не точно. В этом случае мы собираемся добавить фотографию спальни и добавить размытие около 50-75.
Результат будет выглядеть следующим образом. Это мой любимый способ работы с вертикальными кадрами, но он имеет тенденцию работать лучше всего, когда клип относительно короткий.
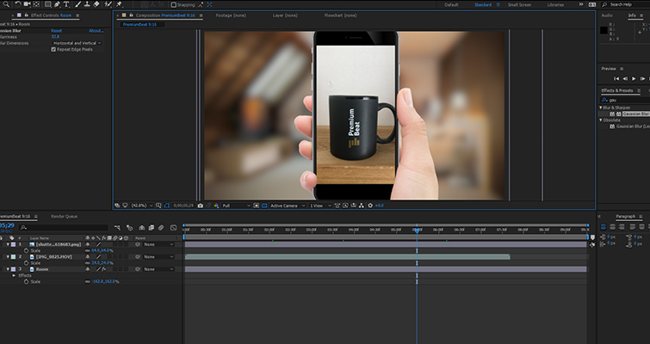
Как повернуть видео на 90 градусов и сохранить его
На сегодняшний день практически все люди имеют мобильный телефон, которым постоянно пользуются для самых разных задач. Снимая видео с помощью смартфона, многие часто забывают о том, чтобы при этом держать устройство правильно. В результате на выходе получается видеоролик, который в момент просмотра почему-то повернут на 90 градусов. Разберемся, как повернуть видео на 90 градусов и сохранить его .
Смартфоны в настоящее время уже научились переворачивать видео сами при просмотре, но различные плееры на ПК самостоятельно этого делать, к сожалению, не умеют и подобные записи становится очень неудобно смотреть. В связи с этим, многие считают подобные файлы испорченными и быстро теряют к ним весь интерес.
- Как повернуть видео на 90 градусов и сохранить его
- FreeVideoFlipAndRotate
- WWVideoRotator
- Windows Live
- Windows Movie Maker
Как повернуть видео на 90 градусов и сохранить его
В данном материале мы собрали наиболее удобные приложения для персональных компьютеров, которые можно использовать, для решения проблемы.
FreeVideoFlipAndRotate
Для смены формата или ориентации файла можно воспользоваться редактором видео FreeVideoFlipAndRotate. Для начала правки записи можно выбрать один из следующих способов.
- Зайти в меню “Файл” и выбрать там пункт “Добавить файл”.
- В окне нажать мышкой на ссылку “Добавить файл”.
- Воспользоваться клавишей “О” и таким образом открыть окно для добавления нового видео.
- Просто перетащить запись в окно приложения.
Все эти способы являются достаточно простыми и удобными, поэтому использовать можно любой из них.
После того, как файл будет добавлен, появятся два разных изображения. Правое — положение видеокадра после редактирования, а левое — до правки.
Чтобы повернуть кадр, необходимо воспользоваться кнопками с небольшими стрелками. При наведении курсора на одну из кнопок, появится специальная подсказка, в каком именно направлении перевернется кадр. То есть, ничего сложного здесь нет. Просто нажмите на определенную кнопку и таким образом переверните ваше видео. 
Для смены формата всегда есть кнопка с названием “Конвертировать в. ”.
Меню под названием “Опции – Горячие клавиши” покажет полный перечень всех возможных комбинаций клавиш.
Чтобы сохранить видео после редактирования, его требуется конвертировать. Поэтому придется выбрать любой видеоформат, в котором запись сохранится. FreeVideoFlipAndRotate способна конвертировать видеофайл в различные форматы avi, mp4, а также mkv и gif. 
Кроме того, FreeVideoFlipAndRotate используется и для обычного конвертирования какого-то формата видео в другой.
Когда будут сделаны все правки, установите определенные настройки и нажмите на большую кнопку “Сохранить”.
В открывшемся окне, после выбора конкретного формата, потребуется выбрать конкретный битрейт и определенное разрешение вашего видео, для чего надо раскрыть небольшое окошко “Конвертация”.
Если менять разрешение записи вам не надо, простой выбирайте наиболее верхний пункт, где вообще не указаны битрейт и необходимое разрешение, иначе ваше видео может получить неверные пропорции.
В конце нажмите на “Continue” для окончательного сохранения. Это одно из лучших решений вопроса, как повернуть видео на 90 градусов и сохранить его.
WWVideoRotator
Перевернуть любимое видео сегодня можно также посредством приложения под названием WWVideoRotator. У нее достаточно малые возможности по обычной конвертации разных файлов. Тем не менее со своей главной задачей, программа справляется просто отлично. Поэтому и попала в этот список.
Среди расширений, которые понимает эта простенькая программа — avi, mpg, mod, а также mov и 3gp . Конвертация осуществляется в формат, который уже имеет файл, однако файлы 3gp будут обязательно перекодированы в mov.
Для загрузки в WWVideoRotator файла, просто нажмите на иконку маленькой папки в пункте “Выбрать файл”, а затем просто выберите его на персональном компьютере.
Пункт “Повернуть видео” позволяет вращать файл посредством двух кнопок. Для достижения необходимого результата, просто нажмите на кнопку. Бывает так, что вообще понять по самому начальному кадру в какую именно сторону надо вращать видео достаточно трудно. Для этого можно всегда воспользоваться нижним ползунком и легко его передвинуть до необходимого кадра. 
Для сохранения записи найдите значок с картинкой дискеты в пункте “Сохранить повернутое видео”, нажмите на эту иконку и, выбрав определенную папку, сохраните его.
Очевидно, что WWVideoRotator — это очень простое приложение, однако для переворота файла она вполне подходит.
Стоит отметить, особенности установки программы. Она распространяется со специальным установочным файлом, однако функционирует даже без установки. Если инсталлировать ее на одном ПК, а после скопировать на любой другой, то еще раз устанавливать уже не требуется.
Windows Live
Еще одна программа позволяющая решить вопрос, как повернуть видео на 90 градусов и сохранить его. Причем, как правило она стандартная.
Для проверки наличия этого приложения на персональном компьютере понадобятся очень простые действия. Необходимо открыть поисковую строку и там ввести слово кино. Если ОС найдет Windows Live, значит она уже установлена. Для установки программы зайдите на официальный сайт корпорации, скачайте ее и затем установите. 
Редактирование любого видео для создания своего собственного фильма — главная задача Киностудии. Однако нас сейчас интересует исключительно переворот видеокадра записи и это сделать весьма просто.
Итак, запустите Windows Live и добавьте выбранную запись посредством кнопки “Добавить фото и видео” в меню в пункте “Главная”. Более простой способ — просто перетащите ваш файл в окно описываемого приложения.
В правой части центрального окна приложения, после загрузки файла, вы увидите самый начальный кадр, в левой — отдельные кадры выбранного файла.
Посредством специального ползунка в правой части окна можно быстро “перекрутить” видеофайл на показ любого иного кадра.
Для преобразования вашего видео есть кнопки в меню. Именно они вам помогут развернуть запись в любом направлении. 
В главном окне вы практически сразу увидите конечный результат своих действий. Теперь его можно и сохранить. делается это тоже очень просто.
Для сохранения потребуется открыть меню и затем перейти по вкладке с названием “Сохранить фильм”. После этого надо выбрать для нового фильма нужные параметры и затем его сохранить. Кроме того, данное окно можно открыть маленькой кнопкой с иконками мониторов.
Windows Movie Maker
Чтобы воспользоваться легким поворотом видеоролика на 90 градусов с сохранением, можно также применить бесплатный стандартный редактор Movie Maker. Если у вас его нет, вы всегда можете скачать его на интернет-сайте компании Microsoft.
Запустите Movie Maker, а затем добавьте туда то видео, которое требуется повернуть. После этого надо воспользоваться определенными кнопками в главном меню для нужного поворота. 
Если вы больше не хотите редактировать выбранное видео, необходимо найти пункт в меню «Сохранить фильм» и указать нужный формат. Начнется сохранение, после которого все будет готово.
Итак, теперь вы наконец-то знаете, как повернуть видео на 90 градусов и сохранить его . Вышеописанный список программ поможет вам выбрать наиболее оптимальное решение, которое устроит вас и ваш персональный компьютер. Остались вопросы? Пишите в комментарии, постараемся ответить. Делитесь статьей в социальных сетях и оставайтесь с нами.
Как повернуть видео в медиа проигрывателях
Для начала о том, как выполнить поворот видео во всех популярных медиа плеерах — Media Player Classic Home Cinema (MPC), VLC и в Windows Media Player.
При таком повороте вы только видите видео под другим углом, этот вариант подойдет для однократного просмотра неправильно снятого или закодированного фильма или записи, сам файл видео изменен и сохранен не будет.
Media Player Classic
Чтобы повернуть видео на 90 градусов или на любой другой угол в Media Player Classic и MPC Home Cinema, в проигрывателе должен использоваться кодек, который поддерживает поворот, а также назначены горячие клавиши для этого действия. По умолчанию так и есть, но на всякий случай о том, как это проверить.
- В проигрывателе зайдите в пункт меню «Вид» — «Настройки».
- В разделе «Воспроизведение» выберите пункт «Вывод» и посмотрите, поддерживается ли текущим кодеком поворот.

- В разделе «Проигрыватель» откройте пункт «Клавиши». Найдите пункты «Повернуть кадр по X», «Повернуть кадр по Y». И посмотрите, какими клавишами вы можете изменять поворот. По умолчанию это клавиши Alt + одна из цифр на цифровой клавиатуре (та, что отдельно находится в правой части клавиатуры). Если же цифровая клавиатура (NumPad) у вас отсутствует, здесь же вы можете назначить свои клавиши для изменения поворота, дважды кликнув по текущему сочетанию и нажав новое, например, Alt + одна из стрелок.

Вот и все, теперь вы знаете, как и можете вращать видео в Media Player Classic при воспроизведении. При этом поворот осуществляется не сразу на 90 градусов, а по одному градусу, плавно, пока вы удерживаете клавиши.
Проигрыватель VLC
Для поворота видео при просмотре в медиа проигрывателе VLC, в главном меню программы зайдите в «Инструменты» — «Эффекты и фильтры».

После этого, на вкладке «Видеоэффекты» — «Геометрия» отметьте пункт «Поворот» и укажите, как именно нужно повернуть видео, например, выберите «Поворот на 90 град.». Закройте настройки — при проигрывании видео будет повернуто нужным вам образом (также можно задать произвольный угол поворота в пункте «Вращение».
Windows Media Player
В стандартном проигрывателе Windows Media Player в Windows 10, 8 и Windows 7 отсутствует функция поворота видео при просмотре и обычно рекомендуется повернуть его на 90 или 180 градусов с помощью видеоредактора, а уже потом смотреть (такой вариант будет рассмотрен далее).
Однако, я могу предложить способ, который мне кажется более простым (но тоже не очень удобным): вы можете просто изменить поворот экрана на то время, пока смотрите это видео. Как это сделать (пишу долгий путь к нужным параметрам, чтобы в равной степени подходил для всех последних версий ОС Windows):
- Зайдите в панель управления (в поле «Просмотр» справа вверху поставьте «Значки»), выберите пункт «Экран».
- Слева выберите «Настройка разрешения экрана».
- В окне настройки разрешения экрана выберите в поле «Ориентация» нужную ориентацию и примените настройки, чтобы экран повернулся.

Также функции поворота экрана присутствуют в утилитах видеокарт NVidia GeForce и AMD Radeon. Кроме этого, на некоторых ноутбуках и компьютерах с интегрированным видео Intel HD Graphics для быстрого поворота экрана можно использовать клавиши Ctrl + Alt + одна из стрелок .
Используйте приложение поворота видео
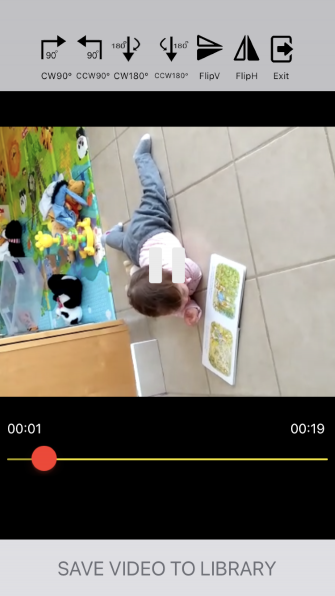
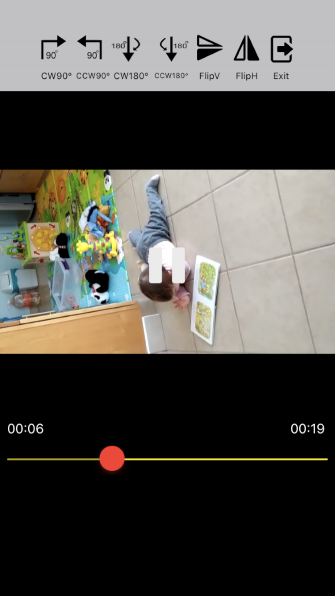
Одна из главных причин, по которой люди хотят поворачивать экран на своем iPhone, – смотреть видео в правильном формате. Конечно, видео лучше в альбомном режиме, но природа смартфонов означает, что большинство людей вместо этого записывают видео в портретной ориентации.
К счастью, существуют некоторые приложения, которые могут повернуть ваше видео iPhone с портретного на альбомное и наоборот. Одним из лучших приложений для поворота видео на iOS является Video Rotate + Flip. Это бесплатно для использования; Вы можете удалить рекламу с покупкой в приложении.
Как только вы конвертируете свое видео из портретного в альбомное в приложении, оно экспортирует копию в Фотопленку вашего iPhone. Вы можете принудительно вращать видео любой длины, и приложение не оставляет водяных знаков.
И, наконец, поскольку видео вращается на уровне кадров, вывод совместим со всеми видеопроигрывателями на компьютере Mac или Windows.
Скачать: Видео Rotate + Flip (бесплатно)
Как повернуть видео на компьютере
Каждому пользователю необходимо знать, как перевернуть видео на компьютере. Такая необходимость возникает в тех случаях, когда в программе для просмотра видеороликов они отображаются некорректно. Чтобы посмотреть видеофайл, нужно как минимум поворачивать голову. Кроме того, картинка может отображаться вверх ногами. Скажем сразу, что ролик можно просто повернуть, чтобы посмотреть, а можно повернуть видео на 90 градусов и сохранить, чтобы при дальнейших просмотрах оно отображалось корректно.
- Переворачиваем видео в windows media player
- Поворот видео в VLC media player
- Повернуть видео с помощью Media Player Classic
- Переворот видео в KMPlayer
- Разворачиваем в редакторе Windows Movie Maker
Используя Media Player Classic
Третий способ состоит в скачивании и установке проигрывателя – Media Player Classic. Он достаточно функционален, поддерживает множество популярных форматов и операционные системы: Windows XP, Vista, 7, 8, 8.1, 10. Скачать его можно с официального сайта: http://mediaplayerclassic.ru/.
Установите проигрыватель на свой компьютер. Затем выберите видео, которое необходимо перевернуть, щелкните по нему правой кнопкой мыши и выберите «Открыть с помощью» – «МРС-НС». Если в списке проигрывателя нет, щелкните по кнопке «Выбрать программу» и найдите его.

Открывается окно проигрывателя и начинается воспроизведение видео. Теперь делаем активной цифровую клавиатуру, нажатием кнопочки NumLock, и с помощью сочетания клавиш Alt+3 – по часовой стрелке, Alt+1 – против часовой стрелки, разворачиваем видео до тех пор, пока оно не приобретет положение, удобное для просмотра.

Думаю этих способов достаточно, чтобы перевернуть видео в Windows Media Player. Выбирайте подходящий и просматривайте интересные моменты с удовольствием.
ПроигрывательVLC
Если рассматривать вопрос о том, как повернуть видео на компьютере при помощи проигрывателя, то нельзя не упомянуть и о таком плеере, какVLC.Кроме того, что он может воспроизводить подавляющее количество видео и звуковых форматов, с его помощью, возможно, поворачивать изображение. Это делается следующим образом:
- Для начала идем в настройки фильтров, которые расположены в меню инструментов.
- Находим там пункт поворота.
- Ставим галочку напротив данного пункта.
Для ускорения работы можно создать свою комбинацию кнопок, точно так же, как и в классическом проигрывателе Виндовс. Здесь будет уместно напомнить, что для того чтобы повернуть видео с телефона потребуется применение немного другой техники по сравнению с персональным компьютером. Например, если на телефоне активирован датчик поворота, то при установке его в необходимую позицию произойдет автоматический поворот. С ноутбуком или персональным компьютером этот просто невозможно.
Повернуть видео с помощью Media Player Classic
К примеру, разберем, как повернуть видео в Media Player Classic. В этом проигрывателе можно сделать сделать следующим образом:
Эта прога более сложная в использовании. Чтобы перевернуть видео в Media Player Classic, зайдите в меню «Вид» и выберете «Настройки».2Слева найдите раздел «Воспроизведение» и подраздел «Вывод». Нажмите на него, чтобы сделать переворачивание.3Проверьте, есть ли зеленая галочка возле надписи «Поворот» под названием используемого кодека (вверху).
Если это так, перейдите в подраздел «Клавиши» в разделе «Проигрыватель».
В Классик можно поставить сочетания клавиш для выполнения разнообразных поворотов. Поставьте желаемые сочетания, чтобы перевернуть видео в дальнейшем. Если Вам сложно понять, что имеется в виду под обозначениями поворотов кадров по осям, экспериментируйте.
Настраиваем горячие клавиши в Windows Media Player Classic
Нажмите «ОК», чтобы изменения вступили в силу.
Переворот видео в KMPlayer
Также можно повернуть видео в KMPlayer, причем оно может быть снятое на телефоне или же на камеру, но в перевёрнутом виде. Для этого сделайте вот что:
1В проигрывателе нажмите правую кнопку мыши. В выпадающем меню выберете «Видео (Основные)» — просто наведите курсор на этот пункт.2Дальше таким же образом выберете «Поворот экрана (CCW)».
Как видите, здесь можно повернуть видео в любую сторону, например, в обратную той, которая есть сейчас.
Теперь Вы знаете, как переворачивать видео на компьютере при просмотре. Для этого можно использовать любой видеоплеер. Следует поговорить о том, как перевернуть видео снятое на телефон или же просто неправильно повернутый медиафайл не на время просмотра, а навсегда. И это можно сделать с помощью видео редакторов.
При помощи Movie Maker
В данном случае нужно скачать и установить на компьютер программу от Microsoft – Movie Maker или Киностудию Windows Live, ее современную и переработанную версию. В этом Вам поможет статья, где скачать Movie Maker для Windows 7.
Программа бесплатная, довольно простая и функциональная, не требует от пользователя никаких специальных навыков. Видео с ее помощью Вы сможете перевернуть всего за пару кликов. Кроме того, немного разобравшись, Вы сможете создать в ней красивый видеоролик, добавив спецэффекты и музыку.
Основные шаги, которые необходимо выполнить, для поворота видео с помощью программы, описаны в статье – как перевернуть видео на 90 градусов на компьютере.
Добавляем видео в программу. Затем на вкладке «Главная» ищем два треугольничка «Повернуть вправо на 90 градусов», «Повернуть влево на 90 градусов». Сохраняем файл и запускаем его с помощью привычного Windows Media Player.









