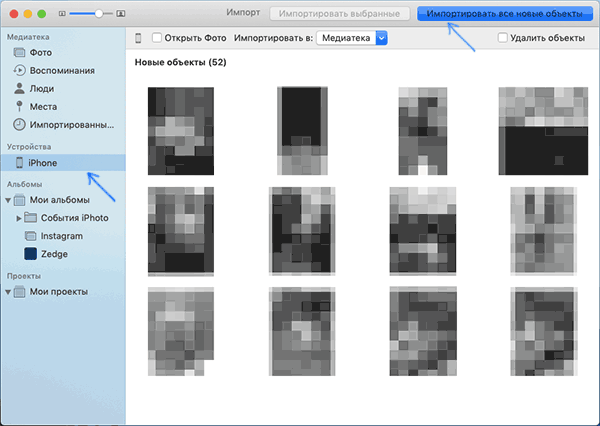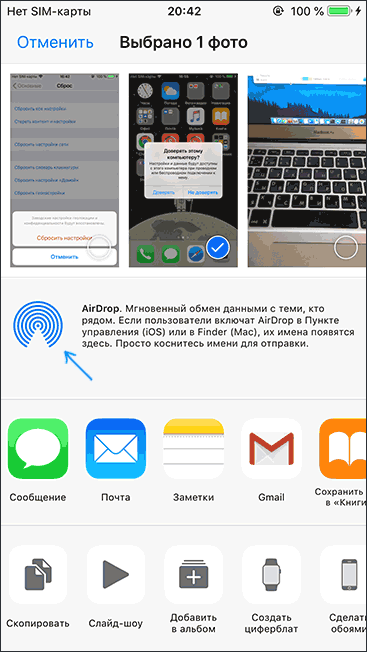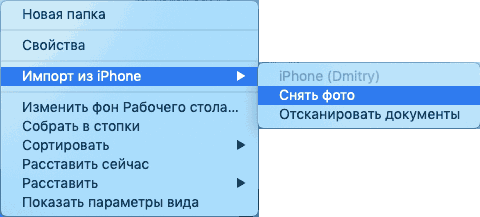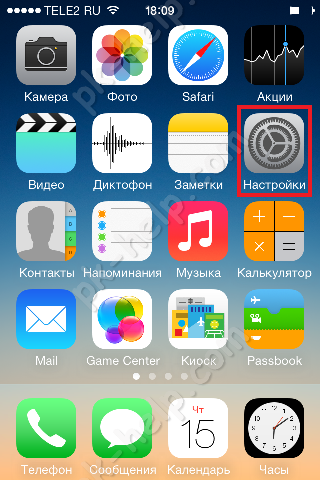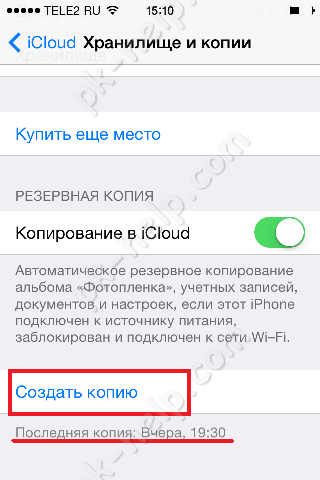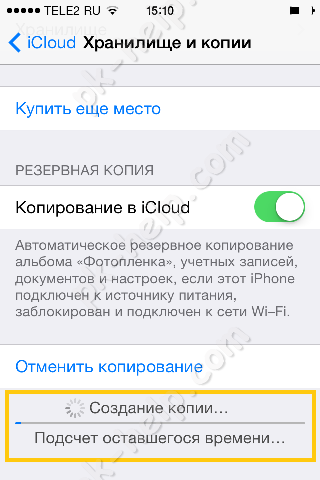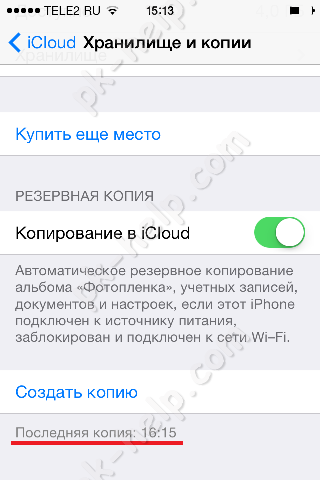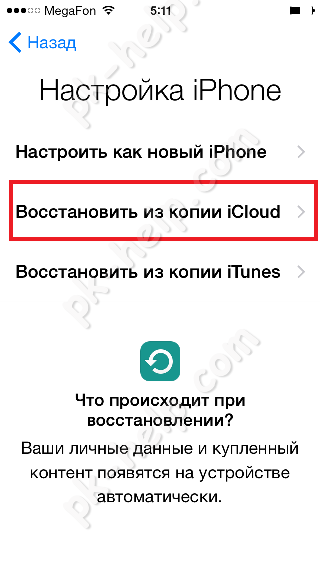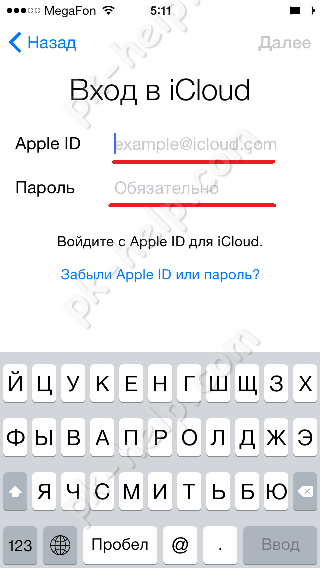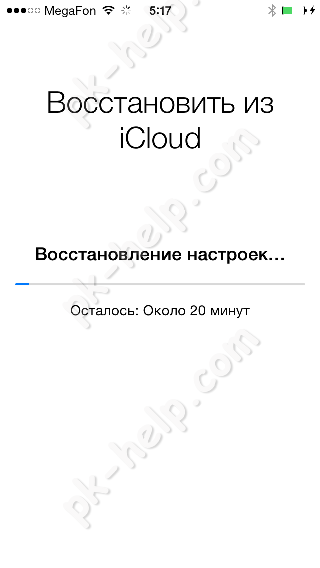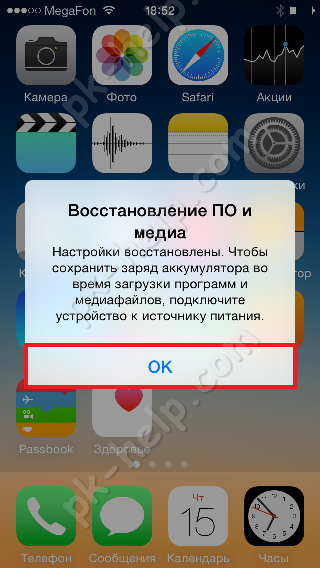Загрузка фотографий с компьютера на iPhone
Содержание
-
1 Загрузка фотографий с компьютера на iPhone
- 1.1 Загрузка фотографий с компьютера на iPhone
- 1.2 En iCloud.com
- 1.3 Перенос фотографий с iPhone на Mac
- 1.4 Как переместить фото с айфона на компьютер по электронной почте
- 1.5 Простые способы, как перенести фото с iphone на компьютер
- 1.6 Подключить iPhone по кабелю
- 1.7 Как перенести фото с iPhone на компьютер с помощью iTunes
- 1.8 Как перенести фотографии с iPhone на компьютер по wifi
Загрузка фотографий с компьютера на iPhone
Если вы впервые приобрели себе iPhone 4/5, то наверняка думаете, что перенести фотографии или картинки на новое устройство будет достаточно просто. Но не тут-то было. Айфон воспринимается как медиаустройство, а это не то, что обычная флэшка, с него достаточно просто перенести фотографии на Ваш компьютер, но чтобы перенести фотографии на сам Айфон – нужно выполнять немного иные действия.
Давайте разбираться более подробно. Существует всего лишь пару вариантов скидывания фотографий на Айфон. Один из них является официальным, а второй – неофициальным. Мы рассмотрим оба способа переноса фото.
En iCloud.com
Это решение позволяет переносить фотографии с ПК или Mac на iPhone, и наоборот, из веб-браузера, если у Вас активирована опция Фотографии в iCloud, то есть, если Ваша фотогалерея синхронизирована с iCloud.
Переносим фотографии с iPhone на ПК или Mac
- На своем смартфоне запустите веб-браузер, откройте iCloud и зайдите в сервис под своим паролем, который Вы используете для входа на iCloud.
- На домашней странице нажмите Фотографии . На новом экране убедитесь, что в меню слева в разделе Библиотека фотографий выбран параметр Фотографии (Photos).
- Выберите фотографии , которые хотите загрузить на свой компьютер, удерживая нажатой клавишу Shift.
- Затем нажмите значок облака со стрелкой вниз, расположенный в правом верхнем углу экрана:
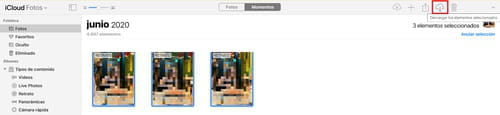
- Как только загрузка будет завершена, Вы сможете найти свои фотографии в Загрузках на своем компьютере, в папке с именем Фотографии iCloud (iCloud Photos) .
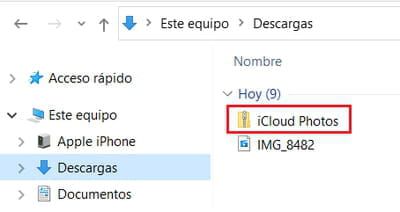
Переносим фотографии с ПК или Mac на iPhone
- На той же странице фотографий, на iCloud.com, щелкните значок облака со стрелкой вверх .

- В Windows Explorer или Finder выберите фотографии с жесткого диска, которые хотите перенести в учетную запись iCloud. Затем нажмите Открыть (Open).
- Выбранные фотографии появятся в приложении Фотографии (Photos) на Вашем iPhone .
Перенос фотографий с iPhone на Mac
Аналогично предыдущему методы, вы можете перенести фотографии с вашего iPhone на MacBook, iMac или другой компьютер с Mac OS с помощью кабеля (но есть и беспроводные способы, которых мы также коснемся):
- Разблокируйте ваш iPhone и подключите кабелем к компьютеру Mac, при необходимости нажмите «Доверять».
- На Mac автоматически откроется приложения iTunes, оно нам не потребуется.
- Откройте приложение «Фото» компьютере или ноутбуке Mac, слева, в разделе «Устройства» выберите ваш iPhone. В поле «Импортировать в» выберите куда импортировать фотографии.

- При необходимости выберите конкретные фото, которые нужно передать на iPhone, либо нажмите кнопку «Импортировать все новые объекты».
- По умолчанию фотографии появятся в разделе «Импортированные объекты», либо в созданном вами новом альбоме в приложении «Фото». Если требуется, вы в любой момент можете экспортировать фото в виде файла из этого приложения.

Также, в разделе «Устройства» приложения «Фото» вы можете отметить пункт «Открыть фото», чтобы в будущем при подключении iPhone открывалось именно это приложение.
На Mac это не единственный «встроенный» метод для передачи фото с iPhone, вы также можете:
- Использовать передачу файлов AirDrop на вашем iPhone (открываем нужное фото, нажимаем кнопку «Поделиться», включаем функцию AirDrop (Wi-Fi и Bluetooth следует включить на обоих устройствах).

- В последних версиях Mac OS вы можете открыть контекстное меню на рабочем столе (тап двумя пальцами на тачпаде или правый клик мышью) и выбрать пункт «Импорт из iPhone» — «Снять фото». На iPhone автоматически запустится камера, а после создания снимка он сразу окажется на вашем Mac.

Как переместить фото с айфона на компьютер по электронной почте
Это, безусловно, простой и надежный способ перекачать фото с айфона на компьютер без каких-либо проблем.
Для этого в меню iPhone нужно выбрать папку с изображением, которой требуется перенос и указать файл, который хотите перебросить и нажмите на квадрат со стрелкой верх внизу слева.
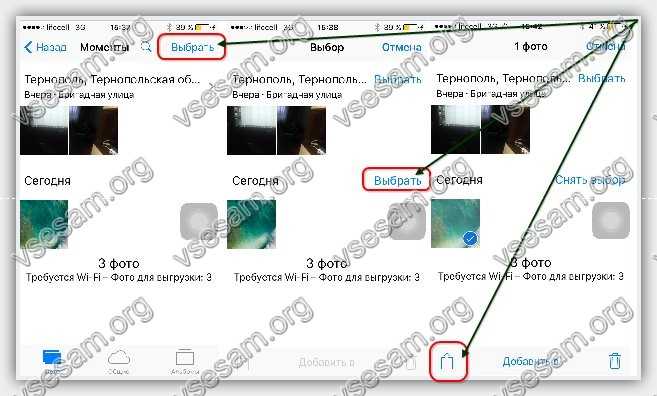
Затем нажмите на значок почта и укажите адрес кому отправить.
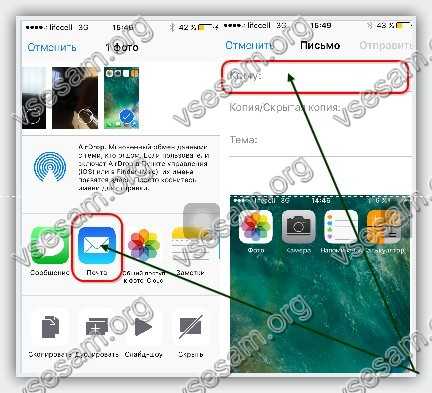
Если у вас в телефоне нет еще зарегистрированной почты, то нужно будет ее создать. Если все правильно сделали открывайте почтовый ящик и можете скачать на компьютер.
Простые способы, как перенести фото с iphone на компьютер
Объём памяти на любых смартфонах ограничен и поэтому рано или поздно встает вопрос «как перенести фото с iphone на компьютер». Ниже я расскажу несколько способов переноса ваших фото и видео файлов с айфона на компьютер с Windows, Mac и в облако. Лично я рекомендую пользоваться облаком, это самый простой, удобный и классный способ, описан в самом низу статьи.
Как перенести фото с Iphone на компьютер с Windows
Если у вас Windows 10 появилась возможность распознавать айфон также, как и телефоны на базе Android. Вы просто подключаете телефон через USB кабель к компьютеру. Как правило при подключении айфона к компьютеру, на экране телефона появляется подтверждение, можно ли дать доступ на чтение файлов компьютеру, нужно нажать «Да». Затем заходите в «Мой компьютер» и там сможете увидеть подключенное устройство Iphone. Открыв его, вы увидите все фото и сможете их скопировать на компьютер.
Если у вас Windows 8 Windows 7 или более ранние версии, придется скачать одно из приложений, которое поможет вам увидеть фото с телефона. Одно из самых популярных приложений для скачивания фото с iphone на компьютер под управлением Windows это программа ITools, скачать её можете здесь: https://4pda.ru/forum/index.php?showtopic=657341
 С помощью этой программы вы сможете перенести фото с iphone на компьютер быстро и просто
С помощью этой программы вы сможете перенести фото с iphone на компьютер быстро и просто
Просто подключаете свой телефон, программа ITools обнаружит его и вы сможете скачать свои фото на компьютер.
Как перенести фото с Iphone на Mac
Если у вас есть кабель, мы можете перекинуть фото автоматически, проведя синхронизацию через программу Фото на вашем Mac.
Либо вы можете воспользоваться функцией AirDrop, без использования проводов.
Для этого откройте на вашем Mac файловый менеджер Finder, это значок с синим лицом.
 Значок программы Finder
Значок программы Finder
Найдите слева надпись Airdrop и нажмите на неё. Если такой надписи нет, введите в поиске Airdrop. В открывшемся окне программы Airdrop, внизу экрана вы увидите надпись «Разрешить мое обнаружение», нажмите на неё и выберите «для всех», это упростит вам поиск своего мака с айфона.
После того как вы разрешите обнаружение на вашем Mac, нужно зайти на вашем iphone в приложение Фото. В правом верхнем углу экрана будет кнопка «Выбрать», нажмите её чтобы стало возможным выделение нужных вам фотографий. После того как вы выбрали все фото, которые нужно перенести, в левом нижнем углу экрана нажмите кнопку «Поделиться». Затем выбирайте Airdrop и в списке доступных устройств — свой компьютер Mac. После того как вы выберете Mac на экране вашего айфона, на вашем компьютере в приложении Airdrop откроется окно с опциями для выбора, нажмите «Сохранить», все выбранные фото будут скопированы в папку «Загрузки».
Как перенести фото с Iphone в облако
На мой взгляд, оптимальный и самый простой способ переноса фото с iphone на компьютер (неважно Windows или Mac), это работа с облаком. При этом я не предлагаю работать с ICloud, поскольку облако от компании Apple это грабеж. Лучше использовать такие сервисы как Яндекс.Диск, Google Drive, Облако@mail.ru и другие. Они предоставляют большой объём памяти бесплатно, ниже немного сравнения:
Apple ICloud — 5Gb
Яндекс.Диск — 10Gb, но постоянно идут какие-то акции, за счет чего у меня например 242Гб бесплатно. Кстати до 3.07.2017 очередная акция.
Google Drive — 15Gb
Как видите, Apple самый жадный из представленных, хуже только DropBox, там вообще 2Gb бесплатно.
Установите любое из описанных выше приложений на ваш iphone и ваш компьютер. Когда вы первый раз откроете приложение на своем телефоне, оно предложит подключить автоматическую синхронизацию фото. Таким образом даже никаких хитрых настроек не надо, все сделается само и бесплатно. На компьютере также включите синхронизацию и тогда ваши фото будут всегда доступны с любого устройства, даже если отсутствует интернет.
Небольшой лайфхак: установите все эти приложения, таким образом у вас будет еще больше доступной памяти. Одно приложение будете использовать для самых свежих фотографий, а остальные как архивные базы фото. Ну и естественно все это также можно использовать, если у вас не iphone, а Android или Windows Phone.
Как перенести фотографии и видео из программы Фото с Mac OS на другой компьютер, флешку или облако, я уже писал здесь.
Если вы снимали видео на ваш телефон и оно отображается перевернутым на вашем компьютере, я уже писал ранее, как это исправить.
Если эта статья вам помогла, напишите в комментариях об этом пожалуйста. Также если есть проблемы и что-то не получилось, также пишите, постараюсь помочь.
На мой взгляд, самый простой способ из двух. Общий принцип выглядит следующим образом- вы копируете все свои данные и настройки на сервера Aplle (iCloud) затем включаете свой новый iPhone и переносите все настройки и данные на новый девайс.

Как вы можете заметить для этого способа достаточно старого и нового смартфона, подключенных к Wi-Fi сети с выходом в Интернет, ну и конечно помнить Apple ID и пароль, который использовался на предыдущем iPhone.
Первым делом необходимо перенести все данные в облако iCloud, для этого на старом iPhone зайдите в «Настройки».
Выберите меню «iCloud».
Нажмите «Хранилище и копии».
В самом низу окна будет указано время последней копии (если у вас включена функция бэкапа), если вы хотите создать свежую версию, нажмите кнопку «Создать копию».
Далее в зависимости от количества места занятого на вашем смартфоне и скорости Интернета будет происходить копирование данных на сервера iCloud.
Спустя несколько минут вы увидите время последнего копирования.
После этого можно отложить, выключить старый iPhone или сбросить настройки до заводских.
Приступим к переносу информации на новый iPhone. Следует заметить, что перед настройкой нужно сбросить настройки до заводских, при этом УДАЛИТСЯ ВСЯ ИНФОРМАЦИЯ. Если же телефон новый, то данную процедуру можно не делать.
При первом включении необходимо выполнить основные настройки:
— выбрать язык и страну;
— указать следует ли включить службы геолокации;
— подключиться к сети Wi-Fi.
Далее выберите «Восстановить из копии iCloud».
После этого введите Apple ID и пароль, который использовался на старом iPhone.
Примите условия соглашения.
Выберите свежую версию резервной копии.
После этого начнется процесс копирования данных и настроек со старого iPhone на новый.
После переноса данных, смартфон перезагрузится и появится окно о успешном восстановлении резервной копировании.
Появится окно подтверждающее восстановление настроек.
Еще некоторое время iPhone будет восстанавливать приложения, вы увидите это по значкам меняющимся с затемненного на стандартный.
Спустя несколько минут (зависит от количества установленных приложений) все настройки и данные будут перенесены. Поздравляем вас 🙂
Подключить iPhone по кабелю

При подключении iPhone или iPad к компьютеру, девайс определяется как внешняя камера (фотоаппарат) и у пользователя появляется возможность экпортировать файлы без установки какого-либо дополнительного ПО вроде iTunes.
Владельцам Windows PC после подключения яблочного устройства по кабелю останется пройти в «Мой компьютер», открыть подключённый гаджет в разделе «Портативные устройства» и скопировать необходимые фотографии.


Владельцам Mac требуется запустить приложение «Захват изображений» (легко отыскать через поиск Spotlight) и выбрать вручную снимки или же нажать кнопку «Импортировать все».

По умолчанию снимки сохраняются в папку «Изображения».

Подробно об этом способе мы рассказывали здесь.
А в комментариях к этому материалу оставляйте свои любимые варианты экспорта данных с iPhone или iPad.
Как перенести фото с iPhone на компьютер с помощью iTunes
iTunes сам по себе работы с фотографиями не предполагает. Обычно для таких целей пользуются встроенными в OS X программами – iPhoto. Программа открывается автоматическом режиме после того, как только было произведено подключения к ПК. Так же ее можно открыть при помощи док панели. В основном окне достаточно выбрать необходимые для импорта фотографии и кликнуть «Импортировать выбранные».
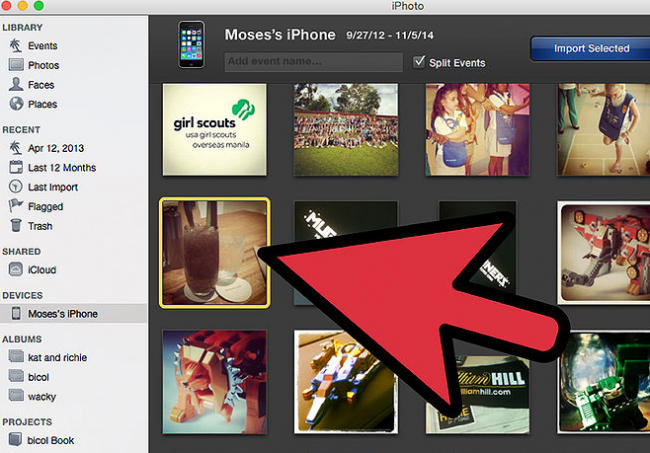
Импортировать можно как одну, так и все фотографии сразу. После переноса программа предложит сохранить или удалить фотографии с устройства.

Удаление оригиналов изображений позволит освободить место на устройстве, и ускорить создание резервной копии. Все фотографии в iPhoto сортируются по дате добавления, альбомам и устройствам.
Как перенести фотографии с iPhone на компьютер по wifi
Перенести фотографии с iPhone на компьютер можно не только через шнурок, но и по wi-fi. Этот перенос принципиально аналогичный прочим способам. Имеется в виду, что происходит точно так же. Единственный момент — перед тем, как начать переносить фото, требуется сделать синхронизацию по wi-fi.
Как это сделать?
Сначала подключите гаджет через кабель, и откройте iTunes. В блоке «Устройства» в левой части окна выберите iPhone или iPad для синхронизации. Поставьте чекбокс во вкладке «Обзор» в блоке «Параметры», напротив «Синхронизация устройства через Wi-Fi».

Гаджет автоматически выполнит синхронизацию, когда будет находиться в одной сети с ПК с уставленным на нем iTunes. Чтобы запустить синхронизацию с телефона, используйте параметры устройства: выберите в меню «Основные» пункт «Синхронизация с iTunes по Wi-Fi». О выполненной синхронизации вам скажет пиктограмма. Теперь ваш гаджет подключен. А, значит, вы можете совершать с ним все действия, как и при подключении через обычный кабель.