Как просто установить фото на контакт самсунге а30 или а20 и а40
Содержание
-
1 Как просто установить фото на контакт самсунге а30 или а20 и а40
- 1.1 Как просто установить фото на контакт самсунге а30 или а20 и а40
- 1.2 Программы для работы с контактами
- 1.3 Специальный софт
- 1.4 Как установить фото на контакт в телефоне с помощью «Галереи»
- 1.5 Первый способ
- 1.6 Как установить фото на весь экран при входящем вызове
- 1.7 #1 Устанавливаем фотографию на контакт
- 1.8 Метод 3: Внешние утилиты
Как просто установить фото на контакт самсунге а30 или а20 и а40

Когда вам звонят контакт, лучше увидеть лицо, чем имя контакта, а еще лучше обеих. Это круто, а добавить просто.
Разумеется, фотки нужно иметь. Я вам покажу несколько способов, включая установить на весь экран телефона.
Учтите, что номер контакта должен быть записан именно в телефоне, а не на сим карте – с симки не получится.
Самсунг а30 или а20 и а40 имеет собственные функции сделать фото на контакт, но если их вам окажется мало, то расширить их помогут посторонние разработки. Готовы? Тогда поехали.
Программы для работы с контактами
Существует довольно обширный список программ-менеджеров, которые (помимо прочих функций) позволяют добавлять и обрабатывать фото абонентов. Вот неполный список таких приложений.
После приобретения нового или б/у телефона Андроид каждому из нас хочется настроить устройство под себя по максимуму. В этом материале сайт «Мобимануал» предлагает подробную инструкцию, с помощью которой каждый пользователь сможет легко и быстро поставить фотографию на контакт, чтобы при звонке на экране показывало изображение звонящего. В статье будут изложены несколько методов, выбирайте для себя самый подходящий из них!
Важно: обязательно убедитесь, что контакты находятся в памяти телефона или Google аккаунте, поскольку эта функция не работает с теми контактами, которые хранятся на сим-карте. Поэтому в случае необходимости сначала нужно скопировать всё свои контакты в память телефона.
Специальный софт
Ultimate Caller ID Screen HD
Функциональные способности утилиты позволяют выводить изображение на весь экран гаджета и работать в виде менеджера картинок контактов. Софт может сбрасывать вызовы или блокировать входящие звонки, достаточно только телефон повернуть вниз экраном.
p, blockquote 14,0,0,0,0 —>
p, blockquote 15,0,0,0,0 —>
- Скачиваем Ultimate Caller ID Screen HD из Гугл Плей.
- Открываем утилиту, жмем «Внешний вид» и выбираем подходящее действие.
- Используя опцию «Предварительный просмотр», можно проверить, какой вид будут иметь выбранные параметры.
- Открываем «Настройки», жмем «Менеджер контактов».
- Отобразится вся телефонная книга, где рядом со всеми контактами будут показаны картинки по умолчанию.
- Будет предложено много папок. Следует выбрать там нужно фото. Есть возможность на входящий звонок установить видеоролик.
 Увеличить
Увеличить
- Например, выбираем «Галерею». В ней находим картинку, редактируем ее при необходимости.
- Жмем «Предварительный просмотр». В случае, когда вас все устаивает, подтверждаем действие нажатием «ОК» или «Готово».
 Увеличить
Увеличить
Теперь во время телефонного звонка выбранная картинка будет отображаться на весь экран.
p, blockquote 16,0,0,0,0 —>
Viber
Приложение Вайбер среди пользователей Андроид пользуется особой популярностью. Если этот мессенджер установлен у пользователя, то можно воспользоваться этим методом установки аватарки на контакт.
p, blockquote 17,0,0,0,0 —>
Важно, чтобы изображение профиля пользователя было установлено в Вайбере. Переносим эту картинку в телефонный справочник по следующей инструкции:
p, blockquote 18,0,0,1,0 —>
- Переходим в Вайбер, жмем на «Контакты».
- Указываем в списке необходимый контакт, нажимаем на «Бесплатное сообщение». Пишем сообщение с произвольным содержанием, отправляем его. Это выполняется с целью создать переписку с выбранным контактом.
- Удаляем из телефонной книги данный контакт. В Вайбере осталась сохраненной переписка с этим человеком.
- Переходим снова в Вайбер, открываем имеющуюся переписку, выполняем пролистывание вправо. Затем будут показаны данные про участников чата.
- Жмем на нужного пользователя, добавляем его в контакты. После этого абонент будет отображаться на Андроиде в учетной записи. В справочнике телефона будет отображаться номер этого человека и его фото, используемое в профиле Вайбера.
Вот мы и рассмотрели самые простые и удобные для вас способы добавления фотографии на вызов для контакта.
Поделитесь материалом в соц сетях:
![]()
Как всегда, что на виду – не видно.
![]()
![]()
Ничего не происходит, когда я клацаю на иконку где должно высветится “снять фото” или “выбрать из галереи”. Когда выбираю фотографию с галереи и нажимаю “использовать как фото для контакта” оно заходит в контакты но никого не видит, что это может быть и что с этим делать?
![]()
Здравствуйте. На каждом устройстве процедура может немного отличаться. Тут уже сам производитель задает свои параметры. Но, в целом процедура похожа. В данный момент у меня под рукой есть Samsung S4 с Android 5.0, поэтому опишу на его примере. Входите в контакты. находите нужный контакт. Выбираете его. Нажимаете на кнопку “Редактировать” (у меня значок карандаша в верхнем правом углу). Далее возле строки, в которую вы пишите Имя контакта, есть кружок с плюсиком внутри. Жмем на эту кнопку (это как раз кнопка для добавления фото). Далее выбираем “Картинка” и открывается галерея. Выбираем нужное фото, делаем нужную панораму (выбираем положение и все такое) и жмем “Сохранить”. Еще раз внимательно прочтите статью (второй способ).
![]()
Нифига не получится, если контакты созранены на симке, а не в телефоне. аФТОРЫ подобных статей чепушат на умняке, а вся инфа с потолка.
![]()
У меня всё получилось вторым способом! Телефон лыжа* Спасибо!
![]()
Огромное Спасибо автору статьи. ЗАдолбался устанавливать фото, убил кучу времени, пока не нашёл эту статейку 🙂 Сработал ТРЕТИЙ способ…Смартфон DOOGEE 5.0 PRO. Ещё раз Большое Спасибо 😉
![]()
Фото в виде иконки на контакт устанавливается, а на входящий звонок нет. Телефон Honor 8 lite.
![]()
В КОНТАКТАХ ФОТО ПОЯВЛЯЕТСЯ А ПРИ ЗВОНКЕ НЕ ОТОБРАЖАЕТСЯ. ПОЧЕМУ.
![]()
Добрый день, у меня HTC U Ultra. При сохранении номера с фотографией, фото становится плохо видной, в решетке, а рядом высвечивается хорошее изображение, но только маленькое, в нижнем углу. Как можно убрать это?
![]()
Поможет редактирование контакта. Сделайте более качественно фото (повыше разрешение).
Этот сайт использует Akismet для борьбы со спамом. Узнайте как обрабатываются ваши данные комментариев.
Как установить фото на контакт в телефоне с помощью «Галереи»
Если вы не заменили «Галерею» нестандартным приложением, то самым быстрым способом установки фото на любой контакт станет именно это приложение. В «Галерее» собраны все ваши фотографии, что позволяет найти нужного человека за пару жестов. На всех версиях операционной системы Android действия будут одинаковы:
- Откройте в «Галерее» выбранную фотографию.
- Нажмите на три вертикальные точки в правом верхнем углу экрана.
- Из списка выберите «Установить картинку как фото контакта».
- Выберите из списка нужного человека.
- Обрежьте фото, если система дает это сделать – для этого вам нужно перемещать рамку и управлять ее размерами при помощи пальцев.
- Сохраните изменения.
Это хороший способ, но не всегда он может подействовать. Не ставится фото на контакт Андроид в нескольких случаях – ограничения или особенности работы операционной системы. Некоторые операционные системы не позволяют изменять фото контактов таким способом, если они были изначально сохранены на SIM-карте.
Используем приложение «Контакты»

Этот способ чуть сложнее, но вы сможете поставить на Андроид 6.0 фото на контакт именно так. В этой версии операционной системы часто не срабатывает установка из «Галереи». Действуйте по инструкции:
- Через общее меню или соответствующую вкладку приложения «Вызовы» зайдите в «Контакты».
- Из длинного списка выберите контакт, который вы хотите выделить из других и откройте его карточку простым нажатием.
- Теперь вам нужно найти вкладку «Редактировать». Она может располагаться в виде карандаша в верхней части экрана, либо в контекстном меню. Если вы не нашли ничего подобного, просто нажмите на область карточки, предназначенную для фото. В некоторых версиях Android на карточке контакта сразу изображена пиктограмма в виде фотоаппарата. Если вы увидели такую конку, то нужно нажимать на нее.
- Вне зависимости от способа перехода в меню, вам будет предложено несколько вариантов действий. Вы сможете сделать снимок прямо сейчас, выбрать из «Галереи», редактировать имеющуюся картинку или удалить ее. Преимущества этого варианта в том, что вы можете выбрать картинку для контакта не только из стандартных приложений. Вам доступны все файловые менеджеры и варианта приложений.
- Теперь вам стоит найти в папках нужное фото и выбрать его.
- На Android 7 фото контакта можно кадрировать, то есть обрезать так, чтобы в профиле было только лицо человека, а не фон. Это очень удобно. Для кадрирования необходимо выбрать утилиту, например, «Обрезать фото» или «Google Фото». На снимке появится рамка, которую можно перемещать при помощи пальцев, также вы сможете менять ее размер, сжимая и растягивая углы.
- Завершаем работу над созданием фото контакта нажатием пиктограммы «Галочка» или кнопки «Готово».
Теперь вам останется лишь подтвердить изменения окончательно при помощи «Галочки». На некоторых версиях операционной системы дополнительных действий предпринимать не нужно. Описанный алгоритм работает на подавляющем количестве смартфонов под управлением Android. Вам не потребуется предпринимать дополнительные действия, чтобы изменить внешний вид контактного листа. Достаточно иметь запас фото и немного свободного времени.
Видео, как установить фото на контакт в телефоне Samsung Galaxy
Смотрите короткий видео ролик, после которого вам все станет понятно:
 » alt=»»>
» alt=»»>
Видео, как установить фото на контакт в телефоне Хуавей Хонор
Для всех моделей телефонов Хуавей процесс практически не отличается. Я думаю, что поняв принцип для Вас не составит труда разобраться даже, если в данном ролике не будет показана конкретно ваша модель. Однако, этот способ сработает лишь в том случае, если все ваши контакты будуте перенесены с сим карты в память телефона.
 » alt=»»>
» alt=»»>
Добавляем контакты из мессенджеров
Если у вас нет фотографий всех родственников, но они пользуются популярными мессенджерами, то можно позаимствовать фото оттуда. Рассмотрим изменение списка контактов на примере приложения Viber. Для установки фото на контакты вам необходимо действовать по инструкции:
- Зайдите в приложение и найдите человека, фото которого вы хотите получить.
- Найдите общую группу или переписку с этим человеком. Если вы не общались при помощи этого приложения, то вам необходимо будет завести диалог, Можно даже написать что-либо, а после всех манипуляций стереть сообщение.
- Удалите выбранного человека из списка контактов телефона.
- Теперь вам нужно сделать жест с правой на левую сторону, чтобы открыть дополнительное меню.
- В нем вам нужно выбрать контакт нужного человека и нажать на него. В отобразившемся меню появится строка «Добавить в список контактов».
- Во время перемещения контакта, вы можете задать ему другое имя.
Если вы смените свое устройство на другое добавленные контакты сохраняться – они будут синхронизированы с вашей учетной записью. Фотографии также перенесутся. Недостаток этого способа лишь в том, что вы получите уже готовые фото на контакты на Андроид. Подобная схема работает со многими мессенджерами, имеющими функцию «Добавить в контакты телефона».
Сервис Google Contacts для установки фото на контакт в телефоне

Если у вас настроена синхронизация телефона с сервисами Google, то можно воспользоваться стандартной возможностью изменения контактного листа. Легче всего редактировать свой профиль через компьютер. Для этого вам нужно помнить пароль от своей учетной записи и придерживаться инструкции:
- Зайдите в сервис Google Contacts.
- Введите свой логин и пароль. В качестве логина может использоваться ваш адрес электронной почты Gmail или номер телефона.
- Перед вами откроется список контактов. В нем вам нужно будет выбрать нужный контакт и нажать на пиктограмму «Карандаш». Либо в левой части нажать на иконку с пиктограммой, изображающей фотоаппарат.
- Теперь вам нужно выбрать фото, предварительно скачайте его или найдите в папке в памяти компьютера.
- Вам останется лишь нажать на кнопку «Готово», чтобы нужное фото сохранилось.
После очередной синхронизации выбранная фотография появится в вашем списке контактов.
Полезная программа Ultimate Caller ID Screen HD

Если ни один из этих способов не подошел, то можно установить стороннюю утилиту для изменения параметров отображения фото на контактах из вашей телефонной книги. Она распространяется через Play Market. Достоинство этой утилиты в том, что она имеет интуитивный интерфейс и расширяет возможности вашего смартфона. Основные возможности этой утилиты:
- размещение фото на экран контактов на Андроид;
- отображение входящих SMS на весь экран;
- крупные уведомления о пропущенных звонках;
- возможность составления черного списка;
- управление вызовами при помощи жестов;
- блокировка вызовов путем переворачивания телефона.
Существует две версии этой программы – бесплатная и профессиональная. Вам можно пользоваться не всеми функциями утилиты, а только необходимыми. Сразу после первого использования приложения вам нужно провести его настройку:
- Включить перехват сообщений и вызовов.
- Настроить виды уведомлений, способы отклонения вызовов.
- Выбрать внешний вид окна при входящем вызове. Утилита предлагает один из пяти вариантов, но в ближайшее время разработчики обещают расширить возможности.
- Настроить или загрузить тему оформления для известных и неизвестных контактов. Вы можете установить разные темы, чтобы сразу понять, кто вам звонит.
- Настроить управление жестами вызовами и СМС.
- Настроить датчики. Это позволит вам отклонять входящие вызовы простым переворотом телефона экраном вниз.
- Если вам это необходимо, настройте блокировку вызовов и черный список.
- Последний пункт настройки можно не менять, он лишь помогает связать внесенные вами изменения со стандартными функциями телефона.
Чтобы решить иную проблему, как установить фото на контакт в Андроид, необходимо воспользоваться встроенным менеджером. Он располагается в разделе «Настройки». У вас есть несколько вариантов, откуда можно взять картинку для контакта:
- сделать снимок;
- загрузить его из памяти телефона из «Галереи»;
- из социальной сети Facebook;
- из предложенных по умолчанию картинок.
При помощи этого приложения допустимо на входящий звонок установить даже видео – это смотрится очень необычно. После выбора снимка вы сможете его увеличить или обрезать. После этих манипуляций вам останется лишь нажать на кнопку «Готово». Выбранное фото будет отображаться при входящем звонке нам весь экран.
Как удалить фото контакта или редактировать его
Решить проблему, как удалить фото контакта на Андройд или отредактировать его, можно несколькими способами:
- через приложение «Контакты»;
- через Google Contacts;
- через сторонние утилиты.
Лучшим способом для удаления или изменения фото будет сервис Google Contacts. В нем достаточно просто стереть необходимое изображение. Иногда из всех перечисленных работает только этот способ, например, в Android 6 можно лишь заменить фото, а не стереть его полностью.
Изменить фотографию контакта проще для этого можно использовать все те же способы, что и для его добавления. В любом из сервисов нужно лишь вместо строки «Добавить фото» выбрать «Изменить». Иногда достаточно просто нажать на фото, чтобы вызвать контекстное меню. При этом вам будет доступен не только выбор изображения из «Галереи», но и сделать снимок с камеры в настоящий момент.
Существует несколько способов редактирования контактного листа, каждый из них прост и понятен, ведь операционная система Android изначально позиционировалась как интеллектуальная. Некоторые из выбранных способов могут не работать, так как версий Android OS очень много, кроме базовых существуют фирменные сборки от производителей телефонов. Их оформление и набор функций несколько отличается от стандартных. Теперь вы знаете, как сделать фото на контакт Андроид. Обсуждайте информацию в комментариях и делитесь ею с друзьями.
Первый способ
Пожалуй, самый простой способ. Но он не подойдет для тех людей, которые заменили стандартную «Галерею» каким-либо сторонним приложением. Итак, ваш алгоритм действий должен быть таким:
Шаг 1. Зайдите в «Галерею».

Шаг 2. Нажмите на фотографию, которую вы хотите присвоить определенному контакту.

Шаг 3. Теперь нажмите на троеточие, расположенное в правом верхнем углу.

Шаг 4. Выберите пункт «Установить картинку как».

Шаг 5. Здесь необходимо нажать, как несложно догадаться, на кнопку «Фотография контакта».

Шаг 6. Осталось только выбрать в списке того человека, вызов которого вы хотите сопроводить данным изображением.

Как установить фото на весь экран при входящем вызове
Для того чтобы при звонке фотография отображалась на большой экран, необходимо воспользоваться программами из Google Play Market.
Ultimate Caller ID Screen HD
Программа выводит изображение звонящего в полноэкранном режиме. Ultimate CallerID Screen HD умеет не только полноэкранно отображать фотографию контакта при звонке, но и полноэкранно отображать SMS или уведомления о пропущенных звонках. Программа выполняет роль менеджера фото для контактов, с её помощью вы можете настраивать фотографию для каждого контакта в отдельности и сортировать адресную книгу по изображениям. Caller ID Screen умеет блокировать вызовы, добавлять номера в чёрные списки. А ещё можно настраивать жесты по вашему желанию: например, вешать трубку встряхиванием телефона.
Ссылка на страницу в Google Play Market: https://play.google.com/store/apps/details?id=com.lowveld.ucs&hl=ru.
Full Screen Caller ID
В отличие от предыдущего приложения, Full Screen Caller ID менее функционален. Единственное, что он умеет — открывать портрет человека на полный экран во время звонка. Никаких дополнительных настроек и усложнений. Одно приложение — одна функция. Если это именно то, что вам нужно, вот ссылка для скачивания с Google Play: https://play.google.com/store/apps/details?id=com.androminigsm.fscifree&hl=ru.
 Full Screen Caller ID создан специально для установки фото на контакты
Full Screen Caller ID создан специально для установки фото на контакты
#1 Устанавливаем фотографию на контакт
Перед тем как сделать картинку на весь экран, давайте разберёмся, как установить фотографию на контакт.
Это совсем не сложно. Держите пару способов, как это можно сделать:
Через приложение “Контакты”
Откройте телефонную книгу и выберите нужный контакт.

- Нажмите на иконку редактирования контакта.
- В окне редактирования нажмите на изображение человечка (на фото ниже обозначено стрелкой)

Система предложит выбрать фото из галереи или сделать новую фотографию камерой смартфона.
Установить фото на контакт через стандартную галерею
Откройте приложение “Галерея” на своём телефоне и выберите необходимое изображение.

- Нажмите на кнопку дополнительных опций, в данном случае это три точки в верхнем правом углу.

- Нас интересует опция “Уст. изображение как“, нажимаем на неё. Нам предлагают выбрать в качестве чего будет данная картинка.

- Жмём кнопку “Фотография контакта” и выделяем область на картинке, которая должна отображаться при вызове и подтверждаем “ОК”.

Теперь во время вызова будет отображаться выбранная картинка.
Метод 3: Внешние утилиты
После того, как вы установили фото на контакт в Самсунг, оно будет отображаться при любом звонке данного абонента. Однако использование системных возможностей для закрепления картинки имеет один недостаток: изображение будет расположено на небольшом участке дисплея. Если вы хотите, чтобы фотография занимала всю площадь экрана, необходимо воспользоваться специализированным софтом.
Play Market бесплатно предлагает три утилиты, позволяющие прикреплять графические файлы к абонентам:
-
Phone+. Помимо обеспечения полноэкранного режима, осуществляет резервное копирование телефонного справочника и множество других полезных действий.
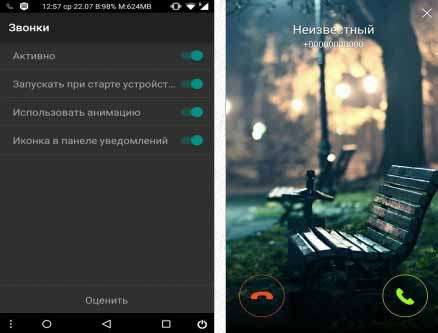
Full Screen Caller Pro. Не только располагает картинку на весь экран, но и дает возможность прикрепить к контакту небольшое видео. Кроме того, содержит массу функций по настройке отображения звонков: форма и размеры кнопок «Ответ» и «Отмена», установление анимации и прочие интересные элементы внешнего оформления дисплея.
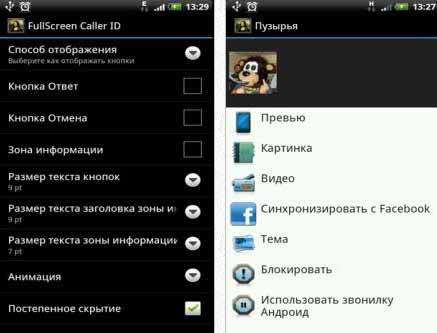
- Ultimate Call Screen HD. Позволяет привязать фото к контакту и демонстрировать его на всю площадь экрана. Обладает широчайшим набором функций по управлению жестами и встроенными датчиками.
В каждом приложении предусмотрен свой способ того, как установить фото на контакт в Самсунг. Однако подробно описывать непосредственные действия по установке не имеет смысла: интерфейс программного обеспечения интуитивно понятен даже самому неопытному пользователю, поэтому привязка картинки к абоненту не составит особого труда.


 Увеличить
Увеличить

