Как восстановить данные на Android-смартфоне после сброса
Содержание
-
1 Как восстановить данные на Android-смартфоне после сброса
-
1.1 Как восстановить данные на Android-смартфоне после сброса?
- 1.1.1 Метод 1. UltData for Android для восстановления удаленных данных
- 1.1.2 Метод 2. Вернуть файлы на андроиде через 7- Data Android Recovery
- 1.1.3 Метод 3. Восстановить данные с помощью EaseUS MobiSaver
- 1.1.4 Метод 4. Восстановление файлов android через iMobie PhoneRescue
- 1.1.5 Метод 5. iSkySoft Android Data Recovery- инструмент для восстановления данных на андроиде
- 1.2 Простой способ: поищите файлы в облаке Google
- 1.3 Сброс настроек
- 1.4 Возможности режима Recovery
- 1.5 Hard Reset в смартфоне на Android
- 1.6 Что необходимо для восстановления заводских настроек смартфона
- 1.7 Сторонние программы
- 1.8 Заводские настройки Android через режим восстановления
-
1.1 Как восстановить данные на Android-смартфоне после сброса?
Как восстановить данные на Android-смартфоне после сброса?
Никто не застрахован от внезапной потери важной информации, хранящейся на мобильном устройстве.
Причиной тому может выступить случайное удаление важного файла, сбой в работе ОС (неудачное обновление системы, проделки вируса) или сброс смартфона к заводским настройкам. Если самое страшное уже произошло, и устройство удалось вернуть в рабочее состояние, не рекомендуем записывать на него новые файлы — это позволит восстановить большее количество утраченных данных, которые можно попробовать вернуть с помощью специального софта.
- Метод 1. UltData for Android для восстановления удаленных данных
- Метод 2. Вернуть файлы на андроиде через 7- Data Android Recovery
- Метод 3. Восстановить данные с помощью EaseUS MobiSaver
- Метод 4. Восстановление файлов android через iMobie PhoneRescue
- Метод 5. iSkySoft Android Data Recovery- инструмент для восстановления данных на андроиде
Метод 1. UltData for Android для восстановления удаленных данных
Если вы хотите простое и эффективное решение, попробуйте с Tenorshare UltData for Android. Этот инструмент способен восстанавливать данные с телефонов Android и планшетов под управлением Android 8.0 , Android 7.0, Android 6.0 т. д. После сброса их на заводские настройки, исправления или удаления файлов по ошибке.
UltData for Android может значительно восстановить любые потерянные контакты, фотографии, текстовые сообщения, историю звонков, видео и другие файлы. В следующем руководстве объясняется, как восстановить данные после заводской перезагрузки Android.

1. Прикрепите Android-устройство к компьютеру через USB-кабель. Запустите программное обеспечение и следуйте экранным командам, чтобы включить отладку USB и включить USB-накопитель на телефоне или планшете Android.
Если ваш USB-кабель потерян или поврежден порт USB, и вы не можете подключить свой телефон Android к ПК, вы можете попробовать Tenorshare UltData for Android Pro, который позволяет вам подключаться через Wi-Fi.
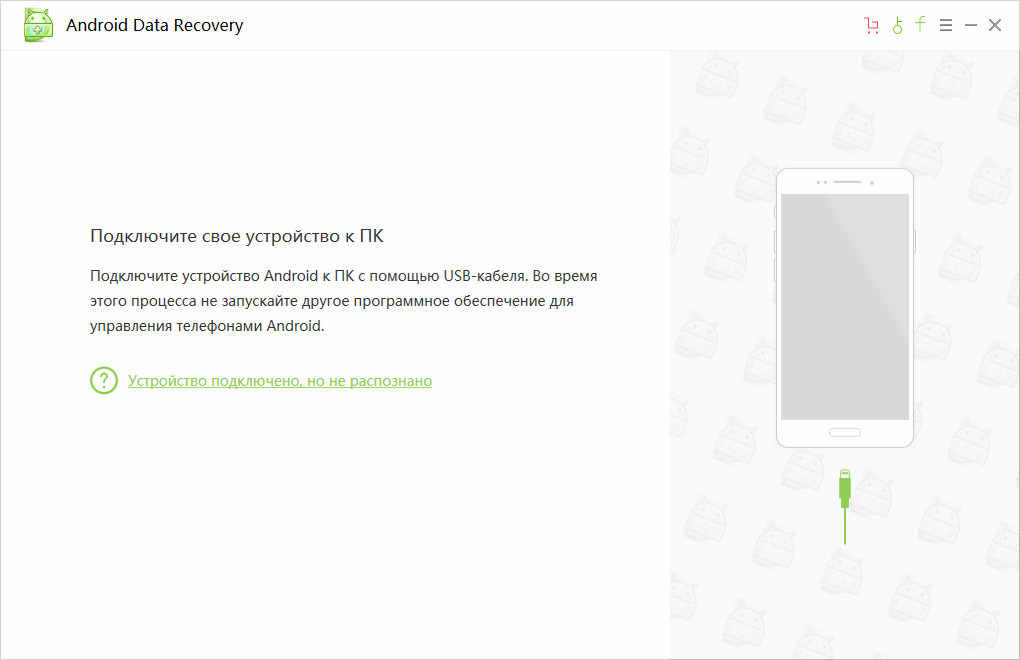
2. Подождите, пока программа завершит процесс сканирования. Затем программное обеспечение отобразит все восстанавливаемые файлы.
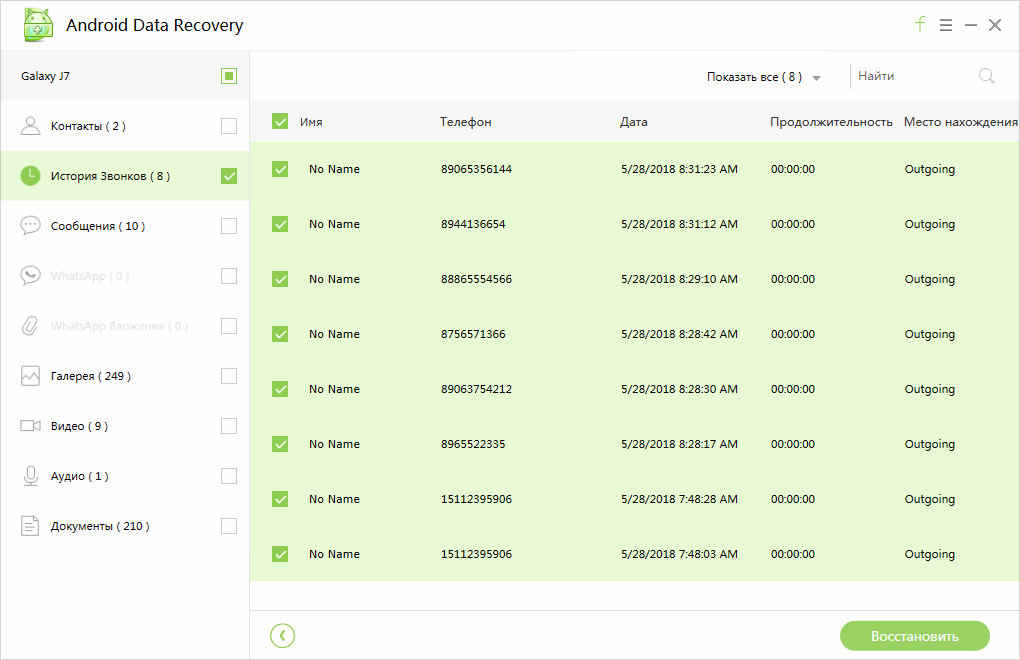
3. Перед извлечением данных с Android после жесткого сброса, просмотрите восстанавливаемые файлы и выберите нужные для восстановления. Затем вам нужно будет найти место назначения для сохранения сохраненных данных и нажать кнопку «Восстановить».
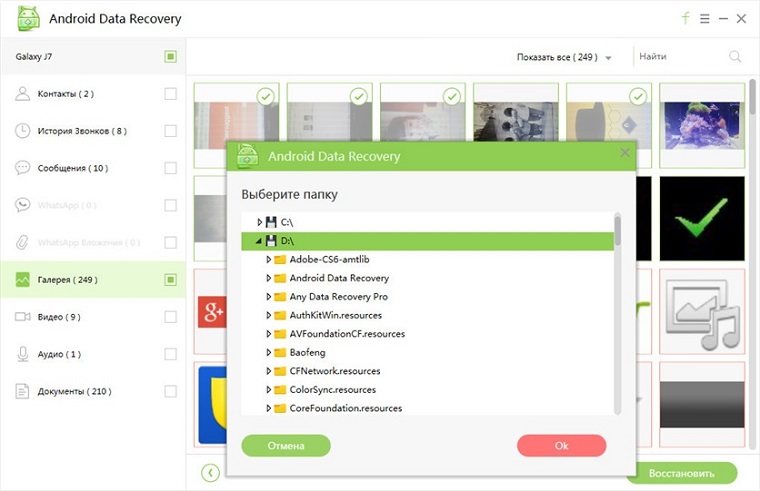

Метод 2. Вернуть файлы на андроиде через 7- Data Android Recovery
Важно, что 7- Data может восстановить большинство удаленных файлов как во внутренней памяти так и на внешней карте без особого труда. Эта программа нет совершено бесплатная. Следуйте инструкциям по шагам.
Равным образом, перед восстановлениям надо включить откладку USB устройства и подключить смартфон к компьютеру с помощью USB кабеля.
1. Загрузите и установите программное обеспечение на свой персональный компьютер или ноутбук. После этого открываем 7- Data Android Recovery. В окне нажимаем «Далее», и выбраем нужные файлы.
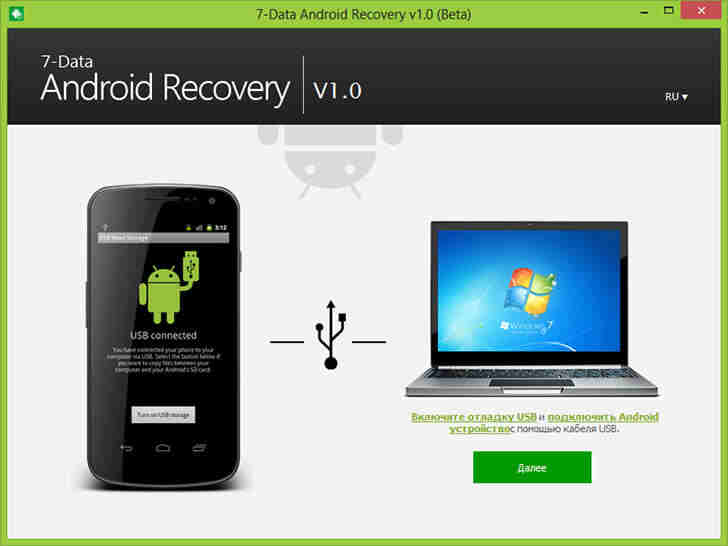
2. Полное сканирование начинается, проста требуется ждать нескольно минут. Когда программа просканирует устройство и список файлов отображается.
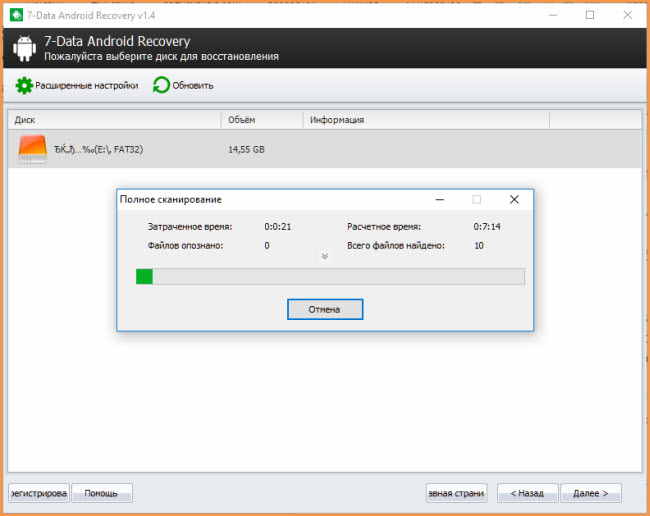
3. После сканирования папок файлов устройства появится. Вы можете восстановить данные, которые вам нужно.
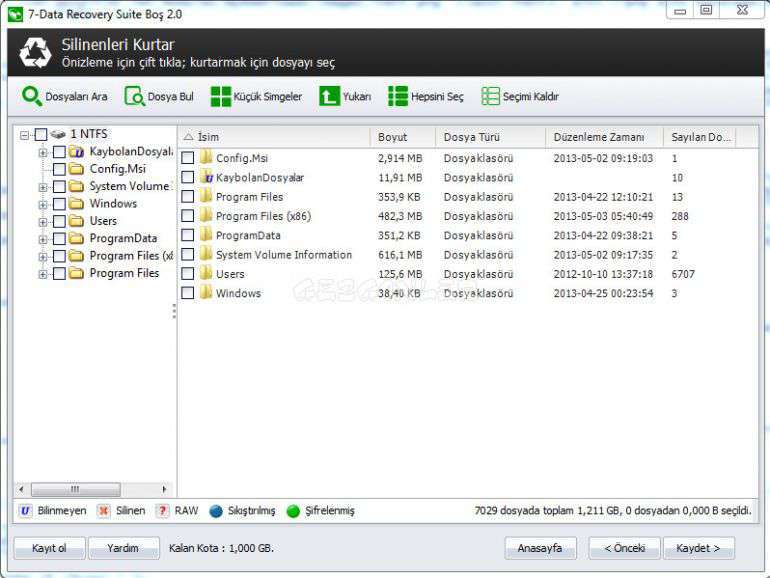
Найденные данные сохраняются в отдельную папку на компьютере. К тому же, вам нужно по времени почистить мусорные данные на телефоне, чтобы избавиться от полного места устройства.
Метод 3. Восстановить данные с помощью EaseUS MobiSaver
Существует программа «EASEUS Mobisaver», которую мы будем использовать, она может восстановить частичные данные, конечно, совершено бесплатная. Но для того, чтобы полноценно работать в данной программе, придется активировать root-права. Следует отметить, что активация root-прав не влияет на загрузку программного обеспечения, но есть угрозы безопасности. Поскольку обычное программное обеспечение может получать разрешения после root, это означает, что вирусное программное обеспечение также может получать разрешения.
Шаг 1. Подключите Android-устройство к компьютеру
Запустите EaseUS MobiSaver для Android и подключите Android-устройство к компьютеру с помощью USB-кабеля. Затем нажмите кнопку «Пуск», а затем программное обеспечение быстро попытается распознать и подключить ваше устройство.
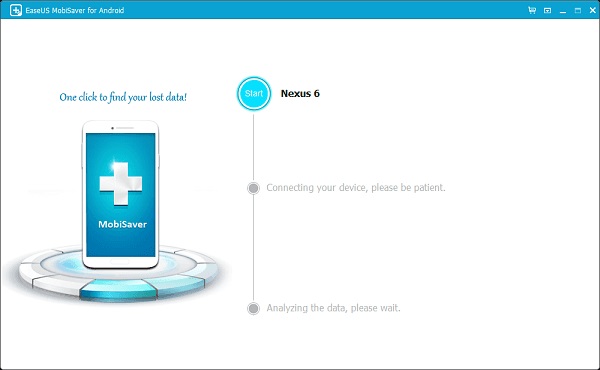
Шаг 2. Сканирование устройства Android для поиска потерянных данных.
EaseUS MobiSaver для Android автоматически сканирует ваше устройство и анализирует данные. Во время процесса сканирования программное обеспечение будет отображать все найденные файлы в режиме реального времени.
Шаг 3. Предварительный просмотр восстанавливаемых данных на устройстве Android.
Сканирование займет у вас некоторое время, и после этого все найденные файлы классифицируются в хорошо организованные категории в соответствии с разными типами файлов. Вы можете выбрать любой тип файла для предварительного просмотра их в правой части окна по одному.
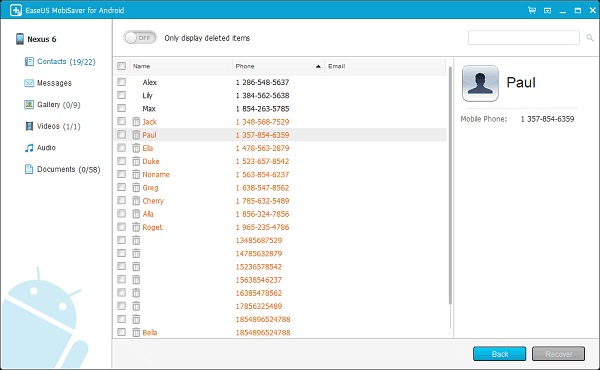
Шаг 4: Восстановление потерянных данных с вашего устройства Android
Вы можете легко выбрать файлы, которые хотите вернуть. Затем отметьте эти выбранные файлы и нажмите кнопку «Восстановить», чтобы извлечь их с вашего устройства Android. Наконец, вам нужно указать папку на вашем компьютере, чтобы сохранить все восстановленные данные.
Метод 4. Восстановление файлов android через iMobie PhoneRescue
Эта программа может не только восстановить файлы с устройства, но извлечь данные устройства Android, корень телефона андроида и удалить блокировку экрана Android.
Она отображает все типы файлов, поддерживаемые PhoneRescue для Android. Для категорий, которые вы не хотите сканировать или восстанавливать, снимите флажки перед ними.
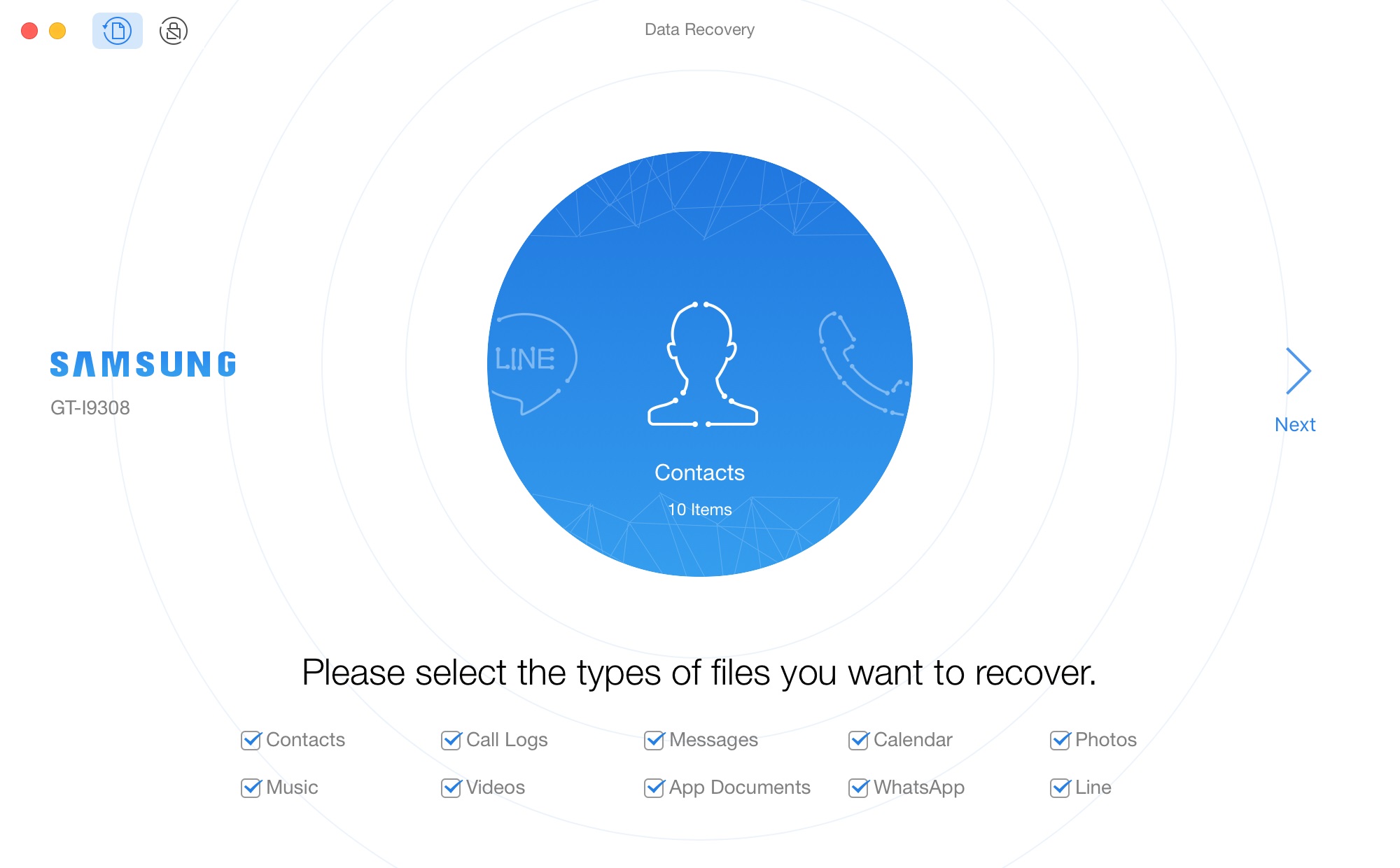
Если вы укоренили свое Android-устройство, функция Deep Scan будет доступна сразу. Если нет, для начала, PhoneRescue для Android запустит ваше устройство. Как только начнется процесс укоренения, отобразится интерфейс ниже. В то же время укоренение вашего устройства Android может занять несколько минут. Пожалуйста, держите пациента.
Как только процесс укоренения завершается, операция Deep Scan начнется автоматически. Процесс сканирования может занять несколько минут в зависимости от объема данных на вашем устройстве.
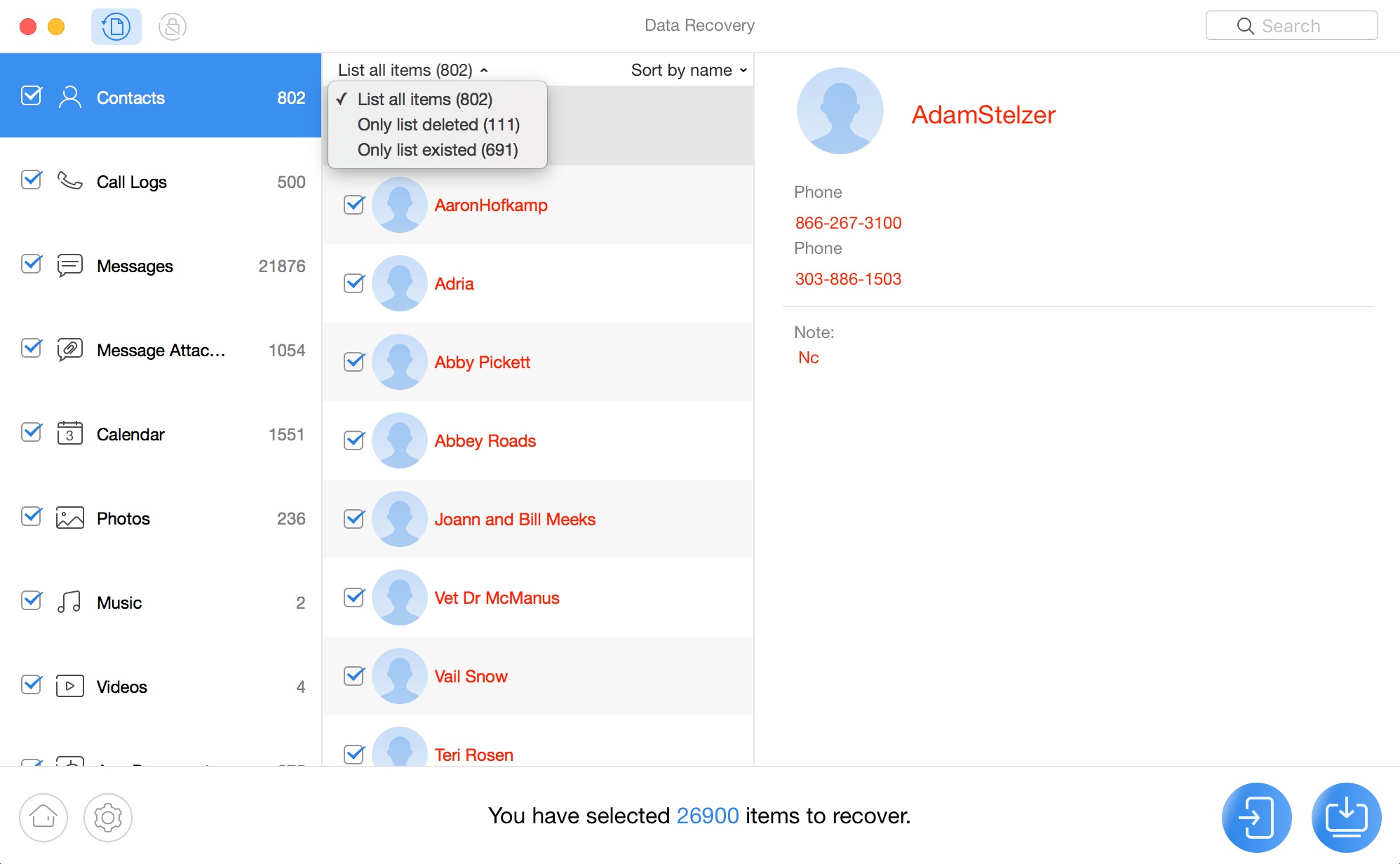
Метод 5. iSkySoft Android Data Recovery- инструмент для восстановления данных на андроиде
Функция восстановления данных Android предназначена для восстановления удаленных файлов на устройствах Android, независимо от причин потери данных. Это означает, что если люди случайно удалили файлы или пострадали от вирусных атак, независимо от того, были ли неисправности программного обеспечения или файлы повреждены, у вас всегда будет возможность восстановить файлы. Но большенство восстановлений данных восстановлены из кэша, которые сохраняются на телефоне, не успеющие удалить.
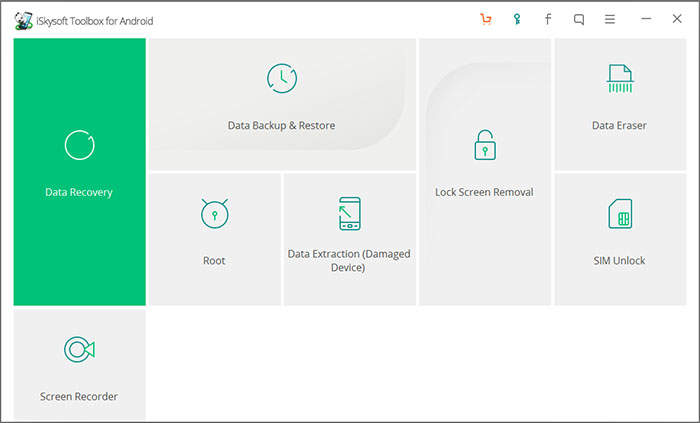
Здесь вам предлагаются два разных режима сканирования: «Стандартный режим» и «Расширенный режим». Стандартный режим выполняет базовое сканирование удаленных файлов на вашем устройстве. С другой стороны, расширенный режим выполняет -depth сканирования вашего устройства, занимает больше времени.
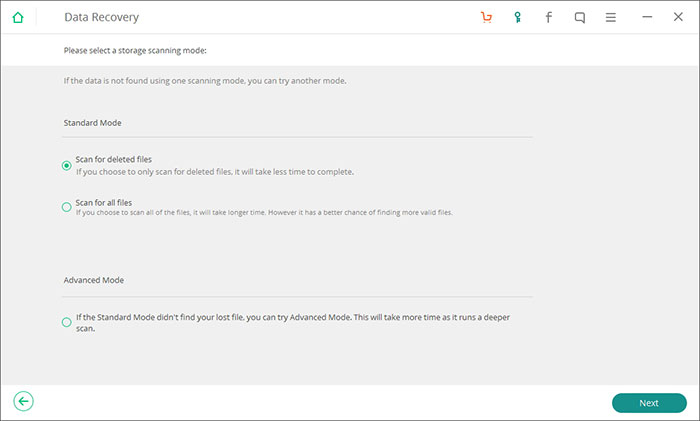
В конце концов, если вы хотите восстановить удаленные фото ,удаленное видео , контакты в телефоне. Мы рекомендуем вам использовать UltData for Android на русском. Он имеет простой интерфейс, и данные восстановления более эффективны. Вот ссылка на скачивание, пожалуйста попробуйте.

Обновление 2020-02-12 / Обновление для Android восстановление данных
Простой способ: поищите файлы в облаке Google
Первый способ восстановления удаленных данных подходит для всех, но работает наудачу. Попробуйте проверить облачные хранилища Google — ваши данные могли с ними автоматически синхронизироваться, и в облаке могла остаться их резервная копия. В зависимости от того, что вы ищете, войдите с логином и паролем от вашего аккаунта Google на один из следующих сервисов:
- mail.google.com — хранит копии ваших электронных писем (удаленные могут лежать в Корзине);
- contacts.google.com — хранит копии ваших контактов из памяти смартфона (не с SIM);
- photos.google.com — хранит копии ваших фотографий, если вы открывали их через приложение Google Photos;
- play.google.com — хранит информацию об установленных вами приложениях, а также музыке, книгах, играх, фильмах, которые вы загружали через Google Play;
- drive.google.com — хранит документы и таблицы, если вы открывали их офисными приложениями Google, а также все, что вы сохраняли через приложение Google Диск.
На будущее: чтобы не терять свои данные, заведите привычку архивировать их время от времени. Для этого прямо сейчас зайдите на сайт takeout.google.com, нажмите Создать архив и выберите, какие данные вы хотите архивировать. После завершения процедуры вы сможете скачать их копию с этого сайта и затем восстанавливать данные из нее.
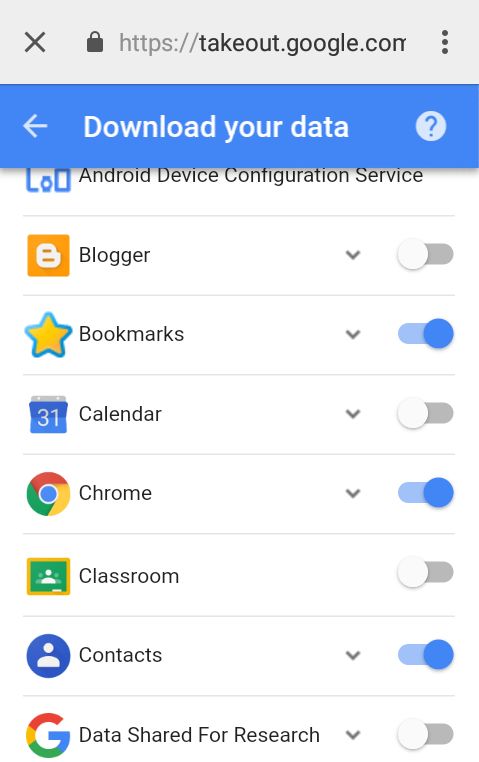 На сайте takeout.google.com можно создать резервную копию своих данных.
На сайте takeout.google.com можно создать резервную копию своих данных.
Сброс настроек
Если пользователя интересует, как сбросить Андроид до заводских настроек, то существует несколько возможных способов:
- через меню настроек;
- с помощью сервисных кодов;
- за счет аппаратных клавиш;
- с помощью исправления ошибок в инженерном меню;
- через персональный компьютер.
Лучше всего сбросить систему через меню настроек, но это не всегда возможно. Если операционная система Android сильно повреждена, то пользователь не сможет открыть настройки и выполнить необходимые действия.
Через настройки
Чтобы выполнить Hard Reset, необходимо зайти в настройки Android и открыть пункт «Восстановление и сброс». Затем нужно убедиться, что выполнено резервное копирование важной информации. Если копия создана, выбрать «Сброс настроек» и нажать «Сбросить настройки смартфона (планшета)».
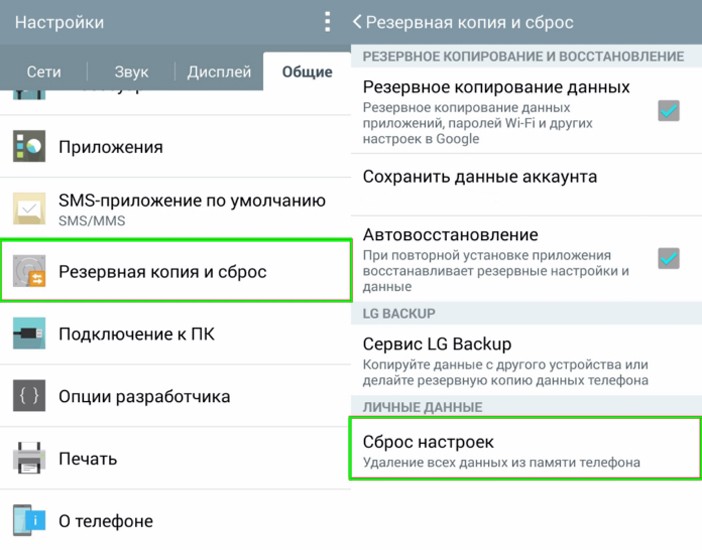
Если предварительно был установлен пароль или графический ключ, то его следует ввести. После этого можно будет нажать на кнопку «Стереть все». В результате произойдет полный сброс всех данных с внутреннего накопителя мобильного устройства.
С помощью сервисных кодов
Проще всего сбросить смартфон до заводских настроек при помощи сервисных кодов . Для этого нужно открыть на телефоне приложение для звонков и набрать специальный код, состоящий из цифр и символов «#», «*». Эти комбинации подходят не для всех мобильных устройств. Может сложиться ситуация, что эти коды не сработают. Вы можете попробовать следующие комбинации:
- *2767*3855#;
- *#*#7780#*#*;
- *#*#7378423#*#*.

Если эти коды не сработали, можно попытаться ввести их через «Экстренный вызов», потому что некоторые модели смартфонов не воспринимают комбинации в стандартном режиме для звонков.
Использование аппаратных клавиш
Предусмотрен для Hard Reset и другой вариант. Этот способ подойдет тем, у кого смартфон или планшет не включается. Для начала нужно попасть в режим Recovery. Для этого необходимо зажать и удерживать некоторые клавиши, пока на экране не появится изображение. Комбинация клавиш может отличаться в зависимости от фирмы-производителя смартфона. Нужно попробовать следующие комбинации:
- Volume +, Power;
- Volume -, Power;
- Volume +, Power, Home;
- Volume -, Power, Home;
- Volume +, Volume -, Power.
Кнопки регулировки громкости используются для навигации через меню Recovery. Подтвердить свой выбор можно с помощью кнопки Power. В некоторых моделях смартфонов меню Recovery может управляться с помощью сенсорного экрана.

Необходимо выбрать пункт Wipe Data/Factory Reset, затем Yes, Delete All User Data. Последнее командой пользователь дает согласие на очистку внутренней памяти смартфона или планшета. В конце нужно выбрать Reboot System Now.
Процесс сброса устройства занимает не больше 1 минуты. После автоматической перезагрузки восстановятся параметры по умолчанию, и телефон станет таким, каким он был при первом запуске.
Исправление ошибок в инженерном меню
Некоторые системные ошибки можно исправить через инженерное меню, и для этого не понадобится Reset (Factory Reset, сброс). Например, в списке доступных подключений Wi-Fi может появиться сообщение NVRAM WARNING: Err = 0x10.
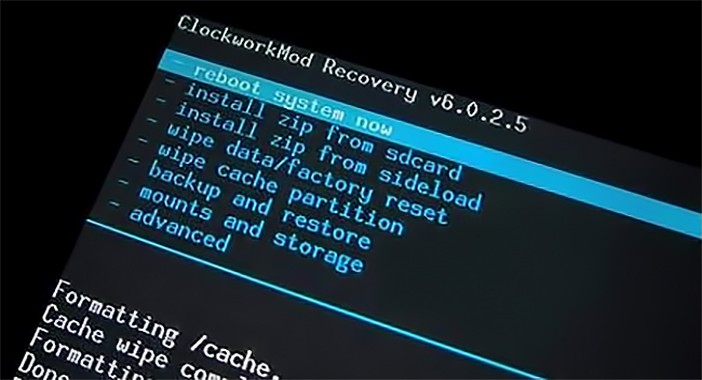
Это сообщение сопровождается различными неполадками в работе устройства. Подобное оповещение является следствием ошибки, которая возникла в результате сброса адреса MAC, IMEI или серийного номера. Причиной также может быть неисправность радиомодуля. Для исправления ошибки понадобятся права Root и файловый менеджер, работающий с системными директориями.
Через ПК
Чтобы выполнить сброс через ПК нужно предварительно скачать Android System Development Kit, нажать правой кнопкой мыши на архиве и выбрать «Извлечь все», нажать на «Обзор» и выбрать каталог «C:Program Files».

Необходимо перейти в папку с извлеченными файлами и нажать F2, чтобы переименовать ее. Можно использовать любое название. Теперь следует нажать правой кнопкой мыши на «Мой Компьютер» и выбрать «Свойства», «Дополнительные параметры системы», «Дополнительно», «Переменные среды».
В окне «Системные переменные» нужно выбрать «Path» и «Изменить», прокрутить строку в самый конец и указать путь к распакованному архиву. В начале пути следует добавить символ «;». Нажать «OK» для сохранения изменений.
Теперь нужно подключить смартфон к компьютеру, запустить командную строку, ввести adb shell и нажать Enter. После этого ввести -wipe_data и снова использовать Enter.
Возможности режима Recovery
Он предоставляет пользователю сразу несколько возможностей, даже если планшет не включается. Самое доступное для любого пользователя — полный сброс настроек и удаление всех пользовательских файлов. Таким образом можно решить проблемы с нестабильной работой гаджета, например, в результате действия вируса:
- При помощи качельки громкости выделите пункт меню wipe data/factory reset;
- Активируйте эту функцию нажатием Power;
- По завершении сброса, на который обычно тратится не более нескольких секунд, активируйте таким же способом команду Reboot System Now.

Аппарат перезагрузится, при этом он полностью восстановит функциональность. Правда, пользовательские приложения, файлы и настройки будут удалены. Поэтому если устройство включается, сделайте его бэкап.
Делаем бэкап из консоли восстановления
Чтобы после сброса устройства иметь возможность восстановить его функциональность, будет нелишним сделать полный бэкап устройства. Он включается в консоли Recovery:
- С помощью качелек громкости и кнопки Power выберите и активируйте строку Backup and Restore.
- В открывшемся меню тем же способом откройте пункт Backup.
Процесс создания архива занимает минут 10. Чтобы восстановить систему из созданного архива, в разделе Backup and Restore выберите пункт Restore. Но учтите, что полный бэкап системы можно сделать этим способом только при наличии прав Root.
Hard Reset в смартфоне на Android
Есть два способа выполнить сброс до заводских настроек в Android-смартфоне: через основное меню, с помощью аппаратных кнопок или цифровых комбинаций. Рассмотрим их детальнее.

Hard Reset через главное меню
Если смартфон исправен и у вас есть доступ к его настройкам, воспользуйтесь простым и быстрым способом сделать Hard Reset. Порядок действий будет немного отличаться в зависимости от модели смартфона и версии Android, но чаще всего необходимо зайти в «Настройки» и найти пункт, который называется «Восстановление и сброс», «Общий сброс», «Стереть все данные» или другой похожий. В Android 8.0 применяется новый способ возврата к заводским настройкам: «Система» – «Сброс». В некоторых смартфонах он может прятаться в пункте меню «Расширенные настройки».
Еще раз убедитесь в том, что сохранили важные файлы, и только затем нажмите на соответствующую кнопку. Операционная система выдаст предупреждение о том, что данные будут потеряны, и начнет процедуру сброса до заводских настроек.
Если в устройстве установлен графический ключ, вы сможете выполнить Hard Reset только после его введения. Так система узнает, что сброс планирует выполнить владелец смартфона.
Hard Reset с помощью аппаратных клавиш
Если смартфон завис на этапе включения или выключения, долго не реагирует на нажатия и действия пользователя, некорректно обрабатывает касания к сенсорному экрану, лучше воспользоваться комбинацией клавиш для сброса настроек до заводских. Для этого удерживайте клавишу питания до тех пор, пока устройство не выключится принудительно. Чтобы перейти в режим восстановления Recovery, нажмите комбинацию клавиш, которая соответствует марке смартфона. У разных производителей это могут быть две или три клавиши. Вот четыре типичных варианта:
- питание + увеличение громкости;
- питание + уменьшение громкости;
- питание + увеличение/уменьшение громкости + «Домой»;
- питание + увеличение громкости + уменьшение громкости.
Более точные сведения приведены в инструкции пользователя, которая идет в стандартной комплектации. Вы также можете получить их на специализированных форумах или в ходе экспериментов – это не причинит вреда смартфону.
После входа в режим восстановления Recovery на экране появится системное меню. Для перемещения по его пунктам используйте кнопки уменьшения и увеличения громкости, а для подтверждения выбора – кнопку питания. В некоторых новых моделях смартфонов в этом меню поддерживается сенсорный ввод, но пока это скорее исключение из правил.
В Recovery-режиме необходимо найти пункт Wipe data/factory reset. Выберите его и подтвердите – Yes (delete all user data). Так вы согласитесь на полную очистку системной памяти. После нажмите Reboot system now для перезагрузки смартфона. Через 1-2 минуты вы получите чистое устройство с заводскими настройками – такими, как при первом включении.
Интерфейс меню Recovery также отличается по содержанию у разных производителей. Например, у популярных китайских смартфонов Meizu за очистку данных отвечает пункт Clear data, за начало процедуры Hard Reset – Start, а за перезагрузку аппарата – Reboot.
Помимо Hard Reset существует еще и Soft Reset – «мягкий» сброс настроек. Это экстренная перезагрузка смартфона без серьезных последствий (то есть без потери данных). Такой способ сброса аналогичен перезагрузке компьютера с помощью кнопки Reset на корпусе. Для выполнения Soft Reset достаточно в течение нескольких секунд удерживать кнопку питания на смартфоне.
Hard Reset с помощью цифровых комбинаций
Этот способ работает тогда, когда вам доступен звонковый сервис. Откройте соответствующее приложение и наберите эти последовательности цифр:
Сработать может любая из этих комбинаций. В конце ввода нажимайте кнопку голосового вызова. Если комбинация верная, смартфон перезагрузится и после включения автоматически выполнит сброс.
Существует еще один способ Hard Reset – с помощью утилиты Fastboot. Однако работа с ней требует более глубоких знаний и осторожности, поэтому мы не рассматриваем его в этой статье.
Что необходимо для восстановления заводских настроек смартфона
Заводские настройки представляют собой стандартный набор программ и настроек, установленных на определенную модель смартфона компанией-производителем перед выпуском девайса. Сброс настроек до заводских, фактически уничтожает загруженные пользователем данные, настройки, файлы, приложения, тем самым возвращая первоначальную «чистую» рабочую систему.
Сброс к заводским настройкам смартфона может помочь решить массу проблем, возникающих в процессе эксплуатации телефона. В случае отсутствия непосредственно повреждений каких-то деталей в аппарате, это решит вопрос зависания, самовольного отключения и прочих сбоев.
Важно не забыть о том, что непосредственно перед осуществлением сброса к стандартным настройкам, необходимо проследить, чтобы данные из мобильного были сохранены на иной носитель (фото, контакты, заметки, музыку, иная информация). Обычно, данные сохраняются в облачное хранилище, на компьютер, съёмный носитель и т.д.
 Как выполнить сброс к заводским настройкам мобильного телефона
Как выполнить сброс к заводским настройкам мобильного телефона
Существует несколько методов, при помощи которых можно вернуть заводские установки на смартфон на ОС Андроид:
1. Программный . Помогает в тех случаях, когда девайс еще функционирует и реагирует на манипуляции своего пользователя.
2. Аппаратный . Когда, устройство не загружается, выполняется с помощью стандартных несенсорных кнопок по периметру панели: громкости, включения/выключения.
Как работают способы восстановления смартфона
Первый способ – программный сброс к заводским установкам
В том случае, когда смартфон загружается, рекомендуется выполнить программную перезагрузку, не прибегая к кардинальному варианту аппаратного сброса.
· Для начала процедуры очистки, нужно зайти в меню телефона, найти ярлык настроек и кликнуть на него.
· В «настройках» отыскиваем пункт или подпункт под названием «Восстановление и сброс» (возможен вариант — «Резервное копирование и сброс»). Важно! Помним, что к этому моменту резервная копия всей важной информации должно быть готова.
· Далее нажимаем на пункт «Сброс настроек» (возможен вариант «Сброс данных», «Восстановление настроек» или “Восстановление системы”). Система предупредит пользователя о том, что все данные и личные настройки будут удалены из внутренней памяти девайса.
· Окончательно определившись, подтверждаем свой выбор — нажимаем «Ок» или «Стереть все» («Удалить все»), после чего стартует процесс сброса всех данных к заводским установкам. Через некоторое время девайс предстанет своему владельцу с чистой внутренней памятью и стандартными заводскими настройками.
Второй способ – аппаратный сброс к стандартным установкам
В том случае, когда девайс категорически не желает включаться, причина неисправности может заключаться в программном сбое самой операционки. Для такого рода неприятностей специалистами был предусмотрен аппаратный сброс, осуществляемый при помощи нажатия клавиш на панели телефона. Для того, чтобы сбросить настройки нужно полностью отключить девайс.
· Важно! Предварительно сохраняем все личные настройки и важные данные в предварительно созданную папку на персональном компьютере пользователя через USB-кабель.
· Далее необходимо убедится, что заряд аккумулятора составляет минимум 70%.
· После этого полностью отключаем мобильное устройство, извлекаем сим-карту, а также, съемные карты памяти, аккумулятор.
· Снова вставляем батарею в телефон и нажимаем на кнопку «Включение» и кнопку увеличения громкости.
· Через пару секунд дисплей станет зеленого, а через некоторое время красного цвета (возможны иные варианты). После этого отпускаем удерживаемые кнопки включения и громкости, и один раз нажимаем на «Включение».
· На дисплее смартфона появится меню восстановления, где высветится пункт «wipe data» (управление действиями выполняется при помощи кнопок уменьшения/увеличения громкости – вверх/вниз, а подтверждение выбора действия – клавишей питания).
· Теперь необходимо подтвердить свой выбор «Yes — delete all user data» и нажать «Включение».
· Таким образом был запущен процесс восстановления операционки к заводским установкам. Через пару минут телефон будет очищен, после чего устройство необходимо перезагрузить.
Нard reset смартфона выполнен.
Также, возможны варианты восстановления смартфона с помощью заводской перепрошивки. К примеру, для смартфонов Хайскрин, заводские прошивки выложены на сайте технической поддержки.
Сторонние программы
В случае отсутствия автоматической синхронизации Google есть специальная программа для ПК, позволяющая восстановить все удаленные данные.
EaseUS Mobisaver
 Утилита скачивается на компьютер. Далее нужно придерживаться порядку:
Утилита скачивается на компьютер. Далее нужно придерживаться порядку:
- Зайти на Андроиде в раздел «Для разработчиков».
- Включить функцию «Отладка по USB».
- Подключить к компьютеру и разрешить доступ.
- Открыть приложение EaseUS Mobisaver и запустить сканирование.
После того, как программа найдет все удаленные файлы, в том числе и контакты, нужно перейти в раздел «Контакты» и, выбрав нужные файлы, нажать на «Восстановить».
Совет: Для надежности лучше всего сохранять контактные номера на SIM-карте. Тогда, в случае сброса настроек телефона, мобильные номера не удалятся.
Android Data Recovery
 Этот способ подходит для того, чтобы восстановить историю звонков на Андроид устройстве. Шаги следующие:
Этот способ подходит для того, чтобы восстановить историю звонков на Андроид устройстве. Шаги следующие:
- Скачать файловый менеджер Root Explorer.
- Найти по поиску файл contacts.db.
- Скопировать на карту памяти и скинуть на ПК.
- Скачать SQLite Manager на компьютер.
- Открыть через эту программу перенесенный файл.
- В разделе «Звонки» посмотреть все номера.
Таблицу можно экспортировать. Файл откроется в программе Excel.
Заводские настройки Android через режим восстановления
Если вы не можете найти функцию сброса настроек или вы хотите сбросить настройки как эксперт. Лучше всего сделать это, через режим восстановления. Режим восстановления — это супер функция Андроид, с ее помощью можно делать много разных вещей со смартфоном. С ее помощью также можно сделать полную очистку смартфона, также известную как сброс настроек к заводским.
Так как много компания делают смартфоны-Андроид, способ доступа к меню режима восстановления может отличаться. Стандартная комбинация кнопок для доступа к этому меню — одовременное нажатие кнопки увеличения громкости и питания.

Прежде чем продолжить вы должны знать! В последних версиях Андроид есть замечательная функция Factory Reset Protection (защита от сброса настроек). Она гарантирует, что никто кроме вас не сможет восстановить заводские настройки, если вы вдруг его потерли или его украли. Поэтому после восстановления заводских настроек, надо будет ввести пароль от Google аккаунта, используемого на смартфоне до сброса. Прежде чем продолжить убедитесь, что знаете Email и пароль, иначе у буду проблемы с активацией смартфона.
Защита от сброса настроек активируется только при загрузке телефона в режиме восстановления, а не меню настроек телефона. Ниже, шаги для сброса, подойдут для большинства телефонов-Андроид:
- Выключите телефон.
- Одновременно нажмите кнопку уменьшения громкости и кнопку питания.
- Когда телефон загрузиться появиться меню режима управления. В этом меню для навигации вы должны использовать кнопки громкости, а для выбора кнопку питания.
- Выберите Wipe data/factory reset.
- Нажмите кнопку питания.
- Выберите Yes и еще раз нажмите кнопку питания.
- Как только процесс сброса настроек будет завершен выберите Reboot System Now и телефон загрузиться в обычном режиме.




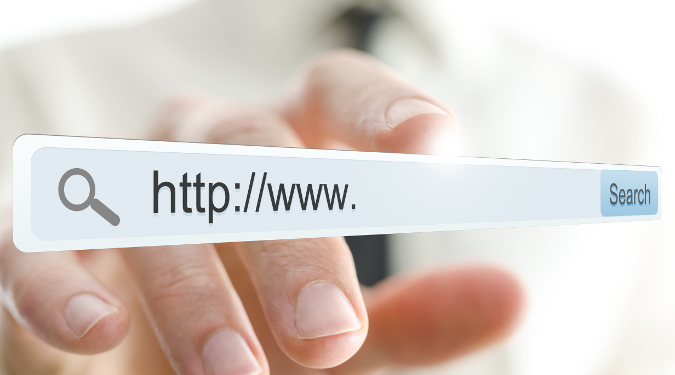 Как выполнить сброс к заводским настройкам мобильного телефона
Как выполнить сброс к заводским настройкам мобильного телефона