Как подключить айфон к телевизору
Содержание
-
1 Как подключить айфон к телевизору
- 1.1 Как подключить флешку или кардридер к iPhone или iPad
- 1.2 Интерфейс и разъем
- 1.3 Выбираем карту памяти: тип, объем, скорость
- 1.4 Что сейчас можно делать с Lightning-флешкой для iPhone
- 1.5 Lightning-кабель Budi
- 1.6 Где хранить файлы — в памяти или в «облаке»?
- 1.7 Как достать сим-карту без iскрепки?
- 1.8 Смартфон не видит флешку
- 1 Зачем подключать смартфон к телевизору?
- 2 Основные способы подключения
- 2.1 Подключение через Wi-Fi: особенности и преимущества
- 2.2 Подключение через HDMI
- 2.3 Подключение через USB
- 2.4 Подключение с помощью приставки Apple TV
- 3 Как выбрать лучший способ подключения?
Смарт ТВ приобретает все большую популярность: такие «умные» телевизоры способны заменить полноценный компьютер, так как они открывают доступ в интернет для просмотра видео или другого контента. Однако что делать пользователям. У которых есть только старая плазма, не обладающая современным функционалом? Есть способ значительно расширить возможности устройства, если у пользователя есть современный смартфон от Apple. Можно подключить Айфон к телевизору, в результате станет доступен для использования целый ряд новых возможностей.

Как подключить флешку или кардридер к iPhone или iPad

Естественно, подключить обычную USB-флешку к iPhone или iPad без специального переходника не получится, даже при наличии развитой мускулатуры у пользователя, понадобится накопитель с коннектором Lightning. Кроме того, доступ к подключенной флешке нельзя будет получить напрямую из iOS (например из штатного приложения Файлы). Тогда каким же образом происходит связь между USB-накопителем и устройством, спросите Вы? Через специальное приложение для iOS из App Store.
При первом подключении девайса к смартфону или планшету система предложит установить из App Store специальное приложение для работы с файлами. В противном случае приложение можно установить самостоятельно.
Некоторые производители аксессуаров используют собственные приложения, другая часть — рекомендует для работы с внешними накопителями и кардридерами универсальное приложение iUSB Pro, которое можно скачать бесплатно по этой ссылке.
Таким образом, подключенная к мобильному устройству Apple флешка, при помощи одобренного приложения из App Store, получает доступ (возможность просматривать файлы на флешке или карте памяти, копировать, удалять и переносить их на или с iPhone / iPad) к работе с iOS.

Самый распространенный сценарий использования подобных приложений — съемка фото или видео прямиком на подключенную флешку минуя память Айфона или Айпада. Для этого в приложении существует своя камера и файловый менеджер. При желании отснятые фото и видео можно сохранить в стандартное приложение Фото.
Кроме того, флешку можно использовать для загрузки и просмотра фильмов на iPhone и iPad, а также прослушивания музыки.
Интерфейс и разъем


Долгое время основным интерфейсом флешек являлся разъем USB Type A, в народе более известный, как просто USB. Им уже лет 15 оснащаются все ПК и ноутбуки, но для компактных устройств (планшеты, смартфоны, ультрабуки) такой тип штекера оказался великоват. Поэтому в смартфонах и планшетах воцарился уменьшенный его вариант — MicroUSB, а теперь он постепенно замещается более новым, универсальным и симметричным USB Type C. Он больше, чем гнездо Micro, но меньше полноразмерного разъема.
Если использовать флешку планируется только совместно с компьютерами — то хватит и обычного USB. При этом, отдавать предпочтение желательно накопителям, интерфейс которых соответствует стандарту USB 3 или 3.1. Да, они стоят дороже, но USB 2 ограничивает реальную скорость чтения/записи примерно 30 Мб/с. 10 Гб в таких условиях будут передаваться около 5 минут (в лучшем случае, если память быстрая). Теоретическое ограничение у USB 3 — уже составляет около 500 Мб/с, то есть, более, чем на порядок выше.
Перед тем, как выбрать флешку USB для смартфона или планшета — стоит задуматься: не лишний ли переходник. Ведь полноразмерный USB формата A к переносным гаджетам подключается только через адаптер, который делает конструкцию малость громоздкой. Для подключения к аппаратам, имеющим USB-хост и поддерживающим протокол OTG (обычно это планшеты и смартфоны) — создают специальные двухсторонние флешки. На одном конце у них расположен стандартный полноразмерный штекер, а на другом — уменьшенный Micro. Если смартфон/планшет имеет порт Type C — тогда надо искать «тандем» с сочетанием Type A и Type C.

Флешки с одним лишь USB Type C — вариант, пока имеющий ограничения. Такой накопитель удобно подключать к MacBook 12, многим другим ультрабукам и флагманским смартфонам. Однако среди настольных ПК и полноразмерных ноутбуков — гнездо данного типоразмера встречается только у отдельных моделей последних лет (2015-2017 года). Если флешка нужна не только для расширения памяти, но и частого обмена данными — ее сфера применения будет ограничена. Кончено, есть и переходники, но опять же: оно вам надо?
Отдельно стоит упомянуть накопители с интерфейсом Lightning. Они совместимы только с iPhone и iPad, стоят недешево, и не подходят для ПК. Основная сфера их использования — это расширение памяти вашего iPhone 5S на 16 Гб, или более новой модели. Бывают и двухсторонние модели (с Lightning и USB A или C), но они тоже не очень доступны.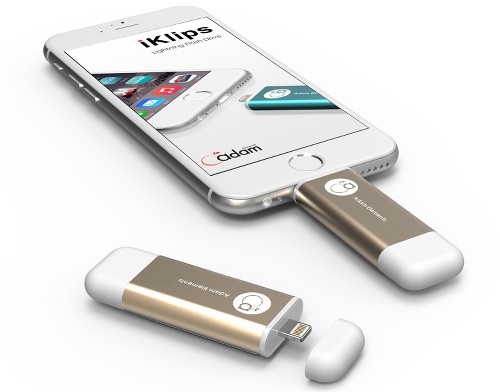
Выбираем карту памяти: тип, объем, скорость
Каждый обладатель цифрового фотоаппарата или смартфона с камерой рано или поздно задумывается о покупке карты памяти. Даже если в устройстве уже есть несколько гигабайт встроенной памяти, для сохранения фотографий и видеороликов понадобится флешка большого объёма с высокой скоростью записи. Может показаться, что все карты одинаковые, однако подводных камней в этой теме немало. Мы расскажем вам, как выбрать лучшую карту памяти.
ТИП КАРТЫ ПАМЯТИ

Сегодня на рынке представлено несколько типов карт памяти. Вам подойдёт тот, который указан в описании вашего устройства. Например, большинство фотоаппаратов сегодня совместимо с картами памяти типа SD (Secure Digital), у которого есть два подтипа: SDHC (карты большой ёмкости) и SDXC (карты сверхбольшой ёмкости). Камеры, выпущенные несколько лет назад, могут быть несовместимы с картами памяти SDXC, а модели цифровых камер, выпущенные до 2006 года, — с SDHC.
Максимальный объём для SDHC равен 64 ГБ, а для SDXC — 512 ГБ.

В некоторых профессиональных камерах, а также в фотоаппаратах прошлых лет широко применяются флешки типа CF (Compact Flash). Сегодня они не намного превосходят по своим характеристикам остальные типы, однако первенство по объёму и скорости записи принадлежит именно им. Впрочем, перед покупкой быстрой карты памяти CF убедитесь, что ваша камера может обеспечить такую высокую скорость передачи данных. В частности, должна быть поддержка функции UDMA (прямой доступ к памяти) со стороны фотоаппарата.

Существуют также карты памяти CFast 2.0 с ультравысокой скоростью чтения (до 515 МБ/c) и записи (до 440 МБ/c). Их максимальный объём составляет 128 ГБ, минимальный — 64 ГБ. Это сравнительно новый формат, который поддерживается несколькими профессиональными камерами. Но уже сейчас понятно, что за счёт высоких скоростных характеристик он будет востребован в будущем.

В планшетах и смартфонах, где особенно важна компактность, наряду с обычными SD-картами могут использоваться их уменьшенные версии — microSD. Они часто применяются в экшн-камерах и некоторых карманных фотоаппаратах. Сегодня microSD-карты ничем — ни скоростью, ни объёмом — не уступают своим полноразмерным аналогам. Их тоже можно использовать в камерах со стандартным SD-слотом через адаптер. Максимальный объем памяти microSD составляет 200 ГБ в модели SanDisk Ultra microSDHC/microSDXC UHS-I. Более подробно о картах памяти microSD вы сможете прочитать на страницах нашего журнала.
СТАНДАРТ КАРТ ПАМЯТИ UHS-I и UHS-II


Сегодня активно внедряются карты памяти стандарта UHS-II. С ними уже работают Fujifilm X-T1, Fujifilm X-Pro2 и Olympus OM-D E-M5 Mark II. Скорость записи файлов достигает 250 МБ/c, а скорость чтения — 280 МБ/c. Такие высокие показатели позволяют реализовать все возможности современной техники. Внешне флешки старого и нового стандарта ничем не отличаются, но это только с лицевой стороны. На обратной стороне у карточек UHS-II контакты расположены в два ряда. Но главное, у UHS-II есть обратная совместимость: их можно использовать в фото- и видеокамерах, не поддерживающих этот стандарт. Очевидно, что будущее — за ними.
Некоторые производители фототехники пытались внедрить собственные виды флешек. Но на данный момент почти все модели камер совместимы с одним из вышеописанных типов, а для использования собственных типов флешек предусмотрен либо отдельный, либо комбинированный слот.
КАКОЙ ОБЪЁМ КАРТЫ ПАМЯТИ ВЫБРАТЬ?
Объём карты памяти определяет, сколько снимков или минут видео вы сможете записать. Естественно, более ёмкие карты стоят дороже. Но мы живём в век многомегаписельных фотокамер и наступающей эры 4K-видео. Зеркальные фотоаппараты перешагнули рубеж в 50 Мп, а беззеркальные уже снабжаются сенсорами в 42 Мп. И даже в мобильных телефонах можно встретить разрешение снимков более 40 миллионов пикселей! Среднее же число пикселей равно 24 миллионам. Canon EOS-1D X Mark II пишет видео с битрейтом 800 Мбит/c. Один сорокасекундный ролик с этой камеры занимает порядка 5 ГБ! А чем выше разрешение снимка и видео, тем больше потребуется места на флешке.
Объём файла напрямую зависит от количества сохранённых в нём деталей, то есть от его качества. Если вы снимаете фотографии в формате RAW+JPEG, объём одного снимка может составить более 100 МБ! Сейчас появился формат ультравысокого разрешения видео 4K, где одна минута может занимать объём среднестатистической любительской фотосессии.
Приобретать карты памяти объёмом менее 16 ГБ сегодня практически не имеет смысла. Если вы планируете активно фотографировать и немного снимать видео, то рекомендуем карты памяти объёмом 16 и 32 ГБ. При этом не стоит снимать весь материал на одну карту, лучше разбить сессию на несколько флешек. Дело не столько в ненадёжности карт памяти (они как раз очень надёжны), сколько в том, что мы можем их потерять. При съёмке видео объём карты памяти следует подбирать так, чтобы его хватило на весь съёмочный день. Ниже мы приводим таблицу для современных многомегапиксельных камер, которая позволит вам примерно оценить, сколько снимков и минут видео удастся записать на карты памяти разного объёма.
| Ёмкость памяти | Видео Full HD H.264 | Фото RAW+JPEG |
| 8 Гб | 10 минут | 80 фотографий |
| 16 Гб | 21 минут | 160 фотографий |
| 32 Гб | 43 минут | 320 фотографий |
| 64 Гб | 1 час 27 минут | 650 фотографий |
| 128 Гб | 2 час 54 минут | 1280 фотографий |
КАК ОПРЕДЕЛИТЬ ОПТИМАЛЬНУЮ СКОРОСТЬ ЗАПИСИ И ЧТЕНИЯ?
Многие не обращают внимания на скорость карты памяти. А зря, ведь она важнее, чем объём, потому что определяет сферу применения флешки. Например, на медленную карту не получится записать Full HD — запись будет постоянно обрываться. Если вы снимете серию кадров с медленной флешкой, то камера может надолго зависнуть, записывая её. Однажды нам пришлось ждать целых три минуты, пока запишется серия снимков с 42-мегапиксельной камеры на карту Class 10. Скоростной фотосъёмкой более 10 кадров в секунду уже не удивить, а форматы видео 4K и 360° подняли планку скорости записи на новые высоты. Так как же отличить быструю карту памяти от медленной и подобрать оптимальную для своего устройства?

Раньше флеш-карты делились на классы: 2, 4, 6 и 10. По сути, это скорость записи в мегабайтах в секунду: 2 класс — 2 МБ/с, 6 класс — 6 МБ/с. Десятый класс подразумевает, что флешка может записывать снимки и с более высокой скоростью, чем 10 МБ/с. Такие быстрые флешки, помимо буквы C, маркируются буквой U с номером 1 или 3. Производитель всегда указывает на карте реальную скорость чтения и записи (например, 45 МБ/с), а справа — класс карты. Аналогичная ситуация с Compact Flash и microSD.
КАК ВЫБРАТЬ КЛАСС СКОРОСТИ КАРТЫ ПАМЯТИ?

Если вы планируете снимать видео в формате Full HD, то вам подойдут карты памяти не ниже 6 класса скорости, а лучше — 10 или выше. Такие же карты годятся для повседневной съёмки. Для серийной съёмки лучше выбрать более быстрые флешки — около 45 МБ/с. Это позволит фотографировать короткими непрерывными сериями. С медленными флешками вы рискуете упустить интересный кадр, пока ваша камера записывает предыдущие снимки.

Съёмки движущихся объектов предъявляют ещё большие требования к скорости: приходится практически непрерывно снимать серией. И здесь идеальная скорость карты памяти уже равна 80 МБ/с и выше.


Наконец, для профессионалов, стреляющих длинными очередями, просто необходимы самые быстрые флешки со скоростями от 90 МБ/с. Быстрота записи — ключевой момент, и не стоит экономить на этом. Профессиональный фотоаппарат со скоростной картой памяти способен снимать непрерывную серию кадров до тех пор, пока не закончится свободное место.
Скорость чтения для фотоаппарата менее важна. Она всегда выше или равна скорости записи. Выбрав карту памяти с высокой скоростью записи, вы точно не испытаете проблем со скоростью чтения.
НА ЧТО ОБРАТИТЬ ВНИМАНИЕ?

Пока карта памяти находится внутри устройства, она защищена. Но стоит её извлечь, как она тут же становится уязвима. Фотограф хоть раз, но обязательно уронит её, оставит на столе под палящим солнцем, в фотосумке на сильном морозе или того хуже — обольёт водой! Что уж говорить о путешествиях: в аэропорту багаж обязательно просветят рентгеновскими лучами. Мы рекомендуем выбирать карты памяти, которые защищены от всех перечисленных негативных воздействий.
КАКОГО ПРОИЗВОДИТЕЛЯ КАРТ ПАМЯТИ ВЫБРАТЬ?
Prophotos рекомендует карты памяти SanDisk. С ними мы уже много лет тестируем все попадающие к нам в редакцию фотокамеры, потому что доверяем их надёжности и ценим высокие характеристики. Ниже приведены рекомендации относительно разного типа устройств.

Для цифровых зеркальных фотокамер со сменными объективами идеально подойдут следующие модели карт памяти: SanDisk Extreme PRO microSDXC UHS-II, SanDisk Extreme PRO SDHC/SDXC UHS-I, SanDisk Extreme PRO SDHC/SDXC UHS-II, SanDisk Extreme Plus SDHC/SDXC UHS-I, SanDisk Extreme microSDHC/microSDXC UHS-I, SanDisk Extreme Pro CompactFlash, SanDisk Extreme Plus microSDHC/microSDXC UHS-I, SanDisk Extreme SDHC/SDXC UHS-I, SanDisk Extreme CompactFlash.

Для любительской фото- и видеосъёмки в зависимости от типа камеры подойдут: SanDisk Extreme Plus microSDHC/microSDXC UHS-I, SanDisk Extreme Plus SDHC/SDXC UHS-I, SanDisk Ultra PLUS microSDHC/microSDXC UHS-I, SanDisk Ultra PLUS SDHC/SDXC, SanDisk Ultra microSDHC/microSDXC UHS-I, SanDisk Extreme microSDHC/microSDXC UHS-I, SanDisk Extreme SDHC/SDXC UHS-I, SanDisk Ultra microSDHC/microSDXC UHS-I, SanDisk Ultra SDHC/SDXC, SanDisk microSD/microSDHC.

Для профессиональной видеосъёмки: SanDisk Extreme PRO SDHC/SDXC UHS-I, SanDisk Extreme PRO SDHC/SDXC UHS-II, SanDisk Extreme PRO Compact Flash, SanDisk Extreme PRO CFast2.0, SanDisk Extreme PLUS SDHC/SDXC UHS-I, SanDisk Extreme SDHC/SDXC UHS-I, SanDisk Extreme CompactFlash.

Для экшн-камер идеально подойдут следующие карты памяти: SanDisk Extreme PRO microSDXC UHS-II, SanDisk Extreme PLUS microSDHC/microSDXC UHS-I, SanDisk Extreme microSDHC/microSDXC UHS-I, SanDisk Ultra PLUS microSDHC/microSDXC UHS-I, SanDisk Ultra microSDHC/microSDXC UHS-I.
Что сейчас можно делать с Lightning-флешкой для iPhone

iOS — закрытая операционная система, что накладывает определенные ограничения на использование флешек. Увы.
Крупные производители, вроде SanDisk, заручились поддержкой сторонних разработчиков, и флешки начали работать с другими приложениями.
На данный момент эти «флехи» поддерживают около 30 программ, среди которых есть несколько всеядных плееров, файловые менеджеры, офисные пакеты и другой полезный софт.

При первом подключении флешки система сама откроет подборку с поддерживаемыми программами из App Store.
Вот несколько тех, что пробовал и рекомендую.
1. iXpand Drive стандартный файловый менеджер от SanDisk. Приложение умеет передавать видео и фото на флешку и с неё, делать резервную копию контактов, работать с самыми распространенными типами файлов.
2. SanDisk TopReel – платный видеоплеер, но при первом запуске iXpand Drive пользователь получает промокод на бесплатную загрузку утилиты. Программа понимает почти все форматы видео, поддерживает субтитры, ускоренное воспроизведение, а на iPad может работать в режиме «картинка в картинке».
3. Редактор OfficeSuite и PDF – популярный редактор офисных документов может работать с файлами прямо с флешки без копирования во внутреннюю память.
4. nPlayer Plus – один из самых мощных видеоплееров на iOS, у программы есть бесплатная версия с рекламой. Утилиты умеют воспроизводить ролики с накопителя.
5. Infuse 5 – универсальный плеер умеет воспроизводить видео и транслировать картинку на Apple TV. Разумеется, копировать видео на смартфон не потребуется.
6. Cloud Music – Stream & Offline альтернативный музыкальный плеер способен проигрывать любые файлы на флешке.
7. LumaFusion – самый крутой видеоредактор для iOS тоже работает с флешками SanDisk.
Это лишь самые популярные программы, которые поддерживают флешки. К сожалению, стандартный файловый менеджер Файлы может открыть данные с накопителя только через меню импорта/экспорта.
Lightning-кабель Budi
Третьим в наши руки попал аксессуар от Budi. Его упаковка — яркая картонная прямоугольная коробка, внутри которой в пластиковом кейсе находится сам кабель и инструкция.

По умолчанию гаджет поставляется без карты microSD, а для теста мы использовали карточку SanDisk Ultra на 32 ГБ.

Кабель Budi на пару сантиметров длиннее, чем PhotoFast. Он плоский и заключен в пластиковую оплетку, однако крепежной скобки, к огромному сожалению, у него нет. Здесь также два металлических модуля: один с разъемом Lightning и второй — с USB 2.0, в него же, собственно, и вставляются карты microSD. Флешка сидит там довольно плотно, несмотря на то, что крепление механическое — никаких салазок с пружиной.

Сборка конструкции неплохая, хотя и не идеальная, материалы качественные. Budi также можно использовать как переходник для зарядки гаджета (даже с картой внутри), но при этом сам аксессуар греется в районе USB-штекера.
Все новые карточки устройство читает без проблем, а вот с некоторыми старыми возникли трудности. Читались они не всегда с первого раза.
Софт для работы с гаджетом, как и у других, бесплатный и доступен в AppStore под именем iUSB Pro (https://appsto.re/ru/UPqW_.i). Функционально и визуально он не отличается от приложений Elari, iDiskk.

По сути это файловый менеджер с вкладками опций в нижней части и единым блоком настроек, где возможно ознакомиться с версией приложения, сделать бэкап контактов, установить пароль и прочесть руководство пользователя. Для работы с памятью телефона традиционно потребуются разрешения, а мультимедиа-функции воспроизводятся через фирменные приложения, фото, видео и музыкальный плеер. Для управления также используется отдельное приложение, и по традиции оно снабжено минимальным набором функций: про эффект глубины на 7Plus можно забыть.

Визуально iUSB Pro ничем не примечательно, но в эксплуатации приложение простое и весьма эргономичное — запутаться в нем сложно. Сам по себе софт читает огромное количество типов файлов:
Видео: .mov .mpg .vob .wmv .rmvb .avi .mp4 .mkv .flv .mpg .gif .rm
Аудио: .mp3 .wav .aac .m4a.wma.ape.ogg.ac3.flac
Фото: .jpg .jpg .gif .tif .png .bmp
Документы: .txt .doc .ppt .xls .pdf .xlsx .docx
Кабель можно найти в различных интернет-магазинах по цене от 1660 рублей.
Замеры скорости
Скорость чтения и записи каждого накопителя мы проверяли специализированным софтом Blackmagic Disk Speed Test, который оперирует большими блоками данных, по сути показывая скорости линейного чтения и записи. Ниже предлагаем вам взглянуть на скриншоты с замерами. Важно помнить, что в случае с Budi скорость работы будет больше зависеть от установленной в аксессуар карты microSD.
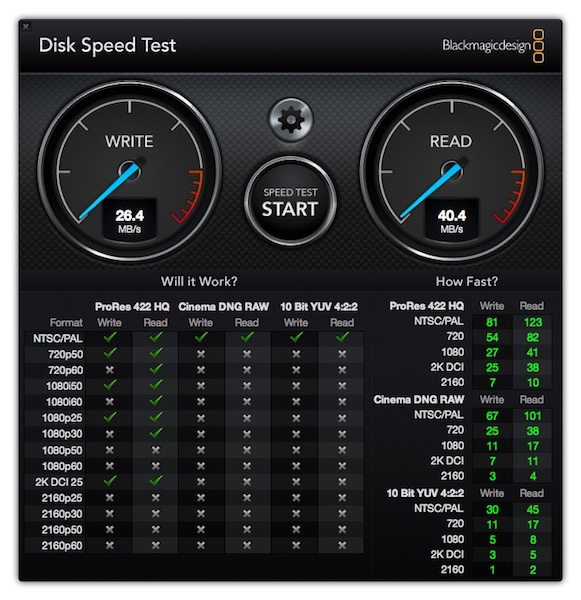
Скорости чтения и записи Elari Smartdrive 128 GB

Скорости чтения и записи PhotoFast 32 GB

Скорости чтения и записи Budi с картой SunDisk Ultra 32 ГБ
Для удобства восприятия мы собрали все результаты на одну диаграмму.
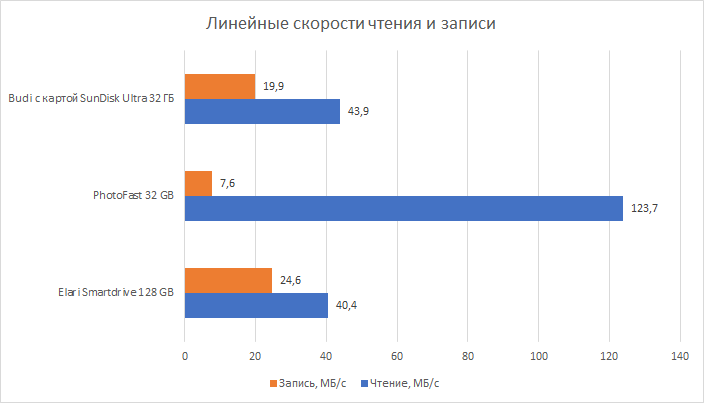
В нашем случае Budi и Elari показали одинаковые результаты, при этом Budi практически полностью раскрыло возможности нашей SD-карты, заявленные скорости работы которой оказались максимально близки к полученным в тесте результатам.
PhotoFast оказался не столь сбалансированным устройством. Высокая скорость чтения тут соседствует с низкой скоростью записи.
Где хранить файлы — в памяти или в «облаке»?
Давайте для начала прикинем, как вам привычнее хранить свои медиа и прочие файлы: прямо в памяти iPhone или iPad, или вы планируете (а может быть, уже давно это делаете) использовать облачные сервисы.
Прежде всего напомним, что облачный сервис хранения от самой Apple, iCloud, предоставляет своим пользователям безлимитное хранилище для всего, что куплено на iTunes: приложений, электронных книг, музыки, фильмов и телевизионных шоу, вместе с опцией онлайн-доступа, чтобы избавить от необходимости скачивать и сохранять их перед просмотром/прослушиванием.
Помимо этого, Apple предоставляет 5 Гбайт в iCloud хранилище совершенно бесплатно. В нем с помощью приложения iCloud Drive вы можете разместить свои бэкапы iOS, фотографии, видео и прочие файлы. Это немного, но при необходимости размер этой кладовой для ваших файлов может быть увеличен до 2 Тбайт, но уже за ежемесячную абонентскую плату, например, за 50 Гбайт вам придется платить 59 рублей в месяц, а за 1 Тбайт — 599 рублей (данные на май 2017 года).
«Яблочное хранилище» для многих является популярным способом хранения, но существуют и альтернативные варианты: Dropbox, Google Drive и OneDrive — не менее великолепные облачные хранилища, совместимые с iOS, который тоже позволяют вам как хранить, так и просматривать все файлы из вашего «облака» в режиме онлайн.
Однако стоит учесть, что, хотя файлы отлично могут храниться в «облаке», смонтировать их нужно на самом гаджете, и только потом перегрузить «в кладовую». Вам не удастся сразу записать 4К-видео напрямую в iCloud или Dropbox!
Суммируем:
Вы пользуетесь iCloud, Google Photos или прочими «облачными» сервисами для хранения и передачи фото, видео и других медиафайлов? Если ваш ответ «да» — вы вполне можете обойтись минимальным объемом памяти в 32 Гбайт, в зависимости от количества приложений, которое собираетесь установить. Однако, если вы держитесь подальше от «облачных» хранилищ, или просто хотите перестраховаться, мы бы рекомендовали, скорее, обратиться к моделям iPhone и iPad на 128 или 256 Гбайт.
Как достать сим-карту без iскрепки?
Конечно же, такое бывает, входящая в комплект iскрепка теряется и ее не получается найти именно в тот момент, когда она нужна. Вот несколько советов, чем можно заменить этот специальный инструмент, а также, чем лучше не пытаться открывать разъем сим-карты.
- Во-первых, можно спросить помощи у своего друга. Возможно ваши близкие, также являются владельцами iPhone или другого смартфона, где гнездо для «симки» схоже с вашим, а значит, у него вполне возможно есть нужный инструмент.
- Если вы уверены, что ваша iскрепка безвозвратно утеряна, то можно приобрести набор адаптеров NOOSY.

- Можно воспользоваться обычной канцелярской скрепкой. Главное, чтобы ее толщина не превышала диаметр входного отверстия лотка.
- В крайнем случае, можно использовать такие острые предметы, как, булавка и иголки.
Смартфон не видит флешку
Иногда подключенная при помощи переходника флеш-карта может не распознаваться смартфоном. Способов устранения такой неприятности несколько:
- Для начала нужно убедиться в том, что тип файловой системы подключенного накопителяFAT32. Если нет, то придется его отформатировать.
- Подключенной флеш-карте просто не хватает питания от смартфона. В качестве решения можно попробовать использовать другой накопитель.
- Флеш-карта с большим количеством памяти. Иногда телефон просто не справляется с большими объемами и в таком случае стоит подобрать накопитель поменьше.
- Телефон не производит монтирование накопителя в автоматическом режиме. В таком случае стоит установить утилиту StickMount. После ее установки и подключения носителя информации появится сообщение, в котором потребуется поставить галочку на автоматическом запуске. В меню приложения следует выбрать команду «Mount», после чего можно будет открыть флеш-карту.
Как правильно выбрать карту памяти для смартфона – основные параметры, на которые следует обратить внимание
Таким образом, подключение флешки к смартфону больше не вызовет трудностей. Самое главное это убедится в том, что устройство поддерживает технологию OTG.



