Как синхронизировать контакты и календарь Yahoo с MS Outlook 2020
Содержание
-
1 Как синхронизировать контакты и календарь Yahoo с MS Outlook 2020
- 1.1 Как синхронизировать контакты и календарь Yahoo с MS Outlook 2020
- 1.2 Непосредственная синхронизация через сервисы Google
- 1.3 Как импортировать электронные письма BlackBerry в Outlook Express или Windows Live
- 1.4 Как скопировать контакты с Outlook на Android
- 1.5 Что такое Outlook
- 1.6 Как перенести контакты с Windows Phone на Android
- 1.7 3. Как установить напоминания для принудительной синхронизации Outlook Android
- 1.8 Синхронизация документов Microsoft Office и OneNote
- 1.9 Перенос контактов с компьютера на Android
Как синхронизировать контакты и календарь Yahoo с MS Outlook 2020
Table of Contents:
- Шаги для синхронизации контактов Yahoo с Outlook
- Шаги для синхронизации календаря Yahoo с Outlook
- Заключение
MS Outlook работает как замечательный почтовый клиент, когда речь идет о синхронизации сообщений от нескольких учетных записей электронной почты, которые мы используем. Но тогда вы также захотите собрать список событий календаря и контактов, привязанных к этим учетным записям.
Различные приложения календаря позволяют делать это разными способами. И сегодня мы увидим, как синхронизировать календарь Yahoo Mail и контакты с клиентом Outlook.
Полезный совет: Outlook также может пригодиться, если вы хотите перенести свои контакты с Android на BlackBerry.
Непосредственная синхронизация через сервисы Google
Для начала рассмотрим перенос контактов с Android на Windows Phone с использованием только мобильного девайса. Первым делом следует убедиться, что на Android-смартфоне включена синхронизация с облачным сервисом Google.
Для этого необходимо войти в раздел аккаунтов, в котором выбирается своя регистрация. При входе в нее нужно посмотреть, установлен ли флажок напротив строки контактов. Если синхронизация неактивна, ее нужно включить и дождаться окончания процесса (потребуется подключение к интернету).
В появившемся списке выбирается Google, и после появления предупреждения используется активация соединения. Далее вводятся данные регистрации для этого сервиса и нажимается кнопка Sign in. Для подтверждения запроса на доступ к регистрации используется кнопка Accept. После проделанных действий останется дождаться окончания процесса переноса информации из сервиса Google на Windows-устройство.
Такая методика позволяет синхронизировать не только контакты, но и данные календаря или почты. Если такая информация не нужна, следует просто снять флажки с соответствующих полей.
Как импортировать электронные письма BlackBerry в Outlook Express или Windows Live
- Этот процесс очень похож на Outlook
- Найдите файлы eml и убедитесь, что все они находятся в одной папке. Откройте папку со всеми файлами eml .
- Откройте Outlook Express или Windows Live
- Нажмите File → Folder → New и выберите место для размещения этой новой папки.
- Выберите все ваши файлы eml и перетащите их в папку, которую вы только что создали в Outlook Express или Windows Live
Это оно! Вы должны были успешно импортировать ваши файлы eml в Outlook.
Как скопировать контакты с Outlook на Android
Процесс переноса информации состоит из 3-х этапов.
Этап 1. Экспорт данных из приложения
Подключить устройство к компьютеру при помощи USB-кабеля и дождаться обнаружения смартфона.
На компьютере открыть приложение Outlook, а затем вкладку «Файл» → «Открыть и экспортировать» → «Импорт и экспорт» → «Экспорт в файл».
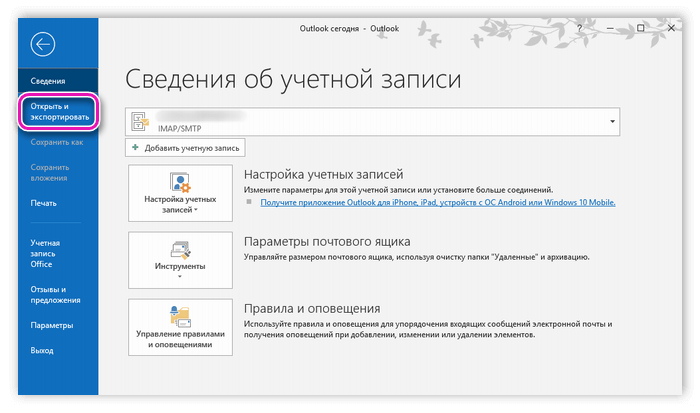
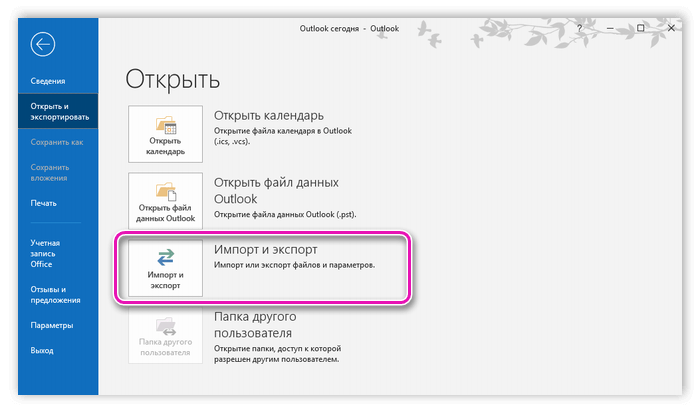
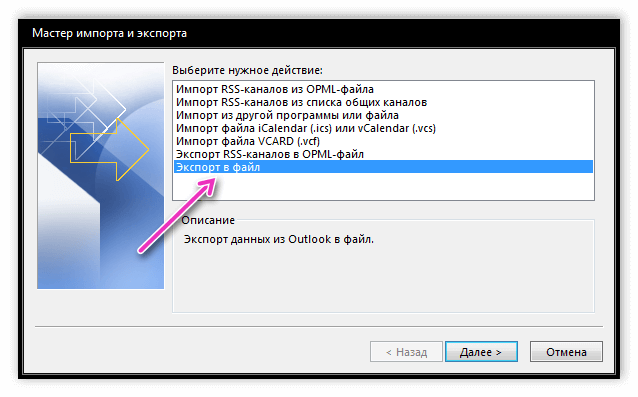
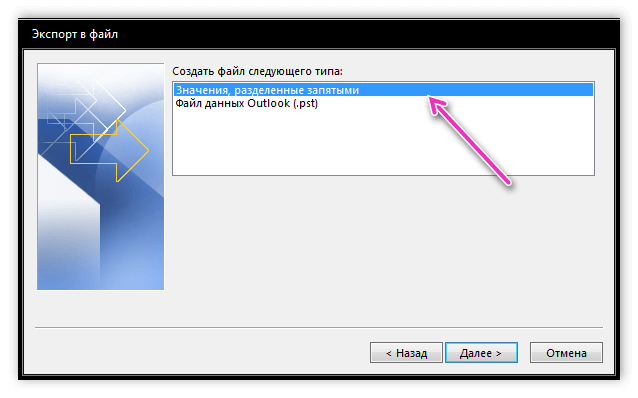
На этом этапе можно выбрать, что необходимо скопировать (фото, видео, аудиоматериалы, номера, другие файлы и программы). Поскольку требуется перенос только контактной информации, выбрать пункт «Контакты», а затем «Далее».
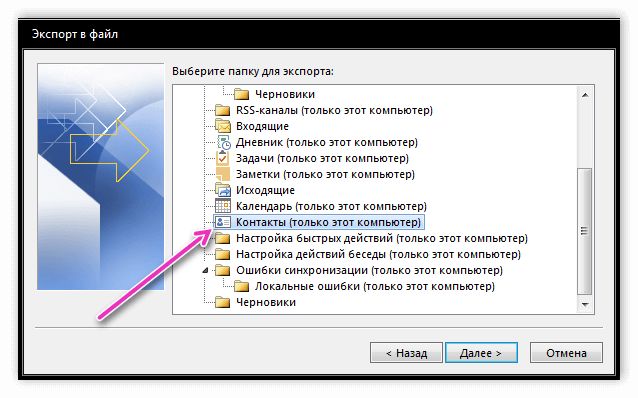
Теперь необходимо указать место или путь сохранения информации (выбрать нужную папка), а переносимой папке с номерами присвоить имя. Затем нажать кнопку «Далее».
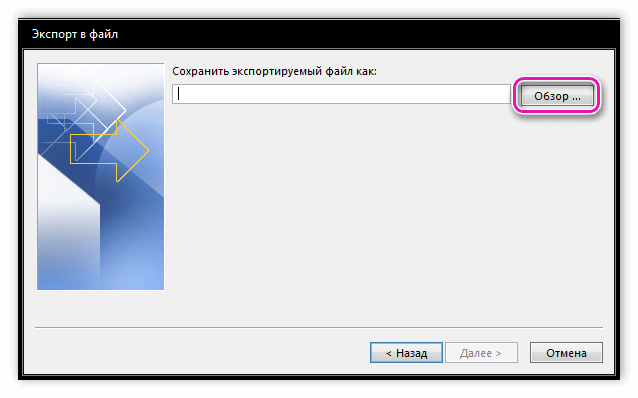
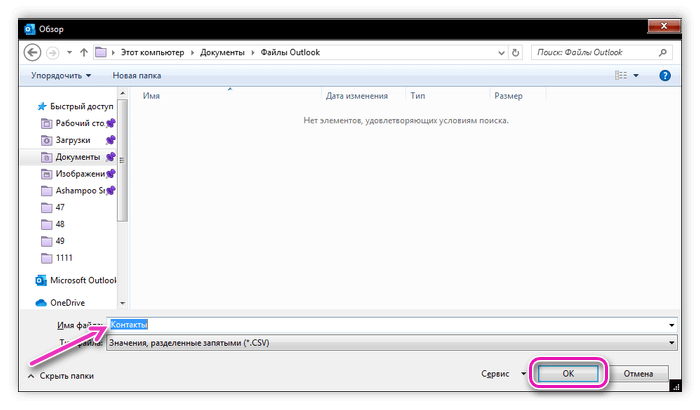
Копия с информацией сохранится в виде CSV-файла.
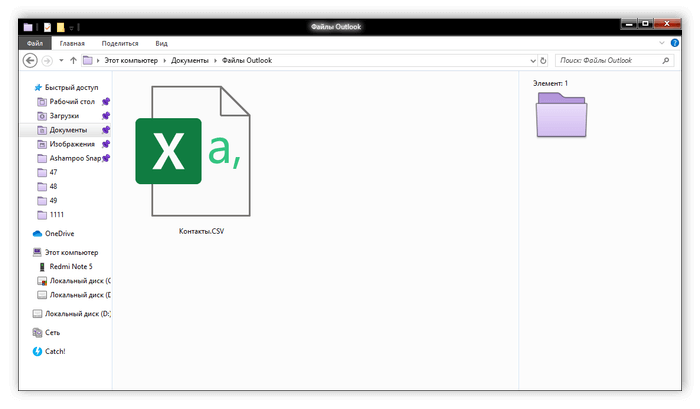
После переноса информации, желательно найти созданную папку на компьютере, открыть её при помощи программы Excel, и лично убедиться, что туда скопированы номера.
В файле могут высвечиваться пустые ячейки, но здесь ничего страшного нет. Убедившись, что все прошло успешно, закрыть файл без сохранения изменений. Иначе форматирование документа нарушится и он окажется бессмысленным при импорте на электронный ящик. Если это произошло, то придётся заново экспортировать данные и создавать новый CSV-файл.
Этап 2. Импорт данных на электронную почту
Пользователю нужно войти в личный электронный ящик на компьютере, зайти в «Контакты», затем «Импортировать». Для начала переноса информации потребуется выбрать нужный CSV-файл с номерами и нажать «Импортировать».
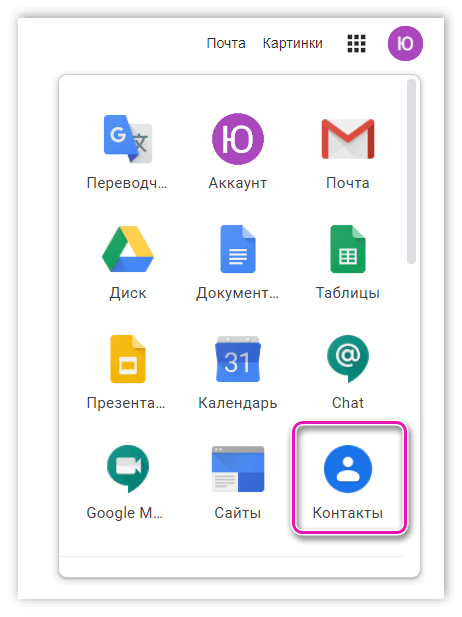
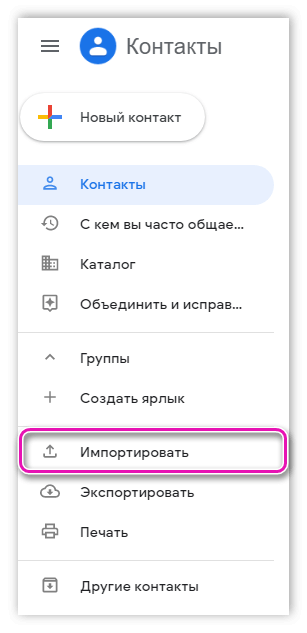
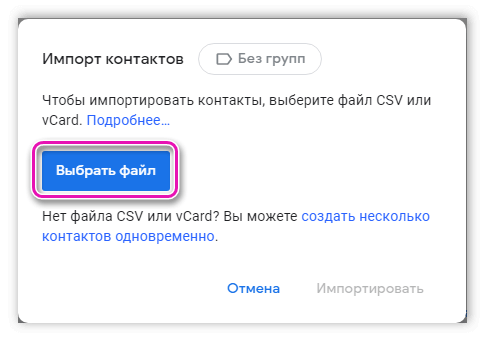
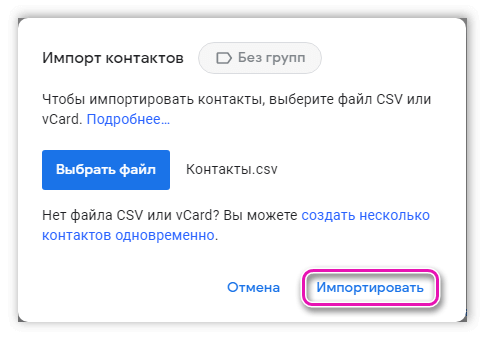
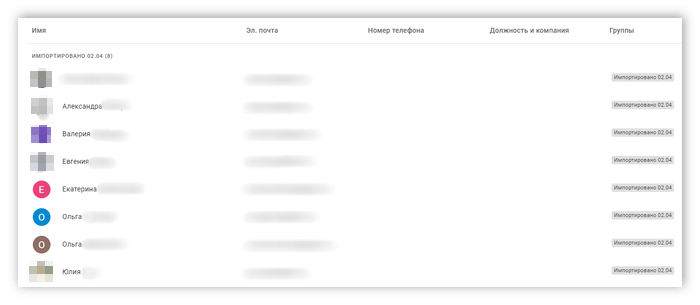
Этап 3. Синхронизация с Андроид
Если на смартфоне была включена автоматическая синхронизация, то номера будут сразу перенесены на Андроид-устройство. Если эта функция отключена, то её включают вручную, открыв вкладку «Настройки» – «Учётные записи» – «Аккаунт Google» – «Синхронизировать сейчас».
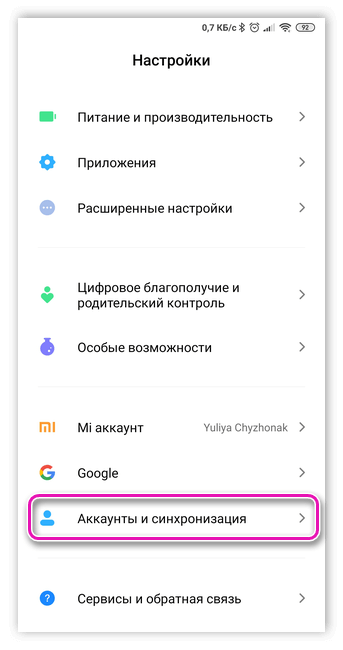
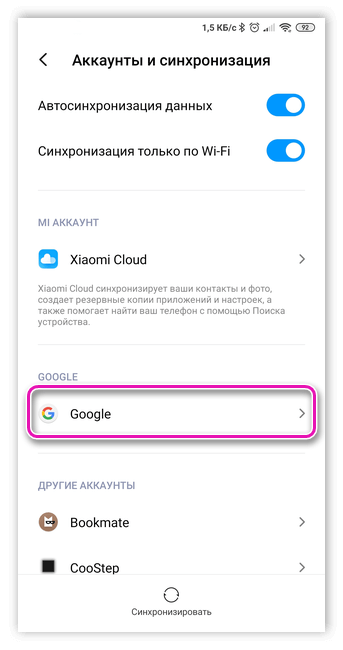
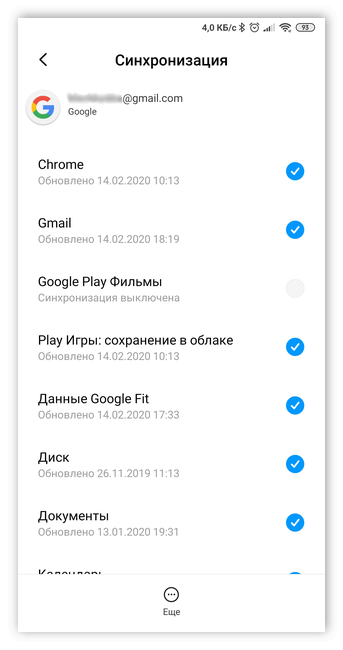
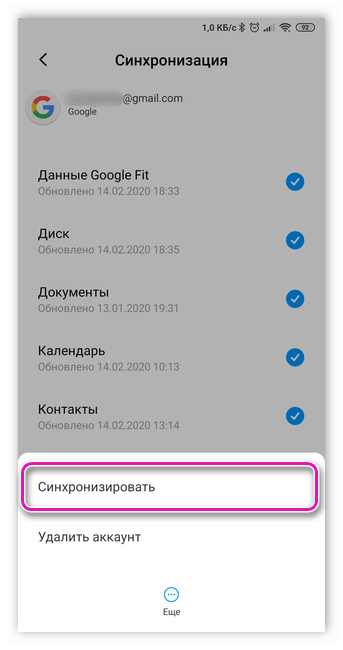
Из-за разных моделей смартфона, этот процесс может отличаться. Если указанных вкладок нет, то нужно самостоятельно активировать функцию синхронизации, поискав её в настройках.
После окончания процесса синхронизации информация скопируется на Андроид. Уведомление об этом не придёт.
При помощи Bluetooth
Как ещё можно скопировать контакты из Microsoft Outlook в Андроид? Используя Bluetooth. Для этого необходимо:
- Включить Bluetooth на компьютере и смартфоне.
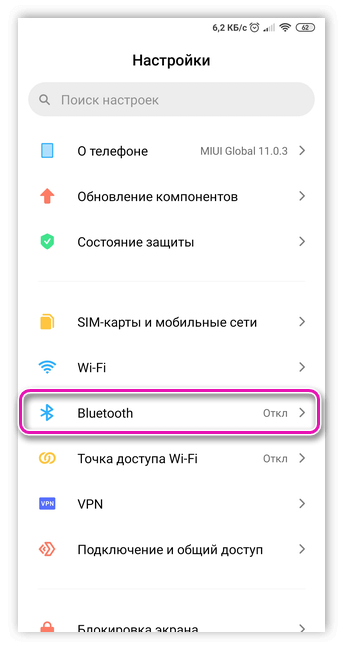
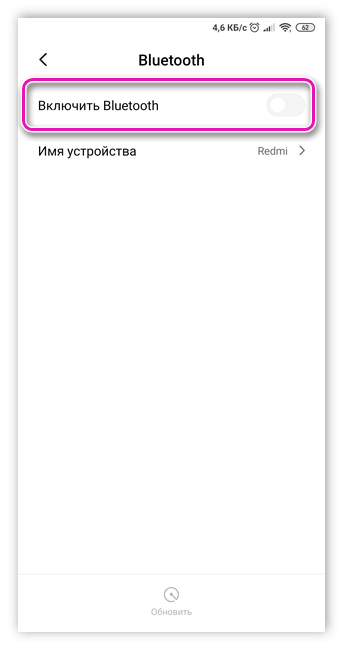
- Сделать устройство видимым для обнаружения.
- На компьютере отметить номера, которые требуется перенести отдельной папкой.
- В меню отыскать эту папку, отправить её по Bluetooth.
- На смартфоне принять передачу документа.
Если пользователь работал с чужим компьютером, то после окончания синхронизации и переноса контактов, свою учётную запись желательно удалить из компьютера друга, а также из его Outlook. Делается это по следующей схеме: «Файл» – «Настройка учетных записей» – выбрать нужную учётную запись и нажать «Удалить».
Что такое Outlook

Outlook ошибочно было бы называть приложением, ориентированным на работу только с электронной почтой. Это – программное обеспечение, представляющее собой мощный инструментарий удобно и эффективно управляющий персональной информацией, обеспечивающий быстрый доступ к e-mail, календарям, контактам, файлам и облачному хранилищу, выполняя при этом самые разнообразные задачи.
Удобная панель навигации значительно упрощает работу с почтой, задачами, списками контактов, размещёнными в одном представлении, что даёт возможность удалять данные, дублирующие друг друга. Поэтому очень удобно при необходимости (покупка нового гаджета, случайное удаление, т.п.) перенести контакты из «Оутлук» на свой Андроид.
Как перенести контакты с Windows Phone на Android
Существует несколько способов переноса контактов с Windows Phone на Android. Можно использовать приложения, которые позволяют сделать файл VCard. Так как контакты пользователей Windows Phone синхронизируются с учетной записью Microsoft, то они по умолчанию будут находиться в Outoook.com, можно добавить учетную запись Outlook в Android. Наконец, можно перенести контакты из Outlook c помощью файла csv.
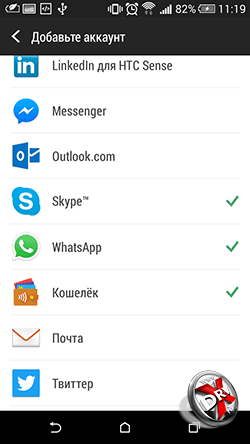
Чтобы перенести контакты с Windows Phone на Android через синхронизацию с Outlook.com, нужно добавить учетную запись на телефон. Для этого пройти в Настройки – Аккаунты и синхронизация и нажать +. Из предложенного выбора нажать на Outlook далее ввести данные учетной записи и выбрать синхронизацию контактов. У данного способа есть некоторые недостатки. В некоторых случаях Outlook не дает редактировать контакты на сторонних устройствах, поэтому лучше сделать контакты «родными» для Android, перенеся их через файл
На Outlook.com нужно выбрать в меню пункт Люди. Затем нажать на кнопку Управление, а в новом меню – Экспорт для Outlook.com и других служб. Контакты будут сохранены в файл CSV. Его нужно сохранить на компьютер.
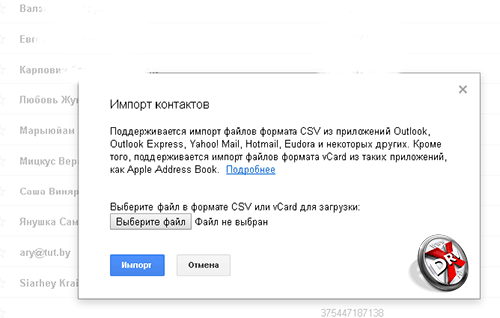
Далее в Gmail, как уже было описано выше, надо выбрать Контакты. В меню есть пункт Импортировать. Если его нажать появится всплывающее меню, в котором нужно выбрать импортировать из файла CSV или VCard. Остается выбрать файл на жестком диске, контакты будут загружены в Gmail, а затем синхронизируются с Android.
3. Как установить напоминания для принудительной синхронизации Outlook Android
Шаг 1
Для этого мы создадим одно или два события в календаре Outlook на рабочем столе, для этого мы нажмем на значок календаря, расположенный на боковой панели, если мы используем бета-версию Outlook:

Шаг 2
Или нажмите значок календаря, расположенный внизу, если мы используем традиционную версию Outlook:

Шаг 3
Откроется раздел календаря Outlook, в котором мы перейдем к нужному дню, щелкните по нему правой кнопкой мыши, выберите «Создать» и создайте событие:

Шаг 4
Нажав Сохранить, мы увидим наше событие, зарегистрированное там:

Синхронизация документов Microsoft Office и OneNote
Одной из основных сильных сторон Windows Phone (до недавнего времени) была исключительная доступность мобильной версии Microsoft Office, а теперь она также доступна для Android, как и ваши документы — при условии, что у вас есть подписка на Office 365.
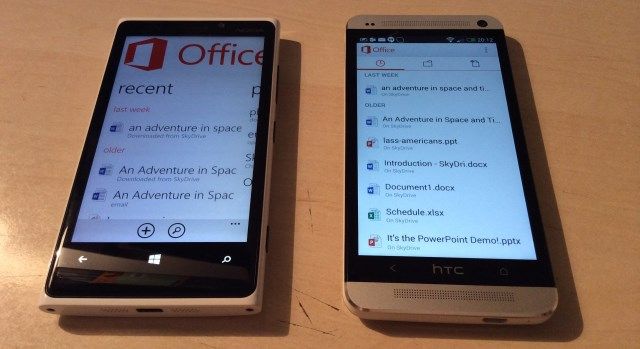
Если это так, все, что вам нужно сделать, это Office 365 для Android и войти в систему. Как только вы это сделаете, вы увидите коллекцию недавно использованных документов Microsoft Office.
Без подписки на Office 365 вы не сможете получить доступ к службе (хотя вы можете открывать документы только для просмотра, отправленные вам по электронной почте), но OneNote доступен бесплатно. Если вы использовали это отличное приложение для создания заметок на Windows Phone, его установка на Android позволит получить доступ ко всем ранее созданным заметкам при условии, что они синхронизированы с вашим SkyDrive.
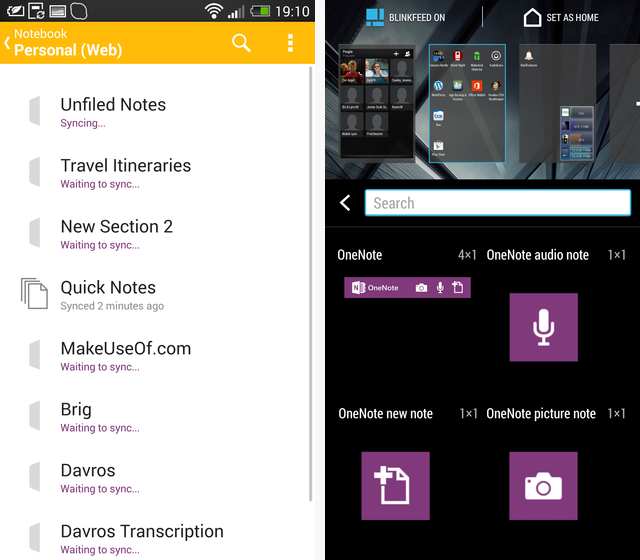
Перед запуском откройте OneNote на своем Windows Phone, включив его синхронизацию через мобильный Интернет или беспроводное соединение.
Затем установите Microsoft OneNote для Android, выполнив вход с использованием учетных данных Microsoft.
Через несколько секунд OneNote выполнит синхронизацию и станет таким же простым в использовании, как и на Windows Phone — или даже проще благодаря коллекции полезных виджетов.
Перенос контактов с компьютера на Android
Всего существует не так много способов переноса контактов с компьютера на телефон, по большей части применимых во время перехода с одного Android-устройства на другое. Мы уделим внимание переносу, в то время как создание файла является неотъемлемой частью только одного метода.
Способ 1: Синхронизация Google
В настоящее время синхронизация Google является одной из наиболее важных опций платформы Android, задействованной при обмене практически любой информацией. В частности функция позволяет импортировать и экспортировать контакты из хранилища учетной записи, тем самым значительно упрощая перенос файлов с других устройств на телефон. При этом единственное ограничение во время передачи сводится к формату.
Загрузка
- Заранее необходимо проверить, чтобы расширение каждого файла было строго VCF или CSV, так как другие форматы не поддерживаются Google. Кроме того, для удобства можете переместить импортируемые контакты в одну папку на ПК.

Откройте любой удобный веб-браузер, перейдите по представленной ниже ссылке и выполните авторизацию. Для входа нужно использовать тот же аккаунт, что вы добавили на Android-устройство.

Находясь на стартовой странице, через главное меню найдите и кликните по разделу «Импортировать». В результате откроется окно импорта контактов.

Чтобы произвести добавление файла, нажмите кнопку «Выбрать» и выделите один из совместимых документов. В окне загрузки также можно ознакомиться с более подробным описанием совместимости.


При успешном завершении в правом нижнем углу страницы появится соответствующее уведомление, и вы будет автоматически направлены на вкладку «Импортировано». Обратите внимание: получившийся в результате контакт будет содержать только текстовое наполнение, в то время как фотографию придется добавлять самостоятельно.

Обновление синхронизации
-
Для стабильного отображения только что добавленного контакта на Android дополнительные действия, как правило, не требуются. Однако если карточка не появилась сама по себе, откройте приложение «Настройки»и перейдите в раздел «Аккаунты».

Из списка «Аккаунтов» выберите учетную запись Google и после перехода на страницу с настройками синхронизации коснитесь пункта «Контакты» для включения. Кроме того, разверните меню в виде кнопок из трех точек в правом верхнем углу экрана и тапните по строке «Синхронизировать».

В результате после проделанных действий новый контакт, добавленный в Google на ПК, появится в соответствующем приложении на телефоне. Помните, что возможно подобное только при подключении к интернету и при использовании одной и той же учетной записи.
Способ 2: Передача файлов
По сути этот способ напрямую дополняет предыдущий, но также выступает и альтернативным решением на случай, если у вас отсутствует подключение к интернету. Заключается метод в переносе одного или нескольких совместимых файлов с компьютера на телефон и в последующем добавлении через настройки специального приложения. Это позволит произвести импорт даже при отсутствии синхронизации с учетной записью Google.
Шаг 1: Перенос файлов
- Главный и наиболее гибкий этап переноса сводится к выбору типа подключения, будь то USB-кабель, карта памяти, Bluetooth и другие более специфичные средства. Из-за доступности лучшим вариантом будет именно подключение по USB.
- Для переноса включите «Отладку по USB» в «Настройках» Android-устройства и соедините телефон с ПК посредством соответствующего кабеля.

После этого перенесите файлы VCF или CSV в любую удобную папку, запомнив новое расположение. На этом процедуру подготовки можно считать завершенной.

Шаг 2: Импорт контактов
-
Выполнив действия из первого шага, откройте любой файловый менеджер на телефоне и перейдите в папку с файлами. Это надо для проверки, так как если папка отсутствует, копирование придется повторить.

Запустите стандартное приложение «Контакты» и разверните главное меню в левом верхнем углу. Здесь выберите пункт «Настройки».

На представленной странице найдите блок «Управление» и воспользуйтесь кнопкой «Импорт». При этом в появившемся окне «Импортировать» нужно выбрать вариант «VCF-файл».

- Через файловый менеджер перейдите в нужную папку и коснитесь файла для добавления. После этого начнется процедура импорта, по завершении которой карточка появится в основном списке.
Способ является идентичным для всех приложений-контактов на Android, не считая возможных отличий в плане расположения пунктов меню. К тому же существует большое количество методов переноса файлов во внутреннюю память, делающих данное решение по-настоящему универсальным.
Способ 3: Контакты Outlook
В операционной системе Windows, равно как и на Android, могут быть использованы контакты, сохраненные перед этим в программе Outlook. Для переноса подобной информации потребуется сама программа или официальный веб-сервис, а также сайт из первого раздела статьи. При этом за счет обратной совместимости для переноса не требуются какие-либо вспомогательные средства.
Вариант 1: Microsoft Outlook
-
Более универсальный подход потребует использования программы MS Outlook, так как отсюда можно экспортировать контакты из внутренней базы данных или из любой добавленной учетной записи. Так или иначе для начала откройте ПО и перейдите на вкладку «Люди»в левом нижнем углу.

Находясь на этой вкладке, нажмите кнопку «Файл» на верхней панели и перейдите на страницу «Открыть и экспортировать». Здесь следует выбрать пункт «Импорт и экспорт».

В окне «Мастер импорта и экспорта» выделите пункт «Экспорт в файл» и нажмите «Далее».

Следующий этап можете оставить без изменений, остановившись на окне выбора папки для экспорта. Если вы ранее перешли на вкладку «Люди», то блок «Контакты» будет отмечен заранее или может быть выделен вручную.

Подтвердив экспорт папки и нажав «Далее», вы окажетесь на последней странице. Вручную или с помощью кнопки «Обзор» выберите директорию для создания файла и присвойте любое имя.

В результате будет создан CSV-файл, содержащий данные о каждом контакте в учетной записи Outlook. Если у вас возникают вопросы, можете ознакомиться с более подробной статьей на сайте по данной теме.

Вариант 2: Веб-сервис Outlook
-
Кроме программы в Windows доступен экспорт через веб-сервис Outlook, заслуживающий отдельного внимания из-за простоты использования. Первым делом перейдите на соответствующую страницу или воспользуйтесь вкладкой «Люди»в почтовом ящике.

Вне зависимости от выбранных контактов в правой части окна нажмите кнопку «Управление» и выберите пункт «Экспорт».

С помощью выпадающего списка укажите нужную папку или «Все контакты» и нажмите «Экспорт».

В результате появится стандартное окно сохранения файлов с возможностью выбора имени. Нажмите «Сохранить» для завершения процедуры.

Импорт файлов
Вне зависимости от выбранного метода экспорта дальше надо произвести импорт контактов из первого способа данной статьи. При этом учтите, что далеко не все приложения на Android поддерживают CSV-файлы, из-за чего перенос напрямую без сервисов Google становится невозможен.

Как видно, способ достаточно прост в реализации и позволяет быстро перекинуть файлы с одной платформы на другую в несколько кликов. Более того, этот подход отличается от прочих вариантов тем, что его можно использовать для передачи не только с ПК, но и с Windows Phone на Android.
Надеемся, рассмотренных нами способов оказалось достаточно для переноса контактов с компьютера на Android-устройство. Не забывайте комбинировать методы друг с другом, если что-то конкретное не получается.



