Синхронизация, облако Samsung Cloud
Содержание
-
1 Синхронизация, облако Samsung Cloud
- 1.1 Синхронизация, облако Samsung Cloud
- 1.2 Как выбрать, какую информацию синхронизировать с аккаунтом
- 1.3 Синхронизация снимков Android
- 1.4 Как настроить синхронизацию в телефоне с помощью приложения
-
1.5 Какое приложение электронной почты вы используете?
- 1.5.1 Часто задаваемые вопросы о приложении Outlook:
- 1.5.2 Проверка параметров синхронизации
- 1.5.3 Устранение неполадок с календарем и контактами в мобильном приложении Outlook
- 1.5.4 Проверка параметров приложения
- 1.5.5 Проверка разрешений приложения Gmail
- 1.5.6 Проверка параметров приложения
- 1.5.7 Удаление и повторное добавление учетной записи
- 1.5.8 Проверка параметров приложения
- 1.5.9 Повторное добавление учетной записи
- 1.5.10 Проверка параметров приложения
- 1.5.11 Удаление и повторное добавление учетной записи
- 1.6 Синхронизация данных на мобильных устройствах через интернет
- 1.7 Включаем функцию резервного копирования
Синхронизация, облако Samsung Cloud
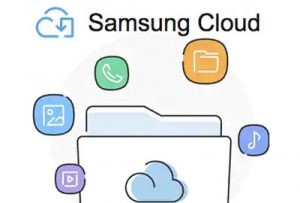 Облако – это возможность сохранять все свои данные, файлы в облачном хранилище Самсунг в интернете. Этим вы страхуете себя от потери данных, к тому же при смене телефона все файлы из облака можно сразу закачать на новый смартфон.
Облако – это возможность сохранять все свои данные, файлы в облачном хранилище Самсунг в интернете. Этим вы страхуете себя от потери данных, к тому же при смене телефона все файлы из облака можно сразу закачать на новый смартфон.
Рекомендую зарегистрироваться в Samsung Cloud, создать резервную копию телефона и включить синхронизацию данных с телефона.
Как выбрать, какую информацию синхронизировать с аккаунтом

Выберите пункт «Учетные записи и архивация» или «Облако и учетные записи». Если такого пункта нет, переходите к следующему шагу.

Выберите пункт «Учетные записи».

Выберите аккаунт, в нашем примере выбираем аккаунт Google. Если аккаунтов несколько, выберите нужный.
Если нужного аккаунта на устройстве нет, зарегистрируйте его (если аккаунт еще не создан) или войдите в него (если аккаунт уже создан).

Выберите пункт «Синхронизация учетной записи», если он у вас есть. Если такого пункта нет, перейдите к следующему шагу.

Появится список данных, которые синхронизируются с аккаунтом. Включите синхронизацию тех данных, которые вам нужны. Если чем-то из этого списка не пользуетесь — смело отключайте.

Синхронизация снимков Android
О синхронизации фото мимоходом говорилось в обзоре о том, как почистить память телефона Android. Все фото из Google Фото могут быть загружены при наличии связи на сетевой Диск Google, видимый всем, у кого только имеется к нему доступ (устанавливается хозяином аккаунта). Для этого нужно войти в приложение Диск Google на телефоне, выбрать левое верхнее меню, войти в настройки и задать опцию Автодобавление.

Обратный процесс поддерживается со стороны Google Фото. Нужно зайти в приложение, развернуть меню в верхнем левом углу экрана, выбрать Автозагрузка и синхронизация (support.google.com/photos/answer/6193313?co=GENIE.Platform%3DAndroid&hl=ru). Обратите внимание, что инструкция работает только для старых сборок. В новых версиях Google Фото пункта такого не имеется. Авторы откатили обновления этого приложения до заводских настроек (версия 1.11.0.110496109), и тогда опция появилась.

Более подробные опции выставляются следующим образом:
- Зайти в Настройки Google из галереи приложений.

- Открыть Автозагрузка Google Фото.

Здесь можно настроить параметры роуминга, отдать предпочтение бесплатному WiFi, указать размер фотографий. Через Google Диск можно синхронизировать большую часть документов. Напротив тех из них, которые ещё не загружены на сервер, будет перечёркнутое облако.
Как настроить синхронизацию в телефоне с помощью приложения
Программ для синхронизации много – одно из них «Mobile Master». Она позволяет в мобильном телефоне управлять синхронизацией (телефонами Siemens, Samsung, Sony, Nokia и другими).
Для этого запустите программу, подключитесь к компьютеру и выберите «Подключить телефон». Можете выбрать кабель, Bluetooth и инфракрасный порт. Когда программа обнаруживает устройство, выберите его в списке и жмите продолжить.
Теперь можете решить, как синхронизировать свои контакты — с помощью Outlook, Windows Live Mail или текстового файла.
Далее укажите, какие данные важнее — те, что хранятся в телефоне или на компьютере и нажмите «Готово».
Теперь нажмите «Синхронизировать». Будет показан список, в котором вы можете одновременно выбирать синхронизацию разных данных.
Если хотите использовать программу только для передачи файлов с телефона на свой компьютер, воспользуйтесь опцией Phone => Computer. Успехов.
Синхронизацию можно поделить на два типа: односторонний запуск и двусторонний обмен.
При одностороннем запуске всегда есть ведущий и ведомый аппарат, и их роли нельзя будет изменить. Например, смартфон и сервисы Google. Все изменения происходят в сервисах, а на смартфоне только копируются материалы. Смартфон подчинен серверу. При двустороннем обмене пользователь сам выбирает, какое устройство ведущее, а какое — ведомой, и роли аппаратов могут меняться.
По выполнению синхронизация делится на ручную и автоматическую. При ручной синхронизации пользователь сам копирует материалы в облако. Для автоматической синхронизации специально настраивается копирование данных. Пользователь указывает частоту, место копирования, какую информацию нужно переносить на сервер.
Какое приложение электронной почты вы используете?
Часто задаваемые вопросы о приложении Outlook:
Можно ли изменить контакты в Outlook и синхронизировать их на всех устройствах? Конечно! См. запись блога об улучшенных возможностях представления «Люди» в Outlook для iOS и Android.
Добавляются ли события календаря телефона в календарь приложения Outlook? Чтобы события из календаря устройства отображались в календаре Outlook, их необходимо добавить через учетную запись, которая была синхронизирована с Outlook. Например, если вы добавляете события в календарь iPhone, сначала нужно https://support.apple.com/ru-ru/HT203521синхронизировать их с учетной записью iCloud , а затем добавить ее в Outlook.
Проверка параметров синхронизации
Убедитесь, что для вашей учетной записи включен Календарь:
Перейдите в раздел Календарь в приложении Outlook и нажмите три линии в левом верхнем углу.
Под своими учетными записями выберите «Календарь».
Если ваш электронный адрес не отображается в списке, для него не настроена служба Exchange ActiveSync. Вам придется удалить и снова добавить учетную запись, не указывая при этом IMAP.
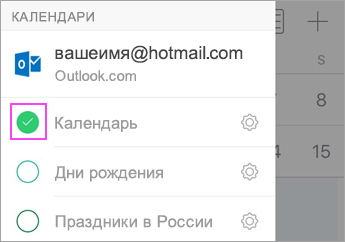
Убедитесь, что Outlook может получать доступ к Контактам:
Действия зависят от того, какое устройство и какую операционную систему вы используете. Если у вас не устройство с iOS или Samsung Android, воспользуйтесь этими общими инструкциями:
Для iOS: Откройте Настройки, прокрутите страницу вниз, нажмите Outlook > Контакты и включите фоновое обновление приложения.
Для Android: Откройте Параметры > Приложения > Outlook и убедитесь, что пункт Контакты выбран.
Затем откройте приложение Outlook, выберите Параметры, коснитесь своей учетной записи и нажмите Синхронизировать контакты.
Устранение неполадок с календарем и контактами в мобильном приложении Outlook
В приложении Outlook в выберите Настройки  , коснитесь учетной записи, которую не удается синхронизировать, а затем нажмите ссылку Сброс учетной записи. Проверьте, синхронизируется ли учетная запись.
, коснитесь учетной записи, которую не удается синхронизировать, а затем нажмите ссылку Сброс учетной записи. Проверьте, синхронизируется ли учетная запись.
Не получилось? Удалите и снова добавьте учетную запись электронной почты:
Выберите Настройки  и коснитесь учетной записи, которую не удается синхронизировать, а затем нажмите Удалить учетную запись > Удалить с этого устройства.
и коснитесь учетной записи, которую не удается синхронизировать, а затем нажмите Удалить учетную запись > Удалить с этого устройства.
После этого снова добавьте учетную запись в Outlook для Android или Outlook для iOS.
Примечание: Если вам предлагается настроить почту с использованием протокола IMAP, возможно, ваша служба электронной почты не сможет синхронизировать календарь и контакты. Обратитесь к ее поставщику или своему администратору. Если вам предлагается ввести параметры сервера, узнайте их у поставщика услуг электронной почты.
Проверка параметров приложения
Выберите Настройки > Аккаунты > Exchange и коснитесь электронного адреса, который не синхронизируется.
Примечание: На разных устройствах с Android меню настроек может отличаться от показанного на снимках экрана в этой статье. Используйте описанные действия в качестве общих указаний.
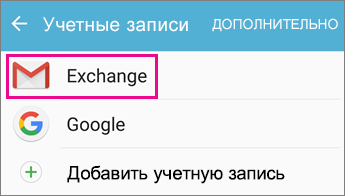
Убедитесь, что синхронизация календаря включена. Немного подождите, а затем проверьте приложение календаря на устройстве.
Примечание: Если вместо пункта «Exchange» отображается пункт «IMAP» или при синхронизации возникает ошибка, возможно, вы неправильно добавили учетную запись электронной почты. Удалите свою учетную запись (выберите Еще > Удалить аккаунт).
Несколько минут подождите, а затем проверьте календарь на устройстве.
Примечание: Рекомендуем также убедиться, что ваша учетная запись была добавлена как учетная запись Exchange (выберите Настройки > Учетные записи).
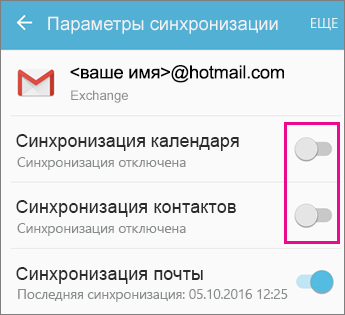
Проверка разрешений приложения Gmail
Проверьте, есть ли у приложения Gmail доступ к календарю и контактам.
Разверните панель уведомлений Android, проведя пальцем сверху вниз по экрану устройства.
Выберите Не удалось синхронизировать календарь и контакты.
Примечание: Если уведомление об ошибке синхронизации не отображается, значит все в порядке!
Gmail запросит доступ. Нажмите Разрешить и следуйте инструкциям на экране.

Важно: Компания Apple устранила проблему в iOS 11.0, которая вызывала ошибку «Сбой отправки сообщения» при работе с учетными записями Outlook.com и Exchange. Если вы используете iOS 11.0, обновите свое устройство до iOS 11.0.1 или более поздней версии, чтобы устранить эту проблему.
Проверка параметров приложения
На iPhone или iPad нажмите Настройки > Учетные записи и пароли и выберите учетную запись, которую вы пытаетесь синхронизировать.
Примечание: В iOS 10 выберите Настройки > Почта > Учетные записи.
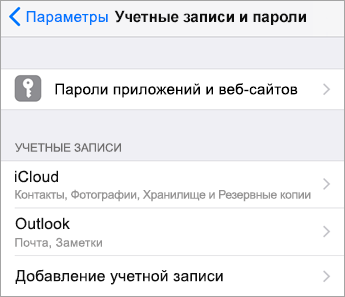
Убедитесь, что параметры «Календари» и «Контакты» включены, а затем попробуйте еще раз синхронизировать учетную запись. Если синхронизация удалась, то все готово!
Если вы не видите календарь, возможно, адрес электронной почты был добавлен в качестве учетной записи IMAP. Перейдите к следующему шагу.
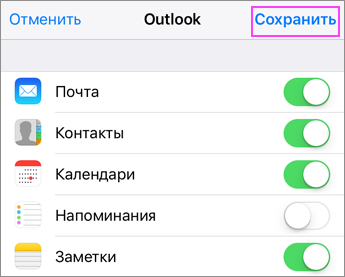
Удаление и повторное добавление учетной записи
Выберите команду Удалить учетную запись. При повторном добавлении электронного адреса выберите Exchange.
Примечание: Если вы не пользуетесь популярной службой (например, службой, предоставленной Майкрософт, Google или Yahoo), свяжитесь со своим поставщиком услуг электронной почты, чтобы выяснить, можно ли добавить электронную почту без применения протоколов IMAP и POP.
Проверка параметров приложения
Выберите Настройки > Учетные записи > Exchange > ваш адрес электронной почты.
Примечание: Если для вашей учетной записи используется протокол IMAP, вам потребуется удалить ее и снова добавить как учетную запись Exchange.
Убедитесь, что синхронизация календаря включена. Немного подождите, а затем проверьте приложение календаря.
Если вы не видите календарь или для вашей учетной записи используется протокол IMAP, нажмите Еще и выберите команду Удалить учетную запись. В этом случае перейдите к следующему шагу.
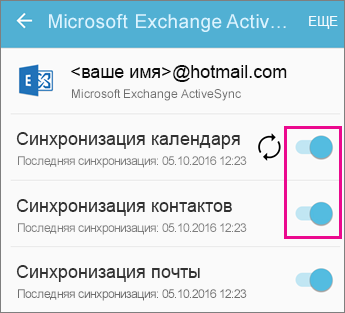
Повторное добавление учетной записи
Снова добавьте учетную запись электронной почты, выбрав Exchange ActiveSync или Exchange.
Подробные инструкции см. на вкладке для Samsung в статье Настройка электронной почты в почтовом приложении Android.
Примечание: Если вы не пользуетесь популярной службой (например, службой, предоставленной Майкрософт, Google или Yahoo), свяжитесь со своим поставщиком услуг электронной почты, чтобы выяснить, можно ли добавить электронную почту без применения протоколов IMAP и POP.
Если у вас планшет, размер экрана которого больше 10,1 дюйма (например, Surface Pro), скорее всего, у вас классическая версия Outlook. См. статьи Устранение ошибок синхронизации Почты и Календаря в Windows 10 и Почта и Календарь для Windows 10: вопросы и ответы.
Проверка параметров приложения
Откройте приложение «Почта Outlook». Внизу нажмите многоточие, чтобы открыть меню. Нажмите Параметры.
Нажмите Учетные записи и выберите учетную запись, которую нужно синхронизировать.
Нажмите Изменить параметры синхронизации почтового ящика. Проверьте, правильно ли настроены параметры.
Укажите в качестве сервера eas.outlook.com, если у вас учетная запись Outlook.com (например, hotmail.com), или outlook.office365.com, если у вас учетная запись Microsoft 365 для бизнеса. Инструкции для всех остальных учетных записей см. в статье Параметры сервера, которые нужно узнать у поставщика услуг электронной почты.
Удаление и повторное добавление учетной записи
В Почте Outlook откройте меню и выберите Параметры > Учетные записи > вашу почтовую учетную запись > Удалить.
Вернитесь на страницу учетных записей и нажмите Добавить учетную запись.
Выберите тип учетной записи, которую нужно добавить.
Outlook.com — если ваш электронный адрес заканчивается на @outlook.com, @hotmail.com, @live.com или @msn.com.
Exchange — Для учетной записи или учетных записей Microsoft 365 для бизнеса, использующих Exchange ActiveSync.
Другая учетная запись — ни одно из вышеперечисленных. Учетную запись электронной почты можно настроить как IMAP или POP без синхронизации календаря и контактов.
Синхронизация данных на мобильных устройствах через интернет
Синхронизация данных между смартфоном и компьютером через крупные веб-сервисы особенно удобна. Давайте рассмотрим, как подключить ваши мобильные устройства к сервисам Gmail, iСloud и Facebook.
1. Подключение Android устройства к аккаунту Google. Опытные пользователи Android сразу создают учетные записи Gmail и используют его возможности с первой настройки телефона. Но есть и владельцы Android устройств, которые игнорируют или не знают о данном функционале. Вторые могут настроить аккаунт Google с помощью опции «Параметры | Учетные записи и синхронизация | Добавить аккаунт | Добавить аккаунт Google». Используя данный вариант, Android автоматически перенесет в Google Cloud все локально сохраненные контакты и события, а также многие другие данные. Чтобы убедиться в работоспособности онлайн синхронизации, достаточно зайти в «Параметры | Google | Название [Учетная запись Google]». Примите к сведению, управлять адресной книгой и календарем можно с любого устройства, имеющего браузер и выход в Интернет, по адресам google.com/contacts или google.com/calendar. Для организации доступа необходимо зайти на эти сервисы Google под своим аккаунтом.

2. Как добавить iPhone или iPad в iCloud. Для синхронизации устройства от Apple (iPhone или iPad) с iCloud, необходимо открыть в меню «Настройки | iCloud», ввести для регистрации свой Apple ID и подтвердить согласие на передачу информации контактов и календаря. У iCloud тоже есть удобный веб-интерфейс: контакты хранятся на странице icloud.com/contacts, а события — на icloud.com/calendar.

3. Синхронизация программы eM Client с Google. Для синхронизации веб-аккаунта с домашним компьютером, можно воспользоваться приложением eM Client, которое представляет собой удобную альтернативу Outlook. Бесплатная версия приложения способна синхронизировать два аккаунта. Во время установки, на этапе импорта из Outlook, выберите пункт «Пропустить импорт», а затем нажмите кнопку «Далее». При автоматической настройке введите в соответствующее поле свой аккаунт Google. Перед окончанием настройки программа спросит, что именно вы хотите синхронизировать: письма, контакты или календарь. Затем она (уже автоматически) приведет в соответствие все данные на аккаунте Google, Android-смартфоне и вашем ПК на базе Windows.

4. Как добавить Apple Cloud в eM Client. iCloud также интегрируется в eM Client путем добавления аккаунта. Для этого откройте «Инструменты | Учетные записи | Создать учетную запись». Затем перейдите на закладку «Календарь и контакты» и двойным щелчком по «iCIoud Календарь» запустите настройку. Введите свое имя пользователя iCIoud, пароль и подтвердите все кнопкой «Далее». В настройках задайте необходимость синхронизации календарей, контактов и почты. Чтобы синхронизировать почту, нужно активировать функцию «iCloud E-Mail» в Mac OS или iOS, иначе вы получите сообщение об ошибке.
5. Загрузка календаря Facebook через GMail. С помощью приложения eM Client можно также импортировать контакты и события из Facebook, но с доступом только для чтения. Адресная книга загружается через «Файл | Импорт | Импорт контактов из Facebook». Календари импортировать напрямую нельзя, и здесь придется обратиться за помощью к Календарю Google. Для этого следует открыть браузер, войти на Facebook, щелкнуть левой клавишей по пункту «Мероприятия», затем рядом со значком календаря в правом верхнем углу — по символу в виде шестеренки и выбрать опцию «Экспорт». В открывшемся окне вы увидите две ссылки, из которых одна ведет к календарю дней рождения, а другая — к календарю событий. Кликните по нужной ссылке правой клавишей мыши и сохраните ее с помощью опции «Копировать адрес ссылки». Теперь, чтобы добавить календарь в Google, откройте в браузере веб-страницу google.com/calendar и щелкните по стрелке рядом с пунктом «Другие календари», а затем в выпадающем меню выберите «Добавить по URL». Здесь введите скопированный адрес и импортируйте его с помощью опции «Добавить календарь». Теперь, чтобы загрузить на персональный компьютер свой календарь Facebook, вам нужно будет лишь перезапустить eM Client. Таким образом можно экспортировать из Facebook обе ссылки: и дни рождения, и календарь событий.
Онлайн
Проконсультируйтесь с техническим специалистом онлайн
Вы можете получить ответ в течении 24 часов для получения общей информации или технической поддержки
Оставьте жалобу или предложение
Телефонный звонок
Казахстан, Узбекистан, единая служба поддержки с мобильного телефона
Казахстан — на все операторы связи
24 часа / 7 дней в неделю на русском языке
ПН-ВС, с 10:00 до 22:00 на казахском языке
Узбекистан — Ucell, UMS, Beeline
24 часа / 7 дней в неделю на русском языке
ПН-ВС, с 10:00 до 22:00 на узбекском языке
При звонке с Beeline возможны технические сложности.
Кыргызстан, единая служба поддержки с мобильного телефона
ПН-ВС, с 10:00 до 01:00 на русском языке
ПН-ВС, с 10:00 до 22:00 на кыргызском языке
Таджикистан, единая служба поддержки с мобильного телефона
ПН-ПТ, с 09:00 до 00:00 на русском языке
ПН-ПТ, с 09:00 до 21:00 на таджикском языке
Монголия, единая служба поддержки
ПН-ПТ, с9:00 — 18:00
СБ, 10:00 — 14:00
8 10 800 500 55 500
Казахстан, единая служба поддержки со стационарного телефона
24 часа / 7 дней в неделю на русском языке
ПН-ВС, с 10:00 до 22:00 на казахском языке
(Время Нур-Султана)
* Для получения информации по принтерам посетите веб-сайт HP .
Включаем функцию резервного копирования
Некоторые пользователи под синхронизацией подразумевают резервирование данных, то есть копирование сведений из фирменных приложений Google в облачное хранилище. Если ваша задача – создание резервной копии данных приложений, адресной книги, сообщений, фото, видео и настроек, тогда выполните следующие действия:
-
Откройте «Настройки»
своего гаджета и перейдите к разделу «Система»
. На мобильных устройствах с версией Android 7 и ниже предварительно потребуется выбрать пункт «О телефоне»
или «О планшете»
, в зависимости от того, что вы используете.
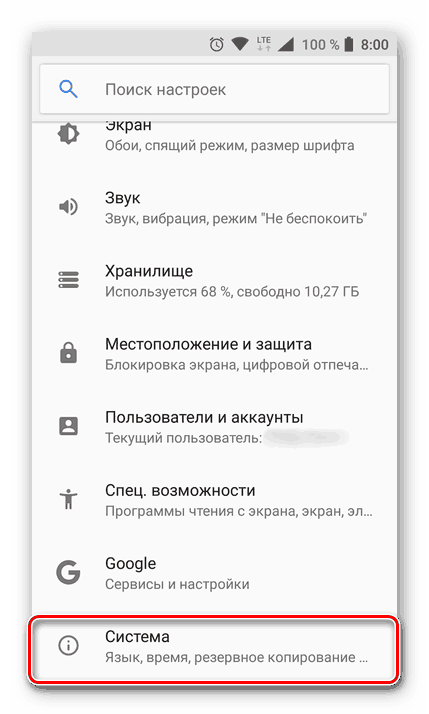
Найдите пункт «Резервное копирование»
(может еще называться «Восстановление и сброс»
) и перейдите в него.
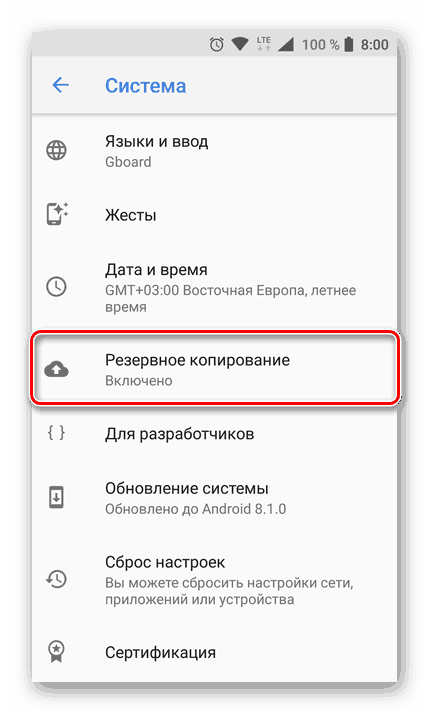
Примечание: На мобильных устройствах со старыми версиями Андроид пункты «Резервное копирование»
и/или «Восстановление и сброс»
могут находиться непосредственно в общем разделе настроек.
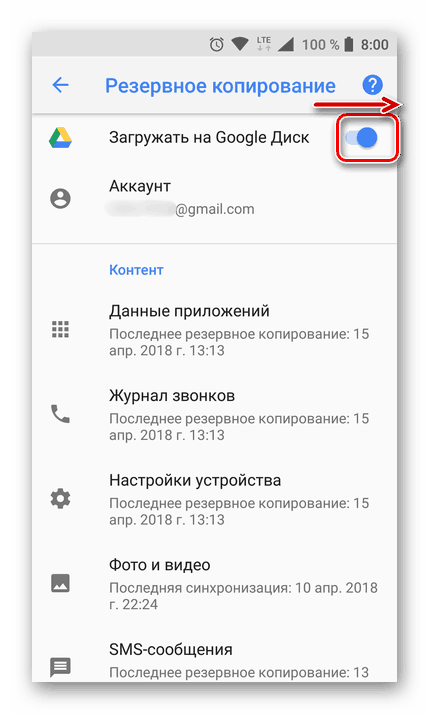
После выполнения этих простых действий ваши данные будут не только синхронизироваться с учетной записью Google, но и сохраняться в облачное хранилище, откуда их всегда можно будет восстановить.
Распространенные проблемы и варианты их устранения
В некоторых случаях синхронизация данных с учетной записью Google перестает работать. Причин у этой проблемы несколько, благо, определить их и устранить довольно легко.
Проблемы с подключением к сети
Проверьте качество и стабильность подключения к интернету. Очевидно, что при отсутствии на мобильном устройстве доступа в сеть, рассматриваемая нами функция работать не будет. Проверьте подключение и, если это потребуется, подключитесь к стабильному Wi-Fi или найдите зону с более качественным покрытием сотовой связи.
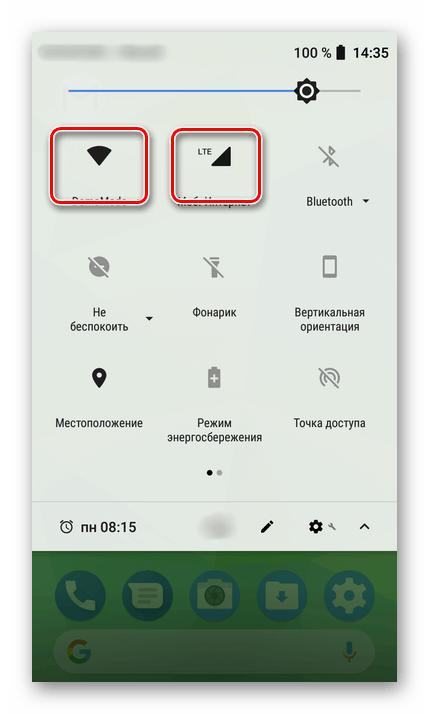
Читайте также: Как включить 3G на телефоне с Android
Отключена автосинхронизация
Убедитесь в том, что на смартфоне включена функция автоматической синхронизации (5-ый пункт из части «Включаем синхронизацию данных…»).
Не выполнен вход в Гугл-аккаунт
Убедитесь, что вы авторизованы в учетной записи Google. Возможно, после какого-то сбоя или ошибки она была отключена. В таком случае нужно просто повторно войти в аккаунт.
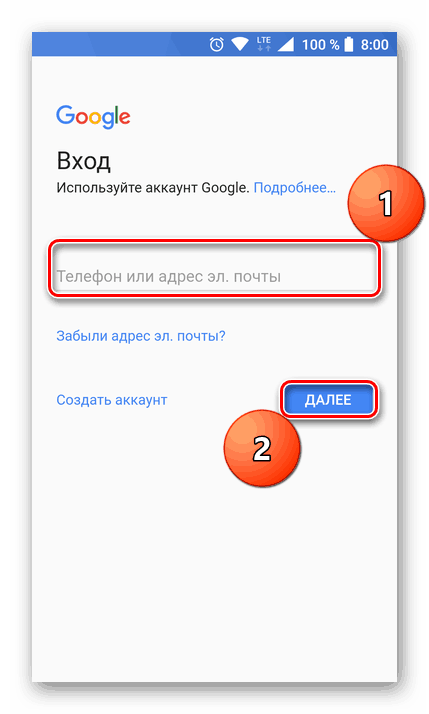
Подробнее: Как войти в Гугл-аккаунт на смартфоне
Не установлены актуальные обновления ОС
Возможно, ваше мобильное устройство нуждается в обновлении. Если вам доступна новая версия операционной системы, ее обязательно нужно скачать и установить.
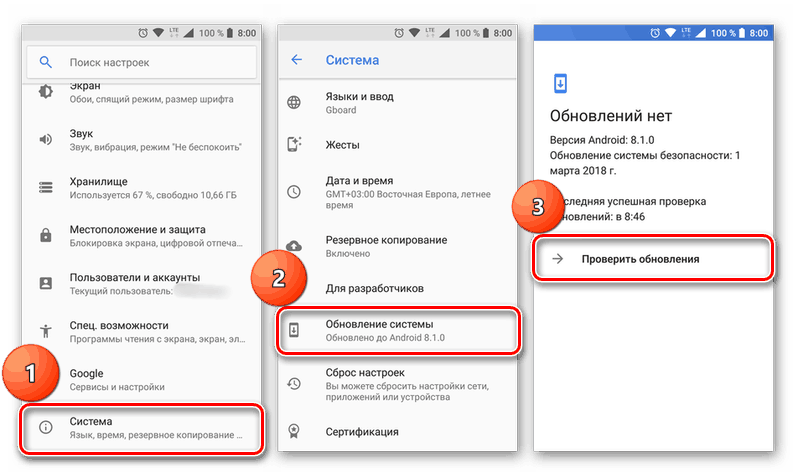
Для проверки наличия апдейта откройте «Настройки»
и поочередно перейдите по пунктам «Система»
— «Обновление системы»
. Если у вас установлена версия Android ниже 8, предварительно потребуется открыть раздел «О телефоне»
.
Читайте также: Как отключить синхронизацию на Андроид





