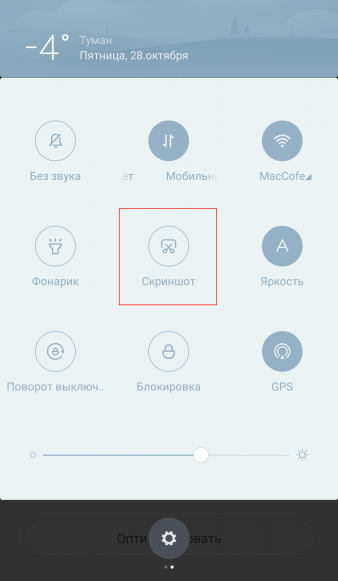5 способов сделать скриншот экрана на ноутбуке
Содержание
- 1 5 способов сделать скриншот экрана на ноутбуке
5 способов сделать скриншот экрана на ноутбуке
 Доброго дня!
Доброго дня!
Нередко при работе за ноутбуком требуется сделать скрин, чтобы показать его другим пользователям (например, для решения разного рода ошибок, или при совместной работе над каким-нибудь документом/проектом).
Но не у всех пользователей сразу получается это сделать: то на клавиатуре нет заветной кнопки «Print Screen», то вроде бы жмешь на нее, а ничего не происходит.
В этой небольшой статье хочу привести несколько быстрых и рабочих способов, как можно создавать скрины. Думаю, заметка будет весьма кстати (особенно в тех случаях, когда дело не терпит отлагательств, а вас донимает какая-нибудь ошибка. ) .
Если вы хотите сделать скриншот экрана игры или кадра из видео (в т.ч. со стрелками и пояснениями) — см. эту заметку

Как сделать скриншот: горячие клавиши
Разработчики Windows хорошо понимают, что именно нужно потребителям их продуктов. Для большого количества пользователей возможность создания скриншота очень важна. Самый простой вариант — использовать инструменты ОС. Если вам не нужно обрабатывать изображение, и вы хотите зафиксировать всю область экрана на ноутбуке или мониторе компьютера, достаточно нажать определенные кнопки на клавиатуре.
Print Screen (сокращённо — PrtScr, PrtSc или Print Scrn)
Это горячая клавиша, которая копирует изображение текущего состояния экрана в буфер обмена. Обычно расположена в секции с клавишами «Break» и «Scroll Lock». На скриншоте ниже — пример.

После того, как вы нажали на «PrntScr», вы не увидите никаких визуальных изменений, однако скриншот уже создан и находится в буфере обмена. Далее нужно открыть любую программу для просмотра изображений. Подойдет даже стандартный Paint.
- Запустите его и нажмите комбинацию клавиш «Ctrl + V». Теперь изображение из буфера скопируется в утилиту, и вы увидите созданный ранее скриншот.
- Откройте меню «Файл» и найдите пункт «Сохранить как».
- Выберите желаемый формат и сохраните результат в любое место, которое вам удобно.
Данный способ полностью универсален и подойдет для любого компьютера или ноутбука, независимо от производителя (hp, asus, lenovo, acer, sumsung и так далее).
Кстати, многие сайты и мессенджеры умеют работать с буфером обмена. Например, если открыть диалог в VK и нажать ту же комбинацию клавиш «Ctrl + V», то изображение вставится. То же можно делать в Skype, Discord или Telegram. Это очень удобно, если вы не планируете как-то модифицировать снимок экрана, а его нужно быстро отправить.
Win + PrntScr
Если вам также не требуется редактура скриншотов, но вы хотите сохранить их для дальнейшего пользования, то проще воспользоваться комбинацией «Win + PrntScr». Таким образом, полученный результат будет сохраняться в папке «Снимки экрана». Проще всего ее найти через панель быстрого доступа, которая в Windows 10 находится в левой части окна проводника. Категория — «Изображения». Или же проследуйте по адресу: C:UsersИмя_пользователяPicturesScreenshots.
Способ второй: программа «Ножницы»
Такая программа есть в Windows 7, 8, 8.1, 10.
Как сделать
Нажмите кнопку «Пуск» > («Все программы») > («Стандартные») > «Ножницы».

Или в поле поиска напишите «Ножницы» (в Windows 7 и 8 поле поиска появляется при нажатии кнопки «Пуск», в Windows 10 — при нажатии кнопки с лупой).

Программа запустится и вместо курсора мыши появится крестик. Выделите нужный кусок экрана.

Скриншот сохранится в буфер обмена. Теперь можно вставить его в письмо, фоторедактор или Word (нажать одновременно кнопки «Ctrl» и «V»). Также на скриншоте можно что-то написать или нарисовать (значки в виде карандаша и фломастера).

Как сохранить скриншот в отдельный файл
Нажмите на значок дискеты.

Появится окно для сохранения. Напишите имя файла и выберите место его для сохранения. Тип файла лучше использовать JPEG.

Где посмотреть сохраненные скриншоты?
В зависимости от оболочки все скриншоты появляются в разных местах и папках. В большинстве случаев сохраненные скрины можно найти в Галерее на телефоне в соответствующей папке:
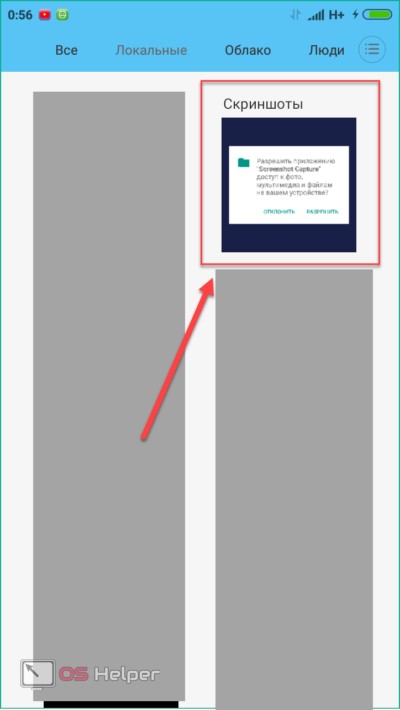
Если вы используете сервисы от Google, которые предустановлены на смартфоне, то вам понадобится приложение «Фото». В нем вы должны открыть меню.
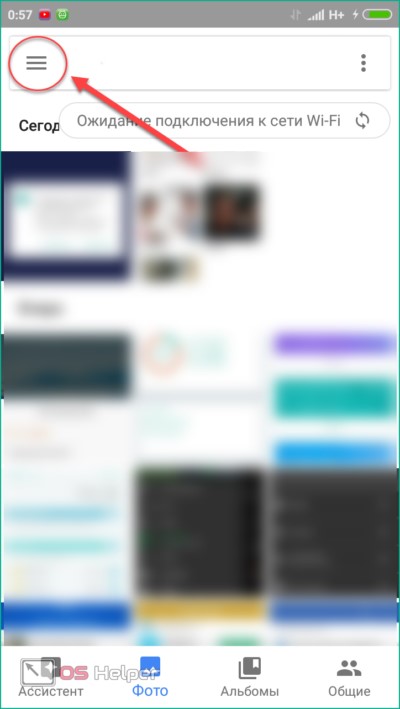
Далее выберите пункт «На устройстве» и перейдите в раздел «Скриншоты».
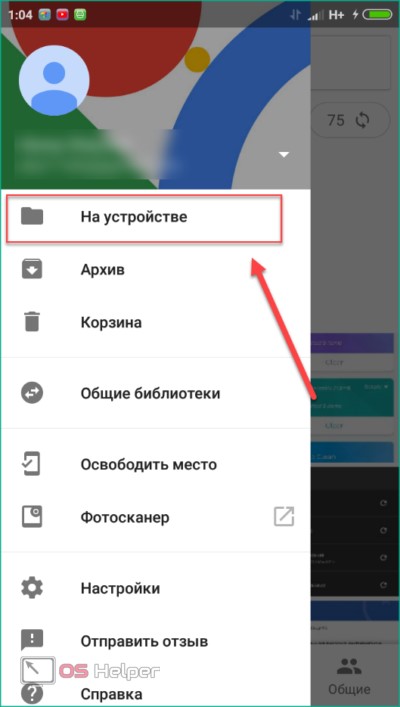
Ремонт телефонов DEXP
* Минимальная сумма ремонта составляет 500р., оплачивая которую Вы бронируете время мастера и необходимые детали. В случает отказа от услуг гарантируется полный возврат средств.
Фирма DEXP, сравнительно молодая, появилась на российском рынке в начале нового века. Продукция компании, соответствуя качеством своих устройств аналогам зарубежных производителей, имеет доступные цены для российских пользователей. На сегодняшний день DEXP не только производит собственную продукцию, но создаёт сервисные центры во многих российских регионах, обеспечивая гарантийный и текущий ремонт телефонов DEXP и всех видов своих приборов.
Сейчас молодая компания успешно поставляет на экспорт такие продукты как мобильные телефоны, планшеты, электронные книги, телевизоры.
Быстрый выбор ремонта
Онлайн заявка
Минск
- Площадь Революции
- Театральная
- Аэропорт
- Домодедовская
- Автозаводская
- Дубровка
- Китай город
- Новые Черемушки
- ВДНХ
- Щукинская
- Охотный Ряд
- Лубянка
- Озерки
- Сенная площадь
- Спасская
- Садовая
Нижний Новгород
- Заречная
Екатеринбург
- Уральская
Казань
- Площадь Тукая
Новосибирск
- Площадь Ленина












- 1
- 2
- 3
- 4
- 5
- 6
- 7
- >
- >>
Не нашли свою модель
или поломка не указана в списке?
Наш оператор быстро перезвонит вам и ответит на ваши вопросы ›
Основные, наиболее часто встречающиеся неисправности товаров DEXP:
- механические повреждения корпуса и экрана, возникающие в процессе их эксплуатации. Специалисты сервисной мастерской в короткие сроки заменяют испорченные детали. наличие запасных частей от производителя всегда есть на складах мастерских;
- сбои в работе сенсоров и дисплея мобильного телефона также являются частым поводом посещения ремонтной мастерской. Такие неполадки могут быть вызваны механическим воздействием или неполадками программного обеспечения. Эти дефекты устраняются мастерами путем замены элементов на новые;
- при обращении пользователей к специалистам центра с жалобой на слишком длительную зарядку телефона DEXP, производится замена микросхемы и разъёма узла зарядки;
- замена аккумулятора также входит в перечень услуг по ремонту телефона DEXP;
- очистка материнской платы от коррозии;
- замена микрофона, динамика и других составляющих телефона DEXP.
Этот перечень услуг сервисной мастерской не полный, так ка здесь обеспечивается высококачественным ремонтом любая техника, производимая на предприятиях DEXP.
Наличие запасных частей от производителя позволяет обеспечивать ремонтом телевизоры, планшеты, электронные книги, мобильные телефоны DEXP.
Сеть сервисных центров по ремонту электроники и мобильной техники ReMobi предоставляет услуги по ремонту мобильной техники производителя товаров DEXP.
Сервисный центр ReMobi имеет в своем составе бригады мастеров высокой квалификации, в обязанности которых входит ремонт техники не только в центре. Установку, настройку телевизоров, компьютеров. Каждая выполненная работа обеспечивается гарантийным талоном.
Для того, чтобы иметь полное представление о работе компании и её сервисах, достаточно зайти на сайт компании, где вы найдете не только исчерпывающую информацию о компании, но и сможете заказать необходимую услугу.
На различных моделях
Рассмотрим самые распространенные модели.
Как сделать скрин на HTC: одновременно нажать и удерживать кнопки «Питание» и «Уменьшить громкость». Снимок экрана будет сохранен в приложении «Галерея». Способ работает на Андроиде HTC U Ultra, U11, Desire 12, Rhyme и т.д.

Xiaomi
Как сфоткать экран на Xiaomi Redmi 6A и других моделях данной линейки:
- Одновременно нажать клавиши «Громкость вниз» и «Выключить питание».
- Провести по экрану пальцем сверху вниз, чтобы появилось меню оповещений. Нажать на кнопку «Скриншот» (на некоторых телефонах она называется «Снимок»).
Владельцы Xperia Z5 и других моделей Sony могут сфотографировать экран несколькими способами:
- Зажать кнопки выключения и уменьшения громкости.
- Зажать кнопку «Power» (включение и блокировка дисплея), удерживать до появления всплывающего окна. Ниже команды «Выключить» есть функция «Сделать скриншот» («Take Screenshot»).
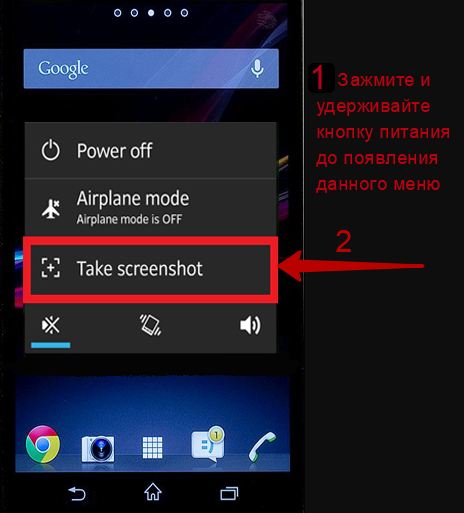
Как скринить экран на Андроидах от LG:
- Новые модели оснащены стандартным приложением Quick Memo, которое позволяет быстро сделать снимок дисплея и отредактировать его. Кнопка «Quick Memo» для создания скриншота находится в меню оповещений — для его вызова необходимо провести по экрану сверху вниз.
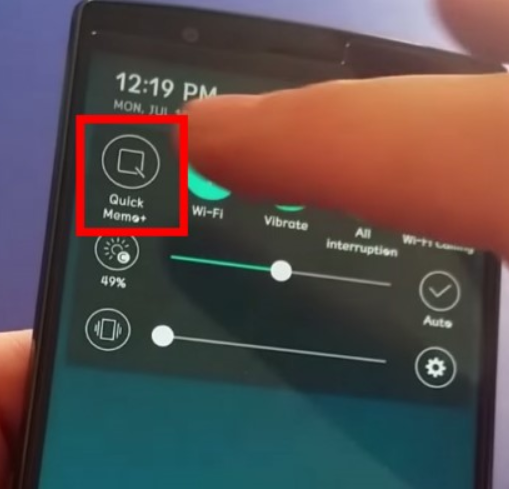
- Универсальный способ — нажать одновременно кнопку блокировки телефона и регулятор уменьшения громкости. Удерживать их 2-3 секунды.
- Голосовой ассистент — настроив Google Assistant, можно сфотографировать дисплей при помощи команды: «Окей, Гугл, сделай скриншот экрана».
На заметку: ознакомьтесь со списком самых лучших приложений для Андроида, если хотите пользоваться полезными программами на смартфоне.
Huawei
Создание скриншота на телефонах Huawei:
- Провести пальцем от верхней части экрана к нижней, чтобы открыть меню уведомлений. Нажать на кнопку «Скриншот».
- Зажать регулятор уменьшения громкости и кнопку питания примерно на 2 секунды, пока не появится уведомление о сделанном снимке.
- В последних моделях Huawei была добавлена функция «Умный скриншот». С ее помощью фотография делается путем двойного нажатия по дисплею костяшкой пальца. Функция активируется через настройки телефона: раздел «Управление», меню «Движения».
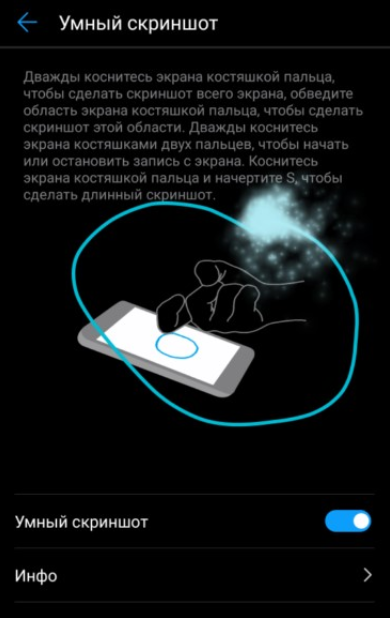
Как заскринить экран на смартфонах DEXP Ixion: нажать кнопку управления питанием («Power») и переключатель уменьшения громкости, удерживать их 2-3 секунды. Когда будет сделан снимок, прозвучит звук срабатывания камеры, а дисплей моргнет. Изображения сохраняются в папку «Screenshots» на внутренней памяти телефона.

На заметку: если у вас смартфон от Samsung, узнайте, как сделать скриншот на Самсунге.
Владельцы ASUS Zenfone на Android имеют возможность фоткать экран 3 способами:
- Стандартный — использовать комбинацию клавиш «Уменьшение громкости» и «Питание», зажав их одновременно.
- Меню быстрой настройки (начиная с Zenfone 5) — кнопку «Скриншот» можно найти, проведя по экрану сверху вниз. Если такая клавиша отсутствует по умолчанию, для ее активации следует перейти в раздел «Опции быстрой настройки» в параметрах смартфона.
- Назначить команду «Сделать скриншот» при нажатии кнопки «Последние приложения». Сделать это можно в меню «Индивидуальные настройки ASUS» → «Кнопка последних приложений». Теперь при зажатии данной клавиши телефон будет делать снимок экрана.
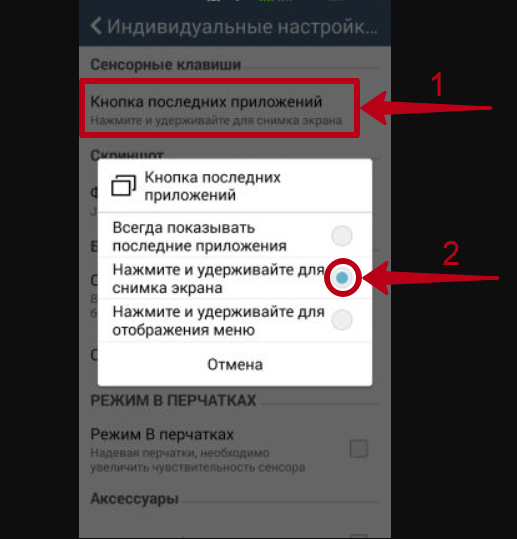
Новые разработки
На Андроиде 6.0 / 7 ассортимент возможностей стал гораздо шире. Согласитесь, зажимать сразу несколько клавиш на разных сторонах устройства совершенно неудобно. К счастью, компания Google тоже подумала об этом и в 2015 году специалисты создали обновление для шестой версии операционки, позволяющее делать скрины в одно касание. Опция получила название «Google Now on Tap», найти ее теперь можно в разделе «Поделиться», оно активируется длительным нажатием клавиши «Домой». На Андроиде 7 данная функция, естественно, тоже имеется.

Снимки, которые получаются таким путем, немного отличаются от тех, что сделаны традиционным способом. Отличие состоит в том, что у них нет панели уведомления и навигации. Это довольно удобно, ведь изображение не нужно будет обрезать, чтобы его где-то опубликовать.
Большая часть современных лэптопов имеют среди прочих клавиш 2 кнопки, главное назначение одновременного нажатия которых – управление работой сенсорной панели. Это:
- Fn – находится в нижней области клавиатуры, слева;
- кнопка с перечеркнутым тачпадом – зачастую расположена вверху, в ряду F1-12.
Кликнув одновременно две эти клавиши, можно выключить/включить тачпад лэптопа.
Рассмотреть все возможные сочетания кнопок для всех существующих лэптопов в статье нереально. Но есть смысл указать самые распространенные «горячие клавиши» для наиболее популярных производителей. Возможно, среди них будет и подходящая читателю.
Итак, в Lenovo сенсор выключается набором на клавиатуре Fn + F6. Возможны также шифры с участием F5 и F8.

С лэптопом НР еще проще. У большинства устройств специальной кнопки на клавиатуре нет, зато есть чувствительное место в левом верхнем углу панели. Это и есть «ключик». Нужно сделать двойной тап на этой «точке» и сенсор перестанет работать. Если номер не прошел, можно проинспектировать еще 1 вариант: просто удерживать палец несколько секунд на указанном месте.

Вот еще несколько рекомендаций, как выключить тачпад на ноутбуке:
Подобные сочетания кнопок можно кликать и на ноутбуках других производителей (например, в модели FUJITSU Lifebook). Но, чтобы комбинация сработала, должны быть установлены драйвера и нужные утилиты. Если этого нет или настройки сделаны некорректно, придется искать другие способы.
Способ № 3 — сочетания клавиш и жестов

Xiaomi предлагает три пальца, чтобы сделать снимок экрана.
- Чтобы включить этот параметр, перейдите в « Настройки» -> «Ярлыки кнопок и жестов» -> «Сделать снимок экрана» . Жест с тремя пальцами (смахивание вниз от верхней части дисплея) включен по умолчанию.
Это все способы сделать скриншот на Xiaomi Mi 9! Какой конкретный метод вы предпочитаете? Дайте нам знать в комментариях ниже.