Основное руководство для снятия скриншотов на Samsung Galaxy J2 / J3 / J5 / J7
Содержание
-
1 Основное руководство для снятия скриншотов на Samsung Galaxy J2 / J3 / J5 / J7
- 1.1 Основное руководство для снятия скриншотов на Samsung Galaxy J2 / J3 / J5 / J7
- 1.2 Как сделать скриншот на ноутбуке
- 1.3 Samsung Galaxy Duos
- 1.4 Способ второй: программа «Ножницы»
- 1.5 3. Как сделать скриншот на Samsung Galaxy Note 8 при помощи голосового помощника Bixby
- 1.6 Использование клавиш
- 1.7 Как сделать скриншот на Windows XP и выше
- 1.8 Сторонние программы для создания скриншотов
Основное руководство для снятия скриншотов на Samsung Galaxy J2 / J3 / J5 / J7
Galaxy J долгожданной Android-смартфон серии производства Samsung. Он уже используется миллионами пользователей во всем мире, с включением различных устройств, таких как J2, J3, J5, и так далее. Поскольку это является доступной и находчивой серией, он получил множество положительных отзывов от пользователей. Хотя, мы попросили наших читателей, несколько запросов, как, как скриншот в Samsung J5. Если у вас есть та же мысль, то вы пришли в нужное место. В этой статье мы дадим вам знать различные способы, чтобы сделать скриншот на вашем Samsung смартфон.
Как сделать скриншот на ноутбуке



Некоторые модели ноутов отличаются разметкой клавиатуры. Чтобы задействовать «горячие» клавиши, жмите кнопку [Fn].
- Заскринить экран на ноутбуке: зажмите комбинацию клавиш [Fn] + PrtSc.
- Сделать скриншот на ноутбуке окна браузера: [Fn] + Alt + PrtSc.
Остальные комбинации идентичны с описанными выше.
Как сделать снимок экрана на компьютере Mac
Аналогично с Windows. Вы можете сделать скриншот на весь экран или его часть.
Как делать скриншоты всего экрана Mac
- Зажмите клавиши Shift + Command (⌘) + 3.
- Готовый снимок будет на рабочем столе в формате PNG.
Как снять скриншот выделенной части экрана Mac
- Нажмите Shift + Command (⌘) + 4 → курсор превратиться в крестик → перетащите его и выделите нужную часть экрана.
- Чтобы отменить выделение, жмите Esc (Escape), не отпуская кнопку мыши или трекпада.
- Готовый снимок будет лежать на рабочем столе в формате PNG.
Как сделать скрин экрана окна Mac
- Давите клавиши Shift + Command (⌘) + 4 → курсор станет крестиком.
- Жмите клавишу «Пробел» → курсор преобразуется в значок камеры.
- Наведите значок камеры на нужное окно → выделите его → кликните мышкой или трекпадом.
- Если передумали скриншотить, жмите клавишу Esc (Escape) → затем кликните мышью или трекпадом.
- Снимок окажется на рабочем столе в формате PNG.
Samsung Galaxy Duos
Как сделать скриншот на Samsung Galaxy Duos? Легко!
- для создания скриншота одновременно удерживают: блокировка телефона и клавиша регулировки громкости звука, которая делает его тише.
До слухового аппарата пользователя дойдет звуковая волна, означающая создание фото или «скрина» на устройстве. Чтобы увидеть результат, нужно зайти в gallery.

Зажимаем питание и громкость вниз
Способ второй: программа «Ножницы»
Такая программа есть в Windows 7, 8, 8.1, 10.
Как сделать
Нажмите кнопку «Пуск» > («Все программы») > («Стандартные») > «Ножницы».

Или в поле поиска напишите «Ножницы» (в Windows 7 и 8 поле поиска появляется при нажатии кнопки «Пуск», в Windows 10 — при нажатии кнопки с лупой).

Программа запустится и вместо курсора мыши появится крестик. Выделите нужный кусок экрана.

Скриншот сохранится в буфер обмена. Теперь можно вставить его в письмо, фоторедактор или Word (нажать одновременно кнопки «Ctrl» и «V»). Также на скриншоте можно что-то написать или нарисовать (значки в виде карандаша и фломастера).

Как сохранить скриншот в отдельный файл
Нажмите на значок дискеты.

Появится окно для сохранения. Напишите имя файла и выберите место его для сохранения. Тип файла лучше использовать JPEG.

3. Как сделать скриншот на Samsung Galaxy Note 8 при помощи голосового помощника Bixby

Вы можете попросить Bixby сделать для вас скриншот. Вызовите голосового помощника, произнеся: «Hi Bixby» (работает только, если вы прошли настройку Bixby); или нажав и удерживая соответствующую кнопку с левой стороны. Затем скажите: «Take a screenshot» (Bixby пока не поддерживает русский язык), и все готово.
Использование клавиш
Для создания скриншота на всех современных моделях Samsung, включая S8, S9, S10, S20, A10, A20, A30, A40, A50, A21, A31, A41, A51, A71 и т.д. нужно нажать на клавиши уменьшения звука и включения и удерживать их до создания скрина. ОДНАКО! Если у вас не получается, значит, не стоит удерживать эти две клавиши, надо просто на них нажать одновременно и сразу отпустить — проверено, работает.

Как при этом понять, что снимок создан? Это просто. Во-первых, вы услышите соответствующий звуковой сигнал. Если звук выключен, о создании скриншота вам поведает поведает соответствующая иконка в статус-баре.

Если и этого мало, вызовите шторку и увидите сообщение системы о созданном принтскрине.

Посмотреть скриншоты можно в одноименном разделе в «Галерее».


Ок, со смартфонами Samsung без механической клавиши «Домой» мы разобрались, а как быть с теми устройствам, у которых эта клавиша есть? Да точно также! Такие модели, как A3, A5, A7, J2, J3, J5, J7, S6 и т.д. поддерживают тот же алгоритм — нажимаете на кнопки уменьшения звука и включения, ждете создания скрина.

При этом у пользователя есть выбор — он может нажать и на другие клавиши. Так, в случае с механической клавишей «Домой» можно также нажать на кнопки включения и «Домой» одновременно.

Какой из этих способов удобнее? А вот это уже решать вам. На наш взгляд, оба варианта по своему удобны.
Как сделать скриншот на Windows XP и выше
- Откройте в браузере ту страницу, изображение которой необходимо получить.
- Нажмите на клавиатуре клавишу PrintScreen (PrtSc) . Эта кнопка расположена чаще всего в правом верхнем углу клавиатуры в одном ряду с клавишами F1-F12 .
- Откройте один из графических редакторов: например, стандартную программу Paint.
- Нажмите Ctrl+V : изображение появится в редакторе.
- Дополните изображение необходимыми элементами: надписями, линиями и пр.
- Сохраните полученное изображение: «Файл» → «Сохранить как».
Чтобы размер файла подходил для передачи по электронной почте, сохраняйте изображения в формате *.jpg.
Сторонние программы для создания скриншотов
Чтобы создавать скрины еще быстрее и увеличить возможности редактирования, скачайте специальное приложение. Мы подобрали 3 варианта бесплатных и удобных скриншотеров.
- Gyazo (gyazo.com) – скриншотер, который снимает выделенные области и сохраняет их в облачном сервере. Пользователь может получить доступ к фото с любого девайса: компьютера, смартфона, лэптопа или планшета. К тому же можно поделиться ссылкой с другом или коллегой. Учитывайте, при бесплатном аккаунте в облачном менеджере Gyazo снимки хранятся в течение месяца. В платной версии – неограниченный доступ и дополнительные редакторские функции.
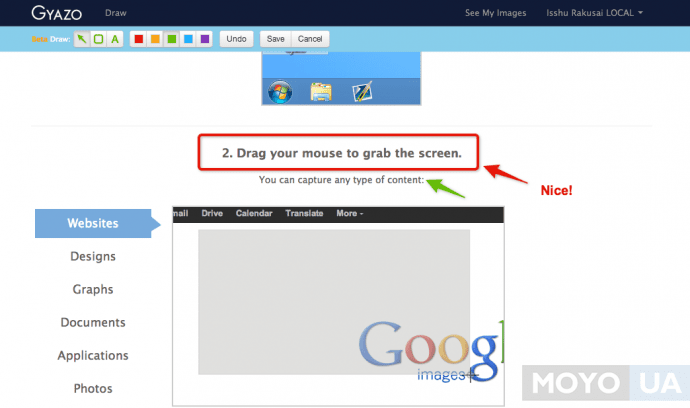
- Microsoft Snip (microsoft.com) позволяет снимать активные окна, весь экран и его фрагменты. Но все не так просто: приложение позволяет создать видеозапись процесса внесения правок. К тому же этот менеджер обеспечивает запись видео со звуком, позволяет добавлять голосовые комментарии к роликам. Это уже не просто скриншотер, а целая мультимедийная программа, используемая для создания презентаций и видеороликов.
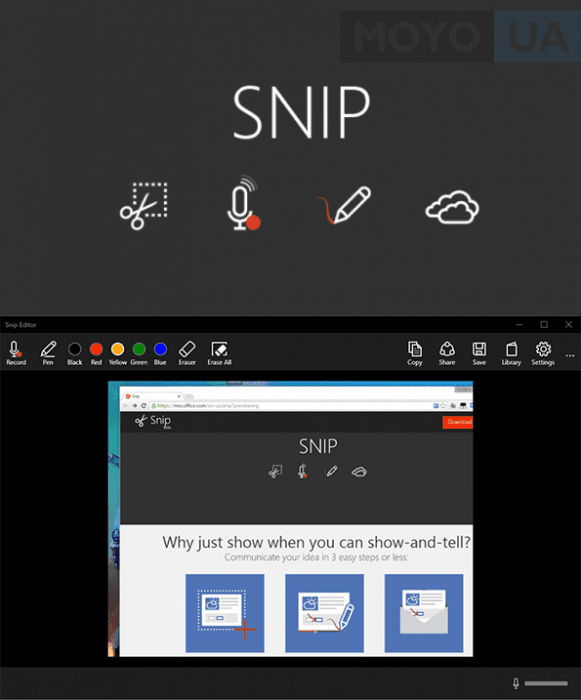
- FastStone Capture (faststone.org) – простая и удобная утилита, которая позволяет захватить весь экран, его часть или отдельный элемент. При запуске появляется небольшое окошко, где можно выбрать необходимую опцию. После открывается редактор для ретуши со следующими функциями: изменение размера, формата, коррекцией цветов. Приложение также позволяет отправить фото на электронную почту.
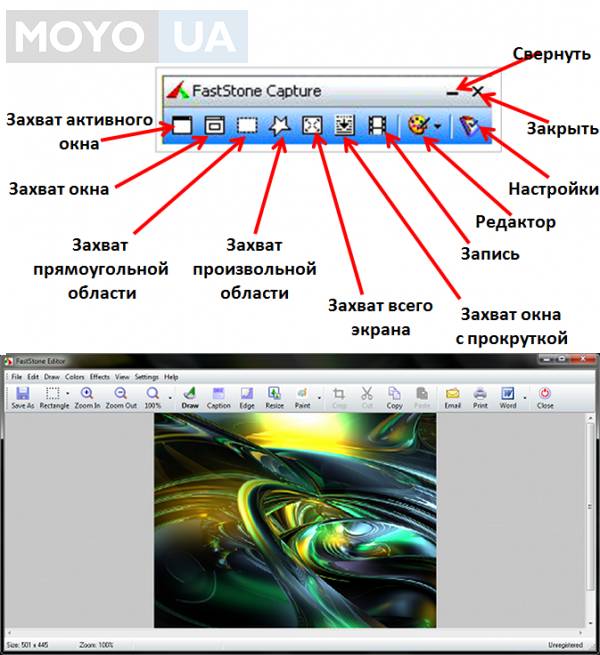
Фото экрана выручит, когда нужно отправить переписку, отчет о финансовой операции, удаленно исправить системные ошибки. Любая операционная система позволяет сделать, отретушировать и отправить скрин с помощью сочетания клавиш или предустановленных классических утилит. Для этих целей существуют и сторонние приложения с удобным интерфейсом и расширенными функциями редактирования, о которых вы узнали из нашего материала.
Смотрите видео: Как сделать скриншот экрана на ноутбуке?



