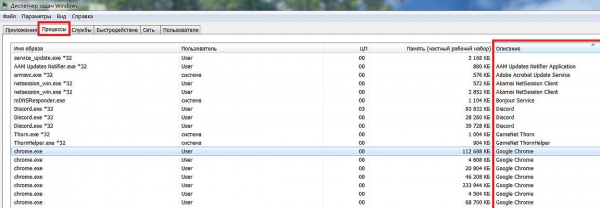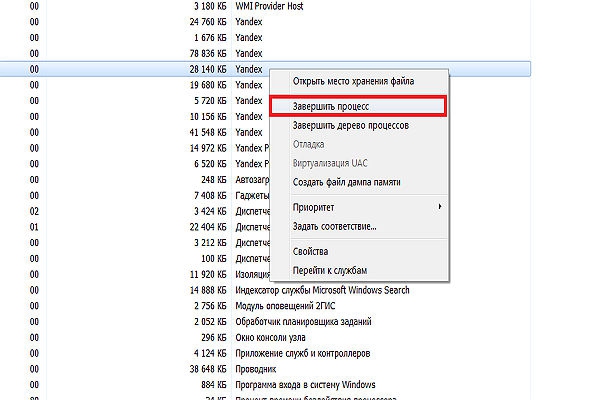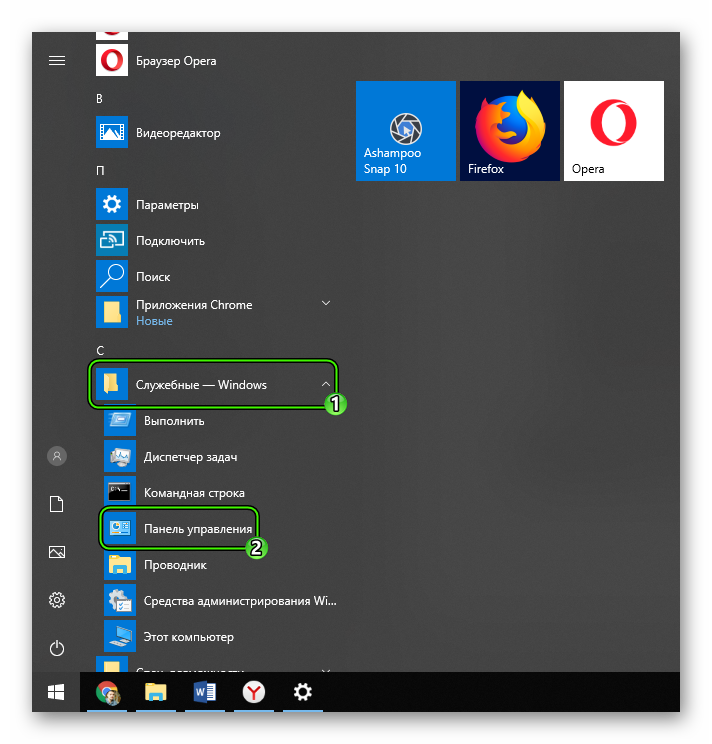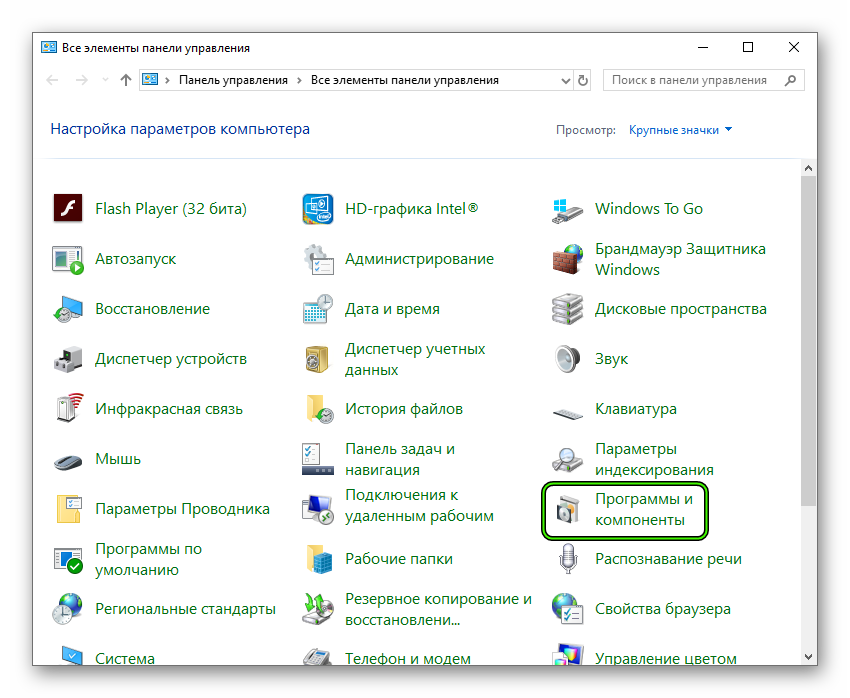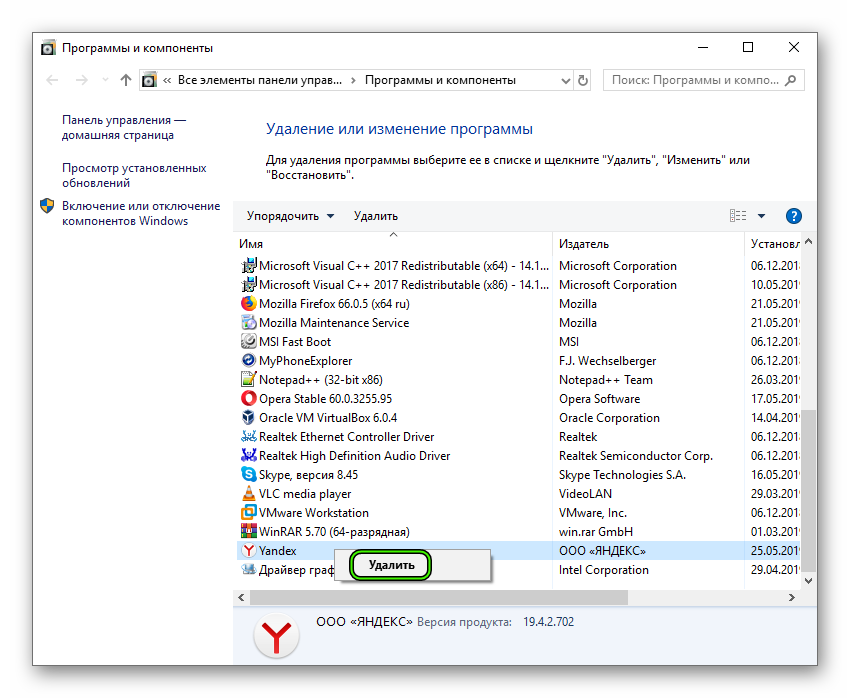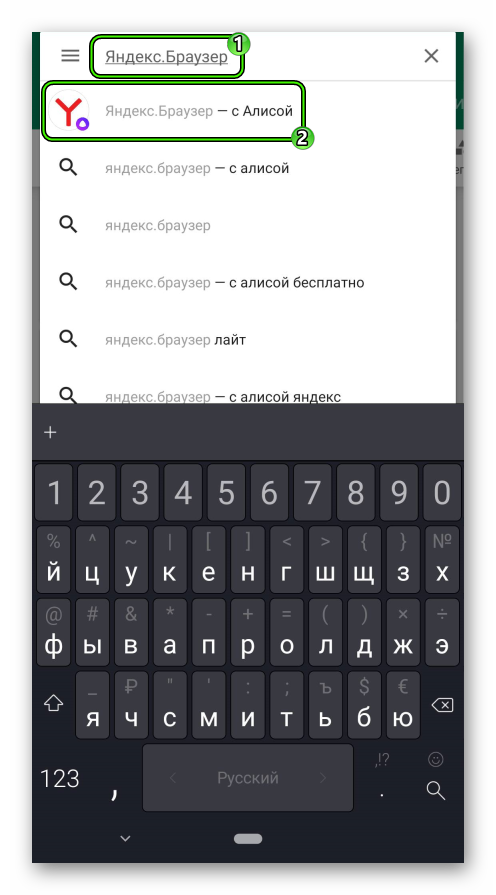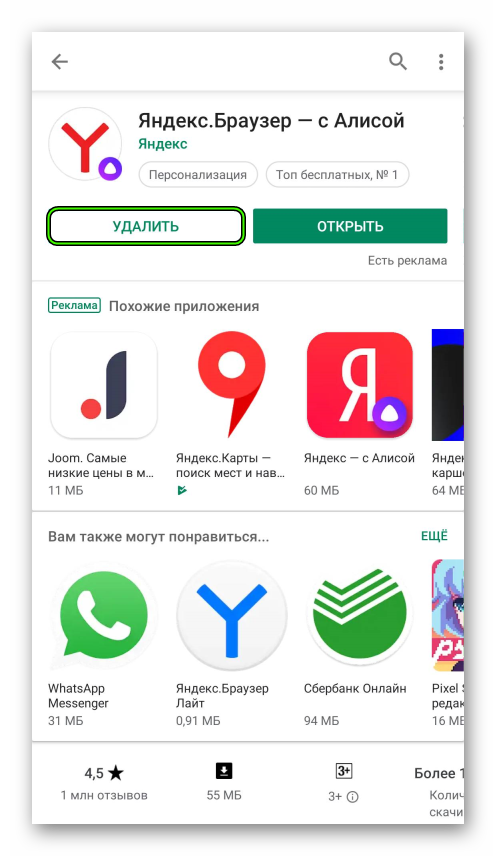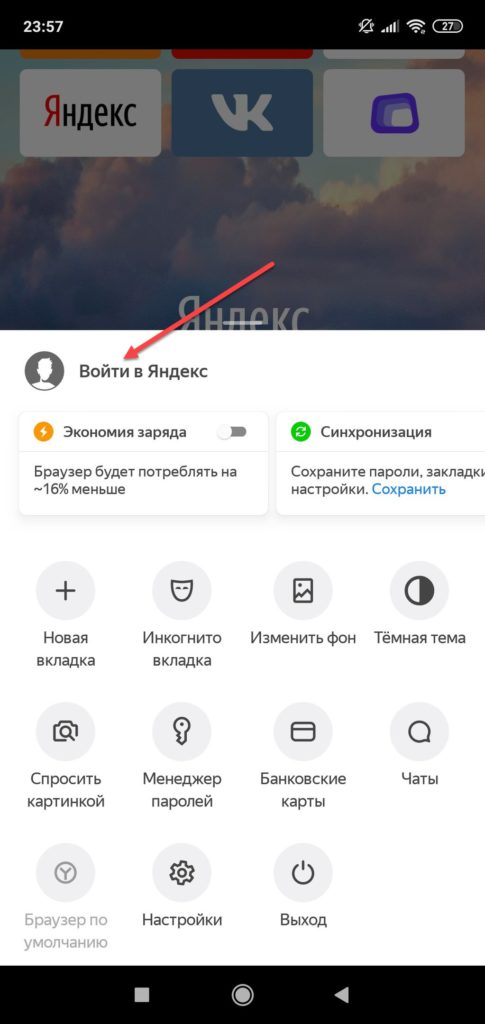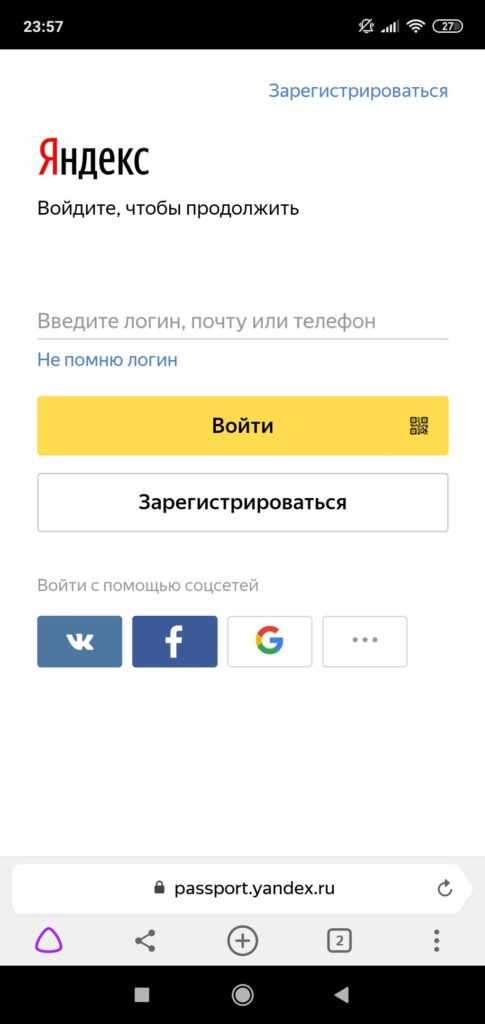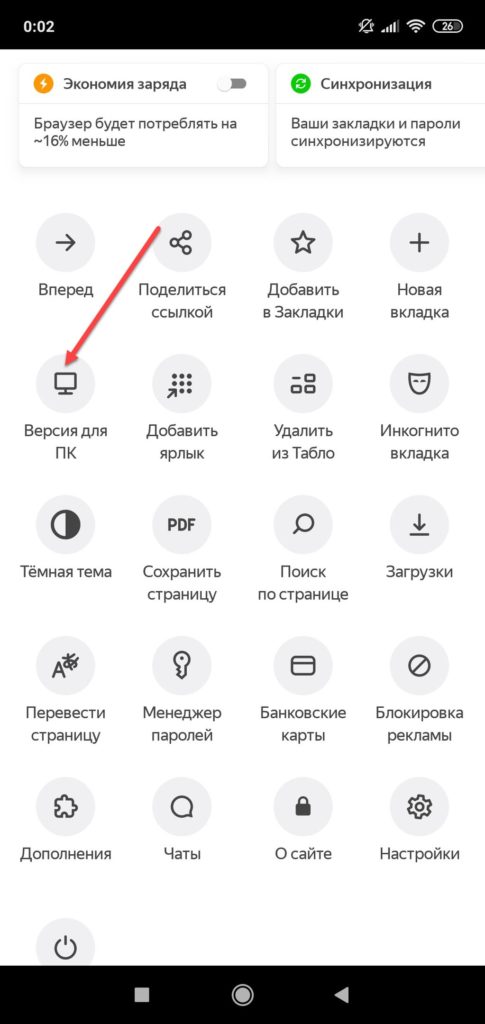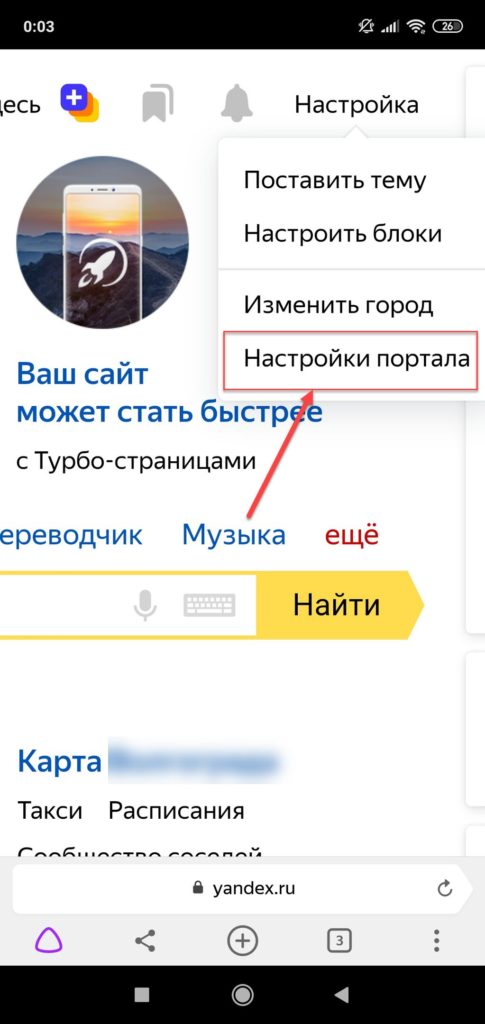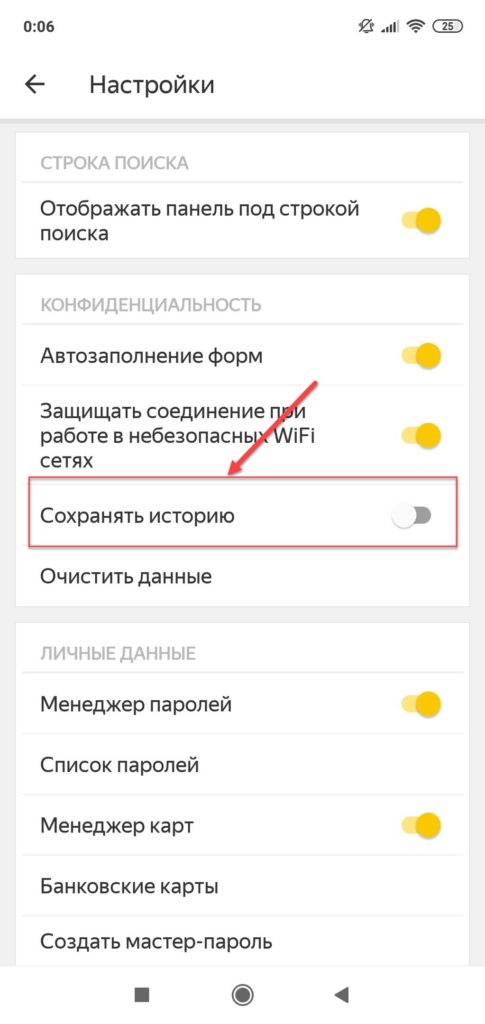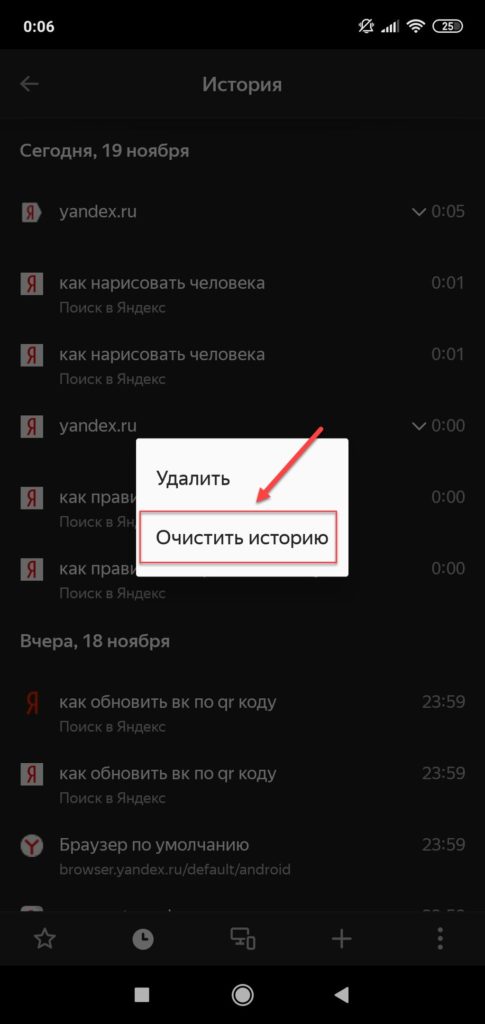Как навсегда удалить с компьютера Яндекс браузер
Содержание
- 1 Как навсегда удалить с компьютера Яндекс браузер
Прежде чем вы начнете удалять программу, следует закрыть все процессы, которые могут быть связаны с Яндекс браузером. Сделать это не так сложно, достаточно воспользоваться нашей инструкцией и внимательно выполнить все шаги.

Сначала закрываем все активные окна браузера:
-
Переходим в панель быстрого доступа Windows снизу.
Нажимаем правой кнопкой мыши на активное окно.


Это только первый шаг, далее следует отключить всю активность в диспетчере задач:
- Вызываем диспетчер задач с помощью сочетания кнопок «Ctrl+Alt+Delete».
- Выбираем пункт «Запустить диспетчер задач».
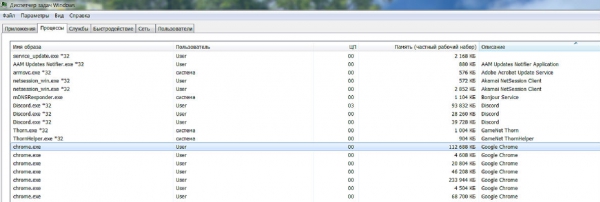
- Затем выбираем сноску «Процессы».
- Группируем наименования процессов с помощью нажатия на кнопку «Описание».

- Список будет сгруппирован в алфавитном порядке.
- Ищем процессы, связанные с Яндекс.


Таким образом, вы отключите все процессы, которые могут стать причиной невозможности удаления программы. Как только вы все выполните, можно приступать к полному удалению самого Яндекс браузера.
Как удалить сервис на IOS
В телефонах с этой операционной системой сервис доступен в этих случаях:
- Если установить одноименную утилиту;
- Если использовать родной Браузер со встроенной лентой;
- Если скачать расширение в любой другой обозреватель.
Алгоритм действий в инструкциях для Айфона полностью повторяет рекомендации для операционной системы на базе Андроид. Различаются лишь названия разделов и расположения кнопок, но это не должно вызвать затруднений у пользователей, которые хорошо знают свое устройство.
Итак, здесь мы лишь коротко перечислим способы (более подробно весь процесс описан выше):
- Чтобы скрыть Яндекс Дзен на телефоне в родном браузере, просто выключите его через Настройки;

- Если у вас установлено отдельное приложение, то его следует просто полностью удалить;

- Избавьтесь от всех расширений и утилит от службы Yandex и смените поисковую систему в остальных обозревателях.
Отключить Дзен в Яндекс на Айфоне так же просто, как и на Андроиде, инструкцию вы можете найти выше. Но есть и еще один простой способ – это полное удаление приложения.
На самом деле, в телефонах все гораздо проще, ведь в них меньше настроек и более интуитивное управление, а вот на компьютере удалить Дзен будет сложнее. Если вдруг захотите снова полистать подборку, то просто скачайте утилиту с Google Play или AppStore.






-
 Алла25.02.2019 в 18:28
Алла25.02.2019 в 18:28
Всем доброго времени суток, расскажите мне кто-нибудь, как удалить Яндекс Дзен с телефона Fly – меня очень сильно отвлекают эти назойливые новости.
-
 Elena Post author 27.02.2019 в 15:47
Elena Post author 27.02.2019 в 15:47
Здравствуйте, Алла. Скорее всего на вашем телефоне стоит мобильная оболочка Яндекс.Лончер (присутствует практических на всех телефонах Fly).
Отключите Лончер: нажмите на любое свободное место на экране и подождите, пока не появится меню. Найдите блок «Домашние экраны», а в них «Рабочие столы». Разыщите Дзен и перетащите его на значок «Скрыть».Добрый день, подскажите, как отключить Яндекс Дзен в телефоне Fly навсегда – чтобы больше никогда не видеть его на своем устройстве?
-
 Elena Post author 27.02.2019 в 15:46
Elena Post author 27.02.2019 в 15:46
Добрый день, выполните следующие действия:
• Зажмите на экране свободное место;
• Когда всплывет меню, выберите «Домашние экраны» — «Рабочие столы»;
• Пролистайте до Дзен и перетащите его на отметку «Скрыть».Как убрать Дзен с главной страницы Яндекса в Google Chrome
Спрашиваете себя, как убрать Яндекс Дзен на компьютере, если браузер у вас не от Яндекса? Не переживайте, не сложнее, чем из родного браузера.
В Хроме тоже имеется система Яндекса, которая обычно устанавливается вместе с браузером, чтобы облегчить работу с поисковиком. Иногда, к слову, пользователь может даже и не знать, что у него установилась система Яндекса. Таким образом, вместе с Яндексом может быть установлен и сервис Дзен.
Как и в первом случае, отключать этот сервис нужно через настройки. Как и в первом случае, через кнопку меню нам нужно попасть во вкладку с настройками и убрать галочки со всех пунктов, которые, так или иначе, касаются дополнения Дзен. В частности, о демонстрации ленты публикаций.
Далее необходимо удалить расширения и заменить домашнюю страницу. Делается это для того, чтобы вкладка дополнения убралась из вашего браузера окончательно и бесповоротно. Чтобы это сделать, переходим во вкладку с расширениями, и ищем все, что касается Яндекса, а затем удаляем.
Далее вам необходимо заменить домашнюю страницу, которая будет появляться перед вами при открытии новых вкладок. В настройках найдите пункт «При запуске открывать», рядом с пунктом «Заданные страницы» жмем «Добавить».
В перечне поисковых систем также устанавливаем Гугл. После чего удаляем все остальные ссылки и жмем на «Готово».
Теперь при помощи «Установки и удаления программ » удаляем из панели задач кнопку Яндекса. Все, что нам осталось – это перезапустить Хром.
Mozilla Firefox и Opera
Яндекс Дзен в таких браузерах как мозила и опера, может появиться только в одном случае – при установке визуальных закладок. В основном закладки устанавливаются не преднамеренно, например, при установке другой программы. Поэтому так важно быть внимательным на этапе установки любого ПО скачанного из интернета и своевременно убирать не нужные вам пункты.

Рассматривать отдельно, способ отключения дзена для мозилы и оперы смысла нет, поскольку он будет совершенно одинаковым. Итак, давайте приступим к самому процессу.
- На главной (стартовой) странице, где расположены визуальные закладки, находим кнопку с настройками и нажимаем на нее.

- В появившемся окне находим и убираем галочку напротив ленты персональных рекомендаций.

После этого реклама показываться не будет.
Выключаем сторонние расширения
В том случае, если вы не пользуетесь визуальными закладками, их можно отключить или вовсе удалить и Zen уйдет вслед за ними.
Как это сделать в Mozilla Firefox:
- Заходим в «Дополнения».

- В левой части меню переходим в «Расширения» и отключаем нужное.

Как это сделать в Опере:
- Нажимаем на кнопку «Меню – Расширения – Управление расширениями».

- Отобразятся все установленные дополнения. Выбираем нужное и нажимаем «Отключить».
Причин для недовольства этим веб-обозревателем может быть много. Но в большинстве случаев пользователей раздражает тот факт, что этот браузер следит за всеми действиями юзера, собирает информацию и активно предлагает различную рекламу, которую невозможно заблокировать.
Те, кто используют мобильную версию веб-обозревателя тоже недовольны. Браузер потребляет очень много ресурсов, отправляет в Яндекс все сведения. А надоевшую новостную ленту Дзен и вовсе невозможно отключить. И это далеко не полный список недостатков. В общем, веб-обозреватель решено удалить. Как это сделать? Да очень просто.
Случай №1: ПК
Как удалить Яндекс полностью с компьютера? Для этого в составе операционной системы Windows есть замечательный компонент, который называется «Панель управления». С его помощью можно деинсталлировать практически все. Вот подробная инструкция:
- Закройте браузер, если он работает.
- Запустите «Панель управления» из меню «Пуск». Если ее не видно сразу же, то поищите в каталоге «Служебные –Windows».

- Затем нужно щелкнуть по инструменту «Программы и компоненты».

- Откроется список приложений, установленных на компьютере. Нужно пролистать его до конца и найти пункт Yandex.
- Кликаем по нему правой кнопкой мыши и выбираем «Удалить».

- Подтверждаем выполнение процедуры.
Вот и весь процесс. Голосовой помощник Алиса и кнопка поисковой системы Yandex деинсталлируются автоматически вместе с самим веб-обозревателем. После выполнения этой процедуры даже не нужно перезагружать компьютер или ноутбук.
Случай №2: Мобильные девайсы
В случае аппаратов на платформе Android алгоритм действий будет немного иным. Но деинсталлировать данный веб-обозреватель очень просто даже на них. Не потребуется никаких специальных знаний. Вот инструкция:
- Запускаем магазин приложений «Play Маркет».
- В поле поиска вводим «Яндекс.Браузер».
- Открываем верхний пункт.

- Тапаем на соответствующую кнопку.

- Подтверждаем стирание
На этом деинсталляция закончена. Теперь веб-обозреватель от компании Yandex больше не будет присутствовать на вашем смартфоне. Все очень просто:
Для iPhone процедура еще легче:
- Найдите иконку приложения на одном из рабочих столов.
- Сделайте по ней длительное нажатие.
- Теперь тапните на «крестик».
- Подтвердите выполнение процедуры.
Как удалить Яндекс браузер с компьютера: 4 способа
Все способы можем объединить в 2 группы: без дополнительных приложений и с помощью сторонних программ. Если удалить Yandex браузер стандартным способом, не удастся окончательно очистить следы пребывания приложения в системе. Некоторые записи в реестре и отдельные файлы все равно останутся в Windows. Программные способы позволяют корректно и начисто снести Яндекс браузер, а затем – затереть все его следы.
Встроенными средствами Windows
Это простейший способ удалить старый браузер Яндекс. Для удаления приложений в системе предусмотрена специальная утилита, которую мы и используем, чтобы убрать веб-обозреватель.
- Закрываем все открытые окна Яндекс браузера.
- Жмём Ctrl + Alt + Del и переходим в «Диспетчер задач».
- Удаляем все процессы Yandex (ПКМ по процессу и выбираем «Снять задачу»).

- Нажимаем на «Поиск в Windows» и вводим «Панель управления». Выбираем соответствующий пункт.

- Находим и открываем раздел «Программы и компоненты».
С помощью Revo Uninstaller
Достоинства программы Revo Uninstaller:
- Перед удалением создаёт точку восстановления системы;
- Анализирует раздел «Автозапуск» и убирает программу из него;
- После завершения стандартного процесса удаления ищет, а затем удаляет следы пребывания программы в системе;
- Выполняет все необходимые манипуляции в несколько кликов.
Недостаток приложения в том, что оно поставляется на английском языке. Зато интерфейс интуитивно понятный, в нём не запутается и новичок. Приложение работает по принципу: изначально удаляет программу с помощью запуска файла Uninstall.exe, дальше ищет оставшиеся следы в реестре и среди файлов компьютера, затем предлагает очистить все директории.
Как удалить Yandex browser с компьютера полностью:
- Скачиваем приложение Revo Uninstaller . Лучше загружать free-версию портативной программы.

- Открываем архив с файлами приложения и папку с названием разрядности операционной системы. В нашем случае – х64. Запускаем единственный файл в папке – RevoUn.exe.

- В главном окне отображается список приложений, установленных в Windows. Выбираем Yandex и кликаем на кнопку в верхнем меню – Uninstall.

- После непродолжительного процесса создания точки восстановления появится окно, где жмём на кнопку «Удалить». Дальше снова нажимаем на «Удалить браузер».
Через утилиту iObit Uninstaller
Это аналогичное приложение, которое помогает так же само удалить с компа Яндекс браузер. Его преимуществом перед прошлой утилитой является русскоязычный интерфейс.
Как работает программа:
- Скачиваем последнюю версию iObit Uninstaller .
- Устанавливаем приложение, соглашаясь с условиями использования утилиты.
- Закрываем все побочные окна после установки и переходим в основное меню «Программы» на вкладку «Все программы».
- Находим элемент Yandex, затем устанавливаем флажок возле него и нажимаем на кнопку вверху страницы «Деинсталлировать».

- В окне «Вы действительно хотите удалить выбранную программу» можем установить выделение возле «Создавать точку восстановления…» и «Автоматически удалять остаточные файлы». Первый пункт можем выделять или нет – по желанию, а второй лучше активировать, с его помощью можем начисто снести Яндекс.Браузер с системы. Дальше нажимаем «Деинсталлировать».

- Снова подтверждаем действие с помощью кнопок «Удалить» и «Удалить браузер».
- Удаление происходит автоматически, также сразу программа чистит и все остатки от веб-обозревателя.
Посредством Ashampoo UnInstaller 7
Это неплохая альтернатива предыдущим программам. Ashampoo UnInstaller 7 позволяет правильно удалить Яндекс браузер с компьютера, c дополнительным сканированием системы. Таким образом после удаления веб-обозревателя этой программой, на ПК не остаётся следов. Одним недостатком программы является платное распространение утилиты. Правда, для ознакомления с программой дают 10 дней бесплатного использования.
-
Скачиваем приложение с официального сайта Ashampoo UnInstaller 7 .
Если программа найдёт следы пребывания Яндекс.Браузера, которые не удалены во время обычного удаления, она предлагает их очистить.
Способы очистки истории Яндекса
Вы должны понимать разницу между историей поисковых запросов и историей посещенных сайтов. Это две разных хронологии, которые записываются Яндексом в результате всех ваших действий. В этой статье мы вам расскажем, как очистить все, в том числе и запросы с искусственным интеллектом Алисой.
История поисковых запросов
Яндекс запоминает все, что вы запрашиваете в поисковой системе, поэтому все ваши запросы, особенно последние, он будет выводить в строке поиска в качестве альтернативы. Но это происходит только в том случае, если вы авторизованы под своей учетной записью в Яндексе (большинство пользователей там зарегистрированы). Делается это для того, чтобы в будущем вам предоставлять наиболее актуальные и близкие по вашей тематике подсказки, поэтому история по умолчанию записывается для каждого аккаунта. Но ее можно очистить в несколько кликов, и на мобильном устройстве под Android это делается следующим образом:
- На своем смартфоне перейдите на официальный сайт Yandex и в верхней вкладке кликните по «Войти», чтобы авторизоваться под своей учеткой;

- Как только авторизация будет пройдена, вернитесь на главную страницу поисковика и кликните по строчке поиска;

- Система покажет вам все запросы, которые были введены вами за последнее время. Если вам нужно очистить только конкретные, то нажимаете на значок крестика рядом с фразой. Очищая одни фразы, будут появляться другие, запрашиваемые вами еще раньше;

- Если же вам нужно очистить полностью всю историю с поисковыми фразами, то в этом же списке найдите в самом низу пункт «Настройка истории запросов» и кликните по нему;

- Вы будете переадресованы в настройки, где вам нужно убрать галочку с пункта «Показывать историю запросов», после чего сохранить свой выбор;

- Теперь все последующие запросы не будут сохраняться поисковой системой, пока вы используете эту учетную запись.
История поисковых запросов в полной версии
Есть еще один способ, который актуален для компьютерной версии сайта. Вы можете использовать его как в десктопной версии, так и в мобильном браузере. Действия будут следующими:
- На главной странице Яндекса нажмите на пункт меню «Настроек» в любом мобильном браузере и активируйте пункт «Версия для ПК»;


- Вы будете переадресованы на компьютерную версию поисковой системы, поэтому придется масштабировать, чтобы найти конкретный пункт. А найти вам нужно «Настройки» в правом углу;

- Далее в появившемся окошке кликните по «Настройки портала». Как только сайт переадресует вас на страницу с параметрами, найдите пункт «Поисковые подсказки» и кликните по вкладке «Очистить историю запросов»;

- Теперь Яндекс не будет запоминать запросы, которые вы вводите в адресной строке. Можете обратно перейти в мобильную версию и полноценно пользоваться поисковиком.
Внимание! Если вы будете авторизованы через другую учетную запись в Yandex, то по умолчанию система будет запоминать фразы, вводимые в адресной строке. Это активно для каждой учетки в системе, поэтому не забывайте при смене своего логина отключать данный параметр в настройках.
История посещенных сайтов
Если вы используете браузер от Яндекса, то, скорее всего, по умолчанию он сохраняет историю всех сайтов и страничек, которые вы посещаете в интернете. Ее можно просматривать по конкретным месяцам, дням и часам, а также осуществлять переходы по каждой ссылке, находящейся в истории. Для очистки истории посещенных сайтов вам необходимо выполнить следующие действия:
- Откройте Яндекс Браузер на своем устройстве и кликните по кнопке с тремя точками в правом нижнем углу экрана;

- В появившемся меню выберите пункт «Настройки» и в блоке «Конфиденциальность» кликните по вкладке «Очистить данные»;

- Система предложит вам отметить типы данных, которые вы желаете удалить. Как минимум, вам необходимо отметить «История» и «Кэш», а для полной конфиденциальности выбрать все, кроме паролей, иначе сохраненные комбинации тоже будут удалены;

- Отметили? Теперь подтверждаете операцию, нажав на желтую вкладку внизу.
Также можно было воспользоваться и более быстрым вариантом, если речь идет только об истории посещенных ресурсов. Для этого вам нужно было вместо трех точек нажать на вкладку с тремя полосками, после чего кликнуть по вкладке с часами. Именно здесь и хранится история. Вы можете удалить как конкретные записи, так и все сразу.

Внимание! Чтобы в дальнейшем информация о посещенных сайтах не сохранялась в браузере, в его настройках найдите пункт «Сохранять историю» и уберите галочку. Также можно просто удалить приложение со своего телефона и установить заново. При этом все данные будут удалены при условии, что вы не восстановите бекап.


Очистка истории с Яндекс Алисой
Помимо Яндекс браузера, у отечественного разработчика также есть свой искусственный интеллект, получивший имя Алиса. В последнее время она активно набирает популярность и при этом серьезно прогрессирует, и улучшает свои навыки благодаря продуманным алгоритмам и постоянной работе разработчиков. Если вы хотите очистить всю историю, связанную с Яндексом, то переписку и все запросы с Алисой тоже рекомендуется очищать. Сделать это можно в несколько кликов:
- Запустите браузер с Алисой и продиктуйте ей команду «Удали нашу переписку»;


- Вам сразу же будут даны инструкции о том, как это сделать. Собственно, алгоритм простой;
- Для этого нажмите на пункт с тремя точками в правом верхнем углу и выберите «Очистить историю»;

- Далее подтвердите свои действия и через несколько секунд история будет полностью очищена. Также можно было просто удалить браузер, в результате чего вся информация и запросы были бы стерты без возможности восстановления.

Удаление Яндекса с Андроид
Чтобы удалить браузер или любую другую программу из телефона на базе Андроида, нужно перейти к его меню в настройках.
- Заходим в Настройки. Ищем раздел «Приложения» или в «Диспетчер приложений». Название зависит от версии Андроид.
- В списке «Загруженные» находим приложение. Тапаем по нему. Жмём по кнопке «Удалить».
- Подтверждаем удаление клавишей ОК.
Убрать браузер Яндекс из смартфона или планшета можно при помощи магазина Play Market. Удаляемое приложение можно найти в загрузках магазина.
Удаление таким вот образом не означает, что в системной памяти телефона не останутся мусорные файлы. Их можно удалить только очисткой кэша всего устройства.
Удаляем неудаляемое с root-правами
Если вы много слышали о каком-то там «руте» на Android-смартфонах, но не могли понять, что это, то объясняем. Рут — это когда пользователь по-настоящему главный в телефоне и может изменять, настраивать меню, надписи, громкость, яркость, скорость работы вне стандартных пределов, переименовывать, «приколачивать» пункты системы от других смартфонов и вообще вытворять со смартфоном примерно то, что творят со своим первым автомобилем юные любители тюнинга.
Производители смартфонов такую «самодеятельность» покупателей терпеть не могут. Они, конечно, не имеют права отказать вам в гарантийном ремонте, например, камеры, даже если в смартфоне стоит нестандартная прошивка. А вот если смартфон «не включается» из-за того, что вы что-то неудачно перенастроили или ампутировали в прошивке — это уже ваши проблемы. Прошивка смартфона не «развалится» сразу же после того, как вы получите root, но если вы установите вирус, замаскированный под обычное приложение и ответите «Да» на вопрос «Предоставить ВКонтакте root-права?», то смартфон спасёт только перепрошивка с компьютера.
Titanium Backup — проверенный способ удалить системные приложения. Да ещё и сделать резервную копию на всякий случай
Это чтобы вы понимали, что ножичком можно не только нарезать салат, но и ранить себя по-глупости. Какое отношение root имеет к удалению приложений? Самое непосредственное!
- Добываем root-права на смартфон. Здесь нет и не может быть универсальной инструкции, в каждом смартфоне она разная, иногда разная даже для разных версий прошивок. Ищите инструкции по запросу «имя _ смартфона root» в интернете.
- Устанавливаем Titanium Backup из Google Play (или откуда вам удобно устанавливать приложения?). Платная версия отличается от бесплатной в мелочах, для удаления стандартного софта денег платить не надо.
- Запускаем Titanium. На самом деле — сгодятся и аналоги (Root App Delete, Root Explorer и др., их очень много).
Выдаём ему права root (с которых всё и начинается), соглашаемся с предупреждениями, выбираем пункт «Резервные копии» и видим список со всеми «потрохами» нашего смартфона.
- Определяемся, что можно безопасно удалить. Например, какой-нибудь «Application Installer» лучше не трогать, иначе ваш смартфон разучится устанавливать приложения навсегда, а вот всякие Hangouts, Google Фото, Evernote, аудио и видеоплееры, e-mail клиенты, Clean Master’ы, облачные хранилища, уродливый стандартный браузер (у вас ведь всё равно Chrome, Opera или Яндекс Браузер?), всяческие агрегаторы новостей Flipboard и др. можно удалять «жэстачайшэ» и без зазрения совести.
- Создаём резервные копии «бесполезных» приложений, и только потом удаляем их.То есть, сначала нажимаем «сохранить», а уж потом — удалить. Чтобы в случае «ой, что-то я лишнее стёр» была возможность вернуть, как было.
Кстати, не надейтесь, что после удаления стандартных приложений в смартфоне прибавится памяти — для системных файлов в Android давно существует отдельных «загончик», поэтому расчистить память для музыки или приложений из Google Play с помощью root-прав вы не сможете.