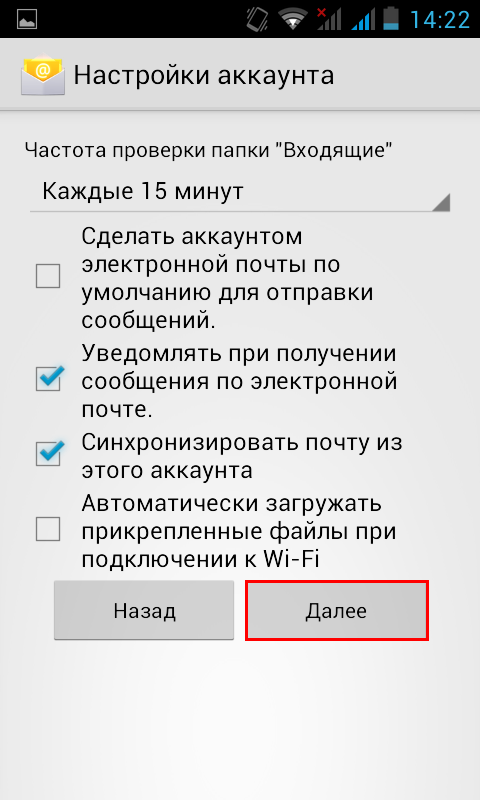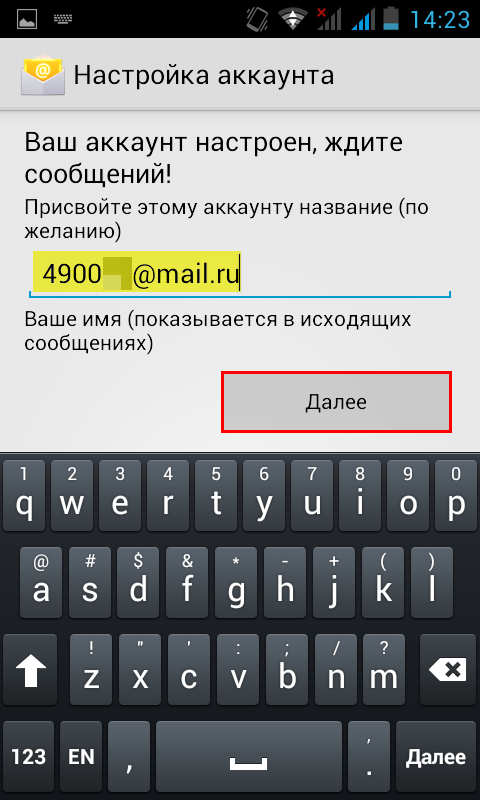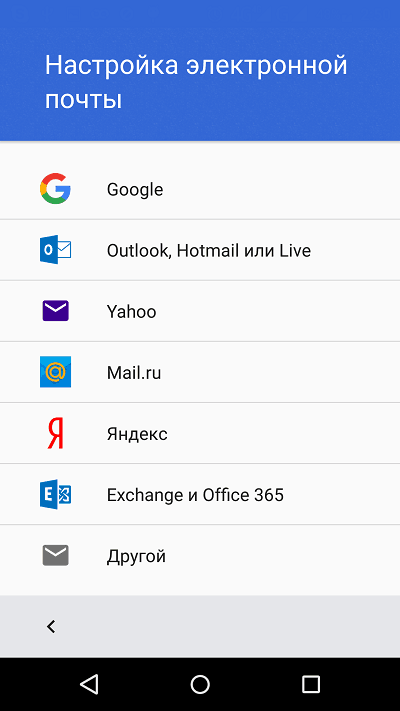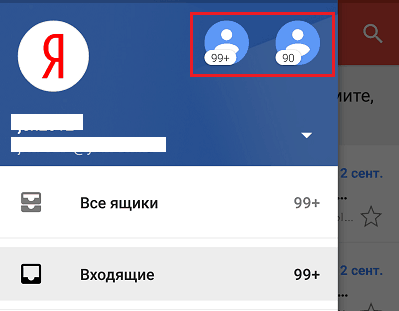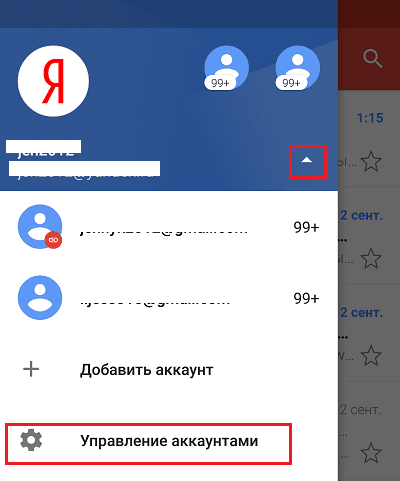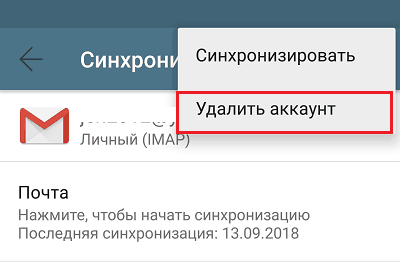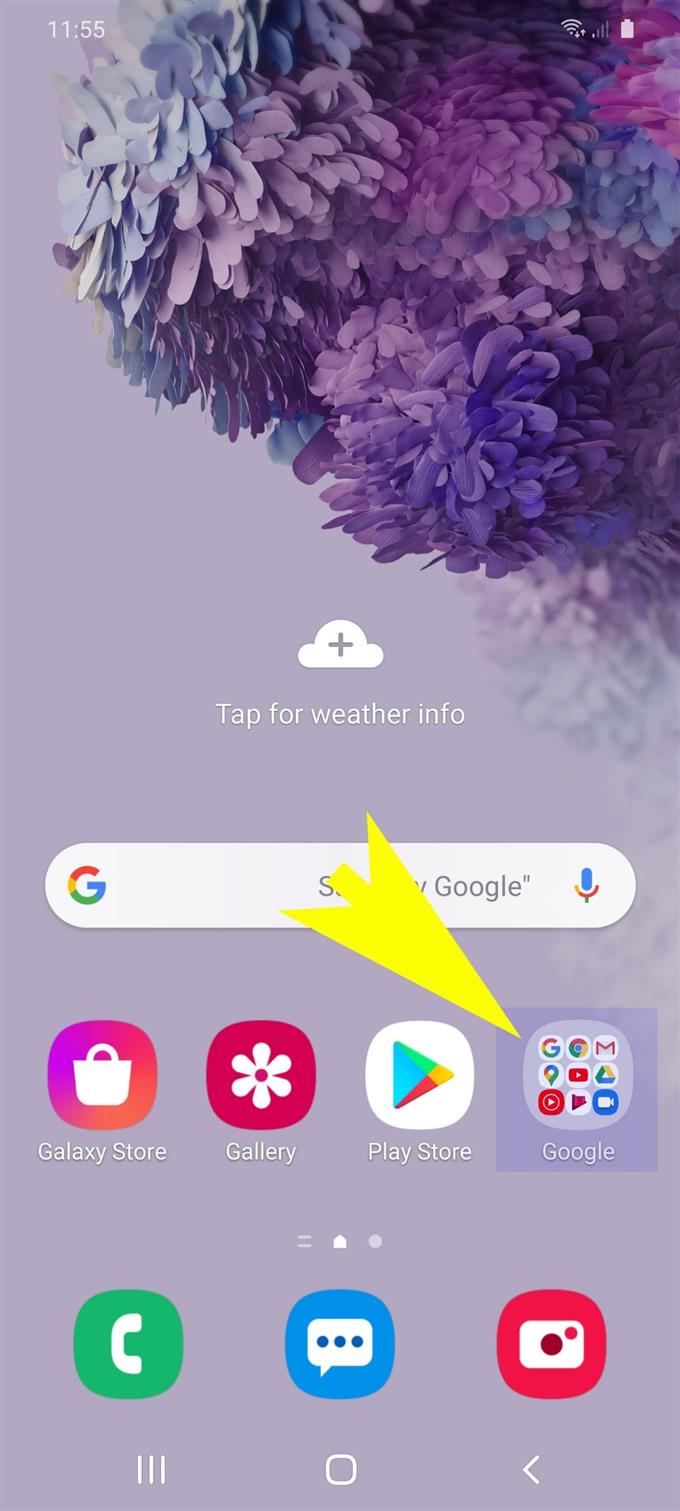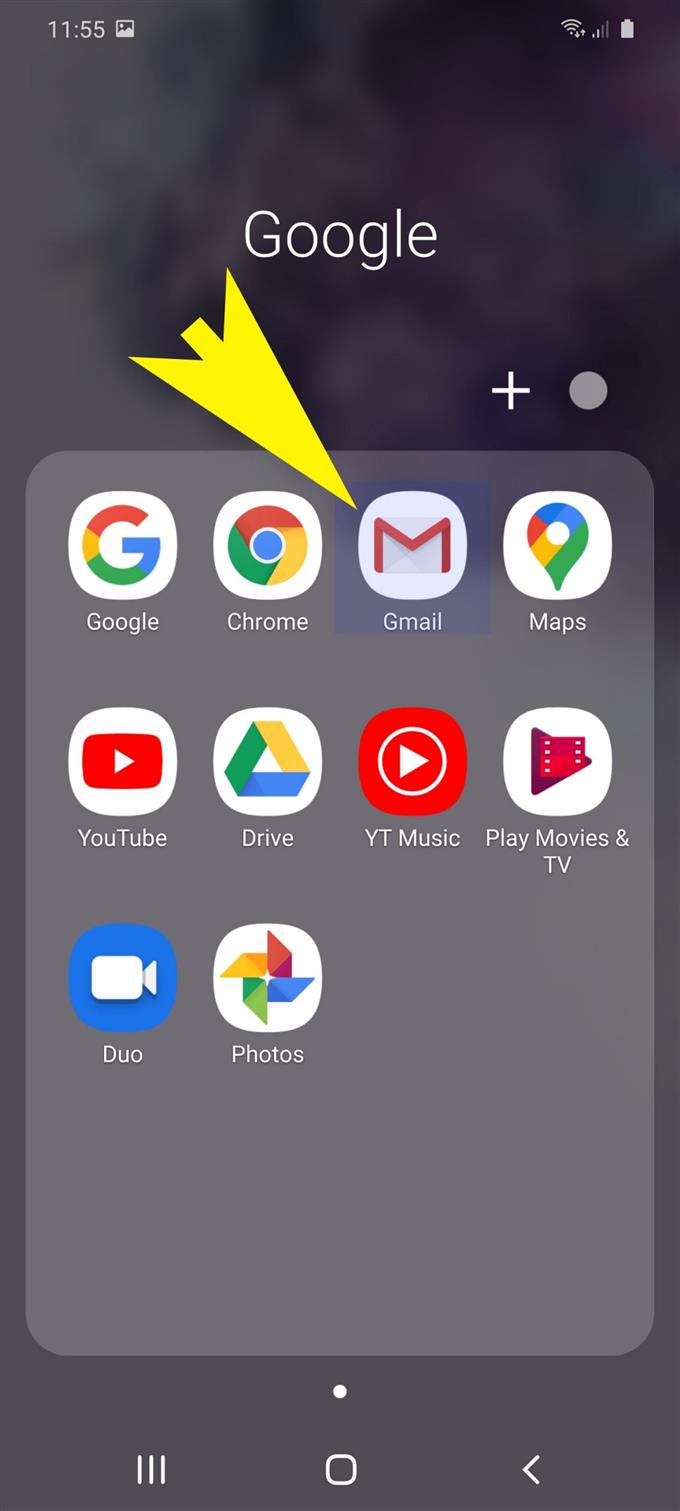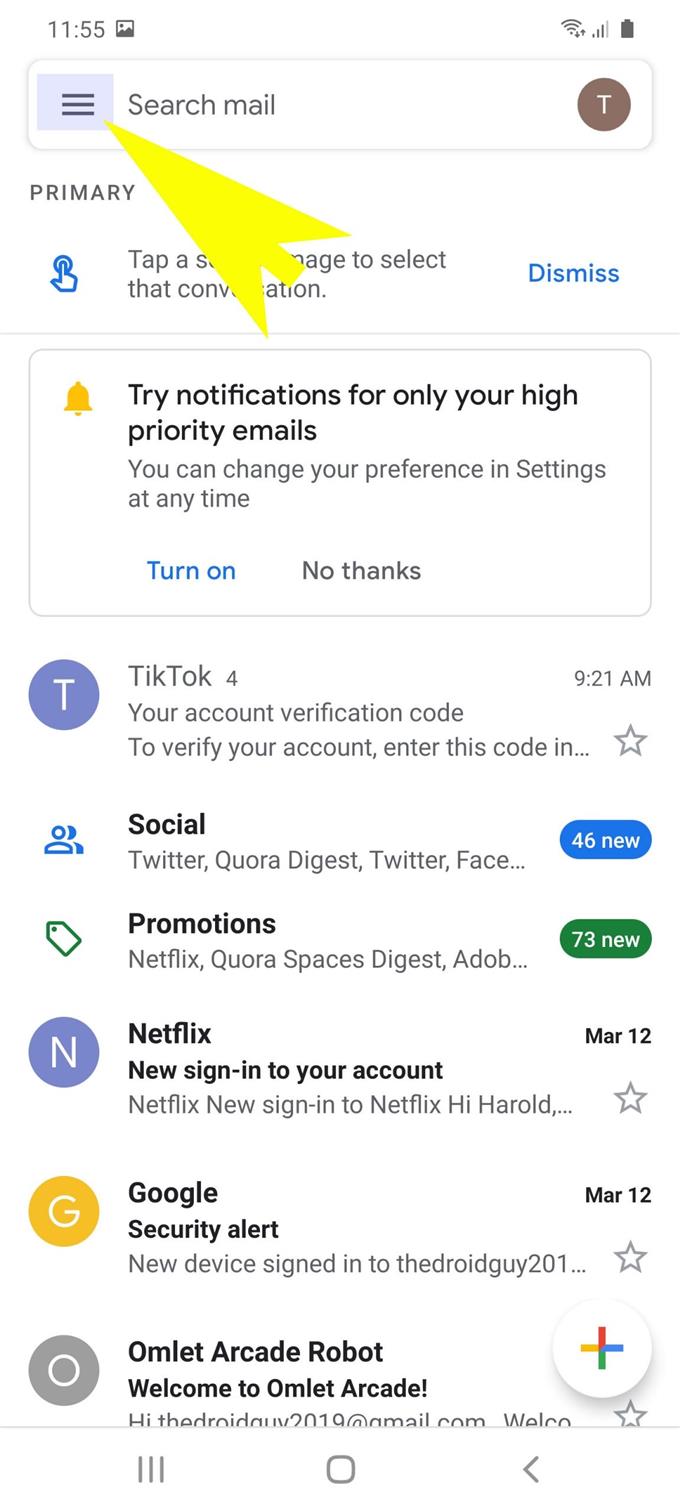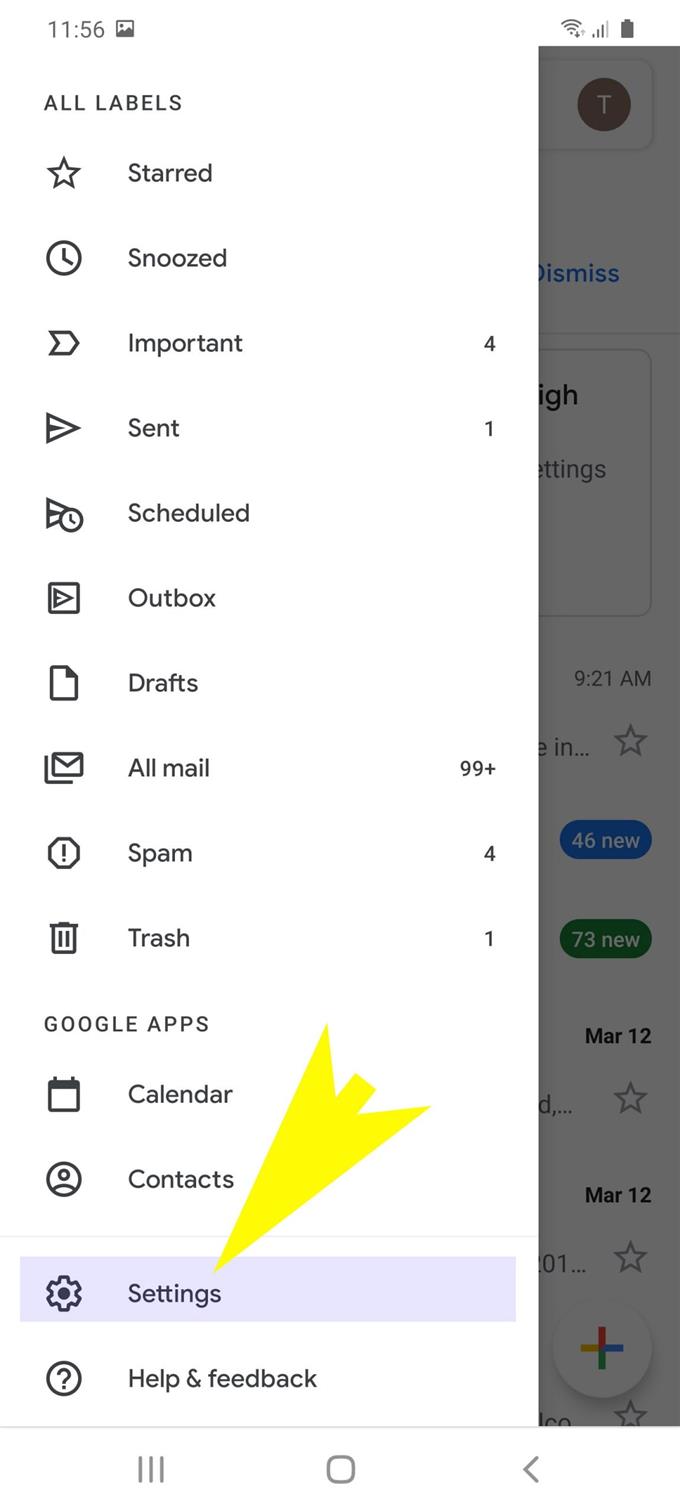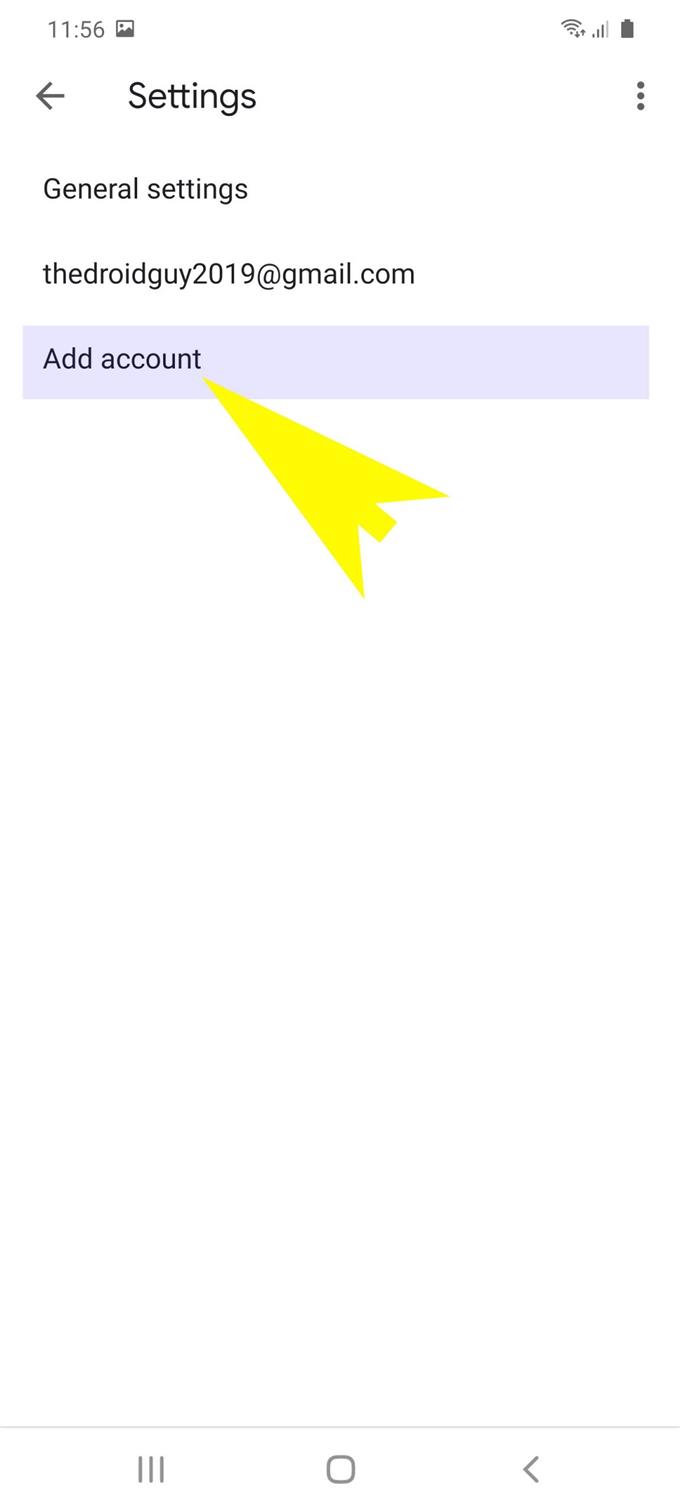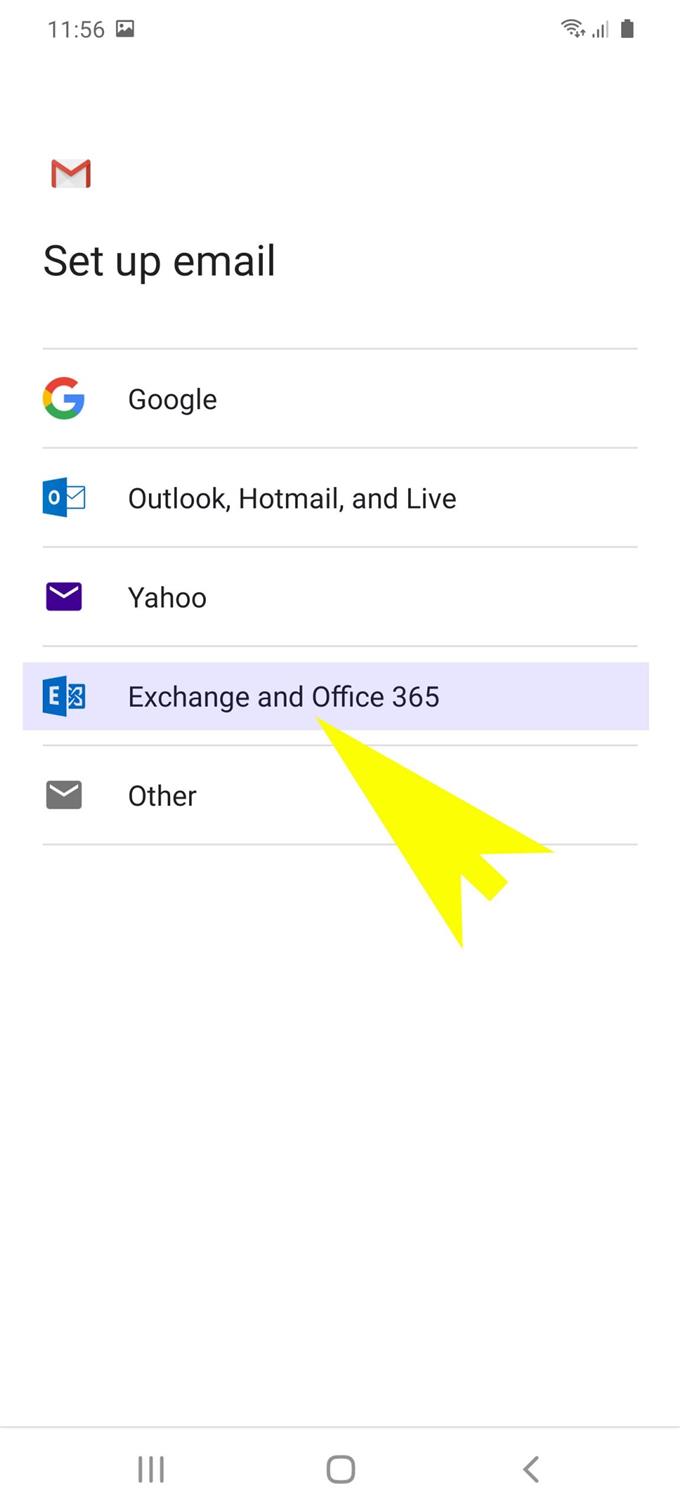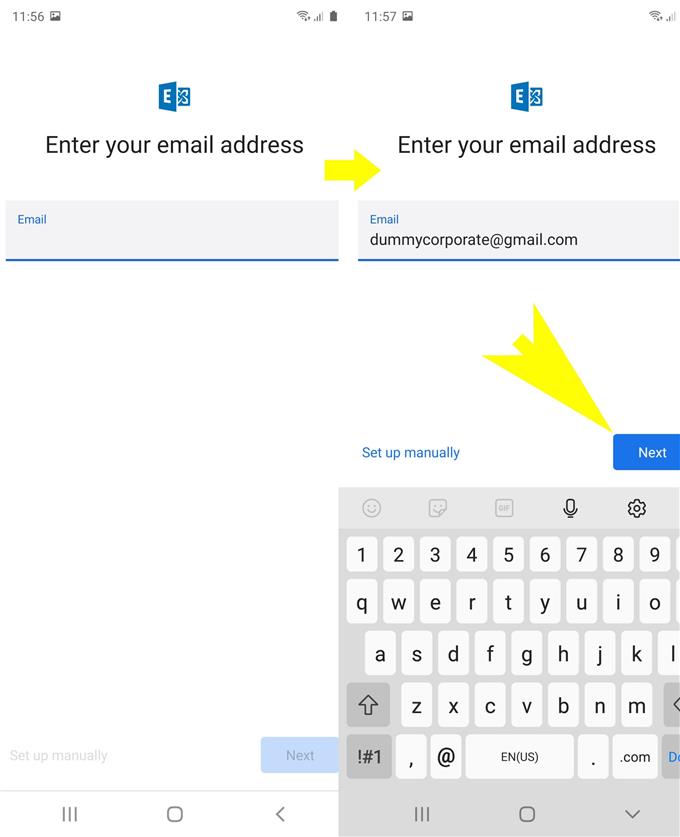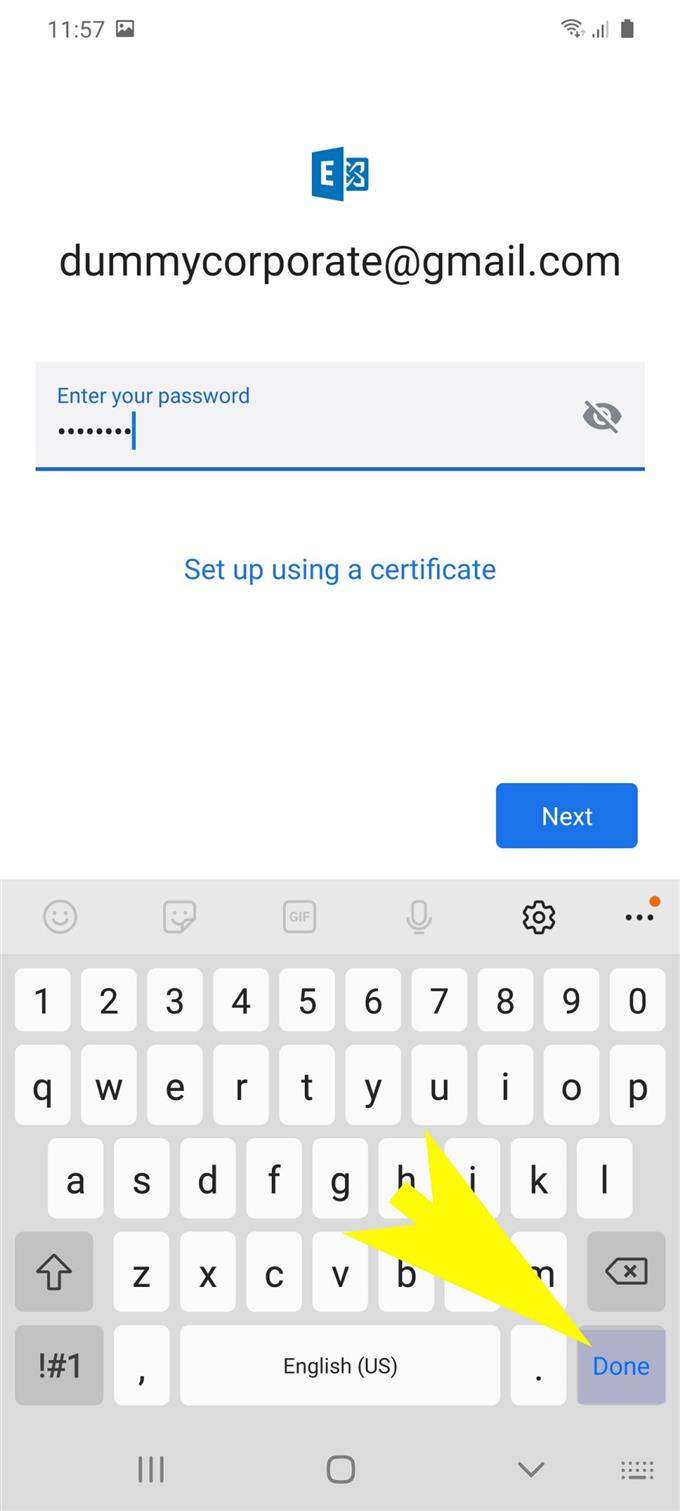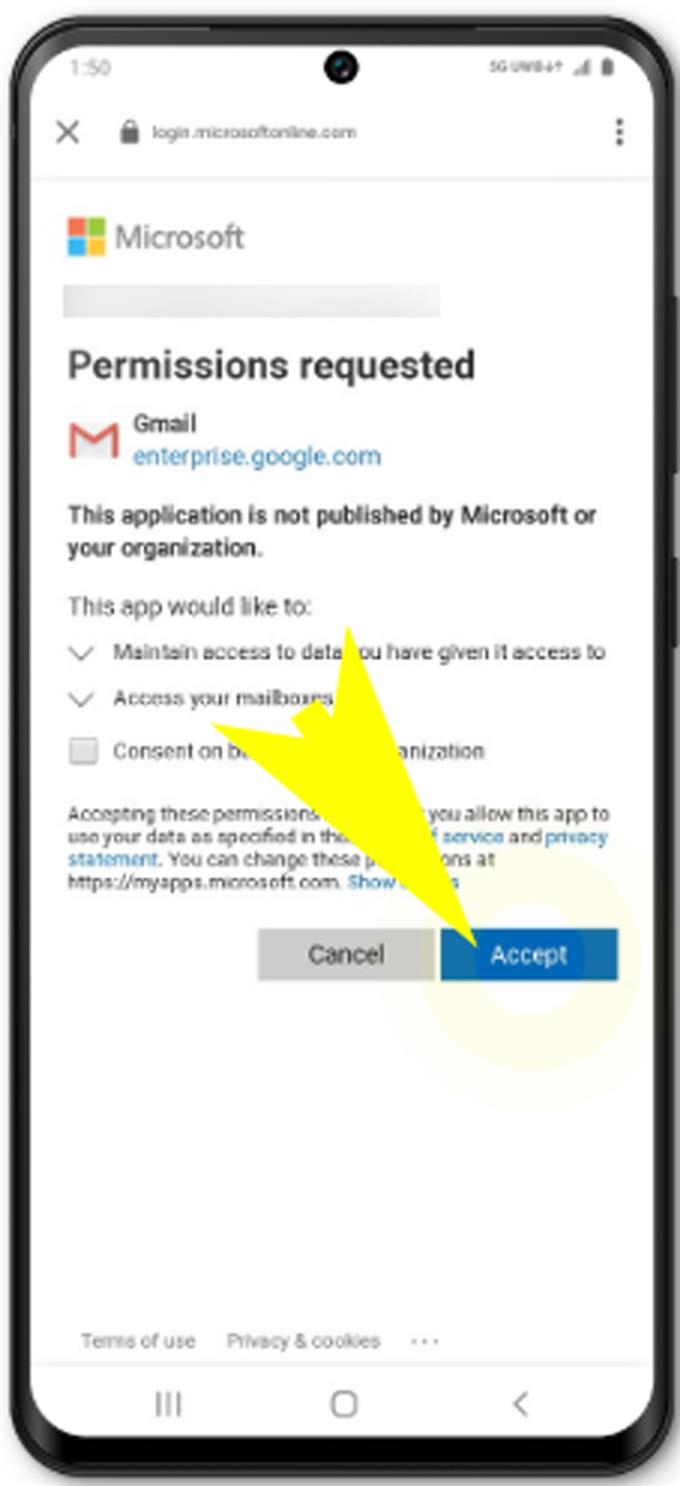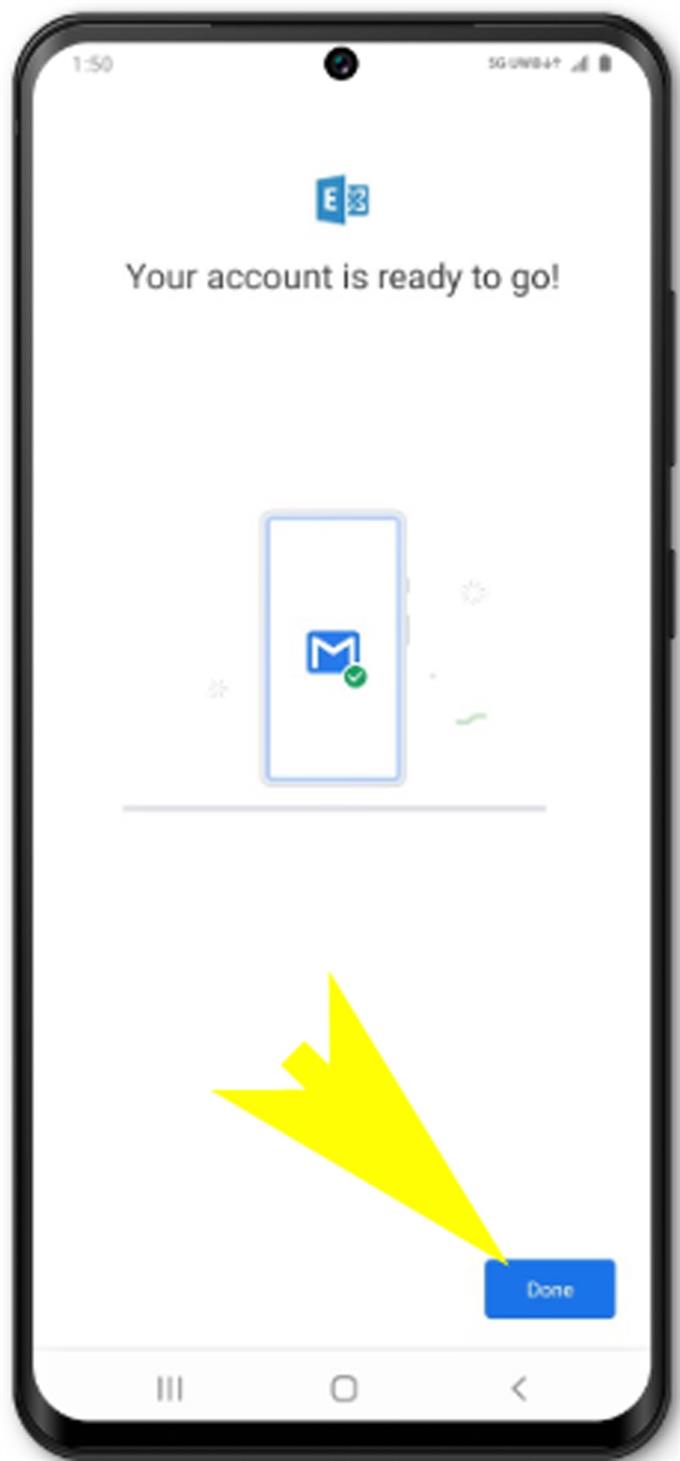Как изменить адрес почты на андроид. Как настроить почту на андроиде
Содержание
-
1 Как изменить адрес почты на андроид. Как настроить почту на андроиде
- 1.1 1. Поиск настроек электронной почты
- 1.2 7 секретов Gmail для Android
- 1.3 Создайте пароль для приложения для iCloud
- 1.4 Настройка почты в приложении Gmail на Android
- 1.5 Простые шаги, чтобы добавить и настроить корпоративную электронную почту на Galaxy S20
- 1.6 1. Поиск настроек электронной почты
- 1.7 Создайте пароль для приложения для iCloud
- 1.8 7 секретов Gmail для Android
Чтобы произвести настройки программы Почта для Android по протоколу IMAP:
- Запустите приложение Эл.почта;
- Введите имя почтового ящика и пароль. Если у вас включена двухфакторная аутентификация, вместо основного пароля введите пароль для внешнего приложения
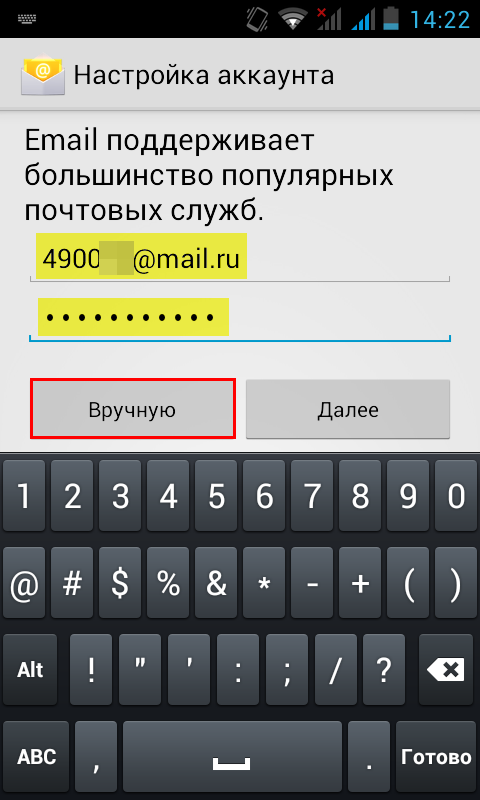
Обратите внимание, необходимо указать полное имя вашего почтового ящика, включая логин, значок «@» собачки и домен (например, vash_pomoshnik@mail.ru).
Если в приложении уже есть ранее настроенные учетные записи, перейдите в настройки приложения и выберите «Добавить аккаунт».
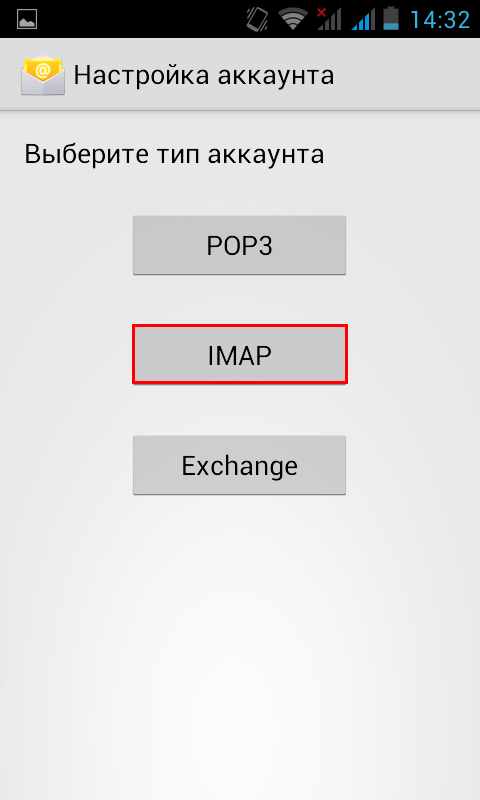
- На открывшейся странице введите следующие параметры для сервера входящей почты:
- Сервер IMAP — imap.mail.ru;
- Тип защиты — SSL/TLS;
- Порт — 993
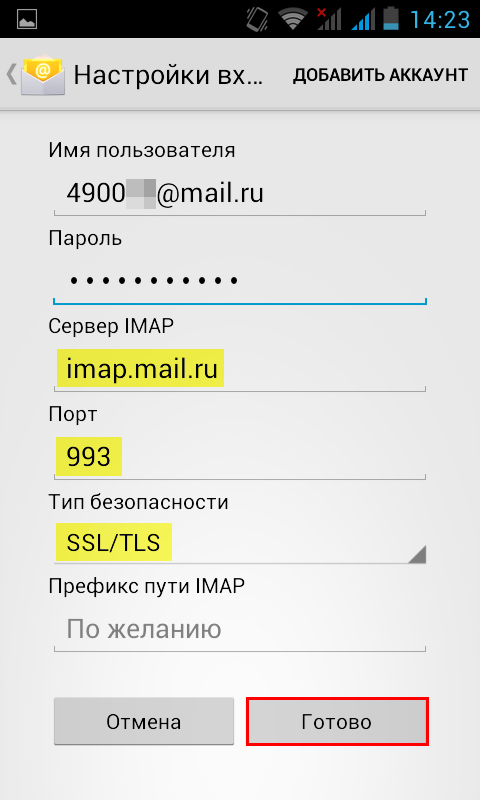
- На открывшейся странице введите следующие параметры для сервера исходящей почты:
- Сервер SMTP — smtp.mail.ru;
- Тип защиты — SSL/TLS;
- Порт — 465
- Запустите приложение. Если кто не знает, его ярлычок – это белый конверт с красной буквой «М».
- Коснитесь кнопки «гамбургер» и откройте боковое меню. Для доступа к разделу управления аккаунтами коснитесь треугольничка, обведенного рамкой на скриншоте.
- Выберите пункт «+ Добавить аккаунт».
- Выберите mail-сервис, который хотите подключить. Например, если доменное имя сервера, где находится ваш почтовый ящик, yandex.ru или ya.ru, выбирайте Яндекс; если gmail.com, выбирайте Google и т. д. Если нужного сервиса нет в списке, ваш выбор – «Другой». Дальнейшие действия разберем на примере последнего варианта.
- Введите адрес электронной почты. Для установки ему настроек по умолчанию нажмите «Далее». Если хотите указать свои параметры, коснитесь кнопки «Вручную».
- При выборе ручной настройки программа попросит вас указать один из трех вариантов типа аккаунта. Для личной почты это протоколы POP3 или IMAP (что выбирать, можно узнать из инструкции пользователей вашего mail-сервиса). Для почты на корпоративном сервере – Exchange, если не используется иное.
- Еще раз введите логин или полный адрес почтового ящика и пароль для входа в него.
- На следующем этапе укажите сервер входящих сообщений. Если программа не определила его сама, придется еще раз обратиться к мануалу вашего mail-сервиса.
- Далее пропишите адрес сервера исходящих сообщений и по желанию включите автоматический вход в систему. Тогда вам не придется при каждом обращении к ящику вводить пароль.
- Основная настройка почти окончена. Дело за малым – разрешить или запретить синхронизацию программы с почтовым сервером. Если разрешили – установить частоту синхронизаций (по умолчанию 15 минут), а также включить или отключить оповещение о новых письмах и автозагрузку вложений при подсоединении телефона к сети Wi-Fi.
- Аккаунт добавлен. На завершающем шаге можете изменить ваше имя, которое будет отображаться в отправляемых письмах. По умолчанию вместо имени указан логин аккаунта.
- Название аккаунта (адрес email).
- Ваше имя (по умолчанию в качестве него используется имя аккаунта).
- Подпись в письме.
- Связывание адреса с другим аккаунтом Gmail.
- Запрос показа изображений в письмах (если Интернет-соединение медленное или тарифицируется по объему трафика, лучше включить).
- Синхронизация с почтовым сервером и ее периодичность (высокая частота синхронизаций увеличивает объем трафика и ускоряет разрядку батареи телефона).
- Автоматическое скачивание вложенных в письма файлов при подключении к Wi-Fi.
- Уведомления о новых письмах.
- Сортировка входящей корреспонденции по категориям (неотсортированные письма, соцсети, форумы, промо-акции и уведомления). Поддерживается не всеми почтовыми службами.
- Автоматический ответ на входящие письма. Поддерживается не всеми почтовыми службами.
- Автоподстановка быстрых ответов. Поддерживается не всеми почтовыми службами.
- Выбор рингтона для оповещения о входящем сообщении.
- Добавление ярлыков.
- Вибросингал для оповещения о получении письма.
- Сервера входящей и исходящей почты (имя пользователя, адрес, порт и тип шифрования) и прочее.
- Android 10, One UI 2.0 и выше
- Galaxy S20
- Galaxy S20 Plus
Укажите, как часто необходимо синхронизировать почту, а также укажите, хотите ли вы получать уведомления при получении почты, а также настроить автоматическую настройку вложенных в письма файлов при подключении к Wi-Fi;

После того, как все настройки заданы, нажмите «Далее».
Укажите любое имя для учетной записи, а также введите имя, которое будет отображаться в поле «От:» для всех отправляемых сообщений.

1. Поиск настроек электронной почты
Чтобы настроить свою учётную запись рабочей электронной почты на устройстве Android, первое, что вам нужно сделать, это найти данные для настройки. Как правило, они находятся в учётной записи вашего почтового хостинга. Если вы клиент Hostinger, то необходимые данные вы найдёте в панели инструментов hPanel.
1. Войдите в ваш аккаунт Hostinger. Затем перейдите в Почта -> Почтовые аккаунты.

Все необходимые данные о вашей учётной записи email, размещённой в Hostinger, находятся в этом разделе.

2. Если у вас ещё нет адреса электронной почты, вы можете создать его в разделе «Создать новую учётную запись электронной почты». По завершении нажмите «Создать».

7 секретов Gmail для Android
Константин Иванов
Электронная почта – важная и полезная, но временами и жутко неудобная составляющая нашей жизни. И если даже ваше устройство отлично приспособлено для работы с почтой, управление перепиской вряд ли можно назвать приятным и легким делом. Gmail от Google, конечно, многое сделал легче, но достаточно ли вы знаете способов, чтобы еще больше упростить себе жизнь? Давайте проверим.

В первую очередь, узнайте, стоит ли у вас последняя версия Gmail. Зайдите в Play Store и посмотрите насчет обновлений – мы, разумеется, предполагаем, что у вас запущена почта и вы находитесь в своем аккаунте. Ну а теперь посмотрим, какие есть способы решения проблем с вашей электронной перепиской.
1. Объедините ваши входящие
В последней версии Gmail для Android есть полезное общее окошко для всех входящих, которое позволяет вам видеть письма для всех аккаунтов Google. Например, если ваша рабочая почта тоже находится на сервере Google, можно одновременно управлять личной и рабочей перепиской с вашего Nexus 7.

Чтобы извлечь больше пользы из этой функции, добавляйте новые аккаунты в выпадающем меню слева прямо под вашей аватаркой. Когда вы правильно залогиниваетесь, у вас появляется новый раздел «Все входящие» в панели слева, это позволяет видеть все письма вместе. Переключаться между аккаунтами можно, используя выпадающее меню над «Всеми входящими» (или свайпом влево-вправо по картинке).
2. Используйте быстрые действия
Куда бы вы ни ткнули в приложении Gmail под Android, всегда будет возможность совершить то или иное действие быстрым способом, чтобы удобнее работать с почтой. Так, свайпните по письму влево или вправо, чтобы отправить в архив, или тапните по картинке профиля или письма, чтобы выбрать несколько писем сразу.

Когда письма выбраны таким образом (по картинке профиля), вверху экрана появляются возможные действия – отправить в архив, удалить и пометить как прочитанные/непрочитанные. Другие опции (такие как смена ярлыка) доступны в дополнительном меню (три вертикальные точки). Если вы зайдете в конкретную переписку, вы увидите опции Ответить и Ответить всем справа.
3. Разберитесь с синхронизацией
Если ваша переписка не синхронизирована правильно, вы и работать с ней нормально не сможете. Если вы пойдете в Настройки и найдете там Аккаунты, вы увидите, какой из аккаунтов привязан к устройству – тапните по аккаунту, чтобы удостовериться, что работает синхронизация Gmail.

Прямо из самого приложения Gmail вы можете выбрать Настройки в меню и тапнуть по вашему почтовому адресу, чтобы проверить, готовы ли ваши письма к синхронизации. С этого же экрана вы можете установить период хранения писем и то, какие ярлыки включены. Если проблемы продолжаются, попробуйте выйти из аккаунта Gmail и подключиться снова или переустановить приложение.
4. Умный поиск
Функция поиска в приложении кажется очень простой, но это только видимость. Она настолько же мощная, как и в настольной версии. Например, в поиск можно вводить такие фразы, как «older_than:1y» or «older_than:1d», чтобы искать письма старше года или старше дня в вашей переписке.

Google предоставляет удобный список команд поиска, и почти все они так же хорошо работают в приложении, как и в веб-версии Gmail. К примеру, «is:important» выдает все приоритетные сообщения, а «is:starred» – переходит к сообщениям, которые помечены для последующего прочтения.
5. Заблокировать переписку
Когда вы в пути, вам может быть удобно, чтобы показывались только важные сообщения из вашей почты. Приложение для Android, как и настольная версия Gmail, обладает функцией блокировки. Все новые сообщения от заблокированного адреса автоматически архивируются, и вы их не видите (они сохраняются как непрочитанные).

Для того, чтобы это сделать в приложении, внутри переписки зайдите в дополнительное меню (три вертикальные точки), выберите из списка «Заблокировать отправителя», и готово. Если вам потребуется извлечь из архива эту переписку, можно использовать для поиска фильтр по ярлыкам.
6. Автопереход
Реально полезная фишка, если вы работаете с большим количеством писем. Вам не нужно больше возвращаться на страницу входящих, когда вы удалили или отправили в архив письмо – вы автоматически перейдете к следующему письму.

Чтобы активировать функцию в приложении, зайдите в Настройки из меню приложения и выберите Общие настройки. Выберите Автопереход, и появится диалоговое окно, которое позволит вам выбрать, куда вы хотите переходить автоматически – к более раннему, более позднему письму или обратно к списку писем.
7. Обучите Gmail сортировать переписку
У Gmail есть несколько папок с входящими, чтобы облегчить вам жизнь. Это Приоритетные, Входящие, Спам и так далее. Но может случиться, что письма, которые для вас не важны, попадают в приоритетные, а важные – в спам. Поэтому стоит научить приложение делать все как надо.

Например, обнаружив неважное письмо в неправильной папке, тапните Настройки в верхнем правом углу и выберите «Отметить как неважное». Если вы находите важное письмо в спаме, в выпадающем меню выбираете «Отметить как важное» или «Не спам». Так происходит перемещение определенных писем в нужные папки, а программа запоминает, что и где должно быть.
А какими полезными функциями в Gmail пользуетесь вы? Делитесь в комментариях.
Создайте пароль для приложения для iCloud
Прежде чем начать, Вам необходимо настроить учетную запись iCloud. Двухфакторная аутентификация Apple обычно затрудняет вход в приложения сторонних разработчиков, но Apple позволяет Вам создать отдельный «пароль для конкретного приложения» для использования на Android.
Сначала войдите в свою учетную запись Apple и перейдите в раздел «Безопасность». В разделе «Пароли для приложений» нажмите «Создать пароль».

Если Вы не видите этот раздел, Вы должны настроить двухфакторную аутентификацию в своей учетной записи Apple. Вам нужен Mac, iPhone или iPad, чтобы сделать это.
Введите краткое, но запоминающееся описание для этого пароля (например, «Вход в Android»), а затем нажмите «Создать».

Сохраните пароль, который Apple сгенерирует для Вас; Вам нужно будет использовать его вместо пароля Apple ID для завершения процесса входа в систему.
Настройка почты в приложении Gmail на Android
Добавляем и настраиваем новый аккаунт
Почтовый клиент «Gmail», предустановленый на телефоны Андроид, может использоваться для сборки писем различных mail-сервисов, кроме тех, которые не поддерживают сторонние приложения, вроде усиленно защищенных ProtonMail и Tutanota. По умолчанию он собирает письма, только адресованные аккаунту Google, привязанному к устройству.
Чтобы подключить к клиенту Gmail другой почтовый аккаунт, сделайте следующее:










На этом можно закончить, но если вы желаете настроить новый ящик более тонко, снова откройте в приложении боковое меню, перемотайте его вниз и коснитесь кнопки «Настройки».

Выберите учетную запись, которую хотите отредактировать.

Для изменения доступны следующие параметры:

Точно таким же способом в Gmail добавляют учетные записи других mail-сервисов. Ограничений по количеству нет. Использовать ручные настройки, как описано выше, обычно не нужно, кроме как для подключения аккаунтов корпоративной или какой-нибудь экзотической почты. В остальных случаях приложение выбирает оптимальные параметры по умолчанию.
Как сменить и удалить аккаунт в почте Gmail
По умолчанию Gmail отображает корреспонденцию только одной учетной записи – активной в текущий момент. Чтобы проверить почту другой, нужно сделать активной ее.
Все подключенные аккаунты отображаются в верхнем поле основного меню приложения (скрытого за кнопкой «гамбургер»). Для переключения между ними достаточно коснуться нужного ярлычка. А для одновременной загрузки сообщений со всех ваших почт выберите в списке опций «Все ящики».

Для удаления учетной записи из приложения Gmail нажмите в главном меню кнопку-треугольничек и откройте «Управление аккаунтами».

Далее выберите почтовую службу и учетку, которую хотите удалить. На следующем экране еще раз выделите нужный адрес и зайдите в меню, скрытое за кнопкой «три точки» (вверху справа). Коснитесь пункта «Удалить аккаунт».

Простые шаги, чтобы добавить и настроить корпоративную электронную почту на Galaxy S20
Время, необходимое: 10 минут
Ниже приведены стандартные шаги, описывающие весь процесс добавления и настройки корпоративной учетной записи электронной почты на новом телефоне Samsung Galaxy S20. Прежде чем продолжить, убедитесь, что ваш телефон подключен к сети Wi-Fi и имеет стабильное подключение к Интернету. Проблемы с сетевым подключением приведут к ошибкам настройки электронной почты, так как ваше устройство не может получить доступ или связаться с серверами электронной почты.
-
Нажмите на папку Google на главном экране, чтобы начать.
Появится меню, состоящее из сервисов Google.

Нажмите Gmail.
Вы будете перенаправлены на входящие Gmail.

Нажмите Быстрое меню или значок навигации в верхнем левом углу экрана..
Он представлен трех вертикальной линией рядом с полем поиска почты.
Список подпунктов из меню Gmail будет заполнен.
Прокрутите вниз и нажмите Настройки.
Общие настройки, существующие настройки учетной записи электронной почты и возможность Добавить аккаунт появится позже.

Нажмите Добавить аккаунт, чтобы продолжить.
Это приведет вас к экрану «Настройка электронной почты», на котором вы сможете найти различных поставщиков услуг корпоративной электронной почты..

Выберите Exchange и Office 365 из данной опции.
Это широко используемый почтовый сервис бизнес-класса, созданный Microsoft для корпоративных учетных записей электронной почты..

На следующем экране введите свой адрес электронной почты в предоставленном текстовом поле.
Обязательно введите полный адрес электронной почты, который вы хотите настроить. Это означает, что он должен включать @ company.com. Например, [Электронная почта защищена].
Если вы предпочитаете, есть также возможность настроить учетную запись электронной почты вручную. Однако для этого потребуется вручную ввести или заново настроить параметры сервера, номера портов и другую важную информацию в соответствии с настройками сервера вашей компании..
Чтобы продолжить это руководство, мы перейдем к автоматической настройке. Таким образом, нажмите следующий продолжить автоматическую настройку электронной почты.
На следующем экране вам будет предложено ввести пароль учетной записи электронной почты.
Нажмите на поле пароля, затем введите правильный пароль для корпоративной учетной записи электронной почты..
Если вы забыли пароль, вы можете восстановить его, используя ссылку «Забыли пароль», расположенную на том же экране.
После ввода пароля нажмите Выполнено на виртуальной клавиатуре, чтобы продолжить.
После этого отобразятся сведения о разрешении приложения Gmail..
Просмотрите сведения об учетной записи в меню настройки электронной почты, затем нажмите «Далее»..
Затем прочитайте и просмотрите разрешения, запрошенные приложением, а затем нажмите кнопку «Принять», чтобы предоставить или разрешить.Ваша учетная запись электронной почты будет создана. Если учетная запись была успешно добавлена, вы увидите сообщение «Ваша учетная запись готова к работе или что-то подобное»..

Нажмите Готово, чтобы сохранить и завершить весь процесс настройки корпоративной электронной почты..
Вы также можете указать псевдоним учетной записи и имя, которое будет отображаться во всех ваших исходящих электронных письмах, если хотите. Все, что вам нужно сделать, это сделать несколько дополнительных изменений в настройках учетной записи электронной почты, чтобы все работало соответствующим образом.

инструменты
материалы
Если вы предпочитаете выполнять ручную настройку электронной почты, поговорите со своим оператором или рабочим администратором, чтобы получить все необходимые данные о сети и настройки сервера, которые будут использоваться во время установки.
В случае возникновения ошибок при настройке электронной почты прочитайте и просмотрите предупреждающее сообщение, чтобы выяснить, что пошло не так. Как правило, сообщения об ошибках программируются, чтобы помочь конечным пользователям определить основную причину и найти решение. Если вы видите какой-либо код ошибки, обратите внимание на код, поскольку он обычно имеет соответствующее описание ошибки.
Для получения дополнительной помощи в решении проблем с настройкой электронной почты при попытке добавить корпоративную электронную почту на Galaxy S20 вы можете обратиться в технический отдел поставщика услуг электронной почты..
И это охватывает все в этом уроке. Пожалуйста, оставляйте в курсе подробные руководства, советы и рекомендации, которые помогут вам максимально использовать возможности своего нового смартфона Samsung Galaxy S20..
Вы также можете проверить наши YouTube канал чтобы просмотреть больше видеоуроков для смартфонов и руководств по устранению неполадок.
ТАКЖЕ ЧИТАЙТЕ: Как добавить и удалить учетную запись Samsung на Galaxy S20
1. Поиск настроек электронной почты
Чтобы настроить свою учётную запись рабочей электронной почты на устройстве Android, первое, что вам нужно сделать, это найти данные для настройки. Как правило, они находятся в учётной записи вашего почтового хостинга. Если вы клиент Hostinger, то необходимые данные вы найдёте в панели инструментов hPanel.
1. Войдите в ваш аккаунт Hostinger. Затем перейдите в Почта -> Почтовые аккаунты.

Все необходимые данные о вашей учётной записи email, размещённой в Hostinger, находятся в этом разделе.

2. Если у вас ещё нет адреса электронной почты, вы можете создать его в разделе «Создать новую учётную запись электронной почты». По завершении нажмите «Создать».

Создайте пароль для приложения для iCloud
Прежде чем начать, Вам необходимо настроить учетную запись iCloud. Двухфакторная аутентификация Apple обычно затрудняет вход в приложения сторонних разработчиков, но Apple позволяет Вам создать отдельный «пароль для конкретного приложения» для использования на Android.
Сначала войдите в свою учетную запись Apple и перейдите в раздел «Безопасность». В разделе «Пароли для приложений» нажмите «Создать пароль».

Если Вы не видите этот раздел, Вы должны настроить двухфакторную аутентификацию в своей учетной записи Apple. Вам нужен Mac, iPhone или iPad, чтобы сделать это.
Введите краткое, но запоминающееся описание для этого пароля (например, «Вход в Android»), а затем нажмите «Создать».

Сохраните пароль, который Apple сгенерирует для Вас; Вам нужно будет использовать его вместо пароля Apple ID для завершения процесса входа в систему.
7 секретов Gmail для Android
Константин Иванов
Электронная почта – важная и полезная, но временами и жутко неудобная составляющая нашей жизни. И если даже ваше устройство отлично приспособлено для работы с почтой, управление перепиской вряд ли можно назвать приятным и легким делом. Gmail от Google, конечно, многое сделал легче, но достаточно ли вы знаете способов, чтобы еще больше упростить себе жизнь? Давайте проверим.

В первую очередь, узнайте, стоит ли у вас последняя версия Gmail. Зайдите в Play Store и посмотрите насчет обновлений – мы, разумеется, предполагаем, что у вас запущена почта и вы находитесь в своем аккаунте. Ну а теперь посмотрим, какие есть способы решения проблем с вашей электронной перепиской.
1. Объедините ваши входящие
В последней версии Gmail для Android есть полезное общее окошко для всех входящих, которое позволяет вам видеть письма для всех аккаунтов Google. Например, если ваша рабочая почта тоже находится на сервере Google, можно одновременно управлять личной и рабочей перепиской с вашего Nexus 7.

Чтобы извлечь больше пользы из этой функции, добавляйте новые аккаунты в выпадающем меню слева прямо под вашей аватаркой. Когда вы правильно залогиниваетесь, у вас появляется новый раздел «Все входящие» в панели слева, это позволяет видеть все письма вместе. Переключаться между аккаунтами можно, используя выпадающее меню над «Всеми входящими» (или свайпом влево-вправо по картинке).
2. Используйте быстрые действия
Куда бы вы ни ткнули в приложении Gmail под Android, всегда будет возможность совершить то или иное действие быстрым способом, чтобы удобнее работать с почтой. Так, свайпните по письму влево или вправо, чтобы отправить в архив, или тапните по картинке профиля или письма, чтобы выбрать несколько писем сразу.

Когда письма выбраны таким образом (по картинке профиля), вверху экрана появляются возможные действия – отправить в архив, удалить и пометить как прочитанные/непрочитанные. Другие опции (такие как смена ярлыка) доступны в дополнительном меню (три вертикальные точки). Если вы зайдете в конкретную переписку, вы увидите опции Ответить и Ответить всем справа.
3. Разберитесь с синхронизацией
Если ваша переписка не синхронизирована правильно, вы и работать с ней нормально не сможете. Если вы пойдете в Настройки и найдете там Аккаунты, вы увидите, какой из аккаунтов привязан к устройству – тапните по аккаунту, чтобы удостовериться, что работает синхронизация Gmail.

Прямо из самого приложения Gmail вы можете выбрать Настройки в меню и тапнуть по вашему почтовому адресу, чтобы проверить, готовы ли ваши письма к синхронизации. С этого же экрана вы можете установить период хранения писем и то, какие ярлыки включены. Если проблемы продолжаются, попробуйте выйти из аккаунта Gmail и подключиться снова или переустановить приложение.
4. Умный поиск
Функция поиска в приложении кажется очень простой, но это только видимость. Она настолько же мощная, как и в настольной версии. Например, в поиск можно вводить такие фразы, как «older_than:1y» or «older_than:1d», чтобы искать письма старше года или старше дня в вашей переписке.

Google предоставляет удобный список команд поиска, и почти все они так же хорошо работают в приложении, как и в веб-версии Gmail. К примеру, «is:important» выдает все приоритетные сообщения, а «is:starred» – переходит к сообщениям, которые помечены для последующего прочтения.
5. Заблокировать переписку
Когда вы в пути, вам может быть удобно, чтобы показывались только важные сообщения из вашей почты. Приложение для Android, как и настольная версия Gmail, обладает функцией блокировки. Все новые сообщения от заблокированного адреса автоматически архивируются, и вы их не видите (они сохраняются как непрочитанные).

Для того, чтобы это сделать в приложении, внутри переписки зайдите в дополнительное меню (три вертикальные точки), выберите из списка «Заблокировать отправителя», и готово. Если вам потребуется извлечь из архива эту переписку, можно использовать для поиска фильтр по ярлыкам.
6. Автопереход
Реально полезная фишка, если вы работаете с большим количеством писем. Вам не нужно больше возвращаться на страницу входящих, когда вы удалили или отправили в архив письмо – вы автоматически перейдете к следующему письму.

Чтобы активировать функцию в приложении, зайдите в Настройки из меню приложения и выберите Общие настройки. Выберите Автопереход, и появится диалоговое окно, которое позволит вам выбрать, куда вы хотите переходить автоматически – к более раннему, более позднему письму или обратно к списку писем.
7. Обучите Gmail сортировать переписку
У Gmail есть несколько папок с входящими, чтобы облегчить вам жизнь. Это Приоритетные, Входящие, Спам и так далее. Но может случиться, что письма, которые для вас не важны, попадают в приоритетные, а важные – в спам. Поэтому стоит научить приложение делать все как надо.

Например, обнаружив неважное письмо в неправильной папке, тапните Настройки в верхнем правом углу и выберите «Отметить как неважное». Если вы находите важное письмо в спаме, в выпадающем меню выбираете «Отметить как важное» или «Не спам». Так происходит перемещение определенных писем в нужные папки, а программа запоминает, что и где должно быть.
А какими полезными функциями в Gmail пользуетесь вы? Делитесь в комментариях.