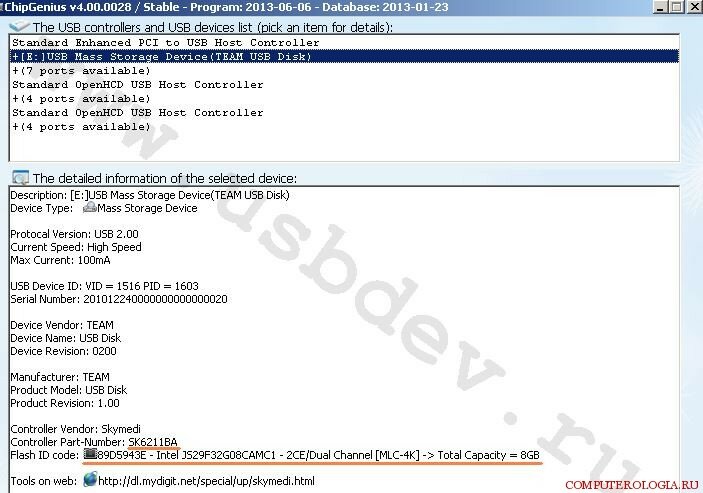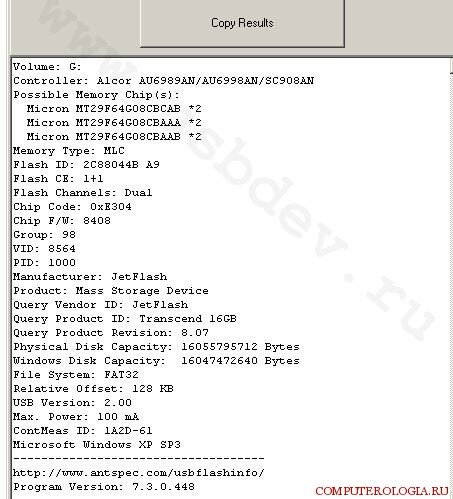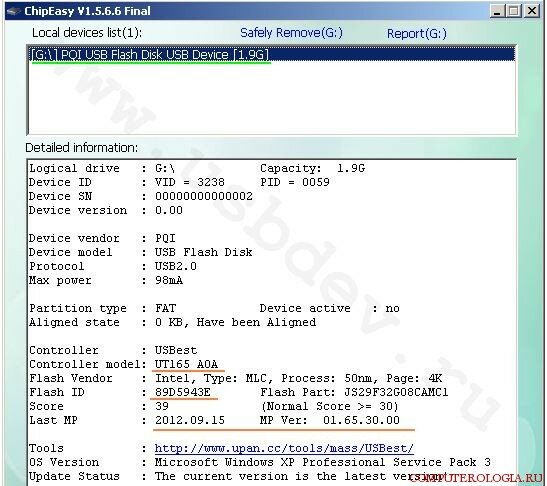Ремонт флешек и ремонт карт памяти
Содержание
- 1 Ремонт флешек и ремонт карт памяти
Ремонт флешек и ремонт карт памяти
Ежедневно у нас на сайте лаборатории DATALABS возникают вопросы и крики о помощи касающиеся ремонта флешек и ремонта карт памяти . Данная тематика, не совсем совпадает с тем чем занимается компания: восстановление данных, но тем не менее «спрос рождает предложение» и специалистами компании было принято решение написать данную статью именно о ремонте.
Цель данной статьи подсказать энтузиастам, в каком направлении двигаться, когда требуется ремонт флешек и/или ремонт карт памяти . В статье описывается процесс ремонта флеш накопителей, для того что бы читатель смог определиться нужно ему это или проще купить новую.
Предупреждение.
Внимание. Ремонт флешек и восстановление данных с флеш— это разные процессы. При ремонте, данные с флеш памяти пропадают, в большинстве случаев безвозвратно. По этому, точно определитесь что требуется: отремонтировать флешку или восстановить данные .
Проблемы
Не будем углубляться в особенности устройства флеш накопителей, а сразу начнем с наиболее часто встречающихся симптомов, которые ищут на поисковиках:
- не определяется
- не работает
- не читается
- не распознается
- не отображается
- не опознается
- не определяется системой
- вставьте диск
- не форматируется
- не открывается
- определяется как неопознанное usb устройство
- защищена от записи


Если детально описывать причины и методы устранения каждой из выше приведённых проблем, получится много повторений. Что бы этого избежать, возможно их сгруппировать. Что касается ремонта флеш накопителей, то есть всего два варианта развития событий.
Компьютер не видит флешку , никак на неё не реагирует, флешка греется , это говорит о том, что она сгорела как устройство и ремонту не подлежит (во всяком случае, в домашних условиях). Лучше просто купить новую.
Если компьютер хоть как-то определяет или хотя бы замечает, что в него что то вставили 😉 — есть шанс отремонтировать флешку .
Ремонт в три этапа
Флешка или карта памяти как устройства устроены одинаково. Есть микросхема контролера и одна или несколько микросхем памяти. Иногда может «сбойнуть» контролер, тогда потребуется его перепрошивка. Но может «сбойнуть» и память, тогда её нужно отформатировать (но не обычным форматированием, а заводским). В большинстве случаев форматирование и перепрошивка объединены в одну программу, что и приводит к потере данных.
Определение VID&PID флешки
Разные производители флешек используют контролеры разных производителей, да еще и разных моделей. Для того что бы определить какие программы для ремонта флешки искать, нужно узнать какой контролер стоит внутри. Не всегда хочется и имеется возможность разбирать и портить вид, стильной и красивой флешке. Можно попытаться определить производителя и модель контролера программным путем, в этом нам помогут программы определения VID&PID и …. всемогущий интернет 😉
Если флешка не выдает о себе никакой информации, значит ей «совсем плохо» и тут можно либо расстроиться и покупать новую, либо пробовать разные утилиты подряд (как делают некоторые джедаи и им иногда везет)))
Поиск утилиты прошивки и форматирования флешки
Узнав какой стоит контролер внутри флешки (AMECO, Alcor, iCreate, Chipsbank, Prolific,Phison, Netac, OTI, Skymedi, SMI, SSS, USBest и другие), можно приступать к поиску утилит для прошивки флешки. Но и тут есть и подводные камни. не на все контролеры есть прошивки. Хотя китайский брат не дремлет и со временем может и появиться.
Процесс самой прошивки
После того как нужные программы для ремонта флешек найдены, можно приступать к прошивке, форматированию, уничтожению данных и прочему экзорцизму 😉 А там, как повезёт .
CheckUDisk 4.0 — Утилита для получения информации о всех подключенных USB устройств. Показывает значения idVendor и idProduct для определения типа контроллера устройства. А также показывает скорость, ревизию, серийный номер флэш накопителя.
CheckUDisk — Утилита для получения информации о всех подключенных USB устройствах. Показывает значения VID&PID. Есть встроенная база по которой определяется модель и производитель контроллера.
ChipEasy v1.4.5 — Аналогичная вышевыложеннным программа для определения VID PID
UsbIDCheck — Программа для получения информации о всех подключенных USB устройств. Показывает значения VID и PID для определения типа контроллера устройства. Список, по которому можно определить производителя устройства находится в архиве с программой.
Программы восстановления флешек
пока не выложены, используйте яндекс зная какой на флешке контроллер
Заключение
Ну вот, собственно, мы и описали процесс ремонта флеш памяти. Выводы за читателем. Очень хотелось бы услышать вопросы, советы и предложения по данному материалу. А так же и восклицания счастливчиков, которым данная статья помогла восстановить флешку.
На данный материал разрешается ссылаться ссылкой вида: ремонт флеш или использовать с сохранением внутренних ссылок.
- Просто позвонить
- Написать в Whatsapp
- Написать в Telegram
- Написать в почту
- Посмотреть
- Почитать
- Скачать программы
- Случаи
- Рутина
- Даталабс и СМИ
- Жаргон
- FAQ
Спасибо ОГРОМНЕЙШЕЕ. Вы просто спасли нас. Даже после наших безуспешных попыток восстановления программами (которые нам советовали в других лабораториях) дома, произошло ЧУДО, и ВСЕ файлы (ВАЖНЕЙШИЕ (читай свадебные, неотданные клиентам. ) фотографии NEF, TIFF, JPEG) были восстановлены на 100%. Ради этого действительно стоило пересечь половину Беларуси. Вы просто волшебники.
Когда применять методику прошивки для восстановления флешки:
- Нулевой объем флешки, не правильный объем (24816 КбМб) вместо нормального размера;
- Накопитель не определяется на разных ПК;
- При подключении диска появляется ошибка «вставьте диск»;
- Ошибка «Диск в устройстве не найден»;
- Ошибка «Диск защищен от записи»;
- Возникают ошибки чтения записи, и нет возможности копировать или записать данные на флешку. Может быть, что данные записываются, но не открываются с флешки;
- При подключении к ПК флешка долго определяется с ошибками Ошибка «Код 10», Ошибка» Код 43» и подобное.
В большинстве случаев восстановление флешки, а точнее ее ремонт возможен. Это все возможно при условии, что чипы памяти вполне еще живые, либо накопитель может проработать не долго, но всегда есть неплохая вероятность успешного исхода событий.
Возможно, я здесь не все упомянул. Если у кого-то есть дополнения – пишите в комментариях свои случае, и я буду пытаться оперативно вносить коррективы в материалы.
Переходим к подготовительным работам над флешкой для ее дальнейшей перепрошивки (прошивается сам контроллер). Будем считать, что мы определились с тем, что других вариантов, кроме как прошивка контроллера флешки у нас не осталось и это последний шанс на ремонт драгоценной флешки (дорога как память, большой объем, красивый корпус и т.д.)
Прошивка контроллера (этапы восстановления флешки):
1) Определение контроллера
Тут у нас всего 2 варианта определения производителя и модели контроллера. Первый вариант самый банальный — вскрыть корпус (если это возможно конструктивно). Для этого нужно вскрыть корпус флешки и достать оттуда плату накопителя. В большей части случае все USB flash drive одинаковы внутри, за исключением монолитных флешек. Для примера я взял фотографию общего вида платы и контроллера (на примере фотография флешки из свободных источников).

Визуальный метод очень простой и самый точный, так как программы для определения pid&vid устройства не всегда точны. Если нет возможности посмотреть визуально на контроллер или есть затруднения в разборке корпуса, тогда нам прямой путь к программам на определение pid и vid флешки.
Важно: в случаях когда, флешка не определяется на ПК узнать контроллер можно лишь путем визуального осмотра.Восстановление флешки Silicon Power с сохранением файлов
Как восстановить USB флешку Silicon Power, не потеряв записанных на ней файлов? Прежде всего стоит воспользоваться средствами Windows. Найдите в окне «Мой компьютер» накопитель данных. Правой клавишей вызовите «Свойства». Перейдите во вкладку «Сервис» и включите проверку.
Не забудьте поставить галочки в пунктах, где система предлагает выполнить автоматическое исправление системных ошибок, проверку и восстановление секторов.
Если причиной проблемы стал вирус, то записанные на накопителе SP данные скорее всего не потеряны, а скрыты. Войдите через панель управления в параметры папок, найдите вкладку «Вид». В строке, отвечающей за скрытие файлов, уберите галочку и выберите пункт, позволяющий их показывать. При открытии иконки накопителя скрытые данные будут видны в виде полупрозрачных значков.
Если файлы не станут читаемыми после использования антивируса, зайдите в «Свойства» и уберите в строке «Скрытый» галочку. Сохраните восстановленные файлы. Все параметры должны быть возвращены к исходному виду.
Не работает USB флешка, а хранящиеся на ней данные очень важны? Прежде чем самостоятельно ее восстанавливать, взвесьте все «за» и «против» – неквалифицированные действия могут привести к потере информации. Обращение в сервисный центр позволит добиться результата без риска и потери времени.
Универсальные утилиты для работы с флеш носителем
D-Soft Flash Doctor ищет, устраняет ошибки, изолирует битые сегменты памяти, форматирует устройство на уровне необходимом для сохранения данных, делает резервные копии, программа оснащена лаконичным и понятным интерфейсом.

После задействования утилита определит диски и съемные носители. Выделяете флешку и выбираете из 4 действий:
- создать и записать образ диска – создает копию носителя и записывает на компьютер, чтобы дополнительно сохранить информацию. Рекомендуется это сделать предварительно перед манипуляциями с девайсом;
- сканировать на ошибки – сканирование, исправление поврежденных секторов;
- восстановить – исправление флешки, и воссоздание информации.
EzRecover. Среди прочего, средство помогает, когда накопитель не идентифицируется, компьютер видит устройство как Security Device, или когда ошибка в определении объема (показывает размер 0 Mb, или другой не соответствующий действительности). Утилита форматирует флешку с сохранением записанной информации. После запуска нажмите на Recover (Восстановить). Если носитель не обнаруживается, выньте и вставьте девайс.

HP USB Disk Storage Format Tool – программа для форматирования с лаконичным интерфейсом. После запуска она узнает накопитель и файловую систему. Затем Start — начинается исправление.

F-Recovery for Compact Flash разработана специально для восстановления фотографий, видео и звуковых файлов. Перед запуском утилиты подключают флешку. После определения носителя компьютером, запускаем, выбираем в поле Flash card устройство. В поле Destination path указываем путь сохранения реанимированных файлов (желательно на компьютере). Нажимаем Старт – идет сканирование. После окончания найденные файлы окажутся в указанной ранее папке.

Определяем VID и PID USB контроллера
Для начала нам нужно определить VID и PID. Это данные о модели и производителе контроллера, который находится в нашем накопителе. По этим данным мы будем искать утилиту для прошивки. Есть много разных программ, с помощью которых можно определить VID и PID. Я советую утилиту Flash Drive Information Extractor скачать можно по этой ссылке.
Подключите флешку к компьютеру и запустите программу Flash Drive Information Extractor (извлеките папку с программой с архива и запустите файл GetFlashInfo.exe) .
Нажмите кнопку вверху программы “Получить данные о флешке”.
Программа выдаст нам результат. Смотрим информацию которая находится напротив VID и PID.

Вы можете скопировать эти цифры, или оставите окно утилиты открытой, нам сейчас пригодятся полученные данные.
SILICON POWER LUXmini 322 контроллер SM3257EN Q BA
Сообщение hypeeererr » 07 фев 2017, 17:38
1) SILICON POWER LUXmini 322 — не помню сколько Gb, стоит две платы 0664mt1e5sn. Контроллер SMI SM3257EN Q BA, ниже написано D54861 , программами не определяется, посмотрел вскрыв корпус.
На usb нанесена надпись — D33b29.2) В диспетчере устройств появляется, но не отображается в коем компьютере,в управлении дисками так же нет,лампочка на флешке моргает. Из диспетчера устройств периодически пропадает и появляется.
3)CHIPGENIUS v3.1, v4 видит только VID и PID.
Device Name: +Çàïîìèíàþùåå óñòðîéñòâî äëÿ USB PnP
Device ID: VID = 090C PID = 1000
Serial Number: 1401375001800362 Revision: (Information not returned)
Device Type: Standard USB device — USB2.0
High-Speed Chip Vendor: SMI(??)
Chip Part-Number: SM321SM325
Product Vendor: Çàïîìèíàþùåå
Product Model: óñòðîéñòâî äëÿ USB Tools on Web: ?http://bbs.mydigit.cn/read.php?tid=43454) Ни одна программа не смогла обнаружить флешку.

SILICON POWER LUXmini 322 контроллер SM3257EN Q BA
Сообщение DesignerMix » 08 фев 2017, 15:02
hypeeererr , так как программы не видят память — флешку нужно перевести в тестовый режим. В вашем случае, т.к. флешка уже разобрана и микросхема памяти в удобном корпусе с доступными выводами, перевод в тестовый режим не должен стать проблемой. Находясь в тестовом режиме еще раз считайте данные утилитой chipgenius и когда узнаете FID памяти — пишите его здесь после чего я попробую подобрать утилиту для восстановления.
Отправлено спустя 47 секунд:
PS: Тему переношу в раздел восстановления накопителей (вы изначально почему-то написали в разделе восстановления удаленных данных)- Правила форума
- История изменений форума
- Мой YouTube-канал
SILICON POWER LUXmini 322 контроллер SM3257EN Q BA
Сообщение hypeeererr » 12 фев 2017, 20:53
hypeeererr , так как программы не видят память — флешку нужно перевести в тестовый режим. В вашем случае, т.к. флешка уже разобрана и микросхема памяти в удобном корпусе с доступными выводами, перевод в тестовый режим не должен стать проблемой. Находясь в тестовом режиме еще раз считайте данные утилитой chipgenius и когда узнаете FID памяти — пишите его здесь после чего я попробую подобрать утилиту для восстановления.
Отправлено спустя 47 секунд:
PS: Тему переношу в раздел восстановления накопителей (вы изначально почему-то написали в разделе восстановления удаленных данных)Перевел в тестовый режим замкнув между собой 29 и 30 выводы одной из микросхем памяти (вторую не нужно?)
В управлении дисками появился, но не инициализируется , в безопасном извлечении флешка теперь не появляется. Светодиод теперь не постоянно горит, а размеренно моргает.CHIPGENIUS v3.1-показания не изменились, а Flash Drive Information Extractor- Не найдены доступные флешки в USB портах.Вставьте флешку и перезапустите программу.
А ChipGenius_v4_00_1024_0047 теперь выдает такое:
Description: Запоминающее устройство для USB(USB MEMORY BAR)
Device Type: Mass Storage DeviceProtocal Version: USB 2.00
Current Speed: High Speed
Max Current: 100mAUSB Device ID: VID = 090C PID = 3000
Device Vendor: Silicon Motion,Inc.
Device Name: SM3255AA MEMORY BAR
Device Revision: 0100Product Model: USB MEMORY BAR
Product Revision: 1000Controller Vendor: SMI
Controller Part-Number: SM3257ENLT — ISP NONE
Flash ID code: 98DE8493 — Toshiba TH58TEG7DCJBA4C — 2CE/Single Channel [MLC-16K] -> Total Capacity = 16GBSMI MPTool SM3255AA SM3255AB v.2.03.20 v2
SMI MPTool SM3255AA v.2.03.08 v5 10.01.11
Dyna Mass Storage Production Tool v14.09.17.21 N0920 [SM3257ENBA]
не видят.SMI MPTool V2.5.27 v8 M1004 [SM3257ENAA,SM3257ENLT,SM3260AD]- http://prntscr.com/e7tk43 , при попытке прошить- http://prntscr.com/e7tjjs
SMIMPTOOL-REPACK_V2-5-42-7_O0515v1 -в настройках — vid8564 http://prntscr.com/e7tlgc это нормально? При попытке прошить — http://prntscr.com/e7tl5l
Star_SM3255AB_SM3257AA_SM3257ENAA_PC_K0608
Star_SM3257AA_K1028
Star_SM3257ENBA_N0920
не видят
Редактировать сообщениеКакую версию Dyna Mass Storage Production Tool нужно использовать?
Особенности восстановления
Самый распространенный случай, при котором востребована программа восстановления флешки Silicon Power – это надпись в окне: «Ошибка, защита от записи»/»Накопитель защищен от записи». Оптимально подобрать утилиту, производящую восстановление флешки Silicon Power 16 Gb, поможет программа определения использующегося контроллера. При этом, очень важно знать тип микросхемы, так как, от него зависит редакция ПО.
Программа ChipGenium лучше прочих справляется с задачей опознавания плеера, флешки. Она удачно опрашивает большинство моделей, а, у редких исключений берет данные из базы VIdPID, отображая информацию о них с большой долей вероятности.

Старые версии ChipGenium (3.0, 3.1) бесполезны для выбранной нами задачи, так как, не могут опросить устройства. Сборки операционной системы редакций ChipXP, Zver, Windows PE так же не позволят отобразить правильную информацию. Котроллеры 3.0 компании ASMedia не предназначены для этой утилиты.
Отечественный производитель софта не отстает от западных конкурентов. Компания ANTSpec Software выпускает ПО Flash Drive Information Extractor. Достоинством утилиты является совместимость с портами USB 3.0 от AS Media. Расшифрованная информация выходит лишь в версиях программы старше 7.0. Данный софт я рекомендую для контроллеров SMI, Phison, Innostor, Alcor.

Последняя программа, необходимая для выбора правильной утилиты, производящей восстановление флешки Silicon Power 8 Gb, является ChipEasy. Разъемы 3.0 последнего поколения утилита опрашивает с ошибками, поэтому, лучше использовать традиционный порт 2.0. Принцип работы отличается от двух предыдущих, однако, в рейтинге программа уверенно занимает третье место.

Специалисты A-Data выпустили собственную онлайн утилиту для восстановления накопителей, а это говорит об очень многом. Некоторые более именитые компании не потрудились позаботиться о своих потребителях. Похоже, они думают, что выпускают вечный товар. Но такого, к сожалению не бывает. Одной из таких фирм является SanDisk. В уроке ниже Вы можете прочитать о том, насколько сложно восстанавливать продукцию этой компании.
Благо, что с A-Data все намного проще.
Способ 1: USB Flash Drive Online Recovery
Чтобы воспользоваться онлайн инструментом для восстановления накопителей, сделайте вот что:
-
Зайдите на официальный сайт A-Data. Если у Вас нет учетной записи на нем, для загрузки введите свой электронный адрес, страну, язык и нажмите кнопку «Загрузить». Также важно поставить галочку возле непонятных нам китайских иероглифов. Это согласие с условиями лицензионного соглашения. Для этого есть специальная панель внизу слева. А если у Вас есть аккаунт, введите свои данные для авторизации в панели справа.


Интерфейс загруженной утилиты максимально простой. Вам просто нужно ответить на вопрос «Начать ремонт носителя?». Нажмите «Yes(Y)» и дождитесь окончания процесса восстановления. Удобно, что за ним можно будет наблюдать в том же окне.

- После этого закройте программу или же нажмите кнопку «Exit(E)». Вот и все. После этого можно пробовать снова пользоваться накопителем.
- Загрузите USB Flash Disk Utility из хранилища flashboot. Распакуйте содержимое архива в папку, где Вы потом сможете найти все необходимые файлы. Установите программу, затем вставьте накопитель в компьютер и запустите ее.
- Перейдите на вкладку «Partition». В блоке «Secure Disk Size» поставьте ползунок в крайнее правое положение, на отметку «Max». Это означает, что будет сохранено максимум от имеющегося объема памяти.
- Нажмите на кнопку «Partition», чтобы начать процесс форматирования. Если появится предупреждение или вопрос («Все данные будут стерты, согласны ли Вы с этим?»), нажмите «ОК» или «Yes».
- В нижней части главного окна можно будет наблюдать за прогрессом форматирования. Когда приложение закончит свою работу, закройте его или нажмите «Exit».
- Загрузите архив с установочным файлом из того же хранилища flashboot. Когда Вы попытаетесь распаковать архив, потребуется пароль, введите «flashboot.ru». Вставьте свой USB-накопитель и запустите программу.
- Если он сразу не определится, нажмите кнопку «Detect (F1)». Конечно, если 5-6 попыток нажатия данной кнопки и перезапуск приложение не помог, значит, Ваша флешка оказалась несовместимой. Но если она успешно определилась, просто нажмите на нее в списке, а затем на кнопку «Start (Space)», чтобы начать форматирование.
- Теперь перейдите на вкладку «Others». Возле надписи «Format Type» выберете другой тип форматирования, отличный от того, который там уже есть. В программе доступно всего два метода:
- «Super Floppy» — сканирование диска полностью и, соответственно, его форматирование;
- «Boot Sector» — сканирование лишь загрузочного сектора.
Выберете другой тип, нажмите кнопку «Apply», затем «Exit» в правом нижнем углу открытого окна и выполните действие 2 настоящего списка заново. То есть, запустите форматирование.

- Дождитесь конца процесса и попробуйте использовать свою флешку.
- Скачайте утилиту и установите ее. Полная версия стоит 15 долларов, но есть пробный период. Запустите DiskDigger.
- Выберете свой носитель в списке доступных. Нажмите «Далее» в правом нижнем углу открытого окна.
- После этого начнется процесс сканирования. Чтобы сохранить какие-то файлы, нажмите на них в панели слева и на надпись «Save selected files…» (или «Сохранить выделенные файлы…», если у Вас русская версия). Появится стандартное окно выбора пути сохранения.
Серийный номер написан на самом USB-входе. Если Вы нажмете на надпись «Как проверить?», которая появится, когда потребуется вводить серийный номер, Вы сможете увидеть наглядные примеры. Они, кстати, постоянно обновляются.

Интересно, что точно такой же подход использует фирма Transcend. Специалисты этой компании тоже создали собственное программное обеспечение, которое восстанавливает флешки в режиме онлайн. Более подробно читайте в уроке по восстановлению таких накопителей (способ 2). Правда, там для получения этой самой утилиты не нужно вводить серийный номер. Хорошо это или плохо, решать Вам.
Способ 2: A-DATA USB Flash Disk Utility
Данная программа работает с теми носителями A-Data, в которых используются контроллеры от Silicon Motion. Хотя полной информации о том, как и с чем она работает, пока что нет. Многие пользователи пишут, что данная утилита может восстанавливать самые разные накопители, поэтому владельцам устройств от A-Data обязательно стоит попробовать ею воспользоваться. Для этого сделайте следующее:

Способ 3: MPTool для Prolific PL-2528
Данная программа рассчитана на работу с флешками, в которых используются контроллеры Prolific PL-2528. Они являются основными в устройствах от A-Data. Стоит сказать, что существует несколько приложений с названием MPTool. К примеру, в уроке по восстановлению съемных носителей Verbatim описывается, как использовать такой инструмент для накопителей с контроллерами IT1167 (способ 6).
Но в нашем случае интерфейс будет несколько иной, да и сама программа работает по-другому. Чтобы воспользоваться ею, выполните следующие действия:

Дождитесь окончания процесса. Попробуйте снова использовать свое устройство. Если оно все так же неисправно, воспользуйтесь другим методом форматирования. Для этого в главном окне программы кликните на кнопку «Setting (F2)». Откроется окно настроек, но перед этим появится окно с требованием ввода пароля. Введите «mp2528admin».

Если ничего не помогает, переходите к следующему способу.
Способ 4: Восстановление файлов и стандартное форматирование Windows
Кроме вышеперечисленных решений, многие владельцы A-Data используют программы для восстановления файлов на своих поврежденных носителях. С их помощью они буквально вытягивают все удаленные данные. Затем они просто форматируют накопитель и пользуются им так, будто ничего и не происходило. Список лучших таких утилит Вы можете видеть в списке на нашем сайте.
Судя по отзывам пользователей, одной из программ для восстановления файлов, которая действительно хорошо справляется с устройствами A-Data, является DiskDigger. Чтобы воспользоваться ею, сделайте вот что:

В следующем окне поставьте отметку напротив пункта «Копать еще глубже…», чтобы выполнить максимально качественное сканирование и поиск утраченных файлов. Снова жмите «Далее».

Дальше поставьте галочки напротив тех типов файлов, которые Вы хотите восстановить. Лучше всего нажать на кнопку «Выбрать все», чтобы искать все доступные типы. Чтобы перейти на следующий шаг, есть кнопка «Далее».


Вторая эффективная для устройств A-Data программа для восстановления файлов называется PC Inspector File Recovery. Что касается того, как форматировать накопитель стандартным средством Windows, то весь процесс описан в статье по работе с устройствами Silicon Power (способ 6).
Если все вышеописанные способы не помогают, к сожалению, придется покупать новый USB-накопитель.