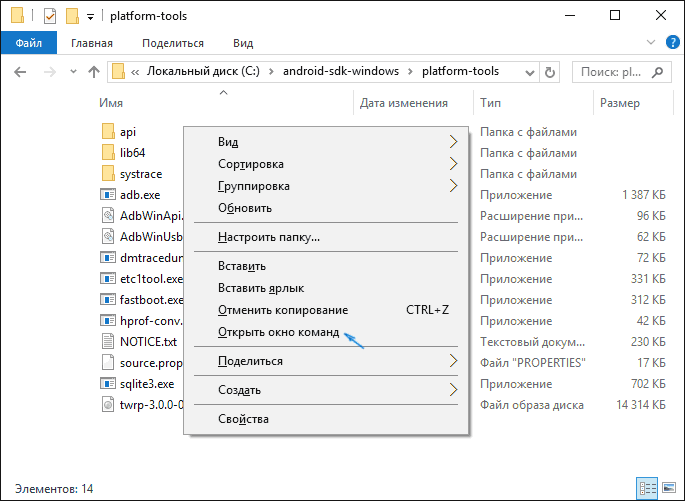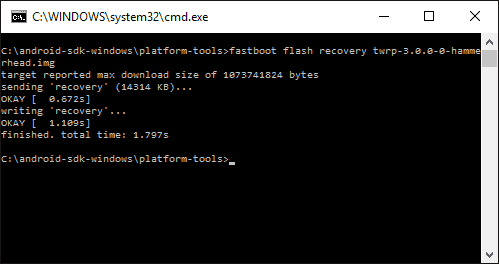Прошивка смартфона андроид через рекавери или через компьютер (Часть II)
Содержание
-
1 Прошивка смартфона андроид через рекавери или через компьютер (Часть II)
- 1.1 Прошивка смартфона андроид через рекавери или через компьютер (Часть II)
- 1.2 Прошивка телефона — для чего это нужно?
- 1.3 2. Разблокируем загрузчик
- 1.4 Прошивка Samsung в Odin
- 1.5 Как установить кастомный рекавери на Android
- 1.6 Проверка загрузчика
- 1.7 Как прошить устройство с помощью CWM?
- 1.8 Установка Recovery
- 1.9 Что делать, если девайс не включается?
Прошивка смартфона андроид через рекавери или через компьютер (Часть II)
Это вторая часть статьи о прошивке смартфонов на андроиде. В первой части мы разобрали, как прошиваются телефоны Samsung, какая нужна программа для этого и т.д. В этой части мы разберём, как прошивать смарты других брендов.
Содержание
Прошить смартфон можно двумя способами: через рекавери и с помощью компьютера. Начнём со второго способа – через компьютер.
Программы прошивальщики
Для всех телефонов, за исключением Samsung, существует две программы прошивальщика: Flash Tool и Upgrade Download. Но как научиться различать, какая прошивка для какой программы создана?
Рассмотрим архив с двумя разными прошивками. Первая прошивка предназначена для программы Flash Tool, и именно так выглядит содержимое архива:

А вот так выглядит архив с прошивкой для программы Upgrade Download:
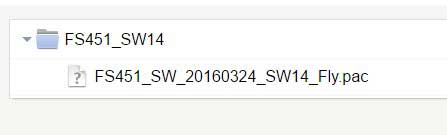
Там может быть один или несколько файлов, но основной с расширением “pac”.
Как прошить телефон через Flash tool?
Первым делом нужно скачать прошивку и прошивальщик. Также нужно скачать драйвера для смартфона, но иногда они устанавливаются автоматически, путём подключения смарта к компьютеру.
Теперь перейдём к самому процессу прошивки. Для начала разархивируем прошивку в удобное место на компьютере. Лучше на рабочий стол, чтобы было легче найти. Теперь запускаем Flash tool. Главное окно Flash tool выглядит следующим образом:

Для начала прошивки нажимаем кнопку «choose» возле строчки Scatter-loading File. В появившемся окне идём в папку с прошивкой, и выбираем файл, который выделен на скриншоте ниже:
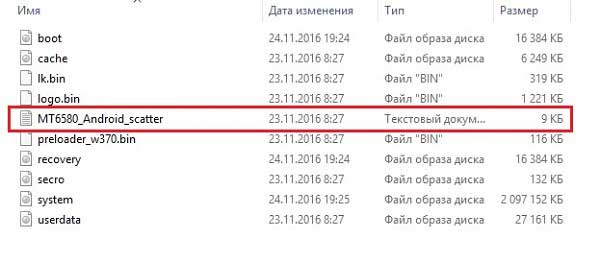
В прошивальщике появятся файлы прошивки. После этого нажать кнопку Download.
Теперь выключаем телефон, и подключаем его к компьютеру. Должны установиться драйвера и начаться процесс прошивки. Если этого не произошло, а телефон показывает индикатор зарядки, делаем следующее:
- Отключаем телефон от компьютера;
- Нажимаем в программе Flash Tool кнопку Stop;
- Теперь снова нажимаем кнопку Download;
- Подключаем телефон к компьютеру через USB кабель.
Если проблема не решается, скачайте драйвера для своего устройства и для своей операционной системы на компьютере, и установите их.
По окончанию процесса посередине появится маленькое окошко с зелёной галочкой. Теперь можно отсоединить телефон от компьютера, и включить его.
Прошивка через Upgrade Download
Главное окно этой программы выглядит так:

Чтобы загрузить в неё прошивку, нажмите на шестерёнку в левом верхнем углу. Откроется проводник, найдите на компьютере папку с разархивированной прошивкой. Выберите файл с расширением «pac». После этого, нажмите кнопку «Старт».

Теперь подключаем ВЫКЛЮЧЕННЫЙ телефон к компьютеру через USB кабель. Начнётся процесс прошивки.
По окончанию появится оповещение или надпись SUCCESS.
Прошивка через рекавери
Прошивки, которые ставятся через рекавери, выглядят немного иначе.
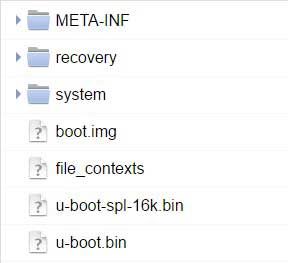
Только для подобных прошивок нужно внимательно читать описание. Дело в том, что прошивки выглядят почти одинаково, но вы не сможете определить, для какого типа рекавери они предназначены.
Пару слов о типах рекавери. Рекавери бывают стоковые и кастомные. Стоковое – это рекавери выпущенное производителем, так сказать официальное, и предназначено только для установки официальных прошивок. Кастомные рекавери годятся только для кастомных прошивок, но они в свою очередь также делятся на два типа: CWM и TWRP.
А теперь перейдём к процессу прошивки. Для начала скачиваем прошивку на телефон и сохраняем её в корне SD карты. Далее, выключаем телефон, затем вытаскиваем батарею и вставляем обратно. Одновременно зажимаем кнопку питания и кнопку громкости +. Вы попадёте в рекавери. Оно выглядит примерно так:

Качелькой громкости листаем вверх и вниз, а кнопкой питания выбираем нужный пункт. Выбираем пункт «apply update from external storage». Откроется всё содержимое SD карты. Листаем вниз, и выбираем архив с прошивкой. Появятся надписи Yes и No, выбираем Yes. Начнётся процесс прошивки. После окончания появится главное меню рекавери.
С кастомным рекавери дела обстоят точно так же. Начнём с CWM рекавери, которое имеет такой вид:
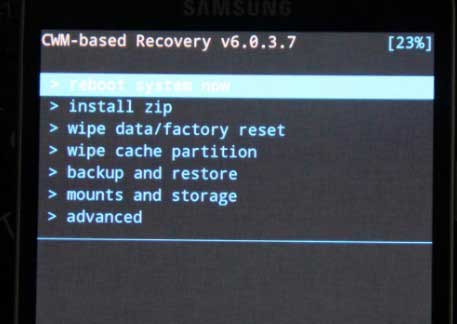
Тут нажимаем на пункт «Install zip». Далее точно так же выбираем архив с прошивкой и т.д.
Теперь кратко о TWRP рекавери. Выглядит оно так:
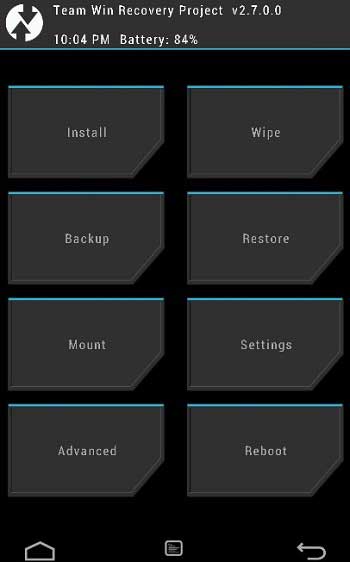
У него сенсорное управление, поэтому пользоваться им немного легче. Ещё одно отличие в том, что оно может быть на русском. В TWRP рекавери для начала прошивки нужно нажать Install (или Установить). Выбираем архив с прошивкой и подтверждаем действие.
После прошивки
После окончания прошивки нужно сделать вайпы, то есть сброс всех данных. В стоковом и CWM рекавери это делается следующим образом:
- В главном меню рекавери выбираем Wipe Data.
- Подтверждаем действие, нажимаем Yes.
- Возвращаемся в главное меню, выбираем Wipe Cache.
- Подтверждаем, нажимаем Yes.
Вайпы в TWRP рекавери делаются чуть иначе:
- В главном меню выбираем Wipe.
- Сдвигаем ползунок свайпом вправо для подтверждения.
Возвращаемся в главное окно рекавери, и нажимаем Reboot. Это перезагрузка системы.
Теперь пару слов о некоторых моментах, которые могут случится после прошивки.
- Долгий запуск
Первый запуск всегда будет длинным, может длиться до 5-ти минут. Если запуск будет слишком долгий, и телефон так и не включился, попробуйте следующее: вытащите батарею на 10 секунд, а потом вставьте и включите снова.
- После прошивки все данные остались
После прошивки нужно обязательно делать сброс всех настроек. Поэтому если настройки не сбросились, и после включения всё осталось как прежде, сделайте вайпы и прошейте телефон ещё раз.
Что нужно сделать перед прошивкой?
Обязательно перед прошивкой сохраните нужные файлы. Переместите их на компьютер или другую флешку. И самое главное, нужно сохранить все контакты. Это можно сделать в телефонном справочнике, используя импорт контактов. Все номера сохранятся в одном файле в корне SD карты, и при надобности можно всегда их восстановить.
Заключение
Итак, мы рассмотрели все способы прошивки телефона. Разобрали, как определить какая прошивка для какой программы, также разобрали способ прошивки с помощью рекавери.
О том, как установить кастомное рекавери, можно прочитать на форуме сайта 4PDA, ведь к каждому устройству есть своё рекавери и свой способ установки. А что касается прошивки, мы изложили всю информацию в двух частях.
Хочется сказать, что прошивка смартфона или планшета – процесс не сложный, но требует внимательности. И помните, что все действия вы выполняете на свой страх и риск, и никто не несёт ответственности за ваши устройства, кроме вас самих.
Прошивка телефона — для чего это нужно?
Существуют масса причин, заставляющих пользователей смартфонов прошить ПЗУ телефона новым кодом Андроид. От совершенства цифрового функционала ещё никто не отказывался:
- оптимизация системных настроек,
- лучшие характеристики дисплея,
- повышение производительности,
- ряд других опций и функций,
всё это ещё никому не доставило морального и материального ущерба.
Прошивка телефона открывает перспективы перехода на самую современную, оптимизированную версию ОС «Android». Прошивка возрождает аппарат даже в условиях частичного или полного отказа производителя от поддержки устаревшей версии телефона.
Пример возрождения Samsung Galaxy
Взять, к примеру, смартфон «Samsung Galaxy S III». Модель 2012 года выпуска в своё время была невероятно популярной, мощной, современной. Однако релиз «Android 4.3 Jelly Bean» оказался последним обновлением для «Samsung Galaxy S III».
 Этот популярный в своё время смартфон всё ещё способен радовать пользователей. Для обновления нужна лишь корректная прошивка
Этот популярный в своё время смартфон всё ещё способен радовать пользователей. Для обновления нужна лишь корректная прошивка
Корейский смартфон получил это обновление спустя 6 месяцев после выпуска «Jelly Bean» от «Google». Дальше технологии дружно проследовали мимо популярного смартфона «Galaxy S III» маршем и остались далеко на переднем краю.
И всё же забытое временем устройство оказалось способным к восстановлению работоспособности. Моддеры и модификаторы смартфона на Андроид сделали возможным получить последнюю версию «Android-Marshmallow» через пользовательское ПЗУ «CyanogenMod».
И вот, благодаря повышению производительности более поздних версий ОС «Android», устаревший было смартфон «Samsung Galaxy S III» сегодня работает лучше, чем когда-либо.
Поэтому, если имеется на руках телефон, который забыт производителем по причине выпуска более современных версий, есть смысл прошить ПЗУ аппарата.
Таким способом удастся приблизить смартфон к сообществу молодых элитных моделей. Но есть в этом деле определённый риск и каждый, кто собирается рисковать, должен учесть следующее:
Вторгаясь во внутреннее содержимое телефона, планшета, иного устройства, пользователь автоматически аннулирует гарантию производителя.
Кроме того, самостоятельная прошивка — это риск физически уничтожить устройство. Поэтому нужно точно следовать инструкции прошивки.
2. Разблокируем загрузчик
Разблокировка загрузчика поможет совершать операции в сервисном меню. У нас есть два пути — быстрый и подольше.
Быстрый способ
Быстрый связан с применением утилиты HTC unlocker 0.4.9.2 beta, которая позволяет в несколько кликов разблокировать загрузчик. Проблема, в общем-то, только в том, что она не русская. И даже не на английском языке. Она китайская. Но в целом всё ясно даже с иероглифами. Скачать HTC unlocker можно с нашего Яндекс.Диска
Запускаем. Приветственное окно предлагает нам подключить наш девайс:

Далее нажимаем на характерный значок разблокировки:

Далее принимаем, что-то вроде пользовательского приглашения и нажимаем «Далее»

После чего начнется процесс разблокировки:

Cпособ посложней
1. Скачиваем и устанавливаем HTC Sync
2. Скачиваем специальную программу fastboot
3. Всё содержимое архива fastboot, который вы только что скачали распаковываете в папку C:android (если у вас её нет — создайте).
4. Заходим на сайт htcdev.com/bootloader/ и в правой колонке выбираем All Other Supported Models и нажимаем Then begin unlock bootloader

Далее надо пройти быстренькую регистрацию:

В пароле надо использовать одну заглавную букву и цифру! Далее подтверждаем регистрацию из письма в почте, которую вы указали.

После чего авторизовываемся на сайте и снова заходим на страницу http://www.htcdev.com/bootloader/ и выбираем всё тоже самое — All Other Supported Models и нажимаем Then begin unlock bootloader. Соглашаемся с условиями:

Ставим обе галочки и нажимаем на Proceed to Unlock

5. Мотаем страницу в самый низ и нажимаем Proceed to Step 5. Далее пока оставляем этот сайт, но вкладку, естественно, не закрываем
6. Заходим в режим fastboot на телефоне (держим кнопку выключения и кнопку уменьшения громкости). Выбираем в меню одноименный пункт fastboot (выбирается кнопками уменьшения/увеличения громкости) и нажимаем на кнопку питание (нажимаем, не жмем!)
7. Заходим в командную строку (клавиша WINDOWS+R, в открывшемся окне пишем CMD) и пишем CD C:Android. Жмем Enter. Затем прописываем fastboot oem get_identifier_token. Нажимаем Enter. Должен появится идентификатор, который нужно скопировать в буфер обмена:

Как скопировать с командной строки? Нажимаете правой кнопкой мыши в окне командной строки и выбираете «Пометить». Далее выбираете нужный текст и нажимаете клавишу Enter
8. Возвращаемся к нашему сайту HTC и то, что мы скопировали (наш идентификатор) мы должны вставить в окно My Device Identifier Token внизу страницы

9. На почту, на которую мы зарегистрировались, нам скинут файл Unlock_code.bin. Копируйте его в директорию C:android
10. 7. Заходим в командную строку (клавиша WINDOWS+R, в открывшемся окне пишем CMD) и пишем CD C:Android. Жмем Enter. Затем прописываем fastboot flash unlocktoken Unlock_code.bin. Нажимаем Enter.
11. Дисплей на телефоне изменится, увеличение громкости и подтвердите решение кнопкой питания.
3. Установка Recovery
Любое Android устройство имеет специальный режим — Recovery. Специальное системное меню из которого можно делать резервные копии данных, обновлять операционную систему из ROM-файлов и т.д. Но всё это станет доступно только после установки Recovery стороннего разработчика. Ибо стандартный урезан по самое нельзя. Сейчас большое распространение получил ClockworkMod recovery (CWM).
Производить все операции нужно только после разблокировки загрузчика, описанного в предыдущем пункте
Пошагово:
1. Скачиваем файл recovery.img
2. Переносим его в папку C:Android
3. Заходим в режим fastboot на телефоне (держим кнопку выключения и кнопку уменьшения громкости). Выбираем в меню одноименный пункт fastboot (выбирается кнопками уменьшения/увеличения громкости) и нажимаем на кнопку питание (нажимаем, не жмем!)
4. Заходим в командную строку (клавиша WINDOWS+R, в открывшемся окне пишем CMD) и пишем CD C:Android. Жмем Enter. Затем прописываем fastboot flash recovery recovery.img и нажимаем Enter

4. Заливка прошивки
Тут надо заметить, что заливка официальной и кастомной (сторонней) прошивки несколько отличаются. Да и у каждой прошивки свой процесс установки. Поэтому описать здесь универсальный способ не получиться, мы будем работать с прошивкой RequeLine_v7 на базе 1.73.401.4. Ну и опишем способ установки стандартной прошивки
Официальные прошивки
Распространяются в виде .exe файла, соответственно не требуют дополнительного ПО. Мы будем работать с прошивкой RUU_PRIMO_DS_ICS_40A_HTC_Europe_1.59.401.1_Radio_1.05.34D.25_20.20.30.22U_release_263747_signed, которую нашли на 4pda. Запускаем файл и действуем по указанию мастера.
Инсталлятор предписывает нам включить телефон и проследить, чтобы уровень заряда батареи был не менее 30%

Он также определит текущую версию вашего телефона, там же нажимаем кнопку Update

После чего произойдет обновление прошивки:

Кастомные прошивки
Пример прошивки RequeLine_v7 подробно, по пунктам описан на сайте 4pda в соответствующем разделе.
Что бы прошить правильно кастомную прошивку,Вам необходимо:
1 Сделать нандроидбэкап вашей прошивки через рекавери…Обязательно.
2 Подсоеденить телефон по юсб к ПК и зайти на карту памяти
3 Скопировать прошивку в формате .zip на карту.
4 Удалить с карты памяти и с внутренней памяти(если есть) 3 папки .android_secure,Android,LOST.DIR
5 Сразу перезагрузится в рекавери,иначе те 3 папки заного образуются,тогда пункт 4 повторить по новой.
6 Сделать wipe data/factory reset и Wipe Cache
7 Прошить прошивку;install zip from sdcard — choose zip from sdcard
8 Перезагрузится
9 ОБЯЗАТЕЛЬНО прошить boot.img через cmd,для чего прошейте стандартно, перезагрузитесь в fastboot и дальше через cmd командами
при условии что в папке Android на диске С,есть все необходимое(fastboot files) и boot.img скопируйте туда же из архива с прошивкой,которую шьете.
Не рекомендую восстанавливать старые программы программой Titanium Backup,т.к не всегда она делает это корректно.особенно с одекс файлами и могут начаться глюки,и вы не будете знать от чего они.
Лучше потратить лишние 30 минут-1 час и установить все на чистую
5. Всё…Зачем всё это было нужно?
От чего может избавить перепрошивка телефона?
Прошивка Samsung в Odin
Однофайловые прошивки Samsung и многофайловые прошиваются по разному!
Если прошивка Однофайловая
Вставляем прошивку в поле AP или PDA (нажать на кнопку)

Если прошивка Многофайловая
- Файл PIT (если есть) в поле PIT(нажать на кнопку)
- Файл APBOOT_xxxxx.tar.md5 в поле BL или Bootloader(нажать на кнопкуBootloader)
- Файл CODE_xxxxx.tar.md5 в поле AP или PDA(нажать на кнопку)
- Файл MODEM_xxxxx.tar.md5 в поле CP или PHONE(нажать на кнопку)
- Файл CSC_xxxxx.tar.md5 в поле CSC(нажать на кнопку)
- CSC — форматирует все пользовательские данные
- HOME_CSC — пользовательские данные, остаются не тронутыми
ничего не изменяйте и не ставьте галочек в левом углу (если этого не требуется):
5. После того как выбрали файлы прошивки нажмите кнопку START, а Android которая будет длиться от 2х до 5и минут. После чего появится сообщение PASS или RESET , прошивка установлена и смартфон перезагрузится (можете отключить samsung от ПК).
На этом прошивка закончена. Удачно Вам прошиться!
Как установить кастомный рекавери на Android
Приступаем к загрузке файла сторонней среды восстановления на устройство. Порядок действий будет следующим (описана установка в Windows):
- Перейдите в режим fastboot на андроид. Как правило, для этого на выключенном устройстве нужно нажать и удерживать кнопки уменьшения звука и питания до появления экрана Fastboot.
- Подключите ваш телефон или планшет по USB к компьютеру.
- Зайдите на компьютере в папку с Platform-tools, удерживая Shift кликните правой кнопкой мыши по пустому месту в этой папке и выберите пункт «Открыть окно команд».

- Введите команду fastboot flash recovery recovery.img и нажмите Enter (здесь recovery.img — путь к файлу с рекавери, если он находится в той же папке, то можно просто ввести имя этого файла).

- После того, как вы увидите сообщение о том, что операция была завершена, отключите устройство от USB.
Готово, кастомный рекавери TWRP установлен. Пробуем запустить.
Проверка загрузчика
Первое, что нужно сделать, прежде чем прошивать Андроид, – убедиться, что проблема имеет программный характер. Нажмите кнопку Power: если телефон проявляется хоть какие-то признаки жизни (щелкает, горит логотип, завис робот, восклицательный знак), то загрузчик исправен. Значит, можно прошить смартфон, и он дальше будет работать.
p, blockquote 5,0,0,0,0 —>

p, blockquote 6,0,0,0,0 —>
Даже если при нажатии кнопки питания ничего не происходит, паниковать рано. Подключите устройство к компьютеру через USB и нажмите кнопку питания или сочетание «Power» и клавиши уменьшения громкости.
p, blockquote 7,1,0,0,0 —>
Если компьютер увидит подключенный телефон, значит, его можно прошить – главное знать, как самому это сделать. Если никаких признаков жизни смартфон не подает, несите его в сервисный центр. Вероятно, устройство не включается из-за аппаратных неполадок, устранение которых требует вмешательства компетентного специалиста.
p, blockquote 8,0,0,0,0 —>
Как прошить устройство с помощью CWM?
Перед тем как прошиваться, нужно найти подходящую прошивку к Вашему девайсу и загрузить ее на SD карту (лучше всего в корень). Затем нужно зайти в режим модрекавери: для этого сначала выключаем устройство, затем когда оно выключится одновременно нажимаем кнопку «включения/блокировки» и кнопку «уменьшения громкости» (в большинстве случаев эта комбинация работает на всех устройствах, если нет тогда попробуйте с кнопкой «увеличения громкости») и держим.
Поначалу телефон попытается Вас обмануть засветив тем самым экран показывая нам стандартную заставку, но мы ему не верим и держим до тех пор пока он не войдет в режим рекавери. Переход между пунктами меню CWM осуществляется клавишами громкости, выбор пункта – клавишей «включения», назад – вибираем пункт «+++++Go Back+++++». Когда Вам удалось войти в CWM Recovery, осталось сделать несколько шагов:
- выбираем пункт «wipe data/factory reset» (делаем сброс до заводских настроек) и «wipe cache» (очищаем кеш);

- затем когда сделали все вайпы, выбираем пункт «Install zip from SD card»
- в появившемся меню выбираем пункт «chooze zip from sdcard» и указываем путь к прошивке с расширением *.zip;

- подтверждаем свой выбор перейдя к пункту «Yes – Install /sdcard/update.zip»

- теперь начнется процесс прошивки смартфона (у разных сборках прошивок в процессе могут бить дополнительные пункты, которые не касаются CWM и их нужно выполнять); — после завершения прошивки перезагружаем устройство путем выбора пункта «reboot system now»;
- вот и все, ждем загрузки устройства (первая загрузка длинная). Радуемся новой прошивке.
Установка Recovery
Устанавливаем сторонний файл среды восстановления в таком порядке:
- Активируем режим fastboot (обычно это одновременное нажатие и удерживание клавиш volume- и power до появления Fastboot).
- Подключаем устройство к ПК при помощи USB.
- Затем в папке Platform-tools при зажатой клавише клавиатуры ПК Shift кликаем ПКМ на пустом месте и вызываем меню с пунктом «Открыть окно команд».

В окне командной строки вводим « fastboot flash recovery recovery. img » (без кавычек). Априори считаем, что .img файл мы загрузили в эту папку, поэтому не прописываем к ней адрес, а вместо recovery.img пишем название нашего файла образа рекавери.

Выполняется операция быстро, и об успешном завершении будет говорить сообщение OKAY.
Затем можно отключить USB.
Что делать, если девайс не включается?
Переустановить ПО получится, если не поврежден загрузчик. Чтобы проверить это, нажмите кнопку “Вкл./выкл.”. Если появится изображение робота или какой-нибудь знак, например, “!”, можно сделать предположение, что произошел сбой в работе ПО. После этого подключите аппарат по USB-кабелю к ПК. Нажмите кнопку “Вкл./выкл.” и Volume Plus. ПК отыщет девайс. В 95% случаев можно успешно установить ОС с помощью одной из вышеперечисленных программ для прошивки телефона через компьютер.
Прибор может не запуститься после установки софта. Не стоит прощаться с агрегатом. Его можно реанимировать. Прежде всего, попробуйте снова перезагрузить устройство. Если гаджет снова не запустился, то можно попробовать возвратить его в исходное состояние с помощью предварительно скачанных резервных данных или попробовать повторно установить софт. Тогда процедуру придется повторить сначала.
Мы рассмотрели разные сервисы и способы перепрошивки мобильных устройств. Теперь Вы знаете, как перепрошить Андроид самому через ПК и без него.
Читайте свежие новости из мира мобильных технологий в Гугл Новостях, Facebook и Twitter, а также подписивайтесь на YouTube-канал