Инструкция: планшет не подключается к WiFi
Содержание
- 1 Инструкция: планшет не подключается к WiFi
Инструкция: планшет не подключается к WiFi
Подключение планшета к Wi-Fi в большинстве случаев не вызывает никаких проблем: в соответствующем разделе меню электронного гаджета выбирается необходимая точка, вводится пароль и открывается доступ в интернет. Наряду с этим, в некоторых случаях соединение с беспроводной сетью становится невозможным по ряду различных причин. Ознакомившись с нижеизложенной информацией, вы узнаете, почему планшет может не подключаться к Wi-Fi и что делать для устранения возникших проблем.
Важное примечание! Корень проблемы в подавляющем большинстве случаев заключается в настройках роутера или самого планшета и очень редко отсутствие подключения вызывается неработоспособностью встроенного Wi-Fi-модуля или временное отключение роутера.
Возможные проблемы с подключением
Иногда как проводное, так и беспроводное подключение к сети реализовать технически невозможно — в некоторые устройства встроен модуль, не позволяющий войти в паутину. Например, на старых планшетах (примерно до 2005 года) такой функции не предусматривалось.
Проблемы с операционкой
Также все зависит от операционной системы гаджета. Если она официальная (или хотя бы толково собранная кастомная), вне зависимости от того, Андроид ли перед пользователем, Apple или Windows Phone, никаких проблем возникнуть не должно. В случае пиратской подделки — все возможно. Другими словами, стоит проверить версию системы и убедиться в том, что она поддерживает какое-либо подключение.
Проблемы с Wi-Fi соединением
Также нужно учесть несколько важных моментов, связанных с соединением по Wi-Fi. Чаще всего подключение проводится, но возникают определенные сложности.
О них — ниже в таблице:
Если ни один вышеописанный способ настроить доступ к сети не помог, пользователь может либо переустановить прошивку, либо обратиться в сервисный центр с гарантийным талоном, если его модель поддерживает подключение к сети согласно инструкции.
Подключение принтера через Wi-Fi при помощи ввода пароля SSID
Пожалуй, самый простой способ способ подружить Вашего печатающего помощника с беспроводной Wi-Fi-сетью — это авторизовать устройство в сети введя пароль SSID. Это тот пароль, который вы обычно вводите в первый раз, для того, чтобы подключить к домашней или офисной сети свой ноутбук, планшетный компьютер или смартфон. Рассмотрим последовательность наших действий на примере подключения принтера Epson.
Обратите внимание: для того, чтобы подключить принтер этим способом, он должен быть оснащен ЖК-дисплеем.
- заходим в настройки принтера (иконка с ключем и отверткой)

- выбираем пункт «Настройки Wi-Fi»

- заходим в меню «Установка Wi-Fi-соединения»

- заходим в меню «Мастер установки беспроводной сети»

- после этого выбираем свою сеть из списка найденных. Надеемся вы не забыли как называется Ваша сеть? Забыли?? Тогда посмотрите в своем ноутбуке или смартфоне к какой сети они подключены, а затем выберете это же название в списке на экране принтера.
- После того, как вы выбрали Вашу сеть — Вам будет предложено ввести SSID-пароль с помощью клавиш принтера. Если вы забыли Ваш пароль или он слишком длинный — мы рекомендуем Вам перейти ко второму способу настройки сети — без ввода пароля.

- как только вы ввели верный пароль — значек Вай-фай на панели принтера засияет зеленым цветом. Это не означает, что все пропало. Наоборот — можете себя поздравить: вы разобрались как подключить Epson через WiFi со вводом пароля.

- после установки соединения и при условии, что Ваш компьютер подключен к той же самой сети и на нем установлен необходимый драйвер, Ваш ПК и принтер должны «увидеть» друг друга и можно печатать без проводов в свое удовольствие.
Изменим режим работы WiFi сети
Данная глава касается ошибки ‘Сохранено, защита WPA/WPA2’, после которой телефон вроде и подключается к Wi-Fi интернету, но сеть не работает. Вот как выглядит данная ошибка:

Проблема в данном случае заключается в неправильной настройке роутера, а точнее в протоколе передачи данных, который несовместим с Lenovo Yoga Tablet 10. Поменять режим работы сети можно также на вкладке роутера, отвечающей за настройки беспроводного соединения.

Как видно из картинки выше, современные роутеры поддерживают несколько режимов работы. Более универсальным режимом является смешанный режим 11bgn mixed, который позволяет подключаться устройствам, поддерживающим хотя бы один из режимов B, G или N. Но если на вашем роутере такого режима, то пугаться этого не стоит, а просто попробуйте 11g или 11n (11b устарел и очень медленный). Стоит заметить, что на многих WiFi роутерах есть автоматический режим, который называется Auto. Данную опцию тоже стоит попробовать если Lenovo Yoga Tablet 10 к WiFi не подключается с ошибкой ‘Сохранено, защита WPA/WPA2’.
2.1 Управление питанием
Перед включением планшетного компьютера внимательно прочитайте раздел «Общие указания по эксплуатации».
Нажмите и удерживайте кнопку питания  в течение 3 секунд. После этого произойдет включение устройства, о чем можно будет судить по появлению заставки. Загрузка операционной системы произойдет за несколько секунд.
в течение 3 секунд. После этого произойдет включение устройства, о чем можно будет судить по появлению заставки. Загрузка операционной системы произойдет за несколько секунд.
Примечание: если устройство находится в спящем режиме, то для включения достаточно кратковременного нажатия кнопки.
Спящий режим.
Спящий режим удобен при регулярном использовании планшетного компьютера. В этом режиме компьютер находится в активном состоянии, но дисплей при этом выключен, а главный экран заблокирован. Это позволяет мгновенно получить доступ к операционной системе, в то же время исключаются случайные нажатия на дисплей, и экономится энергия. Для перехода в спящий режим или выхода из него кратковременно нажмите кнопку питания.
Выключение устройства
Для полного отключения устройства нажмите и удерживайте клавишу питания и выберите «Отключить питание» в появившемся меню. В этом же меню вы можете перевести компьютер в спящий режим либо отменить данное действие.
Примечание: В случае низкой зарядки аккумулятора, устройство может быть отключено автоматически после уведомления пользователя о существующей проблеме.
При этом, все несохраненные данные могут быть утеряны. Во избежание этого сохраните открытые документы, закройте все активные приложения и подключите компьютер к источнику питания.
Сброс устройства (Reset)
Если планшетный компьютер «завис», не выключается и вообще никак не реагирует, то можно произвести перезагрузку устройства. Для этого нажмите тонким неострым предметом кнопку Reset и дождитесь перезагрузки.
2.2 Разблокировка
Нужно провести разблокировку экрана.
Для этого коснитесь значка  и перетяните его на аналогичный значок.
и перетяните его на аналогичный значок.
Примечание: в настройках безопасности Вы можете выбрать несколько способов разблокировки устройства (Настройки > Безопасность > Блокировка экрана):
- Нет: блокировка и защита отсутствуют;
- Перетащить значок блокировки: защита отсутствует, однако при этом вы можете быстро попасть на главный экран или открыть Камеру и сразу начать делать снимки.
- Графический ключ: для включения необходимо нарисовать графический ключ.
- PIN: для включения необходимо ввести код, состоящий из цифр.
- Пароль: для включения необходимо ввести код, состоящий из букв и цифр.
2.3 Установка/извлечение дополнительной карты памяти
Перед установкой карты памяти внимательно прочитайте раздел «Меры безопасности при обращении с картами памяти».
Планшетный компьютер оборудован слотом для дополнительных карт памяти формата microSD/SDHC. Максимальная поддерживаемая емкость карты — 32Гб.
После корректной установки работоспособной карты памяти устройство обнаружит её автоматически.
Для безопасного извлечения карты памяти необходимо выполнить следующие действия:
- нажмите кнопку
 для перехода на главный экран;
для перехода на главный экран; - нажмите кнопку Меню в правом верхнем углу;
- во вкладке «Приложения» выберите пункт «Настройки»;
- выберите раздел «Память»;
- нажмите на «Извлечь SD-карту» и дождитесь завершения операции.
2.4 Подключение внешних USB устройств
Перед подключением флеш-накопителя или любого другого периферийного устройства внимательно прочитайте разделы «Меры безопасности при обращении с USB флеш-накопителями» и «Меры безопасности при работе с разъемами»:
- Подключение и просмотр содержимого USB флеш накопителя;
- подключите флеш-накопитель к планшету;
- найдите ярлык «Проводник» в списке программ и запустите приложение;
- выберете вкладку «USB» и Вы получите доступ к его содержимому.
Примечание: Вы так же можете подключать другие периферийные USB устройства (например, мышки, клавиатуры, модемы, внешние жесткие диски). Для этого достаточно подключить устройство к планшету, устройство распознается и подключится автоматически.
2.5 Настройка WiFi и подключение к сети
Включение модуля WiFi:
- нажмите кнопку
 для перехода на главный экран;
для перехода на главный экран; - нажмите кнопку Меню в правом верхнем углу;
- во вкладке «Приложения» выберите пункт «Настройки»;
- в разделе «Беспроводные сети» установите переключатель WiFi в положение Вкл.
Подключение к сети:
- откройте подраздел «Настройки Wi-Fi»;
- система автоматически обнаружит доступные WiFi сети и выведет их названия;
- выберите сеть, к которой вы хотите подключиться, и при необходимости введите пароль;
- при успешном подключении система выведет значок
 в области уведомлений.
в области уведомлений.
Примечание: возможность автоматической раздачи IP адресов зависит от настроек WiFi роутера. В том случае, если автоматическая раздача IP адресов поддерживается, никаких дополнительных действий предпринимать не требуется. Задать статический IP-адрес вы можете в дополнительных настройках, для этого необходимо нажать на кнопку или значок и выбрать «Дополнительные функции».
2.6 Подключение планшета в режиме USB накопителя
Вставьте USB штекер в соответствующее гнездо стационарного компьютера или ноутбука, вставьте miniUSB штекер в соответствующий разъём на планшете:
- откройте панель уведомлений, протянув строку состояния вверх;
- выберете пункт «USB-подключение установлено»;
- нажмите на «Включить USB-накопитель» в правом нижнем углу;
- через некоторое время устройство определиться как съёмный USB накопитель и Вы получите доступ к внутренней памяти планшета и карте памяти.
Чтобы отключить USB-накопитель:
- откройте панель уведомлений, протянув строку состояниявверх;
- выберете пункт «ОтключитьUSB-подключение»
- нажмите на «Отключить USB-накопитель» в правом нижнем углу.
Как раздать интернет с телефона?
В этом нет ничего сложного. На наших скринах — версия Android 10, но на более ранних интерфейс незначительно отличается. В целом сделать нужно все то же самое.
Создаем точку доступа
Отодвигаем шторку вниз. Возможно, потребуется также свайпнуть ее влево. Ищем вот такую иконку и нажимаем ее.
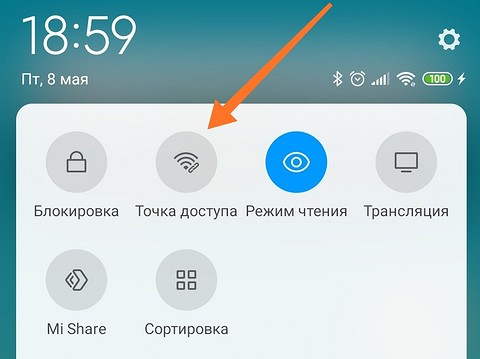
Устанавливаем пароль
Если вы находитесь в глухой сибирской тайге, этот пункт можно пропустить. В других случаях лучше установить пароль, чтобы к вам не подключались любители халявного интернета. Для этого нажмите на иконку и подержите на ней палец несколько секунд. Вы попадете вот в такое меню.
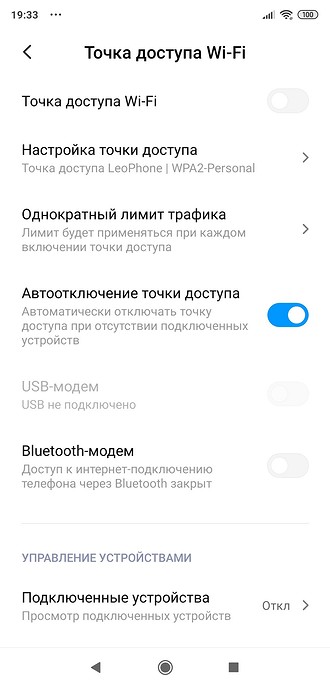
Вас интересует «Настройка точки доступа». Зайдите в этот пункт и установите тип защиты WPA2, а потом и пароль. Если ваш телефон поддерживает диапазон 5 ГГц, можете использовать его. По умолчанию у вас будет установлен более популярный 2,4 ГГц.
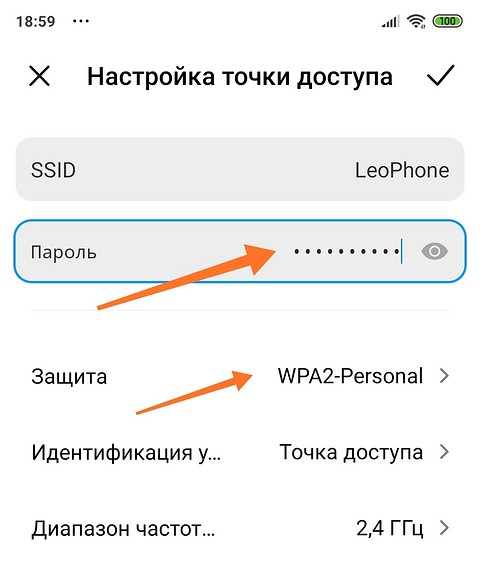
Дополнительные опции
Если у вас тарифный план с пакетом трафика, крайне полезным будет установить лимит для однократного подключения. Также полезно использовать автоотключение при отсутствии отключенных устройств.
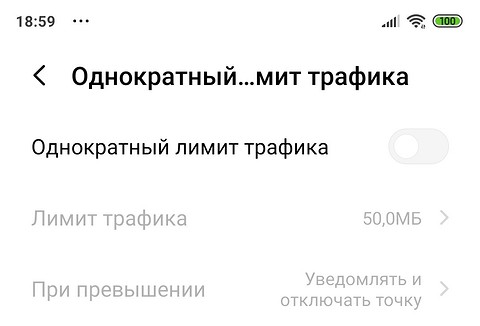
Немного общей информации
Для начала нам потребуется разобраться, как открыть нужные органы управления. В системе Android как на смартфонах, так и на планшетах есть панель быстрого доступа к некоторым функциям. Если потянуть пальцем сверху экрана вниз (на некоторых моделях снизу вверх), то появится всплывающее меню.
Вот здесь-то вы и найдете кнопки для включения или отключения наиболее часто используемых функций. Среди них вы найдете кнопочку, на которой нарисована эмблема Wi-Fi (антенна с отходящими сигналами или просто уровень сигнала). Если нажать на нее, то модуль Wi-Fi включится, и вы сможете его использовать.
Это первый способ активации нужного нам адаптера. Второй вариант более длинный:
- Войти в меню гаджета.
- Найти ярлык «Настройки» и выбрать его (как правило, он имеет вид шестеренки или квадратика с тремя полосками).
- На этом этапе находим раздел «Wi-Fi» и входим в него.
- Включаем адаптер. Для этого переведите ползунок или переключатель в положение «Вкл».
Вот и все. Мы научились включать Wi-Fi адаптер. Теперь рассмотрим, как настроитьWi-Fi на планшете и подключиться к беспроводной сети.
- Планшет под управлением операционной системы Android
- USB 3G модем CDMA или HDSPA
- Программа PPP Widget 1.2.7 (можно скачать у нас на сайте в разделе драйвера)
Для начала нужно получить root права (права администратора) на планшете и установить скачанный виджет PPP Widget 1.2.7. Инструкция по получению root прав должна быть на сайте производителя.
Далее вставляем 3G модем для планшета Lenovo в USB порт планшета и запускаем установленную ранее программу PPP Widget

В настройках программы в «Параметры соединения» в зависимости от используемого оператора вводим
- для Интертелеком:
APN: пустое значение
Имя пользователя: IT
Пароль: IT
Номер дозвона: #777
- для PeopleNet:
APN: пустое значение
Имя пользователя: 8092XXXXXXX@people.net.ua, где ХХХХХХХ — ваш номер телефона.
Пароль: 000000
Номер дозвона: #777
- для МТС-Коннект:
APN: пустое значение
Имя пользователя: mobile
Пароль: internet
Номер дозвона: #777
- для ОГО!Мобильный (ТриМОБ):
APN: 3g.utel.ua
Имя пользователя: пустое значение
Пароль: пустое значение
Номер дозвона: *99#
В настройках программы в разделе «Операции и система» отключаем «автоопределение устройства» и «выбор порта вручную».
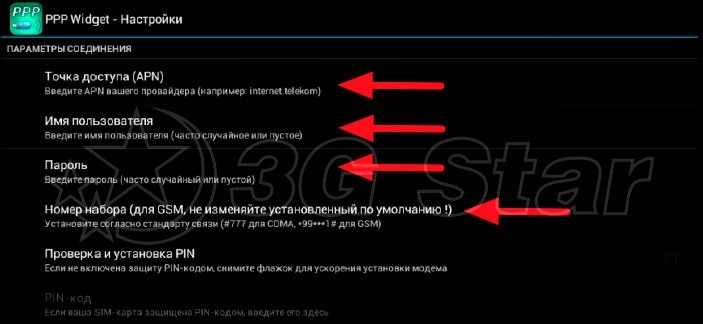
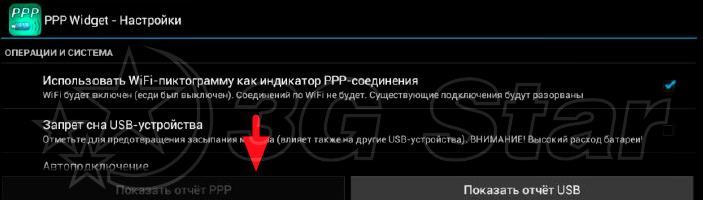
Закрываем настройки и запускаем PPP Widget заново. Программа определит установленный модем. Кликаем на название модема.
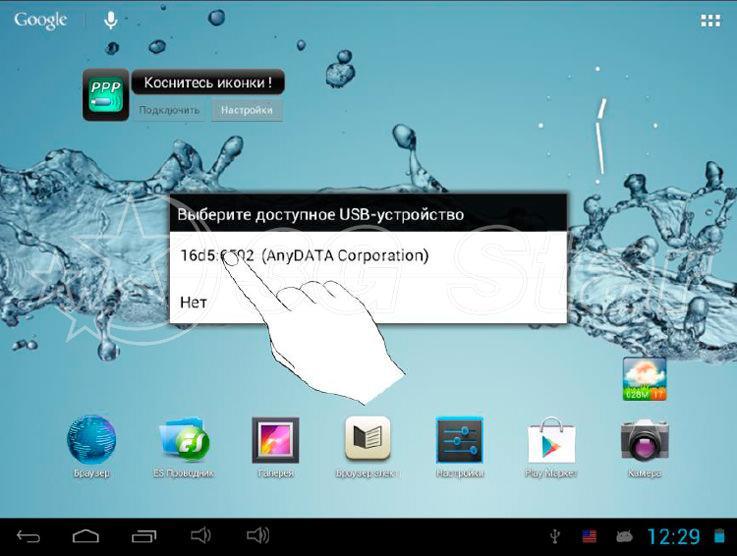
После того как модем выбрать, необходимо на виджете нажать «Подключить». Если все настроено корректно и соединение установится у вас появится значок сети.
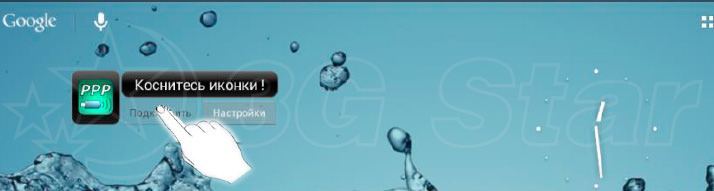
Но согласитесь, когда из планшета торчит USB модем выглядит это не очень эстетично, да и шанс повредить модем и планшет сильно возрастает. Во избежании механических повреждений, компания 3GStar для подключения модема к планшету рекомендует использовать портативные Wi-Fi роутеры.
Карманные Wi-Fi роутеры обладают большим рядом преимуществ по сравнению с обычными USB модемами. Мобильный роутер для всех операторов является вообще самым универсальным оборудованием со своими преимуществами.Среди которых:
- поддержка любых устройств с Wi-Fi независимо от операционной системы и форм-фактора (планшеты, ноутбуки, мобильные телефоны);
- отсутствие необходимости производить настройку и подключение (достаточно найти раздаваемую устройством сеть и ввести пароль Wi-Fi);
- возможность пользоваться интернетом одновременно на нескольких устройствах;
- возможность автономной работы, это позволяет не разряжать планшет и оставаться дольше в работе без подзарядки;

Планшет не видит Wi-Fi
Вполне может быть так, что роутер включен и исправно работает, а телефон или планшет не видит точку доступа. В этом случае необходимо проверить настройки – это является одной из главных причин некорректной работы Wi-Fi. Возможно понадобится сменить режим работы или канал маршрутизатора.
Итоги
В статье описаны самые эффективные пути решения проблемы неработающего Wi-Fi на устройствах Lenovo. Если Вы знаете другие – пишите в комментарии.


 для перехода на главный экран;
для перехода на главный экран; в области уведомлений.
в области уведомлений.
