Как исправить все поврежденные видео файлы на вашем ПК с Windows
Содержание
-
1 Как исправить все поврежденные видео файлы на вашем ПК с Windows
- 1.1 Как исправить все поврежденные видео файлы на вашем ПК с Windows
- 1.2 Stellar Phoenix Video Repair
- 1.3 Используйте другую программу
- 1.4 Как открыть поврежденный или неподдерживаемый видеофайл
- 1.5 Исправить поврежденный видео файл с VLC
- 1.6 Способы возможного возврата данных
- 1.7 Как заставить плеер проиграть видеофайл
- 1.8 Восстановление поврежденного видеоролика
-
1.9 Устранение неполадок при настройке последовательностей и распознавании файлов
- 1.9.1 Решение 1. Работайте с последовательностью, параметры которой подходят для импортированных файлов.
- 1.9.2 Решение 2. Создайте миниатюры для предварительного просмотра клипов на временной шкале.
- 1.9.3 Решение 3. Настройте масштаб, частоту смены кадров, соотношение сторон в пикселях или параметры полей.
- 1.10 Не забывайте сдерживать свои ожидания
Как исправить все поврежденные видео файлы на вашем ПК с Windows
Хотите исправить все поврежденные видеофайлы на ПК с Windows? Мы покажем вам, как это сделать, в этом посте.
Иногда из-за вирусных инфекций пользовательские файлы, особенно видеофайлы, могут быть повреждены. Например, в случае, когда видео повреждено и не будет воспроизводиться, особенно когда мы говорим о драгоценных воспоминаниях о дне рождения, свадьбе, встречах, последствия становятся большой проблемой и могут быть очень разрушительными.
Поэтому очень важно восстановить такие поврежденные видеофайлы MP4, AVI и MOV, используя качественный инструмент для восстановления видео. В отчете Windows собраны некоторые из лучших инструментов, которые помогут вам исправить все поврежденные видеофайлы. Эти инструменты совместимы с Windows 7, 8, 8.1 и 10.
- Исправьте все поврежденные видео файлы с помощью этих инструментов
- Звездный Феникс Видео Ремонт Windows
- Йодот АВИ Ремонт
- Ремонт Видео Мастер
- Ремонт цифрового видео
- Ремо Ремонт AVI
- Вручную исправить все поврежденные видео файлы с VLC
- Способ 1: восстановить поврежденные файлы MP4 или MOV с VLC Media Player
- Способ 2: реплицировать видеофайл
- Заключение
Stellar Phoenix Video Repair
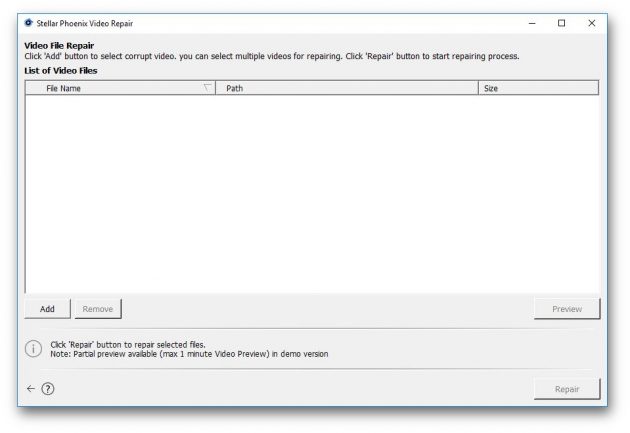
Эффективное средство восстановления медиафайлов для Windows и Mac. Но цена кусается, так что приобретать его стоит только в том случае, если вы постоянно работаете с повреждёнными видеозаписями. Может восстанавливать файлы в формате MP4, MOV, 3GP, M4V, M4A, 3G2 и F4V. Бесплатная версия позволяет восстанавливать файлы размером до 10 МБ. Полная версия стоит 69,99 доллара.
Используйте другую программу
Один формат файла может быть открыт в разных программах, как встроенных, так и в дополнительных. Каждая программа имеет собственный алгоритм и требования для открытия файла. Ваша основная программа может не открывать поврежденный файл, но альтернативное ПО может корректно прочитать содержимое. Например, .DOCX файлы можно открыть в LibreOffice (альтернатива пакету Microsoft Office), или в Google Docs.
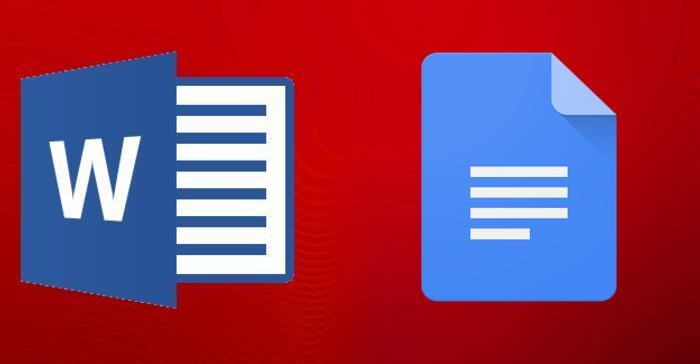
Поищите более функциональную программу для открытия поврежденного файла. Например, если ваш видеофайл не открывается стандартным проигрывателем Windows, попробуйте открыть его в VLC.
Для этого нажмите ПКМ по файлу, Открыть с помощью, и найдите нужную программу.
Как открыть поврежденный или неподдерживаемый видеофайл
Практически каждый из нас сталкивался с ситуацией, когда скачивается какой-то фильм или ролик, а вот посмотреть его не получается. Файл просто-напросто не открывается на компьютере или ноутбуке. Конечно, это может серьезно испортить настроение, причем в самый неожиданный момент. Что делать с таким видеофайлом? Можно ли его все-таки открыть? Предлагаем самые эффективные и популярные способы решения подобной проблемы!
Если не хочется морочить голову сложными терминами и комбинациями – проще всего обратить внимание на конкретные программы, реально помогающие справляться с открытием видеофайлов. Как раз о таком ПО и пойдет речь в данной статье.
Медиапроигрыватель VLC
Легендарный медиаплеер VLC умеет многое. Например, исправлять различные повреждения, связанные с видеофайлами. Самый простой способ – открытие такого файла через плеер. Скорее всего, VLC сообщит о какой-то ошибке. Тогда вам следует найти и нажать «Построить индекс, а затем проиграть». Стоит отметить, что данное построение может длиться достаточно долго. При этом поврежденный файл в 90% случаев все-таки успешно откроется.

Если же «бракованных» файлов много, то рекомендуется отыскать раздел «Ввод/Кодеки» в настройках медиапроигрывателя. Здесь нужно выбрать «Исправлять при необходимости» напротив пункта «При открытии поврежденного…».
Однако надо понимать, что VLC не «лечит» сам файл, а лишь создает его временную копию, которая является исправной. Когда процесс воспроизведения будет завершен, данная копия просто исчезнет. Пользователь же сможет самостоятельно создать исправленную копию в нужном формате, если зайдет в «Медиа» и выберет «Сохранить или конвертировать».
Утилита DivFix++

К сожалению, небольшая программа DivFix++ уже давно не получает новых обновлений. Но даже сейчас она является отличным инструментом для восстановления битых видеофайлов. Примечательно, что утилита поддерживает работу исключительно с форматом AVI. И справляется со своими обязанностями DivFix++ действительно хорошо. Пользователю необходимо установить приложение, добавить файлы с повреждениями, а потом нажать на «Fix». По-настоящему просто и удобно.
Программа Stellar Phoenix Video Repair

Да, Stellar Phoenix Video Repair нельзя назвать лучшим вариантом для избавления от проблем с открытием файлов. Стоит приложение порядка 70 долларов, что совсем немало. Но это действительно мощный инструмент для восстановления различных медиафайлов.
Данное программное средство отличается невероятной эффективностью, поддерживая следующие форматы: 3GP, 3G2, MP4, M4V, MOV и некоторые другие. Такую программу стоит приобретать, если регулярно приходится иметь дело с поврежденными и не открывающимися файлами. Также можно попробовать облегченную бесплатную версию, которая работает с файлами до 10 Мб.
Утилита DivXRepair

А вот это уже абсолютно бесплатная утилита, которую освоит даже ребенок. Добавляете поврежденный медиафайл и нажимаете «Repair files». Важным преимуществом этой крошечной программы является возможность восстанавливать сразу несколько файлов. На данный момент утилита без проблем способна обрабатывать файлы AVI и DivX.
Приложение Video Repair
Достаточно солидная программа для восстановления видеофайлов, за которую придется заплатить порядка 100 евро. Если не жалко такой суммы, то купленное приложение обязательно вас отблагодарит, исправив файлы самых разнообразных форматов (MPG2, APCH, AVC1, JPG, mp4v, DVC и так далее). Нужно лишь скачать Video Repair, а затем распаковать приложение без установки. Выбираем файл и жмем «Scan».

Существует также бесплатная версия Video Repair, которая имеет несколько ограниченный функционал. Такая версия восстанавливает лишь половину файла. Однако умельцы придумали безобидный способ обхода данного ограничения. Нужно просто удвоить размер видеофайла, чтобы программа обработала исключительно его половину. В результате вы получите желаемый файл, причем полностью восстановленный.
Вот как это сделать:
- нажимаем правую кнопку мыши + Shift в области директории с поврежденным видеофайлом;
- появится командная строка, в которую нужно ввести «copy/b имя файла.mp4+имя_файла.mp4 имя_двойного_файла.mp4»;
- произойдет создание двойного файла.
Утилита Get My Videos Back

Очередная маленькая программка, умеющая реанимировать видеофайлы разных форматов. Имеется гарантированная поддержка AVI, FLV, 3GP, DivX и MPEG, а также MP4. Интересной «фишкой» Get My Videos Back является возможность «лечить» файлы с DVD или CD-дисков, которые могут быть неисправными. Такая утилита имеет очень простой интерфейс, при этом она полностью бесплатная.
Исправить поврежденный видео файл с VLC
VLC Player – невероятно универсальное приложение, которое может воспроизводить видеофайлы, которые загружены только частично.
Таким образом, он идеально подходит для попытки воспроизведения поврежденного видео. Если воспроизведение не работает, не беспокойтесь, так как вы можете преобразовать его в рабочий формат файла.
Сначала загрузите VLC Player, используя ссылку выше, и установите его. Запустите приложение и откройте меню « Медиа» . Выберите Convert / Save, затем Add и найдите поврежденный видеофайл.
Затем нажмите кнопку « Преобразовать / Сохранить» , затем « Преобразовать» и выберите профиль из выпадающего меню. Нажмите кнопку « Изменить выбранный профиль» (гаечный ключ) и назовите выходной файл. Когда вы закончите, нажмите Пуск .

Если VLC может восстановить ваш видеофайл, он создаст новый, просматриваемый файл.
Способы возможного возврата данных
Теперь мы рассмотрим способы, как получить обратно важные данные, когда после восстановления открыть такие файлы не удается. В таком случае вы можете воспользоваться тремя способами, которые могут помочь вам в возникшей ситуации.
Восстановите ваши данные другой программой для восстановления файлов
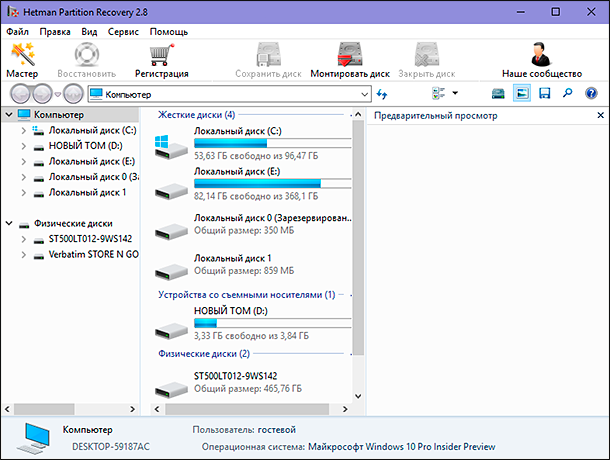
На сегодняшний день пользователям доступно большое множество разнообразных программ для восстановления данных различных производителей. Поэтому, когда после восстановления файлов они не открываются, то воспользуйтесь программой другого производителя и выполните восстановление повторно.
Очень хорошо себя зарекомендовала программа для восстановления удаленных данных «Hetman Partition Recovery» от компании «Hetman Software».
Независимо от степени повреждения информации, раздела или целого диска, разнообразных действий (форматирования или удаления логического раздела), вирусной атаки, сбоя файловой системы и т.п. программа для восстановления удаленных данных «Hetman Partition Recovery» легко справиться с любыми, поставленными перед ней, задачами, и восстановит всю возможную информацию.
Использование набора продвинутых алгоритмов позволяет программе выполнять глубокое низкоуровневое сканирование и возвращать пользователю, для дальнейшего анализа и использования, любые данные, утраченные по различным причинам. Например, удаление по ошибке, потеря данных в результате форматирования диска, безвозвратные способы удаления, потеря данных в результате вредоносного воздействия вирусной программы, любые виды системного сбоя накопителя или компьютерного устройства, физические повреждения и т.д.
«Hetman Partition Recovery» идеально подходит для успешного восстановления данных с различных видов устройств и возвращает пользовательские данные как с полностью функционирующих, так и с недоступных и поврежденных дисков.
Программа имеет встроенную функцию предварительного просмотра, которая позволяет с легкостью просматривать или прослушивать содержимое любого восстановленного файла перед его сохранением, тем самым предлагая пользователю выбрать, из предложенных вариантов, исправные и рабочие файлы.
Более подробно о программе по восстановлению удаленных данных «Hetman Partition Recovery», используемых алгоритмах поиска и восстановления файлов, способах ее применения и дополнительных возможностях программы вы сможете ознакомиться на нашем видеоканале в следующем обзоре: «Восстановление удаленных файлов в 2018 программой Hetman Partition Recovery»
Воспользуйтесь программой для исправления поврежденных файлов
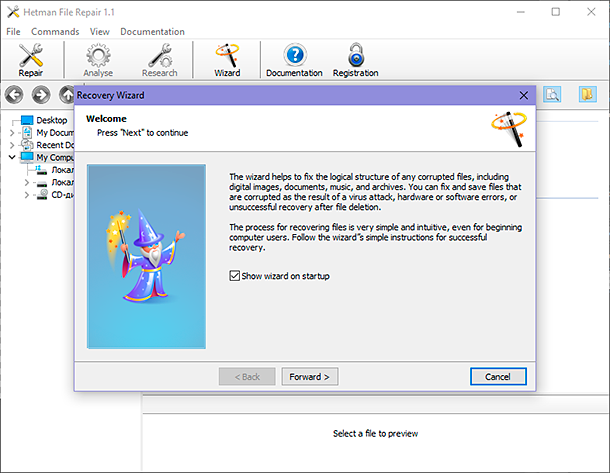
Другой возможный вариант, когда у вас нет доступа к накопителю, с которого были восстановлены файлы, открыть которые не удается, или присутствует другая причина, предполагает использование программы для исправления поврежденных файлов «Hetman File Repair» ранее упомянутого производителя.
В основном, программа рассчитана на восстановление поврежденных файлов цифровых изображений, исправление ошибок после неудачного восстановления таких снимков, направлена на устранение проблем при открытии файлов или открытии их с ошибкой, а также решение проблем при отображении фотографий только в маленьком размере.
Главным преимуществом программы является ее возможность по восстановлению битых файлов, часть содержимого которых может быть перезаписана или утеряна в результате высокой фрагментации. Благодаря методу уникального комбинаторного анализа программа восстанавливает отсутствующие части файла, и после успешной проверки целостности предъявляет его пользователю для предварительного ознакомления, с целью полной уверенности в готовности файла к использованию и восстановлению недостающих элементов его содержимого.
Также, довольно высокий результат успешного исправления файлов программа показывает для испорченных файлов вследствие повреждения носителя или логической ошибки структуры файла, а также после злонамеренного вреда от вирусных программ.
Подробнее со всеми возможностями программы для исправления файлов «Hetman File Repair» вы сможете в нашем руководстве: «Программа для исправления JPEG файлов»
Воспользуйтесь услугами специализированной лаборатории для восстановления удаленных данных
В большинстве случаев, первые два варианта позволят вам открыть файлы после их восстановления и получить полный доступ к их содержимому, независимо от исходного формата файлов. Однако, в редких случаях, существует вероятность, что какие-то файлы будут вам недоступны, и открыть их после процедуры восстановления вы не сможете. Тогда, как вариант, можно воспользоваться услугами специализированной лаборатории для восстановления удаленных данных.
Специалисты таких лабораторий обладают профессиональным оборудованием для восстановления и имеют достаточный опыт для выполнения таких работ.
Однако услуги специалистов лаборатории восстановления данных имеют высокую конечную стоимость. Поэтому, вам необходимо определиться, устраивает ли вас возможность получить обратно ваши данные соизмеримо с ценой, которую придется заплатить. Как правило, специалисты лабораторий не дают пользователям никаких гарантий, что их информация будет действительно восстановлена. Процент успешно восстановленных файлов очень небольшой, и, очень часто, вернуть данные не удается. Однако пользователь, в любом случае, должен будет компенсировать стоимость всех выполненных работ по восстановлению данных, даже при наличии отрицательного результата, понеся значительные финансовые затраты.
Поэтому, если ваши данные действительно необходимы и вы готовы нести значительные финансовые затраты для их восстановления, то можете воспользоваться таким вариантом и надеяться на успешный результат.
В противном случае, задумайтесь о воссоздании файла заново, если такой вариант возможен.
Как заставить плеер проиграть видеофайл
В предыдущей главе мы узнали, что для того чтобы видеофайл был воспроизведен на компьютере, плеер должен знать алгоритм распаковки или если говорить правильнее – алгоритм кодирования видеопотока. И тут возникает вопрос: откуда плеер берет эти самые алгоритмы копирования? Все просто, в операционной системе windows существует специальное хранилище для этих кодировщиков. Плеер, открывая видеофайл, узнает тип кодировщика, которым упакован файл, затем ищет его в хранилище, и если находит, начинает воспроизведение файла. А если не находит, то показывает примерно такие окна:
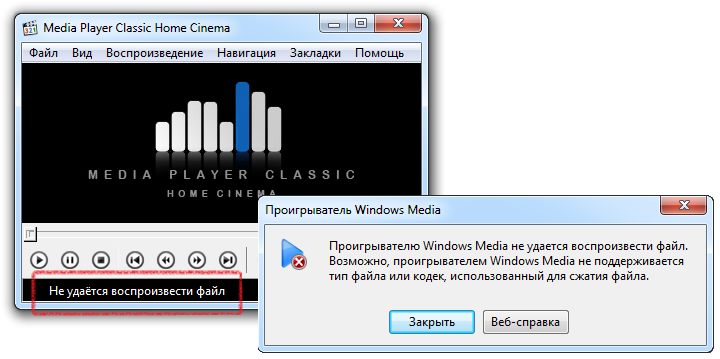
Кстати, список поддерживаемых видео кодеков можно посмотреть так:
Для Windows XP
Пуск > Панель управления > Система и безопасность > Диспетчер устройств. Затем найдите пункт «Звуковые, игровые, видеоустройства», откройте его и вы увидите вкладки «Аудио кодеки», «Видео кодеки».
Для Windows 7 и Vista.
Выбираем Пуск > Все программы > Стандартные > Служебные > Сведения о системе. Появится вот такое окно:
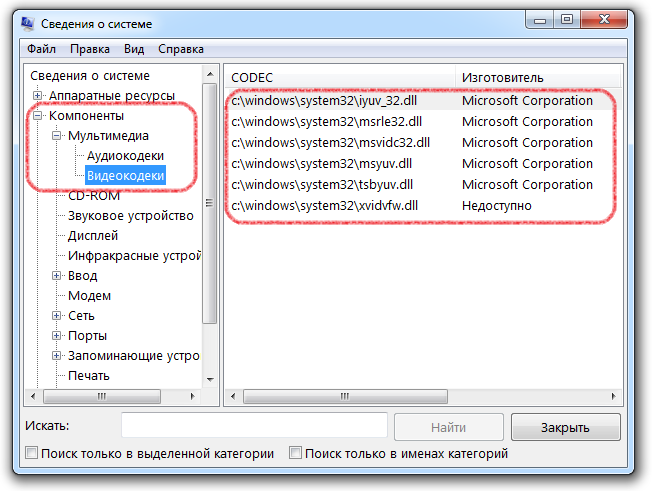
Выбираем Компоненты > Мультимедиа. Раскрываем список и смотрим установленные на нашем компьютере видео кодеки.
Ну и теперь главное — Для того чтобы на компьютере проигрывались видеоролики необходимо установить специальные кодеки.
Восстановление поврежденного видеоролика
Stellar Phoenix Video Repair — это приложение, разработанное специально для ремонта поврежденных видеофайлов в формате 3GP, MP4, MOV, M4V, M4A, 3G2 и F4V. К сожалению, бесплатная версия софта позволяет восстановить документ весом не более 10 Мб. Чтобы вернуть к жизни крупный файл, потребуется приобрести лицензию.
Восстановить поврежденный документ вам поможет следующая инструкция:
1. Запустите приложение Stellar Video Repair.
2. Щелкните по клавише Add File.
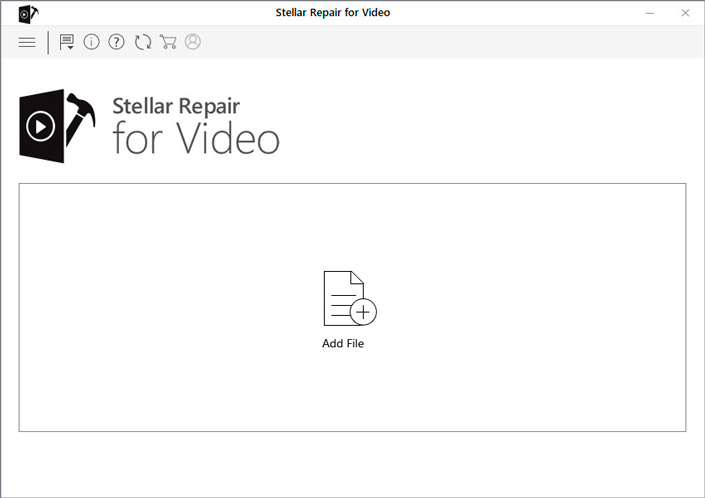
3. Укажите путь к поврежденному файлу.
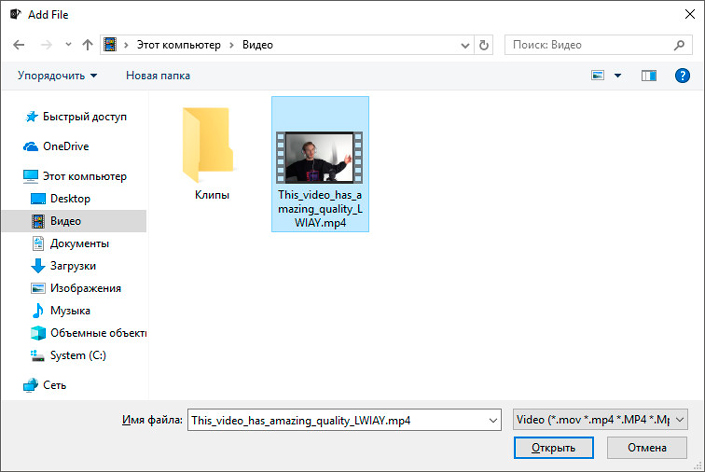
4. В следующем окне, при желании, вы можете добавить дополнительные файлы, которые должна восстановить программа. Сделать это можно щелкнув левой клавишей мыши по команде Add.
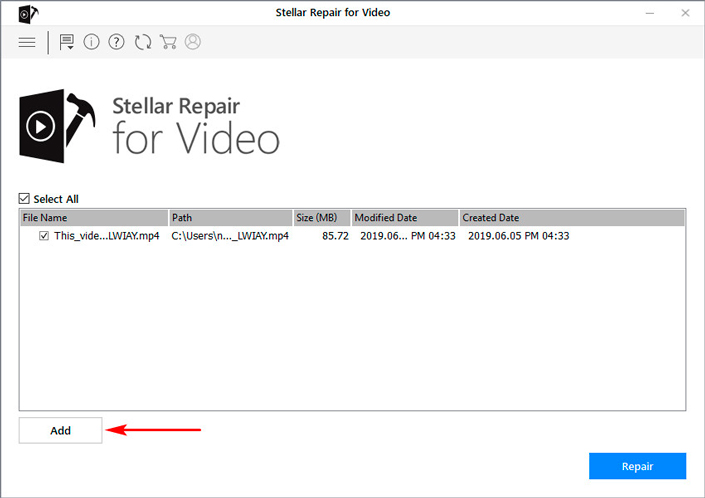
5. Добавив нужное видео в список восстановление, щелкните по клавише Repair.
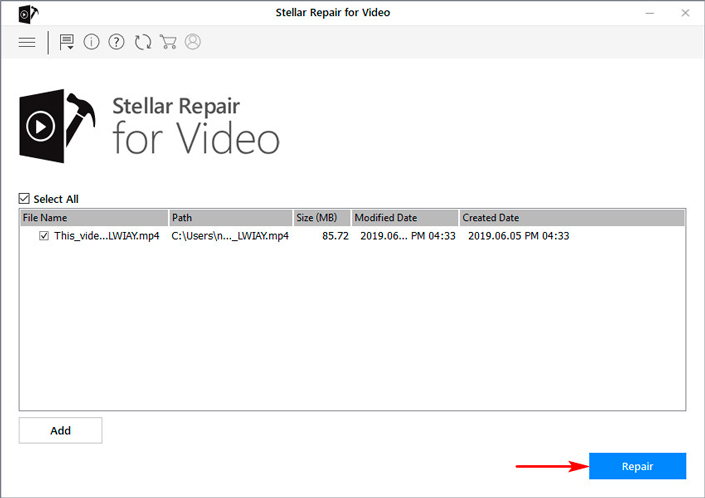
6. Дождитесь завершения процесса восстановления. Это отнимет некоторое время.
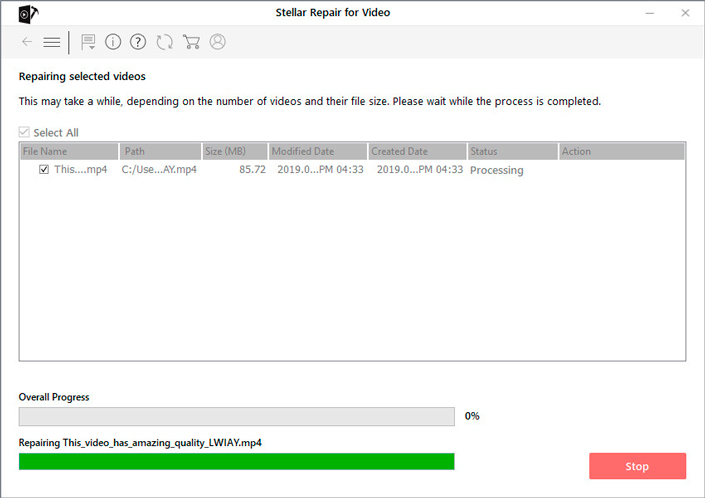
7. Щелкните по клавише Save Repaired Files.
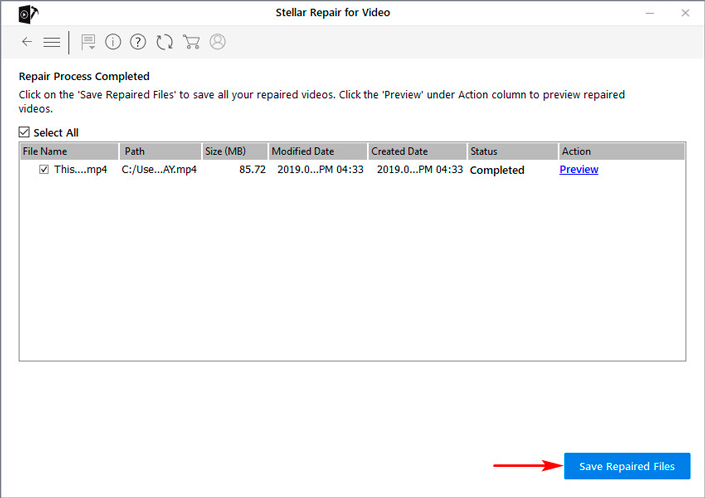
8. Выберите директорию, в которой нужно сохранить файл. Его можно экспортировать в папку с изначальным местоположением, либо же выбрать собственный путь.
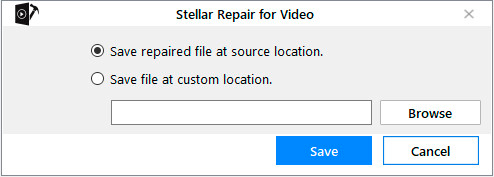
9. Щелкните клавишу Save и завершите работу с программой.
В заключении, хотим вам напомнить, что не стоит забывать о резервном копировании. Это хороший инструмент, который позволяет избежать ряда ситуаций с непредвиденной потерей ценных файлов.
Надеемся, статья оказалась для вас полезной и помогла в восстановлении поврежденных видеофайлов.
Устранение неполадок при настройке последовательностей и распознавании файлов
Выполните следующие действия в указанном порядке. После завершения каждого решения протестируйте воспроизведение всех импортированных видеофайлов в Adobe Premiere Pro. Если импортированные файлы по-прежнему воспроизводятся неправильно, перейдите в раздел Устранение проблем, связанных с форматами файлов и кодеками.
Решение 1. Работайте с последовательностью, параметры которой подходят для импортированных файлов.
Несоответствие между импортированным файлам и параметрами используемой последовательности в Adobe Premiere Pro может вызывать проблемы при воспроизведении. Например, широкоформатные видеоролики могут выглядеть сжатыми, если использовать их в последовательности, не предназначенной для широкоформатных файлов. А файлы высокой четкости могут выглядеть размытыми при их использовании в последовательности для стандартного формата.
Знание основной информации об импортированном файле поможет выбрать подходящие параметры последовательности. Щелкните правой кнопкой мыши файл на панели Проект и выберите Свойства . В окне «Свойства» отображается размер кадра (параметр «Размер изображения»), частота смены кадров и соотношение сторон в пикселях.
Для создания последовательности и выбора ее параметров выполните одно из следующих действий:
Автоматически создается новая последовательность, разрешение и частота смены кадров которой соответствует исходному отснятому материалу.
Для получения дополнительной информации о настройках последовательности см. раздел Создание и изменение последовательностей.
Решение 2. Создайте миниатюры для предварительного просмотра клипов на временной шкале.
Путем создания миниатюр можно повысить качество воспроизведения импортированного видеофайла, помещенного на временную шкалу.
Создайте миниатюры для предварительного просмотра клипов на временной шкале, выберите временную шкалу, а затем выберите Последовательность > Рендеринг точки входа и выхода эффектов или Последовательность > Рендеринг точки входа и выхода .
Дополнительные сведения о создании миниатюр для предварительного просмотра приведены в разделе Рендеринг и предварительный просмотр последовательностей.
Решение 3. Настройте масштаб, частоту смены кадров, соотношение сторон в пикселях или параметры полей.
По необходимости используйте эти дополнительные способы, чтобы исправить проблемы при воспроизведении, которые не удалось устранить с помощью Решений 1 и 2:
- Если импортируемый видеофайл не помещается в кадр или выглядит увеличенным в масштабе, выберите клип на временной шкале. Выберите Клип > Параметры видео > Масштабировать по размеру кадра .
- Если импортируемый видеофайл выглядит непомерно сжатым или растянутым, возможно, в Premiere Pro неправильно распознается соотношение сторон в пикселях. Назначить правильное соотношение сторон в пикселях можно, используя команду «Интерпретировать видеоряд». Инструкции приведены в разделе Работа с соотношением сторон.
- Если импортированный видеофайл воспроизводится слишком быстро или слишком медленно, возможно, в Premiere Pro неправильно распознается его частота смены кадров. Эта проблема также проявляется как подергивание воспроизведения после создания миниатюр для предварительного просмотра. Назначить правильную частоту смены кадров можно, используя команду «Интерпретировать видеоряд». Инструкции приведены в разделе Изменение частоты смены кадров в клипе.
Если видеоролик был записан при низкой частоте смены кадров (примерно 15 кадров в секунду или ниже), при его воспроизведении в любом случае будет иметь место подергивание. - Если при проигрывании импортированного чересстрочного видеоролика на движущихся объектах отображаются зубчатые края или тонкие горизонтальные линии, возможно, в Premiere Pro неправильно распознается порядок полей файла. Неправильный порядок полей может также вызвать мерцание при проигрывании клипа. Назначить правильный порядок полей можно, используя команду «Интерпретировать видеоряд». Инструкции приведены в разделе Изменение порядка полей в клипе. Дополнительные инструменты для устранения проблем с порядком полей доступны в диалоговом окне «Параметры полей». Инструкции по использованию диалогового окна «Параметры полей» приведены в разделе Создание чересстрочных и построчных видеоклипов.
Не забывайте сдерживать свои ожидания
В лучшем случае эти инструменты смогут исправить только незначительные проблемы. Если в файле отсутствуют целые фрагменты данных, инструмент не знает, как заполнить эти пробелы. И не обманывайтесь, думая, что более дорогое приложение решит больше проблем! Цена тут ни при чем.
Когда у меня есть испорченный или поврежденный файл, я считаю его мертвым. Если инструмент для ремонта может вернуть его к жизни, это замечательный бонус – но я никогда не ожидал, что это произойдет. Чаще всего этого не происходит.



