Как пользоваться Titanium Backup
Содержание
-
1 Как пользоваться Titanium Backup
- 1.1 Как пользоваться Titanium Backup
- 1.2 2. Super Backup
- 1.3 Другие дополнительные функции
- 1.4 Meizu для чайников: резервное копирование
- 1.5 Как получить root на своём телефоне
- 1.6 Выбираем приложение для резервирования данных на android-устройствах: обзор Titanium Backup и подведение итогов
- 1.7 Простое копирование данных на ПК
Как пользоваться Titanium Backup
На протяжении длительного времени Titanium Backup возглавлял списки приложений по своей популярности, и не зря. Его можно использовать для резервного копирования любых и практически всех данных, системных файлов и даже WiFi паролей.
Сегодня, можно с уверенностью называть Android стабильной операционной системой, и очень редко случается крэш робота Энди. Но лучше перестраховаться, чем потом сожалеть об этом, поскольку Вы никогда не знаете, когда может случиться подобная неприятность. Если вы планируете удалить приложение под root правами, или установить другую прошивку, мы настоятельно рекомендуем сделать резервную копию всех данных.
Для того чтобы воспользоваться Titanium Backup нужно запустить его от имени администратора, тогда при запуске Titanium Backup вам будет предложено Superuser пользователя, даем ему постоянный доступ и в следующий раз эту процедуру не придется повторять.
2. Super Backup
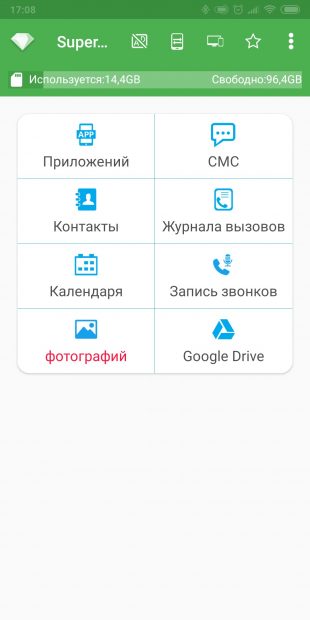
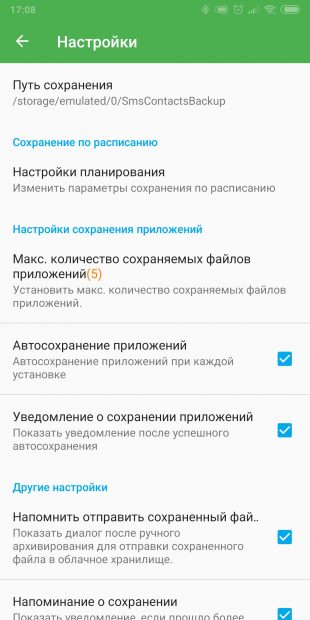
Super Backup создаёт бэкапы приложений, контактов, вызовов, календарей и фотографий, а затем сохраняет их в ваш Google Drive, FTP-сервер или на SD-карту. При желании можно включить копирование по расписанию. Правда, если вам потребуется копировать настройки приложений, то понадобятся root.
У Super Backup есть несколько интересных возможностей. Приложение может осуществлять перенос всех данных с одного смартфона на другой — для этого нужно установить его на оба устройства. Полезно, если вы купили новый девайс и хотите перенести настройки и данные без хлопот. Super Backup поддерживает шифровку бэкапов с вашими фотографиями. И наконец, оно умеет записывать телефонные разговоры.
Приложение обладает чистым и понятным интерфейсом. Оно не перегружено лишними функциями и делает ровно то, чего от него ожидаешь. Правда, в бесплатном варианте несколько раздражает реклама, и придётся купить Pro-версию, чтобы от неё избавиться.

Другие дополнительные функции
Перемещение и интеграция

Перемещение на Sd карту и обратно
Данное меню предлагает массово переместить приложения на карту памяти или наоборот переместить в память Android.
Встраивание приложения в систему
Меню позволяет встроить обновленные приложения в систему, использовать профессионалам, так как приложения содержащие либы, могут не перенестись.
Заморозка/разморозка
Данное меню предлагает, отключить приложения которые в данный момент не нужны (но удалять не хочется), либо восстановить их работу.
Google play
Данное меню предлагает, отключить обновления для установленных приложений на Android устройства.
Манипулирование данными

Данное меню позволяет выполнить пакетный или одиночный сброс кеша приложений, а также сбросить настройки и данные приложений. Также преобразовать базу данных при создание р.к.
Режим рекавери
Позволяет создать файл update.zip в котором будет находиться приложение Titanium Backup, чтобы быстро восстановиться после сброса данных.
Деинсталляция

Данное меню позволяет удалять приложения которые уже имеют резервные копии или нет, а также удалять системные приложения (использовать осторожно).
Удаление резервных копий
Позволят удалять ранее созданные резервные копии установленных и встроенных приложений.
Меню расписание

В третий кладке Titanium Backup — Расписания, позволяет автоматизировать многочисленные операции которые доступны в групповых действиях.
Для тех кто хочет увидеть в живую весь процесс как сохранить или восстановить — данные, приложения, настройки сайт Android +1 подготовил короткое 5 минутное видео с аннотациями:
Meizu для чайников: резервное копирование
Мы продолжаем рассказывать обычным пользователям простым языком о возможностях их смартфонов Meizu и оболочки Flyme. Сегодня поговорим про резервное копирование (бэкап).
Что такое бэкап?
Бэкап или резервным копированиием называют полную копию вашего смартфона, либо части его данных (фотографии, смски, история звонков и т.д.).
Для чего нужно
Есть несколько сценариев для использования бэкапов:
- Вы приобрели новый смартфон и хотите быстро перенести на него все данные со старого,
- Вы потеряли смартфон и хотите восстановить ваши данные,
- Вы обновляете прошивку и делаете бэкап «на всякий случай»,
- Ваш смартфон сломался и вы хотели бы восстановить информацию с него.
Регулярное создание бэкапов — хорошая привычка, лично я рекомендую делать полную копию хотя бы раз в месяц, этого будет достаточно, чтобы не потерять самое важное. Для бэкапа разных данных требуются разные инструменты, рассмотрим самые простые из них.
Бэкап контактов
Самый лучший вариант бэкапа контактов — их хранение в вашем Google-аккаунте. Чтобы проверить, что все новые контакты будут автоматически храниться в нём, открываем приложение «телефон», нажимаем на три точки в правом верхнем углу, открывае настройки, переходим в «управление контактами» и смотрим, что у нас указано в «аккаунте по умолчанию». Если написано Google, значит всё в порядке.
Бэкап фотографий
Не менее, а иногда и более важными для человека являются фотографии, поэтому раз в месяц стоит выгружать их копию на свой компьютер. Но человек существо ленивое, поэтому не будет сохранять фотографии до последнего. К счастью, этого и не требуется, ведь есть облачные хранилища. Самый известный из таких сервисов — Dropbox, но лично я рекомендую вам использовать Яндекс.Диск . Во-первых, он стабильнее работает с выгрузкой фото, во-вторых, благодаря тому, что серверы находятся в Беларуси, скорость выгрузки будет значительно выше, в-третьих, при прочих равных почему бы не поддержать отечественного разработчика? Если у вас почта на mail.ru, то можно воспользоваться и их облаком , ведь по умолчанию там дают больше свободного места. Как правило, после установки приложения и регистрации/входа, приложения сами предлагают сохранять все новые фото в облаке, но на всякий случай проверить это можно в настройках.
Как работает облачный сервис: вы фотографируете, как обычно, а когда ставите смартфон дома на зарядку, все фото выгружаются в облако. Побочным плюсом этого метода является быстрый доступ к фотографиям с компьютера, если у вас на нем установлен Яндекс.Диск или Облако Mail.ru.
Полный бэкап
На самом деле, вы можете не пользоваться двумя перечисленными выше методами, ведь во Flyme уже давно предустановлен собственный сервис, который умеет сохранять все данные! Для того, чтобы им воспользоваться, открываем настройки, прокручиваем их до конца, переходим в раздел «о телефоне», далее «память» и нажимаем на «резервная копия». Как видите, с помощью сервиса можно сделать полный «слепок» смартфона и восстановить его на другом устройстве.
Бэкап занимает буквально две-три минуты, после этого он хранится в папке Backup, откуда его стоит сохранить на ваш домашний компьютер, а лучше продублировать и в облачный сервис, вроде Яндекс.Диска.
Чтобы восстановить резервную копию, вы просто закачиваете её в папку Backup на вашем новом Meizu, а затем открываете в том же разделе настроек.
По работе я часто меняю устройства Meizu и успел многократно протестировать работу бэкапа. Он работает безупречно, восстанавливаются не только контакты, фотографии и приложения, но также и их данные. Если вы были авторизованы ВКонтакте, Facebook или твиттере, то заново входить не придется. Если у вас был наведен порядок и все программы были отсортированы по папкам, то эта сортировка также сохранится. По моему опыту у Meizu один из самых простых и функциональных способов сохранения всех данных со смартфона.
Заключение
Более продвинутые читатели наверняка могут вспомнить Titanium Backup, сохранение образа из Recovery и прочие замечательные инструменты, однако спешу напомнить им, что мы находимся в рубрике для «чайников», поэтому про рут и его возможности пока говорить не будем.
Как получить root на своём телефоне
К сожалению единой инструкции, подходящей для всех телефонов нет. Более того процесс получения root-доступа может различаться даже на разных версиях прошивки одной и той же модели. Инструкции на русском к большинству моделей телефонов можно найти на форуме 4pda.
Телефоны некоторых производителей поставляются на рынок с заблокированными загрузчиками, что не даёт получить root на этих аппаратах. К счастью некоторые производители пошли навстречу покупателям и добавили возможность официально разблокировать загрузчик. Для того чтобы это сделать вам понадобится зайти на определённую страницу на сайте производителя и выполнить расположенные там инструкции.
Sony Ericsson (Для большинства аппаратов sony и sony ericsson для получения root разблокировка аппарата не требуется) — http://unlockbootloader.sonymobile.com/instructions
У большинства остальных производителей столь сильной защиты, как у этой троицы нет и в интернете можно найти множество инструкций для разблокировки загрузчика вашего телефона.
 Перед тем как что либо делать — ОБЯЗАТЕЛЬНО сделайте резервную копию всех важных данных. И в точности следуйте инструкциям. Если следовать этим двум пунктам, то процесс «взлома» вашего смартфона пройдёт быстро и безболезненно.
Перед тем как что либо делать — ОБЯЗАТЕЛЬНО сделайте резервную копию всех важных данных. И в точности следуйте инструкциям. Если следовать этим двум пунктам, то процесс «взлома» вашего смартфона пройдёт быстро и безболезненно.
Выбираем приложение для резервирования данных на android-устройствах: обзор Titanium Backup и подведение итогов
Оглавление
- Вступление
- Titanium Backup
- Знакомство
- Начало работы
- Настройки
- Тестирование
- Выводы по Titanium Backup
- Подведение итогов
- СМ Backup
- G Cloud Backup
- Avast Mobile Backup
- GO Backup
- My Backup
- Резервное копирование (Artur Jaszczyk)
- Titanium Backup
- Заочное сравнение
Вступление
Если что-либо случится с мобильным устройством, восстановить данные, которые были на нем, поможет резервная копия. Но с помощью каких утилит и как ее сделать? На этот вопрос мы пытались ответить на протяжении двух обзоров, теперь же готовы подвести окончательные итоги. Однако для начала уделим внимание еще одной программе – Titanium Backup.
реклама
Приведем список рассмотренных ранее приложений в алфавитном порядке:
Как можно видеть, выбор действительно велик, но на чем же остановиться? Давайте решать.
Titanium Backup

Знакомство
Если вы дорожите установленными играми и программами, а также их данными, то стопроцентно должны позаботиться о создании резервной копии. И на данный момент никто не работает с приложениями лучше, чем Titanium Backup. Это уникальный инструмент для мобильных устройств, рассмотрением которого мы сейчас и займемся.
Преимущества Titanium Backup Pro по сравнению с обычной версией:
- Несколько резервных копий в приложении;
- Резервное копирование / восстановление SMS, MMS, звонков, закладок, Wi-Fi AP;
- Замораживание приложений;
- Синхронизация в / из Dropbox (вручную / по расписанию);
- Синхронизация в / из Box (вручную / по расписанию);
- Синхронизация в / из Google Drive (вручную / по расписанию);
- Веб TB-сервер;
- Возможность интегрировать обновление приложения в систему;
- Поддержка шифрования;
- Скорость Hypershell;
- Резервное копирование приложений, не закрывая их;
- Создание собственного update.zip, содержащего приложения и данные;
- Восстановление отдельных приложений и данных из резервных копий ADB, CWM и TWRP;
- Очистка Dalvik кэша;
- Интеграция элементов Dalvik кэша в систему;
- Расписание;
- Изменение Android ID устройства, его восстановление из резервной копии или после сброса к заводским;
- Защита резервного копирования от удаления;
- Отправка резервного копирования (по электронной почте / в облака) и импорт всего в один клик;
- Остановка / замораживание / запуск приложений в один клик;
- CSV экспорт любого приложения в электронную почту или Google Docs;
- Преобразование данных приложения в быстром формате WAL.
Начало работы


реклама
Сразу после запуска Titanium Backup мы оказываемся на «обзорном» экране. Вкладка несет исключительно информационный характер. Она показывает, какие функции работают, а какие нет. Внизу отображается диаграмма с памятью: сколько ее осталось и какое количество занято.
Интересно, что если нажать на данные памяти, то нам откроется подробнейшая статистика по установленным приложениям.

Вторая вкладка – «Резервные копии» – является основной, именно она и приковывает интерес к приложению. В виде списка, построенного в алфавитном порядке, представлены все наши приложения. Отображается иконка, название и версия программы, наличие резервной копии и место установки.
Легко заметить, что названия у одних приложений белые, у других красные, а у третьих вообще желтые. Конкретно здесь цвет показывает «значимость» программы. Названия пользовательских приложений написаны белым цветом, системных – красным, а необходимых для работы ключевых функций устройства (а также Titanium Backup) – желтым. Вот так вот можно разобраться в приложениях.


Теперь попробуем создать резервную копию, для чего нажимаем на интересующее нас приложение. Если таких много, а прокручивать список мы не хотим, можно воспользоваться поиском и найти необходимое.
Затем открывается меню, где можно «Сохранить», «Заморозить», «Удалить», «Открыть» и «Удалить данные» выбранной программы. Нам нужен «бэкап». Нажимаем «Сохранить» и происходит процесс создания резервной копии.

После этого сделанная копия будет сохранена в памяти устройства по пути Storage/TitaniumBackup в виде трех файлов: приложения, данных приложения и ключевого файла.

Кстати, в данном меню есть и «Специальные функции», для этого нужно свайпнуть влево. Их очень много, начиная от завершения работы приложения, отправки резервной копии и до преобразования приложения из пользовательских в системное. Это невероятно полезно.
А уж насколько я благодарен за возможность интеграции обновления приложения в прошивку. Это операция позволяет безболезненно освободить память в пользовательской памяти. Что ж, функционально.


Но неужели необходимо проделывать такие операции с каждой программой? Нет, специально для этого в правом верхнем углу есть соответствующая клавиша – «Пакетные действия».
реклама

Теперь мы можем сделать резервные копии всех пользовательских приложений или всех пользовательских данных, а можно и все вместе. Можно удалить все пользовательские программы, заморозить системные, очистить кэш и все это буквально двумя нажатиями.
Если вы частенько перепрошиваете устройство или используете определенный пакет программ, то можете сделать файл «update.zip» на основе необходимых резервных копий. После его можно будет прошивать через меню Recovery в одно нажатие.


Переходим к последней вкладке – «Расписание». В ней можно создавать задачи, к примеру, сделать резервную копию пользовательских данных в такое-то время, в такой-то день.
Причем можно устанавливать более подробные значения, опять же для примера – делать резервные копии, когда гаджет подключен к ЗУ или же, наоборот, по завершении резервного копирования перезагрузить устройство, либо загрузить резервные копии в «облако». Задач можно создавать неограниченное количество и на любые функции.
реклама


Дополнительно можно открыть еще одно меню нажатием на функциональную клавишу мобильного устройства. Появится целый перечень функций и всевозможных параметров, самыми интересными из которых являются: очистка Dalvik-кэша, создание сервера TB по обмену резервными копиями.
Все действия Titanium Backup связаны с файловой системой и приложениями, создавать резервные копии входящих звонков, сообщений и прочих личных данных нельзя. Но есть одна хитрость, как можно зарезервировать книгу входящих, сообщения и закладки браузера. Для этого мы резервируем данные соответствующих приложений, только вот незадача – при переходе с одной версии Android OS на другую могут возникнуть конфликты в записях и данные будут не у дел.
Настройки



реклама
Параметров для настройки Titanium Backup очень много, поэтому мы рассмотрим лишь самые необычные и стоящие внимания.


Все «бэкапы» могут синхронизироваться в «облако» Dropbox, Box и Google Drive. Облачная синхронизация – уже хорошо, а когда еще есть выбор куда – просто прекрасно.


Резервные копии можно шифровать, используя самые высокотехнологичные ключи. Как указано в приложении, «люди с манией преследования» могут использовать 4096-битное RSA и 256-битное AES шифрование. Естественно, что есть и менее сложные методы.
реклама

Для экономии памяти устройства все резервные копии можно сжимать. Присутствует три степени сжатия данных. Если использовать максимальный алгоритм сжатия, то мы сможем сэкономить до 10-20% памяти, но придется подождать 5-7 секунд, хотя все зависит от конкретного приложения и мощности устройства. Еще следует учитывать тот факт, что без сжатия «бэкап» приложений делается в формате apk, то есть установить их можно будет без Titanium Backup.
Тестирование


Titanium Backup поддерживает работу с гаджетами на OC Android 1.6 и старше, поддерживаются все существующие архитектуры процессоров, включая x86.
реклама
К качеству приложения претензий нет никаких, работает оно достаточно быстро. На создание «бэкапа» из ста приложений (файл + данные, минимальная степень сжатия) разного объема ушло около 5 минут – вполне неплохой показатель.
Выводы по Titanium Backup
В первую очередь Titanium Backup это серьезный инструмент для работы с приложениями на android-устройствах, поскольку нужно уметь им пользоваться, чтобы не навредить. Программа запрашивает права суперпользователя (причем для всех видов операций), и это стоит учитывать, ведь не у всех они есть.
Но сама утилита в основном настроена на работу с приложениями и файловой системой, она может замораживать программы, делать резервные копии, восстанавливать приложения, интегрировать в систему и многое другое. С одной стороны, функций и возможностей масса, с другой – Titanium Backup не умеет резервировать ни контакты, ни сообщения, ни прочие личные данные (вернее умеет, но с некими хитростями, учитывать которые не стоит), поэтому придется запастись еще одним приложением.
Да, функциональности рассмотренной программы недостаточно, ведь самого элементарного она как раз и не умеет, но это отнюдь не стихия Titanium Backup. Если вы продвинутый пользователь и уже освоили CM Backup, My Backup и другие приложения, то можете обратить внимание и на продукт Titanium Track. Благо у него есть как бесплатная, так и платная версии. Естественно, функциональность последней шире. Но свою цену в $5 Titanium Backup полностью оправдывает, а обновления, улучшения и баг фиксы не заставят себя ждать.
Простое копирование данных на ПК
Если всё это звучит слишком сложно, просто подключите Android-смартфон к компьютеру при помощи кабеля USB, откройте окно проводника Windows и выберите смартфон. Здесь вы увидите множество папок, где хранятся фотографии, видео, аудио и документы.
Открывайте каждую папку и копируйте их содержимое, сохраняя его на жёстком диске компьютера. Этот вариант не помешает, даже если вы используете другие методы создания бэкапа, поскольку лишней предосторожности не бывает. Чтобы восстановить данные, вам потребуется доступ к этому компьютеру.



