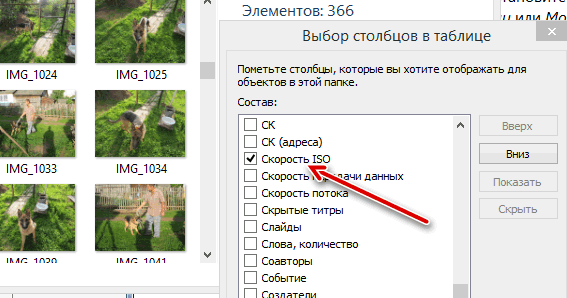Все о хранении фотографий
Содержание
-
1 Все о хранении фотографий
- 1.1 Photokeep.ru Все о хранении фотографий
- 1.2 Зачем редактировать значения EXIF данных
- 1.3 Редактирование Exif на Андроид
- 1.4 GeoSetter
-
1.5 Некоторые примеры работы ExifTool с фотографиями
- 1.5.1 Чтение и редактирование тегов
- 1.5.2 Геотеги, прочитать и редактировать
- 1.5.3 Манипуляции с датой и временем
- 1.5.4 Хоумепага Астапчика Михаила
- 1.5.5 Удаление метаданных встроенными средствами Windows
- 1.5.6 Удаление метаданных с помощью EXIF Purge
- 1.5.7 Удаление метаданных с помощью Photoshop
- 1.5.8 Удаление метаданных с помощью утилиты Meta Stripper
- 1.5.9 Удаление метаданных с помощью программы Show Exif
- 1.6 Почти что Monument Valley и просмотр EXIF на iPhone: скидки в App Store
- 1.7 5. Pixlr X и Pixlr E (Web): новые версии популярного редактора изображений
-
1.8 Как отредактировать MP4 метаданные с Movie Metadata Editor?
- 1.8.1 Метод 1: Редактировать метаданные MP4 в «наборе утилитов»
- 1.8.2 Шаг 1 Найдите инструмент для редактирования MP4 тегов.
- 1.8.3 Шаг 2 Загрузить файл в редактор MP4 тегов.
- 1.8.4 Шаг 3 Редактировать MP4 метаданные.
- 1.8.5 Шаг 4 Сохранить метаданные.
- 1.8.6 Метод 2: Редактировать метаданные MP4 перед конвертацией видео.
- 1.8.7 Шаг 1 Добавить видеофайл в редактор метаданных.
- 1.8.8 Шаг 2 Открыть редактор метаданных видео.
- 1.8.9 Шаг 3 Редактировать/Добавить MP4 метаданные в видео.
- 1.8.10 Шаг 4 Сохранить метаданные и конвертировать видео.
Photokeep.ru Все о хранении фотографий
Навигация
- Главная
- Карта сайта
- О сайте
Искать
Тема «Справочник»
- Основы фотографии
- Файловые форматы
- Работа с файлами
- Программы для фото
- SageThumbs
- Кодеки Майкрософт
- Редакторы метаданных
- Exif Pilot
Темы статей
- «Хранение»
- «Защита»
- «Поиск»
- «Просмотр»
- «Подготовка»
- «Справочник»
Файлы и программы
- Полезные программы
- Файлы для статей
- Программы фотографа
Зачем редактировать значения EXIF данных
Скажите честно. Вы всегда до начала съемок проверяете время, выставленное в вашем фотоаппарате или видеокамере? Думаю, что не ошибусь, если предположу такой вариант ответа из лексикона Виктора Акашина: “Скорее нет, чем да”. Опять же можно еще сказать, что счастливые часов не наблюдают.
Так ли уж это страшно, если часы в вашем фотоаппарате уйдут в любую сторону на несколько минут? Да нет, конечно. Если речь не идет о точном временном протоколировании некого события, то и бог с ним.
Проблема начинается тогда, когда нужно объединить в один альбом репортажные, то есть выстроенные в хронологическом порядке, фотографии, сделанные разными фотоаппаратами. Вот тут ошибка времени +-3…5 минут может стать крайне неприятной.
Впервые я столкнулся с такой проблемой, когда мы с женой начали снимать в совместных путешествиях параллельно на два фотоаппарата. Я, скажем, при проходе или проезде улицы – левую сторону, она – правую. Или наоборот. Снимаем много — все, что понравилось. А то ведь, что не сфотографировал, то через некоторое время и забыл.
Когда по возвращении домой я взялся обрабатывать снимки, то выяснилось, что в предотъездной суете совершенно забыл проверить какое время показывают и, следовательно, записывают в EXIF данные фотографий, наши фотокамеры. На одной было что-то типа +3 минуты, на другой –4. Суммарные 7 минут оказались настоящим кошмаром.
Апофеозом той серии фотографий, после которого стало понятно, что дальше “так жить нельзя”, явился фуникулер в Бергамо. По версии одного фотоаппарата получалось, что мы уже благополучно поднялись наверх, попутно созерцая через окно головокружительные местные красоты, по версии другого, что еще только собираемся.
Нужно было найти способ отредактировать время, записанное в EXIF фотографий, причем в пакетном режиме. В принципе, изменить в EXIF отметку времени для каждой фотографии по отдельности можно в Picasa, но уж больно это муторно и долго получилось бы для нескольких сотен снимков.
Ожидания найти готовую программу, которая позволила бы осуществить нужное групповое редактирование снимков, были близки к нулю. Каково же было мое удивление, я бы даже сказал, восхищение, когда такая программа для редактирования EXIF нашлась. Она называется EXIF Date Changer.
Редактирование Exif на Андроид
- Что такое Exif данные?
- Зачем редактировать / удалять Exif данные на Android?
- Как изменить / удалить Exif на Андроид?
Что такое Exif?
Я не буду подробно рассказывать об Exif данных, только в двух словах, чтобы было понятно о чем речь.
Exif — это стандарт, который позволяет добавлять к цифровым фотографиям дополнительную информацию, описывающую этот файл.
Данные, записанные в Exif снимка, могут использоваться как человеком, так и различными устройствами. Ну это вкратце, более подробную информацию можете узнать посетив википедию.
Любая современная фотокамера сохраняет в Exif подробную информацию о фотоснимке. В Exif сохраняются такие данные как:
- Название камеры.
- Настройки камеры с которыми сделан снимок.
- Дата, когда сделана фотография.
- Местоположение.
- И многое другое.
Все это конечно в том случае, если в мобильном устройстве включена функция «Сохранить геоданные». По умолчанию она включена.
Зачем изменять Exif на Android?
В принципе метаданные фотографии — это довольно полезная штука. Например, в походе вы сфоткали какой-то интересный объект на который хотите в будущем вернутся. С помощью координат которые будут записанный в файл Exif и любого самого просто GPS-навигатора, вы сможете туда без проблем вернутся. Также метаданные фотографии могут быть использованы фотографами для анализа режимов фотографии, при которых был снят тот или иной снимок.
Это все одна сторона медали. С другой стороны все эти данные могут быть использованы против вас. Т.е. каждый кто захочет узнать где и когда был снят снимок сможет без проблем это узнать. Представьте ситуацию в которой вы гуляете в точке X, и при этом не хотите чтоб об этом знали все. Сфотографировав и не удалив или не изменив геоданные и послав фотографию продвинутый пользователь (ваша жена/муж, начальник или просто друзья читающие наш сайт) сможет вас запросто вычислить и выявить ложь. Сможет отследить весь маршрут, где и когда вы находились. А оно вам надо?
Если не ннннаддда, то читаем дальше. Сейчас я покажу как удалить, изменить и тем самым подделать данные фотографии, местоположение, дату и все такое.
Как удалить информацию фотографии на Андроид?
Существует несколько приложений для изменения данных фотографии. В сегодняшней статье я расскажу о самом лучшем. Данное приложение на мой взгляд имеет самый богатый функционал для манипулирования метаданными Exif. Приложение называется Photo Exif Editor.
Скачать Photo Exif Editor
Скачать приложение Photo Exif Editor вы можете с Google Play по этой прямой прямой ссылке. Разработчик Banana Studio.
Установка стандартная. Рейтинг нормальный.
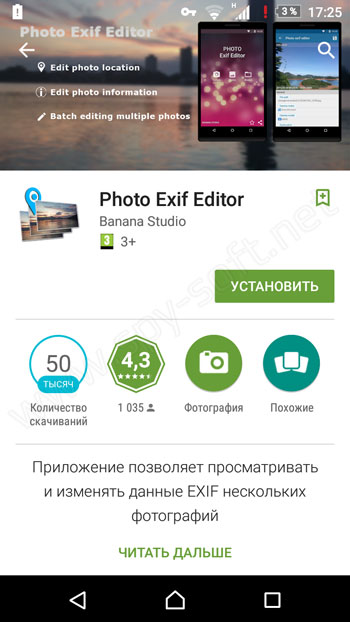
Разрешения тоже вполне адекватные для данного типа приложений.
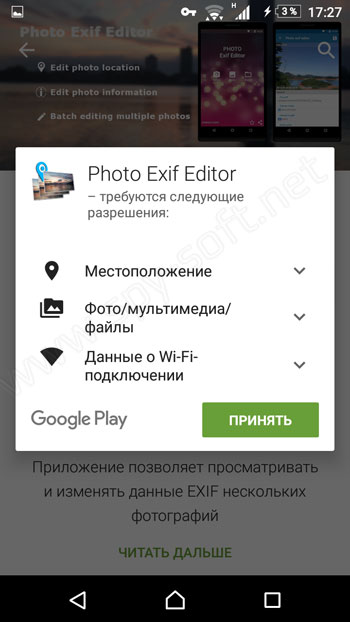
Для стандартной проверки приложений на вшивость, я с помощью фаервола для Андроид пробил IP куда после установки пытается подключиться приложение и проанализировал пакеты сниффером Shark. Все кашерно, можно использовать!
Использование Photo Exif Editor
После установки и запуска программы появится главное окно. В нем вы увидите три пункта меню:
- Фото
- Фотография карта
- Просматривать
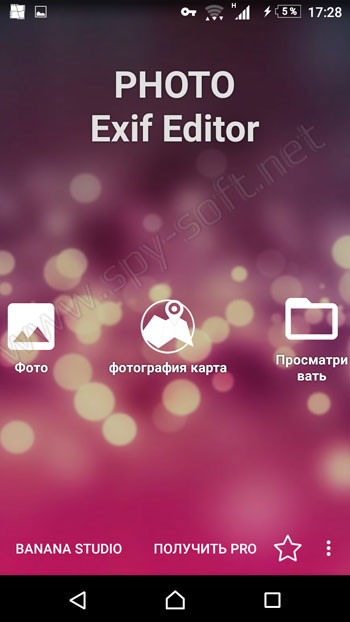
В пункте «Фото» вы можете просматривать фотографии по датам. Нажимаем на одну из фотографий и попадаем в меню редактирования Exif.

Нажатие на каждую вкладку открывает возможность редактирования данных. Как вы видите на скрине выше, в графе производитель гордо красуется мой любимый сайт www.spy-soft.net. Пролистав вниз окно вы увидите огромное количество вкладок, данные каждой можно изменить.
Пункт «Фотография карта» отвечает за просмотр всех фотографий на карте. Просто листаем фотки и видим местоположение каждого снимка на карте. Там же можно изменить данные, каждой отдельной фотографии.
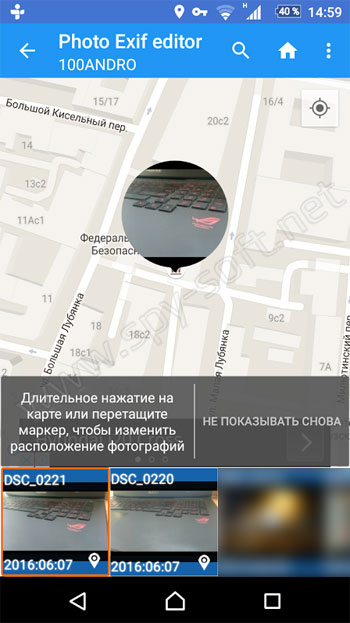
Ну и последний пункт — «Просматривать» позволяет пакетно редактировать данные отмеченных фотографий.
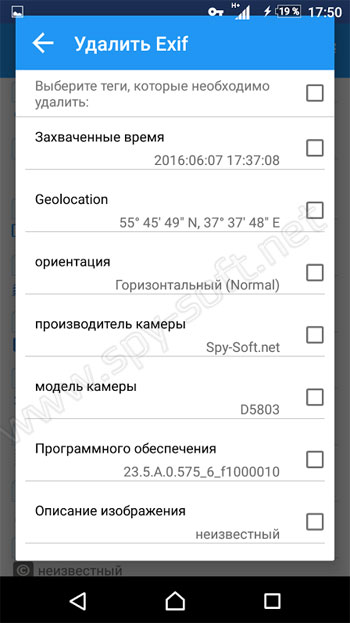
На самом деле все очень просто и вы без труда разберетесь в приложении.
На этом все друзья. Я надеюсь, что после прочтения статьи перед каждой отправкой фотографии вы будете вспоминать об Exif и о том что фотография содержит много информации. Теперь вы знаете как подделать, удалить и изменить данные фото Андроид.
GeoSetter
Основное предназначение утилиты, как следует из названия, присвоение GPS тегов а также других EXIF текстовых данных о месте съемки.
Тем ни менее и другие теги также доступны для редактирования, но, все-таки программа больше заточена под основную цель.
Утилита может вытаскивать данные из отчетов gps гаджетов, переименовывать фото в соответствии с местом съемки, работать с маршрутами, выгружать данные на GoogleEath.
Также достойна внимания система фильтрации, позволяющая задействовать только нужные файлы в папке. В этом есть определенный смысл, такая идея частично реализует пакетный режим работы.

Главное навигационное окно утилиты.

Разбивка тегов по вкладкам это хорошо. А вот визуализация названий кнопок подкачала.
- Русский язык
- Хорошие возможности по работе с exif геоданными фотографий.
- Шаблоны exif тегов
- Автоматический бэкап
- Множество настроек
- Пакетный режим специфичен.
- Возможная нестабильность работы.
В Проводнике Windows можно читать и изменять содержимое метаданных файлов и графических файлов, а также использовать их для сортировки и автоматического упорядочивания изображений в папке по определенному критерию, например, типу камеры или чувствительности матрицы.
-
Шаг 1. Система Windows отображает основные метаданные уже после выбора необходимого файла. Они появляются в строке состояния окна Проводника. Если Вы хотите, чтобы информации было больше, щелкните строку состояния правой кнопкой мыши и в контекстном меню выберите Размер→ Большой.
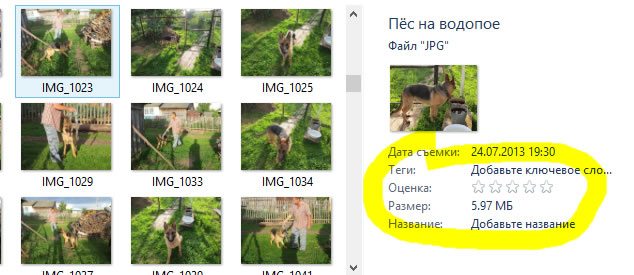
- Шаг 2. После этого на панели появятся все данные об изображении. В этом месте Вы можете также редактировать метаданные. Если вы нажмете «Добавить тег» Вы сможете назначить для фотографии ключевые слова, которые затем помогут найти фотографию с помощью поисковой системы проводника или системы поиска в диспетчере изображений Picasa. После внесения изменений нажмите на Сохранить .
- Шаг 3. Используя упомянутый инструмент, Вы можете изменить много фотографий за один раз. Нажмите и удерживайте нажатой клавишу Ctrl и выберите фотографии, щелкнув на их иконки мышью. Затем выберите поле, которое намерены изменить. Введите там свои данные. Кстати, проводник запоминает введенные метаданные, так что если Вы захотите описать еще одно фото, после ввода первой буквы появится подсказка.
- Шаг 4. Для полного просмотра метаданных данного файла, нажмите на него правой кнопкой мыши и выберите в контекстном меню пункт Свойства. Когда откроется окно, перейдите на вкладку Подробности. В этом месте вы найдете все поля Exif, которые можно изменять.
- Шаг 5. Метаданные файла изображения Вы можете использовать для автоматического упорядочивания изображений в папке. При открытии каталога с большим количеством фотографий, скачанных из камеры, щелкните правой кнопкой мыши на свободном месте между файлами выберите в меню: Группировка → Подробнее.
-
Шаг 6. Появится окно Выбор столбцов таблице. В нем Вы можете указать критерии сортировки файлов. При перемещении по списку вниз, Вы найдете в нем сведения, связанные с метаданными файлов и графических файлов, например, Скорость ISO. Установите галочку в это пункт и подтвердите, нажав ОК . Аналогичным образом можно добавить критерии: Фокусное расстояние, Время экспозиции или Модель камеры.

- Шаг 7. Теперь снова выберите в контекстном меню Группировка и выберите Скорость ISO. Фотографии в каталоге будут отсортированы по чувствительности матрицы, которая была использована для их выполнения. Это позволит легко найти, например, фотографии снятые ночью, которые требуют дополнительного шумоподавления в процессе обработки в графической программе.
- Make — производитель камеры
- Model — модель камеры
- DateTime — дата последнего изменения изображения
- ExposureTime — выдержка
- FNumber — число диафрагмы
- ISO — светочувствительность
- DateTimeOriginal — время съемки
- FocalLength — фокусное расстояние объектива на камере
- Artist — автор
- Copyright — копирайт
- UserComment — комментарии пользователя к файлу
- встроенными средствами Windows
- программой EXIF Purge
- с помощью Photoshop
- утилитой Meta Stripper
- с помощью программы Show Exif
Некоторые примеры работы ExifTool с фотографиями
Рассмотрим несколько опций этой консольной утилиты, необходимых для базовой работы с метаданными EXIF в файлах фотоизображений, так как этот формат метаданных используется практически во всех цифровых фотокамерах. Хотя ExifTool работает и с форматами метаданных XMP, IPTC.
Чтение и редактирование тегов
Прочитать и отобразить все данные EXIF изображения.
 Рис. ExifTool
Рис. ExifTool
Прочитать какой-либо отдельный тег в метаданных изображения — например, информацию тега ISO.
Показать теги, в которые возможно редактировать.
Запись значения конкретного тега EXIF в файл изображения делается через символ присваивания = .
Удаление значения конкретного тега EXIF в файле изображения делается через присваивания пустого значения.
Естественно консольная утилита exiftool хороша для пакетной обработки файлов, когда один или несколько одинаковых тегов нужно записать или удалить во множестве изображений. Ниже команда запишет значение ISO во все файлы с расширением jpg в текущей папке. Символ * в имени файла — шаблон для любого имени.
При редактировании тегов утилита создаёт рядом с новым файлом файл-оригинал с суффиксом «_original». Если этого не требуется, нужно использовать дополнительную опцию -overwrite_original .
Примечание: если же эту опцию забыли написать и ExifTool создал много архивных копий с суфиксом «_original», то удалить эти копии можно выполнив в консоли для систем Linux в текущем каталоге несложный однострочный скрипт:
Можно скопировать тэги из одного файла в другой. Ниже пример команды, когда тэги EXIF будут скопированы из файла FOTO.DNG в FOTO.JPG
Так возможно копирование тегов для нескольких файлов в папке (оригинальные файлы и производные лежат рядом).
Название и пояснения к наиболее популярным EXIF-тегам
Чтобы не вводить каждый раз какой-либо набор тегов, их можно записать в отдельный текстовой файл. Например, набор общих тегов для любых оцифрованных снимков с фотоаппарата «Смена 8М» можно записать в виде такого текстового файла с названием, например lens8M.txt.
А потом просто вызывать в качестве параметра опции -@ .
Геотеги, прочитать и редактировать
Exiftool — самый простой и доступный способ добавить метаданные о географическом расположении (геотеги) как в файлы цифровых фотографий, так и в файлы видео.
Удалить конкретные геотеги через пустое значение. Например, правильным считается при публикации фотографий в интернете удалить из них геотэги. Примечание: между двумя одинарными кавычками -geotag=» должно быть пустое значение, а не пробел.
И наоборот, например, установить долготу и широту в метаданных цифрового фотоснимка можно с помощью параметров -GPSLongitude и -GPSLatitude соответственно. Например
ExifTool может работать с GPS-треками, в результате чего можно синхронизировать координаты GPS-трека и время создания фотоснимка. То есть, если во время фотосъёмок создавался GPS-трек, то из него с помощью ExifTool можно автоматически извлечь гео-координаты, соответствующие времени создания снимка, и записать их в метаданные фотографии.
Манипуляции с датой и временем
Неправильно выставленное в фотокамере время — ещё одна распространённая досадная оплошность, которую ExifTool поможет исправить. Особенно это неприятно при синхронизации GPS-треков и фотографий. Потому что синхронизация с координатами GPS-трека происходит по времени создания фотографии, и отставание-спешка фотокамеры даже на одну минуту может привести к большим ошибкам координат места съёмки в метаданных цифрового фотоснимка. Исправить ситуацию можно с помощью специального формата год:месяц:день часы:минуты:секунды для опции -DateTimeOriginal , который несложно понять на следующем примере. Допустим, нам надо сделать фотографию старше «старше» на один год и один час.
Обратите внимание на знак уменьшения — перед знаком = . Если фотографию нужно сделать «моложе» по времени создания, то ставится знак + .
Можно изменить сразу три временны́х тега — DateTimeOriginal, CreateDate и ModifyDate. Для этого следует использовать опцию -AllDates .
Можно осуществить переименование имён файлов изображений на основе даты из EXIF с удалением оригинального имени файла.
Переименование на основе даты создания без удаления начального имени файла.
В ходе манипуляций ExifTool поменяет дату модификации файла. Восстановить оригинальную дату оригинала:
Хоумепага Астапчика Михаила
2014-2017. Сделано в разметке «Маркдаун». Преобразование в HTML с помощью Markdown Viewer PHP Neil Sweeney. Использованы иконки Typicons.
Сейчас мы разберем о четырех способах редактирования и удаления метаданных:
Последние два способа наиболее интересны и удобны. Первые два представлены исключительно для ознакомления или мелкой правки. Так что тем, кому интересна сугубо практическая сторона вопроса, рекомендую прокрутить статью в конец.
Удаление метаданных встроенными средствами Windows
Заходите туда, куда я указывал выше (контекстное меню файла, вкладка «Подробно»). Нажимайте на ссылку «Удаление свойств и личной информации» внизу вкладки (подчеркнуто красным).

Откроется окошко «Удаление свойств». Галочкой выбирайте «Удалить следующие свойства для этого файла». Я отметил изготовителя, модель камеры, ISO и жмите ОК.

Теперь возвращаемся в предыдущее меню и видим, что отмеченные данные отсутствуют.
Удаление метаданных с помощью EXIF Purge
Одна из самых простых программ, предназначенных для удаления метаданных — программа EXIF Purge. Скачать её можно на её официальном сайте — exifpurge.com.
Программа не требует установки и её можно запустить сразу после скачивания.
Интерфейс программы полностью на английском языке, но достаточно прост. Сперва нужно найти нужные фотографии с помощью кнопки «Select Images».

Затем, нужно указать место, куда будут сохранены обработанные фотографии — для этого следует воспользоваться кнопкой «Select» в разделе «Output Location», у пункта «Save Images in».

Остается один единственный шаг — нажать кнопку «Purge Exif Info», после чего все метаданные будут удалены.

Удаление метаданных с помощью Photoshop
Открываем фото в Photoshop.

Чтобы просмотреть метаданные, зайдите в меню «Файл – Сведения о файле». Выскочит окошко с данными:

Для удаления метаданных нужно сохранить файл для Web. «Файл – Сохранить для Web и устройств…»

По умолчанию стоит «Метаданные – Не показывать». Это значит, что при сохранении они будут удалены. Качество установлено на 100%. Так что можно спокойно нажимать на кнопку «Сохранить».
Удаление метаданных с помощью утилиты Meta Stripper
Это совсем маленькая утилита. Функция у нее всего-лишь одна – удаление EXIF. Интерфейс программы выглядит следующим образом:

В меню «Start Folder» укажите папку, в которой находятся исходные фото (те, из которых необходимо удалить exif). Если отметить галочкой «Include subfolders», то все фотографии в папках внутри выбранной папки также будут обработаны. Все галочки «Strip EXIF tags», «Strip COM text», «Strip IPTC info» должны быть отмечены. Об EXIF и IPTC мы говорили в начале статьи, а что такое «Strip COM text», я и сам не знаю.
В «Save to new folder» выбираете папку, куда будут сохраняться обработанные фото. Если отметить галочку «Copy unchanged files to target folder», то исходные фото будут также скопированы в эту папку. Во избежание мешанины ее лучше не отмечать.
Можете поставить галочку на «Save using filename prefix». Из выпадающего списка выберите то, что будет стоять в названии файла в измененных файлах. Это может понадобиться, если у вас и оригиналы, и обработанные файлы в одной папке, чтобы различать их.
Программа имеет очень простой интерфейс, не требует установки, работает очень быстро и хорошо справляется со своей функцией.
Удаление метаданных с помощью программы Show Exif
Этот вариант наиболее функциональный. Программа обладает богатыми возможностями. Кстати, также, как и предыдущий вариант, не нуждается в установке. Итак, приступим.
Программа выглядит следующим образом:

Слева выбираете папку. В центральном окне открывается ее содержимое. В нем нажимайте на имя фото. В левом верхнем углу появится миниатюра. А справа вы увидите полный набор параметров EXIF.
Для работы с программой многим, думаю, будет удобнее переключиться на русский язык:

Show EXIF – очень удобная программа для просмотра метаданных. Во всяком случае, удобнее, чем ACDSee и, тем более, проводник Windows. Но, как вы видели, параметров там чересчур уж много. Допустим, нам нужно просмотреть EXIF сотки фоток. А конкретно интерес представляет модель камеры и некоторые параметры съемки и настройки камеры. Для этого нужно настроить фильтр. Идем в меню «Фильтрация – Настроить фильтр для EXIF».

В правой колонке представлены все возможные параметры. Выделяйте интересующие и нажимайте «Добавить» или просто перетаскивайте их.
Теперь нажмите «Фильтрация – Применить фильтр для EXIF». В среднем окне выбирайте файл, EXIF которого хотите просмотреть. Теперь в правом окошке появится только интересующая вас информация:

Так можно удобно просматривать, с какими параметрами был снят классный кадр, если, конечно, эту информацию предварительно не удалили Улыбка А теперь, допустим, вы нашли отличный кадр, просмотрели настройки камеры, при которых он был сделан и хотите поделиться с другом. Не переписывать же вручную. Заходите в контекстное меню любого параметра в правом окне и нажимаете «Копировать весь EXIF в буфер»:

Все, теперь в любом текстовом редакторе можно вставлять посредством «Ctrl+V»:

Теперь непосредственно удаление EXIF.
Заходите в папку. В центральном окне выбирайте необходимые файлы. Теперь «Инструменты – Удалить EXIF из файлов».

Соглашаетесь с изменениями и все – от метаданных не осталось и следа.
Почти что Monument Valley и просмотр EXIF на iPhone: скидки в App Store
Новая неделя — новые бесплатные приложения и скидки в App Store. Сегодня улов тоже неплохой: раздают приложение для просмотра EXIF-данных, альтернативу Monument Valley и автосимулятор — самое то, когда гонки F1 проходят только онлайн. Если хотите посмотреть все бесплатные игры и приложения со скидкой, в конце статьи найдете ссылку на наш телеграм-канал со скидками. На многие приложения скидка действует только несколько часов, поэтому лучше не терять время.

Просмотрщик EXIF точно надо качать
Как посмотреть EXIF-данные на iPhone
Лучший друг фотографов, блоггеров и людей, озабоченных приватностью — редактор и просмотрщик EXIF-данных снимков. Сегодня можно скачать бесплатно!

Незаменимая утилита для всех, кто работает с фото
Название: Exif Viewer от Fluntro
Цена: Бесплатно (229 руб.)
Совместимость: Универсальное приложение
Ссылка: Установить
Гонки на iPhone
Продолжение забавной аркадной гонки, в которой вам надо оторваться от преследования. Такой вот Hot Pursuit, только с максимально простым управлением. И бесплатный!

Прикольный тайм-киллер, рекомендуем
Название: PAKO 2
Цена: Бесплатно (149 руб.)
Совместимость: Универсальное приложение
Ссылка: Установить
Для любителей Monument Valley — Cubesc
Необычная, но атмосферная головоломка про Киру и ее медвежонка, попавших в довольно кошмарную ситуацию. За такими сюжетами всегда стоит что-то классное, а здесь еще и с хорошей графикой.

Пока Monument Valley не раздают, можно скачать хорошую альтернативу
Название: Cubesc
Цена: 75 руб. (149 руб.)
Совместимость: Универсальное приложение
Ссылка: Установить
Все скидки в App Store тут — AppleInsider_sale
Специальный Telegram-канал, где вы будете видеть лучшие новинки и приложения, которые продаются со значительной скидкой или вовсе стали бесплатны на некоторое время в App Store. Никакой автоматики, а только ручной отбор редакторами нашего сайта.
Так как большинство скидок имеют временное ограничение, мы крайне рекомендуем не отключать push-уведомления канала. Мы обещаем, что канал будет использован только по назначению и спустя какое-то время вы не сможете отказаться от его использования, ведь с помощью него вы будете не только в курсе лучших предложений в App Store, но и сможете значительно сэкономить на покупках.
Теперь вы будете получать уведомления о скидках, как это было прежде в нашем приложении AppleInsider.ru. Разумеется, для вас это абсолютно бесплатно.

Наш крутой канал со скидками
Название: AppleInsider_sale
Цена: Бесплатно (Новинка)
Совместимость: iPhone/iPad/Mac
Ссылка: Установить
* Пожалуйста, учтите, что все акции имеют ограниченное время действия, поэтому цена приложения может быть изменена разработчиком в любой момент (даже через 5 минут после выхода публикации), и скидка закончится.
Подписывайтесь на наш канал в Telegram, там вас ждет еще больше интересных новинок и выгодных скидок на приложения. А еще на наш канал в «Яндекс.Дзен». Там вы сможете найти эксклюзивные материалы, которых нет на сайте.
Новости, статьи и анонсы публикаций
Свободное общение и обсуждение материалов



Лонгриды для вас

С нынешним темпом жизни родителям очень сложно найти свободное время, чтобы позаниматься со своим малышом. А ведь чуть больше месяца осталось до начала новог…

С наступлением осени противостояние Apple и Epic Games никуда не делось. Несмотря на то что в Купертино попытались поставить точку в этом вопросе, удалив не …

Сегодня в App Store снова можно скачать крутые приложения, которые стали бесплатными или распространяются с хорошей скидкой. Мы уже отобрали для вас все самы…
5. Pixlr X и Pixlr E (Web): новые версии популярного редактора изображений
Pixlr X лучше подходит для обычных пользователей, которым нужны базовые инструменты, например, удобная кнопка «автофиксация» для оптимального освещения снимка.
Pixlr E добавляет еще несколько инструментов, таких как слои, лассо и кисть, панель истории, клонирование и так далее. Попробуйте оба инструмента и посмотрите, какой из них вам больше нравится, они все бесплатны.

Спасибо, что читаете! Подписывайтесь на мои каналы в Telegram, Яндекс.Мессенджере и Яндекс.Дзен. Только там последние обновления блога и новости мира информационных технологий.
Как отредактировать MP4 метаданные с Movie Metadata Editor?
Чтобы отредактировать метаданные MP4 фильмов, просто выполните шаги, представленные ниже. Wondershare Video Converter Ultimate имеет удобный красивый интерфейс, вы быстро научитесь изменять метаданные.
Есть два метода для добавления MP4 метаданных к видеофайлам. С первым методом вы редактируете метаданные MP4 без последующей конвертации видео.
Метод 1: Редактировать метаданные MP4 в «наборе утилитов»
Прежде чем начать, посмотрите видеоурок
Шаг 1 Найдите инструмент для редактирования MP4 тегов.
После скачивания и установки Wondershare Video Converter Ultimate на компьютере, перейдите в Набор утилитов > Исправить метаданные видео , после этого появится окно для редактирования.
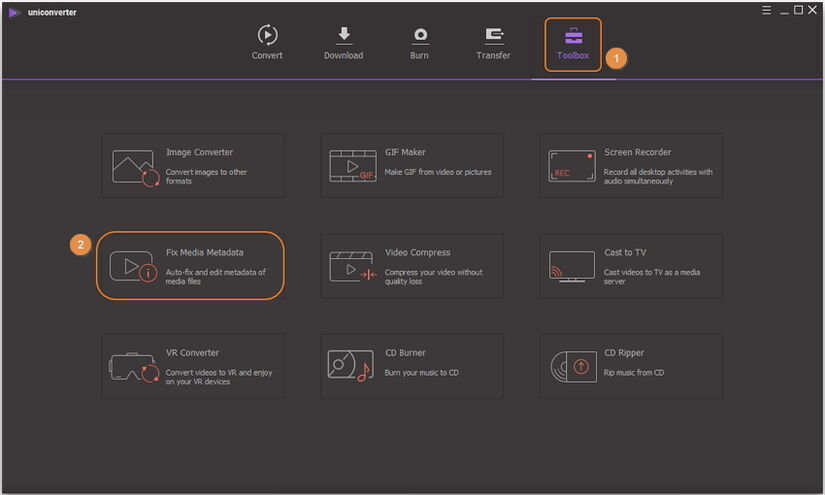
Шаг 2 Загрузить файл в редактор MP4 тегов.
Нажмите на кнопку … , чтобы добавить видео, в котором вы хотите отредактировать метаданные.
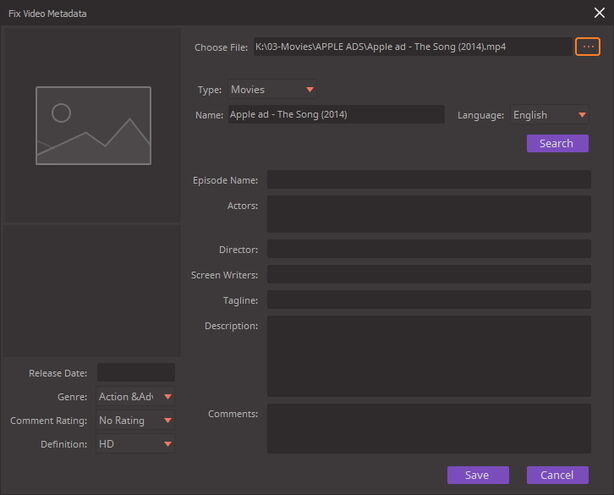
Шаг 3 Редактировать MP4 метаданные.
Теперь вы можете исправлять, редактировать и добавлять MP4 метаданные к видеофайлам касательно 3 следующих аспектов.
1. Wondershare Video Converter Ultimate автоматически распознает тип видео и относит его к одной из следующих категорий Фильмы , ТВ-шоу и Домашние видео . Вы можете изменить тип, щелкнув на значок рядом с Тип .

Если вы выбрали Тв-шоу , вы можете указать Сезон и Эпизод рядом с опцией Тип .
2. Что касается языка видео, жанра, рейтинга и описания, вы можете выбрать нужную опцию из списка.
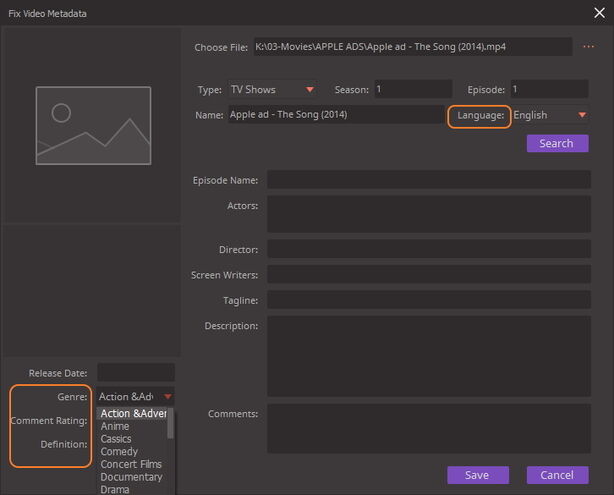
3. Вам нужно самим заполнить информацию об актерах, режиссере, сценаристах, подзаголовке, описании, комментариях и дате выпуска.
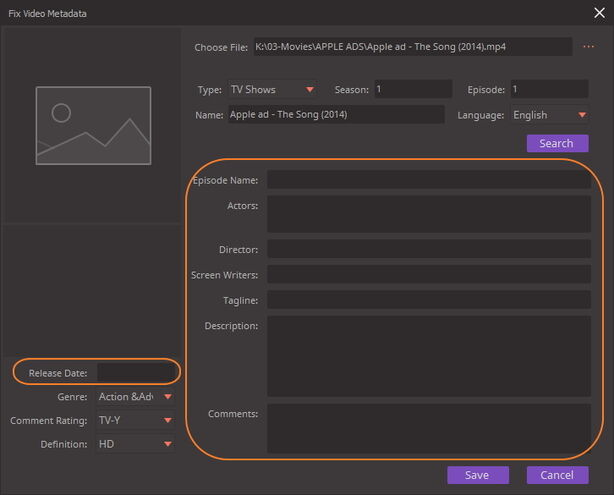
Шаг 4 Сохранить метаданные.
Нажмите на кнопку Сохранить по завершении редактирования метаданных видео. Теперь воспроизводить видео на iOS устройстве будет намного легче.
Метод 2: Редактировать метаданные MP4 перед конвертацией видео.
Если вам нужно конвертировать видео, а также добавить метаданные, то вы можете использовать этот способ. Т.е. вам нужно добавить метаданные перед конвертацией видео.
Шаг 1 Добавить видеофайл в редактор метаданных.
Запустив программное обеспечение после установки, вы по умолчанию перейдете в раздел Конвертация . Нажмите на кнопку Добавить файлы в верхнем левом углу, чтобы загрузить необходимые видео для редактирования метаданных

Шаг 2 Открыть редактор метаданных видео.
На главной странице вы увидите миниатюру видео.

Нажмите на значок, выделенный на скриншоте. Откроется отдельное окно для Исправления метаданных видео.
Шаг 3 Редактировать/Добавить MP4 метаданные в видео.
Теперь можете начать редактирование метаданных.
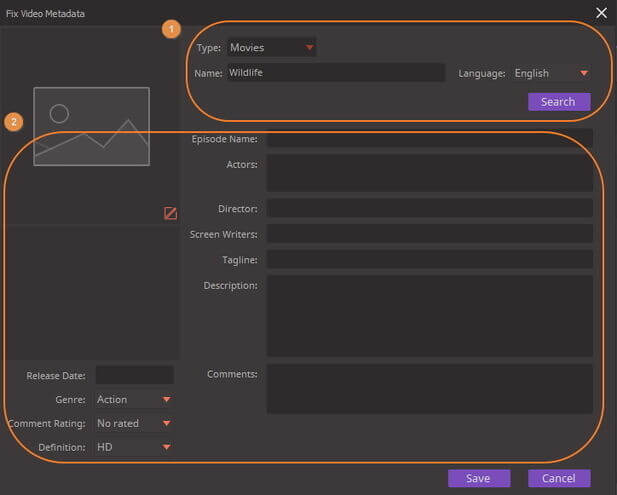
Шаг 4 Сохранить метаданные и конвертировать видео.
Когда редактирование метаданных будет завершено, нажмите на кнопку Сохранить для подтверждения. Затем нажмите Конвертировать все , чтобы сохранить изменения в конвертированных видео.