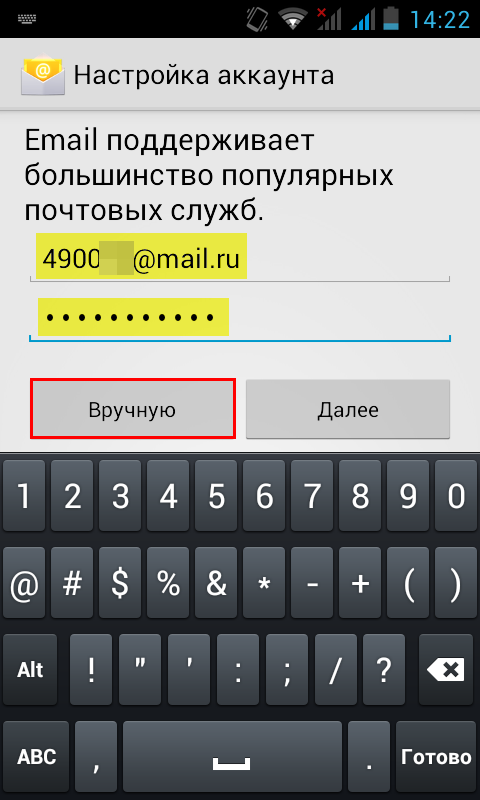Правильная настройка почты для домена Yandex,, Gmail
Содержание
- 1 Правильная настройка почты для домена Yandex,, Gmail
Правильная настройка почты для домена Yandex, Mail.ru, Gmail
Если вы используете почту для домена на сторонних почтовых сервисах (Яндекс, Гугл или Майл.ру), то вам необходимо выполнить ряд настроек для корректной отправки и получения писем.
Алгоритм действий одинаков для любого хостинга, мы же рассмотрим настройки на примере нашего быстрого хостинга.
Все настройки осуществляются в Панели управления хостинга https://my.jehost.ru, где необходимо зайти в раздел
Доменные имена – выбрать домен — Записи

Настройка почты на Яндексе (почта для домена)
- Настройте MX-запись.
Найдите и удалите текущие MX записи, если они там есть (или отредактируйте текущие записи).
Нажмите кнопку Создать и создайте новую MX запись. При этом в поле Имя введите символ @, в поле Тип выберите «MX (почтовый сервер)», а в поле Домен впишите следующую строку:
(в конце обязательно должна стоять точка). В строке Приоритет оставьте значение 10. И нажмите Ок.

- Удалите почтовый домен через меню Почтовые домены (если он присуствует).
- Создайте новую (или отредактируйте старую, если она есть)TXT (текстовую запись). Нажмите кнопку Создать и в поле Имя впишите символ @, в поле Тип выберите «TXT (текстовая запись)», а в поле Значение впишите следующую строку:
v=spf1 ip4:95.216.39.39 include:_spf.yandex.net
Где 95.216.39.39 — IP вашего сайта. Вместо 95.216.39.39 нужно встаить IP адрес сайта. Узнать нужный IP адрес можно в меню www-домены.
Затем продолжите настройку почты на https://pdd.yandex.ru/.
Также рекомендуется получить и прописать DKIM подпись https://yandex.ru/support/connect/dns/dkim.html
Настройка почты для домена Gmail (корпоративная почта).
- Настройте MX-записи.
Зайдите в Панель управления https://my.jehost.ru
Удалите почтовый домен через меню Почтовые домены (если он присуствует).
Затем зайдите в меню:
Доменные имена — ваш домен — Записи
отредактируйте или удалите MX записи, если они там есть.
Нажмите кнопку Создать и создайте новую запись. При этом в поле Имя укажите @, в поле Тип выберите «MX (почтовый сервер)», а в поле Домен впишите следующую строку:
ASPMX.L.GOOGLE.COM. (приоритет 1)
В конце строки обязательно должна стоять точка.
Создайте еще 4 таких записи, а в поле Домен впишите строки:
ALT1.ASPMX.L.GOOGLE.COM. (приоритет 5) ALT2.ASPMX.L.GOOGLE.COM. (приоритет 5) ALT3.ASPMX.L.GOOGLE.COM. (приоритет 10) ALT4.ASPMX.L.GOOGLE.COM. (приоритет 10)
- Создайте новую (или отредактируйте старую, если она есть)TXT (текстовую запись). Нажмите кнопку Создать и в поле Имя впишите символ @, в поле Тип выберите «TXT (текстовая запись)», а в поле Значение впишите следующую строку:
v=spf1 ip4:5.216.96.103 include:_spf.google.com
Где 5.216.96.103 — IP Адрес вашего сайта. Найти это значение можно в самой верхней строке раздела Записи.
Также рекомендуется получить и прописать DKIM подпись https://support.google.com/a/answer/174124?hl=ru
Настройка почты для домена на Mail.ru (Почта для бизнеса)
- Настройте MX-запись.
Зайдите в Панель управления https://my.jehost.ru
Удалите почтовый домен через меню Почтовые домены (если он присуствует).
Затем зайдите в меню:
Доменные имена — ваш домен — Записи
отредактируйте или удалите MX записи, если они там есть.
Нажмите кнопку Создать и создайте новую запись. При этом в поле Имя укажите @, в поле Тип выберите «MX (почтовый сервер)», а в поле Домен впишите следующую строку:
(в конце обязательно должна стоять точка). В строке Приоритет оставьте значение 10.
- Создайте новую (или отредактируйте старую, если она есть)TXT (текстовую запись). Нажмите кнопку Создать и в поле Имя впишите символ @, в поле Тип выберите «TXT (текстовая запись)», а в поле Значение впишите следующую строку:
v=spf1 ip4:95.216.100.245 a mx include:_spf.mail.ru
Где 95.216.100.245 — IP адрес вашего сайта. Найти это значение можно в самой верхней строке раздела Записи.
Затем продолжите настройку почты на https://biz.mail.ru/.
Также рекомендуется получить и прописать DKIM подпись https://help.mail.ru/biz/domain/records/dkim-all.
Настройка почты в Битриксе
После настроек в Панели пользователя на хостинге, необходимо откорректировать настройки почты в Битриксе. Для этого зайдите в админ панель Битрикс, далее перейдите:
Настройки – Настройки продукта – Модули – Главный модуль.
В разделе Почта впишите адрес вашей почты на домене в строке «E-Mail, на который будут дублироваться исходящие сообщения»
Также в строке «Дополнительный параметр для передачи функции mail:» впишите адрес вашей почты на домене с добавлением префикса –f (буква f с дефисом). Пример:
Синонимы
Выберите почтовый домен и перейдите на вкладку Синонимы. На этой странице доступны следующие функции:
-
Создать новый синоним . Добавление нового синонима почтового сервера. В нашем примере для почтового сервера example.com добавлен синоним example.net. Письмо, отправленное на адрес user@example.net и user@example.com будет доставлено в один ящик.

- Разрешить получение почты. На примере данная настройка включена для почтового сервера mail.example.com — это доменное имя можно указывать в настройках почтового клиента в качестве сервера входящей и исходящей почты. На странице http://mail.example.com будет открываться форма входа в веб-интерфейс чтения почты.
.png)
-
Выбор основного почтового домена. Основной домен используется в обратном адресе почтовых ящиков вашего домена после @. Установите переключатель перед синонимом, чтобы сделать его основным.

- Удалить. Для удаления синонима справа от имени нажмите на значок корзины.
Создаем аккаунт Gmail или используем существующий.
Нажимаем на иконку и выбираем из выпадающего списка пункт «Настройки».

Чтобы иметь возможность отправлять письма с других адресов электронной почты Mail.ru или Yandex, на той же вкладке в разделе «Отправлять письма как:» выбираем команду «Добавить другой адрес электронной почты»

Откроется мастер настройки. Подробнее…
- Теперь настроим функцию Получения почты из других аккаунтов. Для этого на той же вкладке «Аккаунты и импорт» в разделе «Получать почту из других аккаунтов» нажимаем «Добавить почтовый аккаунт»

Далее, следуя подсказкам мастера для связи аккаунта Mail.ru или Yandex с Gmail, выбираем сервис Gmailify, который создан специально чтобы вы могли пользоваться сторонними почтовыми сервисами в интерфейсе Gmail. При этом мастер запросит разрешение на вход в почтовый ящик Mail.ru и Yandex, которое нужно предоставить. Подробнее.
Рассылка на любые почтовые ящики
Выбираем во вкладке «Аккаунты и импорт» раздел «Импортировать почту и контакты». Импорт почты и контактов выбираем

Откроется мастер импорта, где нужно указать адрес Mail.ru или Yandex. Следуем его подсказкам. Это может занять до 48 часов. При этом окно мастера можно закрыть и продолжить работу с Gmail. Подробнее…
Настроить по протоколу POP3
Чтобы произвести настройки клиента для телефонов Samsung на базе Android по протоколу POP3:
- Запустите приложение Почта;
- Введите логин и пароль. Если у вас включена двухфакторная аутентификация, вместо основного пароля введите пароль для внешнего приложения

Обратите внимание, необходимо указать полное имя вашего почтового ящика, включая логин, значок «@» собачки и домен (например, vash_pomoshnik@mail.ru).
Если в приложении уже есть ранее настроенные учетные записи, перейдите в настройки приложения и выберите «Добавить аккаунт».
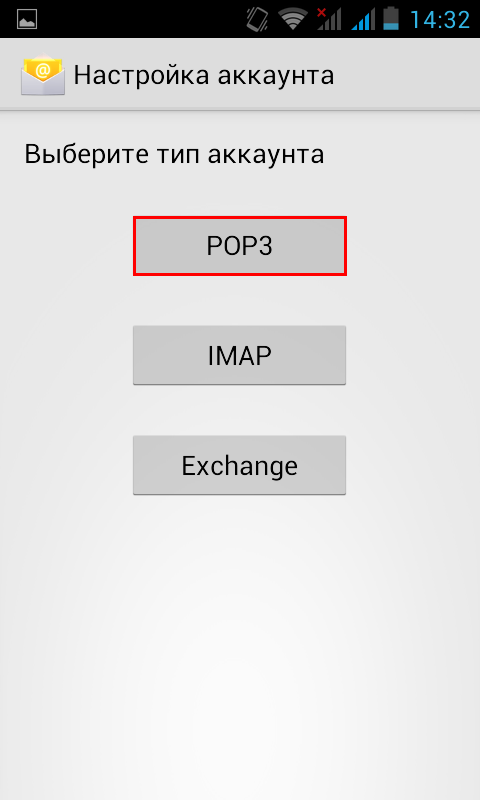
- На открывшейся странице введите следующие параметры для сервера входящей почты:
- Сервер POP3 — pop.mail.ru;
- Тип защиты — SSL/TLS;
- Порт — 995
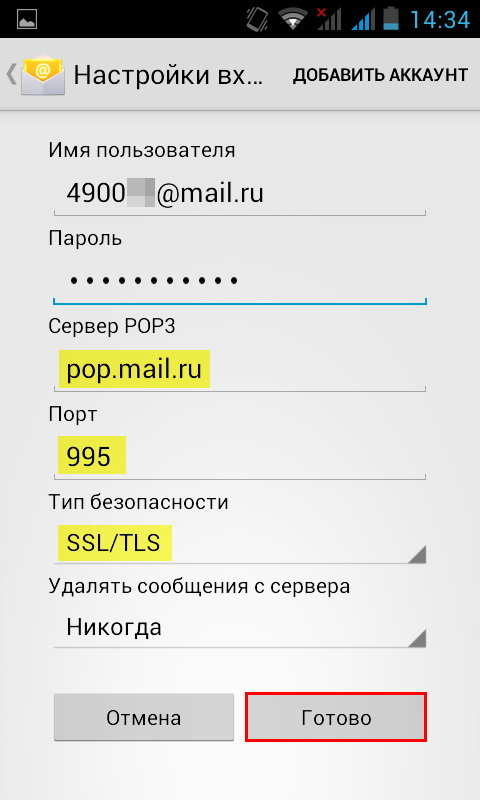
- На открывшейся странице введите следующие параметры для сервера исходящей почты:
- Сервер SMTP — smtp.mail.ru;
- Тип защиты — SSL/TLS;
- Порт — 465
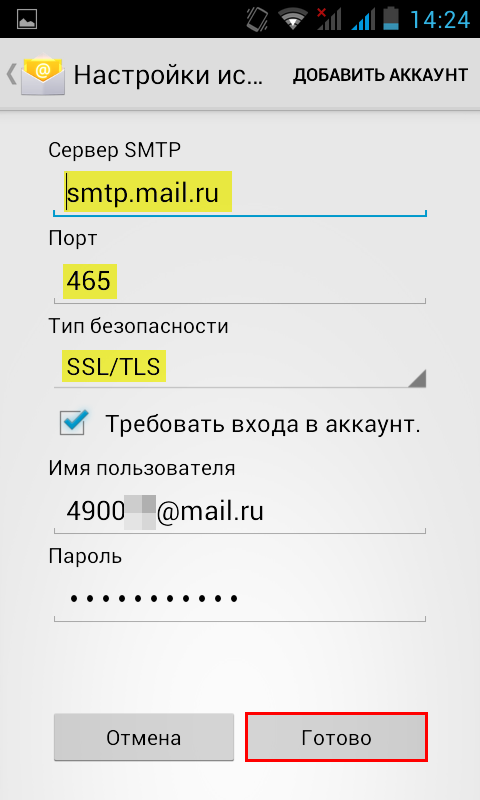
Укажите, как часто необходимо синхронизировать почту, а также укажите, хотите ли вы получать уведомления при получении почты, а также настроить автоматическую настройку вложенных в письма файлов при подключении к Wi-Fi;
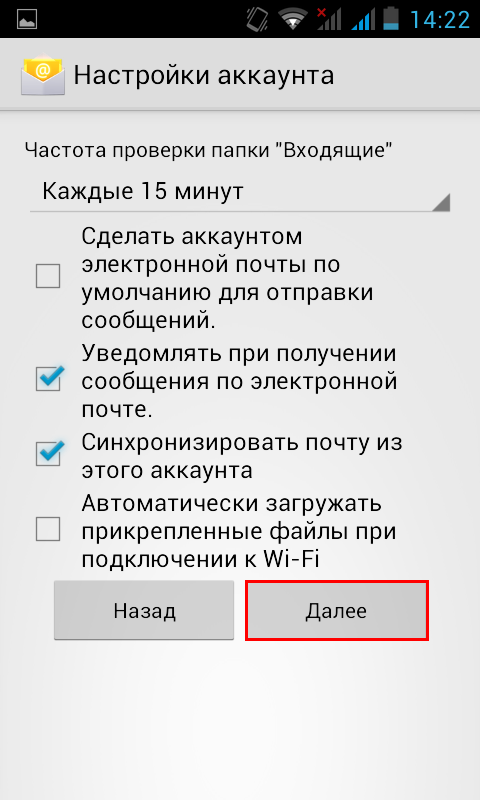
После того, как все настройки заданы, нажмите «Далее».
Укажите любое имя для учетной записи, а также введите имя, которое будет отображаться в поле «От:» для всех отправляемых сообщений.
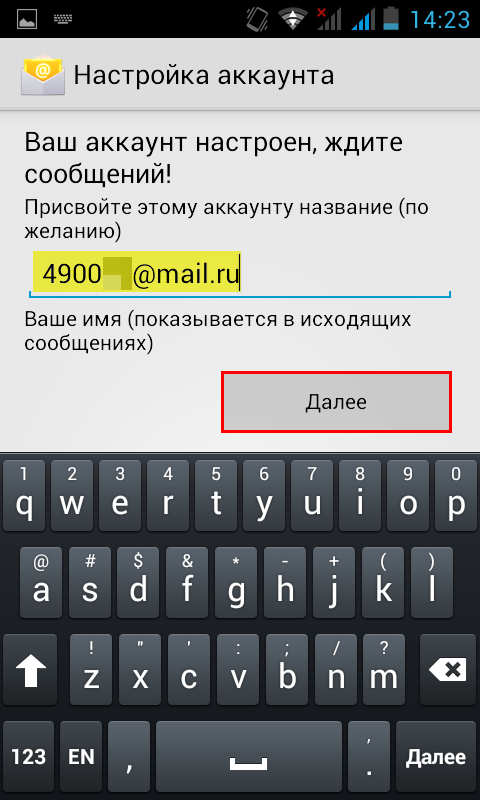
- Нажмите «Далее».
- v=spf1 — означает версию SPF, указывать обязательно. Других версий не существует;
- a , mx — письма, отправленные с серверов, для которых запись A или запись MX соответствует имени домена считаются валидными;
- include — указывает на хосты, по SPF записям которых будут проверяться IP адреса при совершении отправки почты;
- all — устанавливает правила на то, что делать с письмами, которые были отправлены с прочих серверов:
all — «мягкое» отклонение (письмо будет принято, но может быть помечено как спам, если ведется «грубая» рассылка или человек ранее помечал письма от отправителя как спам);
- -all — отклонить прием писем с серверов, не перечисленных в ip4 или ip6;
- +all — отправлять все письма;
- ?all — нейтральное отношение.
Добавление MX и SPF записей на ваших DNS серверах
Далее предполагается, что вы не делегируете зону на серверы Mail.ru. Ранее, вы выбрали подтверждение права на домен с помощью записи TXT, поэтому дополнительеные записи MX и SPF:
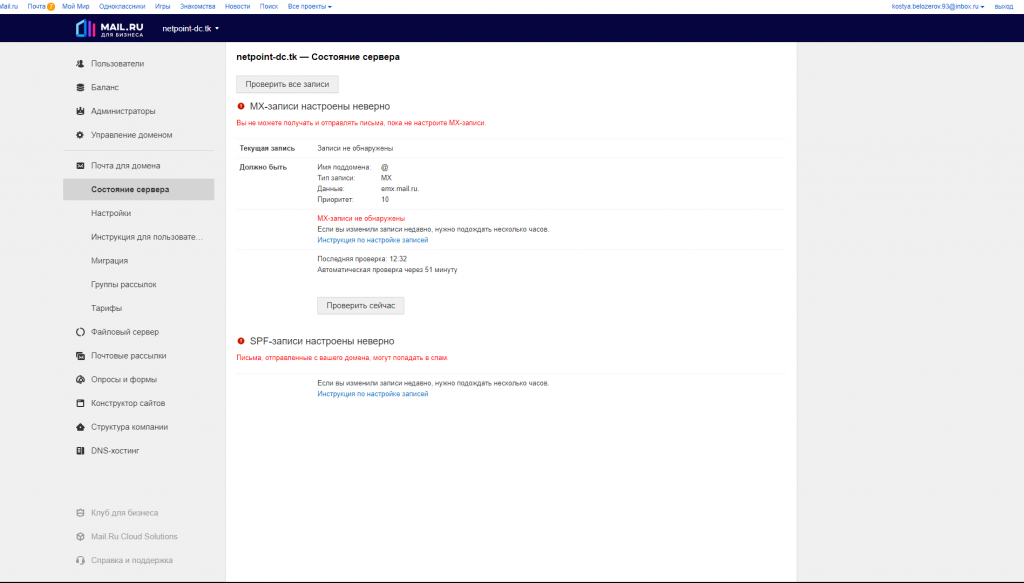
В панели управление зоной своего домена укажите запись MX следующего вида:
и запись SPF следующего вида:
Вместо укажите IP адрес сервера, с которого вы планируете отправлять почту методом локальной отправки.
Кратко разберем значения оставшихся полей записи SPF:
После того, как вы указали записи MX и SPF, нажмите на кнопку «Проверить все записи».
Далее сервис предложит еще добавить DKIM запись.
DKIM запись важна для доставки писем. В заголовках ваших писем будет соответствующая подпись и почтовый сервер на принимающей стороне опознает по заданным правилам, что письмо отправлено реальным отправителем.
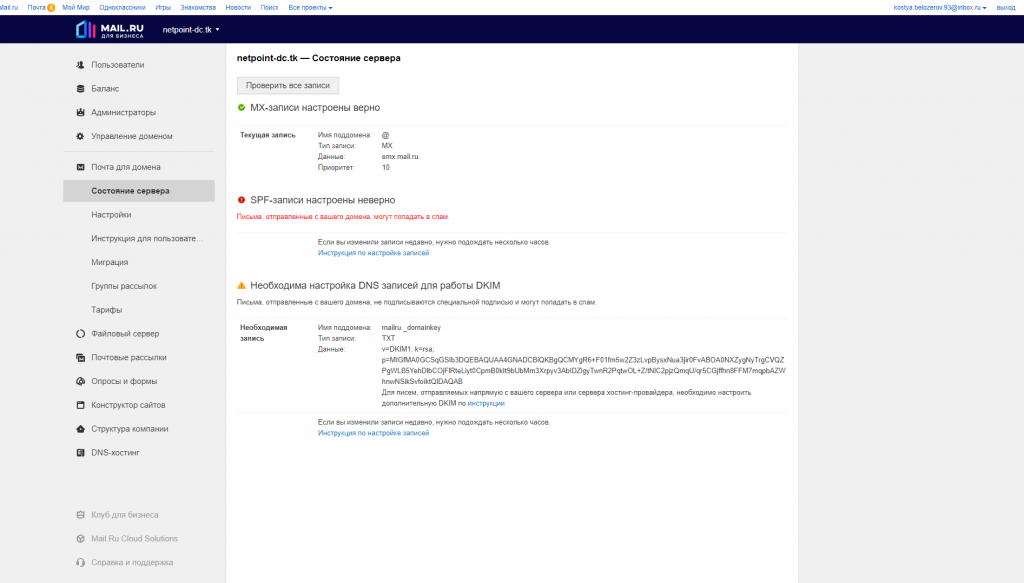
Скопируйте запись со страницы и укажите в панели управления DNS:
Где (ваш_код) — это информация, которую вы скопируете со страницы.
После подтверждения всех записей, вы увидите соответствующие подтверждения на странице проверки.
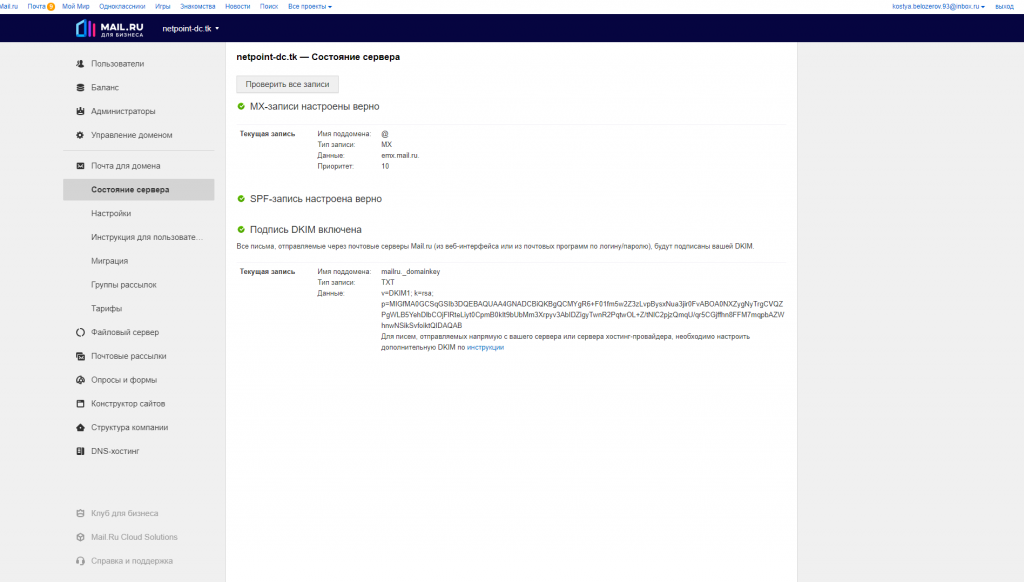
Теперь вы можете настраивать свои приложения для работы с почтой через инфраструктуру Mail.ru. Рассмотрим популярные варианты.
Postmaster Mail
Что он может
С помощью Постмастер Mail.ru можно контролировать доставляемость писем на почтовые ящики Mail.ru (@mail.ru, mail.ua, @inbox.ru, @list.ru, @bk.ru, корпоративные почты), собирать жалобы пользователей на рассылку (FBL), а также контролировать ESP-платформу, через которую идёт рассылка.
Постмастер Mail.ru предоставляет доступ к статистике рассылок, группируя её по дням, неделям или месяцам.
Самые важные характеристики: репутация, процент доставленных писем и наличие проблем (жалобы на вашу рассылку и несуществующие пользователи в рассылке). На них надо смотреть в первую очередь.
Вкладка «Статистика» показывает:
- Письма. Общее количество писем, отправленных на Mail.ru за период.
- Жалобы. Количество писем, на которые пожаловались пользователи (нажали на кнопку «Спам»).
- Репутация %. Средний процент жалоб за последние 30 дней (чем меньше величина, тем лучше).
- Тенденция. Изменение процента жалоб за последние 7 дней по отношению к проценту за последние 30 дней.
- Прочитанные. Количество открытых писем за выбранный период (письмо может быть открыто несколько раз).
- Удаленные прочитанные. Количество удаленных открытых писем за выбранный период.
- Удалённые непрочитанные. Количество удаленных непрочитанных писем за выбранный период.
- Доставлено %. Процентное соотношение писем. Доставлено — количество писем, доставленных в папку «Входящие». Возможно спам— количество писем, доставленных в папку «Спам»(допускается 1-2 % из рассылки). Точно спам— количество писем, которые не были приняты серверами Mail.Ru. В ответ на такие письма всегда приходит письмо с ошибкой 550 spam message discarded.
Репутация — важный показатель в этой таблице. Чтобы домен не попал в черный список сервиса, тщательно следите за ней. В зависимости от количества отправляемых писем, есть пиковый уровень жалоб, который нельзя превышать.
Специалисты Mail.ru отмечают, что допустимый процент жалоб зависит от объёма рассылки:
| Писем в месяц | Лимит жалоб |
| до 10 000 | 1,4 % |
| до 500 000 | 1,3 % |
| до 10 000 000 | 1,1 % |
| до 50 000 000 | 0,7 % |
| свыше 50 000 000 | 0,4 % |
Но это — верхняя граница, по достижении которой вас ждут проблемы. Если вы не проводите реактивацию старой базы, мы рекомендуем следить, чтобы процент жалоб на спам в регулярных рассылках не превышал 0,5%.
Желательно не допускать попадание в «Точно спам». Если оно есть, надо отменять рассылку, и вносить изменения в письмо. Иначе при следующей рассылке у вас будет блокировка со стороны почтового сервиса, что негативно отразится на репутации домена.
Кроме группировки по дням можно посмотреть общую статистику по отдельным сообщениям. Это если в один день было отправлено несколько писем и нужно увидеть статистику по жалобам и доставляемости по каждому из них.
Где настройки в майл ру
Чтобы активировать почтовый ящик:
-
Перейдите на https://biz.mail.ru/login/domain.ru , где domain.ru — ваш домен, или на главную Mail.ru.
Вы можете использовать короткую ссылку https://mail.domain.ru , где domain.ru — ваш домен, если администратор настроил необходимые записи.
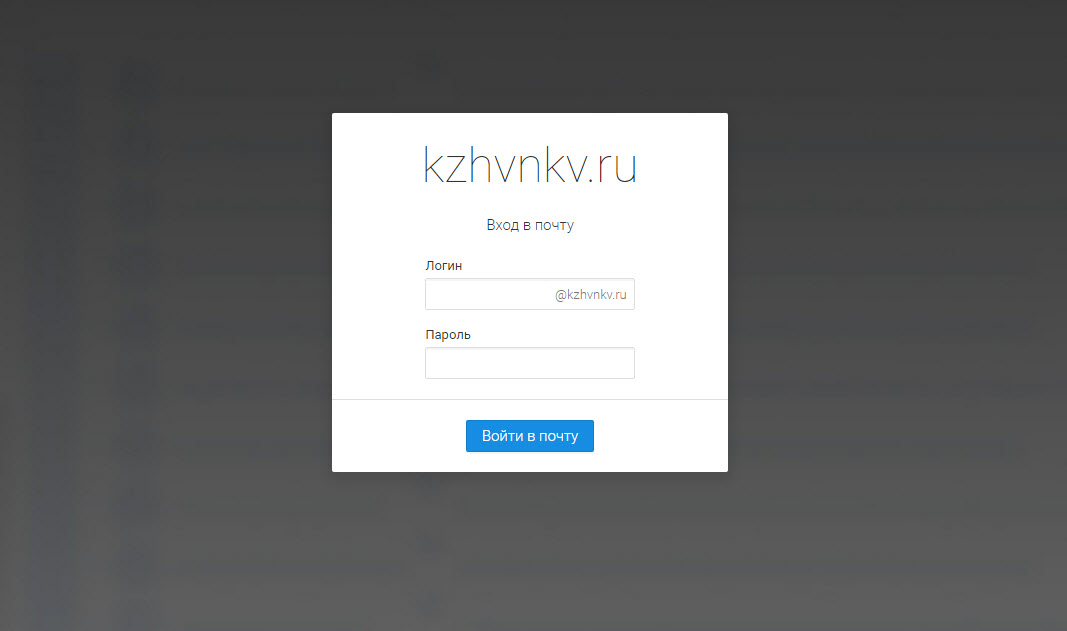
Доступ к ящику через почтовую программу
Вы можете использовать свой почтовый ящик через любой почтовый клиент: Microsoft Outlook, Apple Mail, K9 и другие.
Во время настройки почтовой программы укажите данные:
| Адрес электронной почты | Полное название почтового ящика или синонима (логин и домен) |
| Сервер входящей почты IMAP-сервер | imap.mail.ru |
| Порт для подключения по IMAP | 143 (при использовании шифрования STARTTLS) и 993 (при использовании шифрования SSL/TLS) |
| Сервер входящей почты POP3-сервер | pop.mail.ru |
| Порт для подключения по POP3 | 995 (с шифрованием) |
| Сервер исходящей почты SMTP-сервер | smtp.mail.ru |
| Порт для подключения по SMTP | 465 (с шифрованием) |
| Имя пользователя | Полное название почтового ящика (логин и домен) |
Подробнее о настройке почтовых клиентов смотрите в разделе «Почтовые программы».
Почта на телефоне или планшете
Вы можете получать и отправлять письма с любого мобильного устройства, подключенного к интернету:
Мобильная версия Почты
Откройте браузер и введите в адресной строке mail.ru. В зависимости от типа устройства откроется необходимая версия Почты: для телефонов, для смартфонов, для телефонов с сенсорным управлением или для планшетов. Чтобы войти в почтовый ящик в поле «Имя ящика:» введите ваш адрес вместе с доменом.
Мобильное приложение
Перейдите на https://e.mail.ru/app и скачайте приложение для вашего устройства.
Teambox: облако для хранения файлов
Вместе с почтовым ящиком у вас появился доступ к облаку для рабочих групп Teambox. В облаке вы можете хранить любые файлы, документы, презентации, видео, фотографии и иметь доступ к ним с любого компьютера. Создавайте в облаке общие папки, чтобы предоставить доступ для всех сотрудников компании без необходимости отправлять ссылки или запрашивать доступ.
Подключение
Чтобы воспользоваться Teambox, включите сервис в административной панели biz.mail.ru, в меню «Файловый сервер».

В меню «Состояние сервера» добавьте пользователей, настройте ограничения по размеру облака для каждой учетной записи и создайте общие папки.
Перейти в облако
Вы можете перейти в Teambox, нажав на иконку облака в верхней панели веб-интерфейса почты. Общие папки, к которым вам предоставлен доступ, будут отображаться в меню в левой части экрана.
Загрузить файл
- Нажмите «Загрузить».
- Выберите вручную или перетащите в специальное окно нужные файлы. Начнется автоматическая загрузка файлов.
Теперь этот файл доступен с любого компьютера.
Отправить ссылку на файл
Наведите курсор мыши на файл и нажмите на значок  .
.
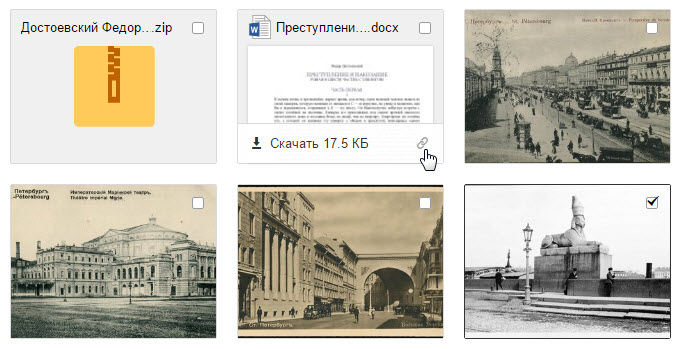
Скопируйте полученную ссылку и отправьте ее получателю.
Облако в телефоне
Чтобы всегда иметь доступ к нужным файлам, установите приложение Облако Mail.ru на телефон:
- Приложение для Android
- Приложение для iOS
Подробнее о работе с Облаком смотрите в справочном центре Облака Mail.ru, а также в видеопомощи.
Создание и редактирование документов форматов MS Office
- Редактировать файл
- Создать файл
Вы можете редактировать полученные по почте и сохраненные в облаке файлы (текстовые документы, таблицы и презентации). Скачивать их к себе на компьютер не нужно, устанавливать дополнительное программное обеспечение — тоже. Также в облаке можно не только редактировать, но и создавать файлы.
Редактировать файл
Чтобы внести правки в текстовый документ или таблицу, просто откройте файл.
Создать файл
Нажмите «Создать». В выпадающем списке выберите необходимый тип файла: документ, таблица или презентация.
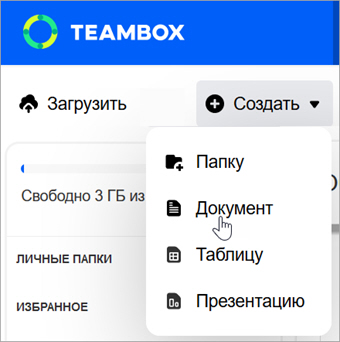
Подробнее о работе с файлами смотрите в разделе «Редактирование файлов».
Календарь для создания событий, встреч, а также ведения совместных расписаний
- Перейти к Календарю
- Создать событие
- Создать календарь
- Добавить пользователей в календарь
Календарь поможет спланировать время, не пропустить важные встречи и вести совместные события с другими пользователями.
Перейти к Календарю
Нажмите «Календарь» в почтовом ящике или перейдите по ссылке calendar.mail.ru.
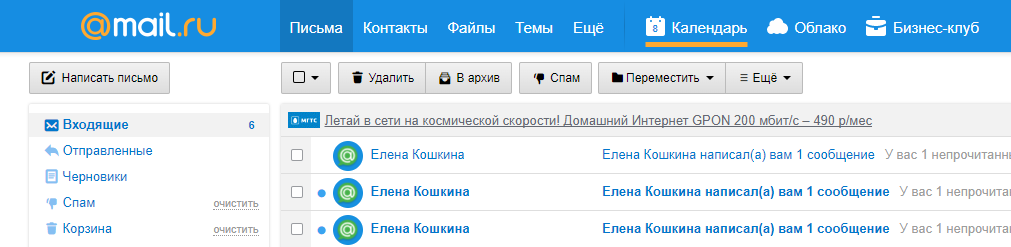
Создать событие
Нажмите кнопку «Событие» на любой странице календаря.
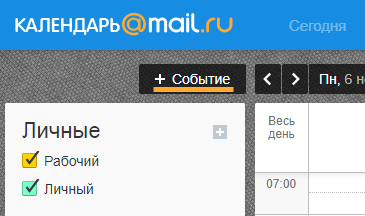
В появившемся окне укажите название события, время, место, описание. Пригласите других пользователей, если это необходимо.
Если другие пользователи примут приглашение, они смогут отслеживать событие у себя в календаре. Все участники встречи заранее получат уведомления о предстоящем событии письмом или СМС-сообщением.
Создать календарь
Вы также можете создать новые типы календарей (например, расписание, мероприятия) и наполнять их событиями.
Чтобы добавить новый календарь, нажмите на значок  .
.
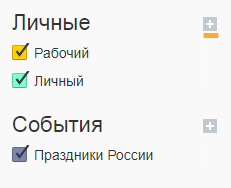
При создании события можно выбрать, в какой из календарей его добавить.
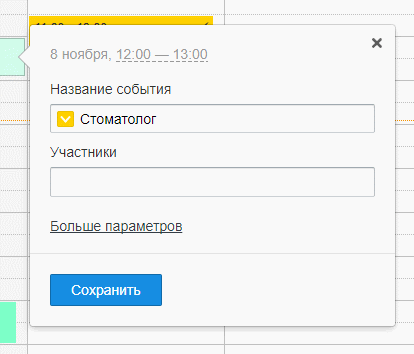
Добавить пользователей в календарь
Вы можете добавить участников в календарь, тогда все события, которые вы будете создавать в календаре, автоматически добавятся в календари выбранных участников. Кроме того вы можете наделить участников правами создания и редактирования событий.
Для этого наведите курсор мыши на название календаря и нажмите на значок  .
.
В появившемся окне нажмите «Участники» и введите электронный адрес пользователя. Если он подтвердит участие в событиях, в списке напротив имени появится значок , а все создаваемые события будут автоматически добавляться в его календарь.
, а все создаваемые события будут автоматически добавляться в его календарь.
Переадресация в Яндекс.Почте: как ее настроить?
Настройка переадресации в Яндекс.Почте также не представляет никаких трудностей, если следовать простому алгоритму:
- Вам нужно зайти на страницу с правилами обработки писем. Пункт так и называется.
- В настройках кликните по ссылке «Создать правило».
- Настройте переадресацию. Здесь все так же. Можно получать всю почту без исключения либо часть, установив фильтр.
- Вам нужно «Создать правило». На электронную почту, указанную вами, придет письмо для подтверждения.
- При переходе по ссылке, которая была в письме, вы подтверждаете необходимость переадресации, и теперь письма из Яндекс.Почты будут автоматически направляться в нужный вам ящик.
The Bat!
Для работы в The Bat! с почтовым ящиком Вам необходимо настроить «Почтовый Ящик».
Настройка Почтового Ящика.
1. Чтобы создать новый ящик выберите в меню Account (Ящик) > New (Создать почтовый ящик). Запустится Мастер, который поможет Вам заполнить все необходимые значения.

Если Вы запускаете The Bat! впервые, Мастер запустится автоматически при старте программы:
Далее выберете названия ящика. Подойдет любая фраза, например POCHTA.
Также Вы можете при желании выбрать папку, которая будет использоваться для хранения Вашей почты. Нажмите кнопку Next.
2. Введите свой электронный адрес (E-mail address) целиком.
Поля «Полное Имя» и «Организация» заполните по собственному усмотрению. Нажмите кнопку Next.
3. Введите имена входящей и исходящей почты:
Сервер входящей почты (POP3-сервер): mail. .ru.
Сервер исходящей почты (SMTP-сервер): mail. .ru. В качестве сервера для исходящей почты (Outgoing mail server) Вы можете указать SMTP-сервер Вашего провайдера (его имя Вы можете узнать в службе поддержки пользователей Вашего провайдера).
Нажмите кнопку Next.
4. В качестве имени пользователя укажите полное имя почтового ящика, включающее значок «@» и название домена (например, alexeyorekhov@example.com).
В поле Password укажите Ваш пароль к почтовому ящику.
Убедитесь, что опция Use encrypted login method (APOP) не включена.
Остальные параметры могут быть установлены по Вашему усмотрению:
Нажмите кнопку Next. Настройка Почтового Ящика в The Bat! завершена.

Для отправки писем Вам необходимо настроить SMTP-авторизацию.
Настройка SMTP-авторизации.

Обратите внимание: указанные настройки верны для использования SMTP-сервера mail.example.com. Если в качестве сервера для исходящей почты Вы указали SMTP-сервер Вашего провайдера, уточните настройки SMTP-авторизации в службе поддержки пользователей Вашего провайдера.
1. Войдите в свойства выбранной учетной записи (меню Account (Ящик) > Properties (Свойства)).
2. Выберите в левой колонке раздел Transport (Транспорт):
Справа в разделе настроек SMTP-Сервера нажмите кнопку Authentication (Аутентификация).
3. Отметьте пункт Perform SMTP Autentication (Аутентификация SMTP), далее выберите Вход в систему как на сервер входящей почты параметры, указанные ниже), в качестве имени пользователя укажите имя в виде _ @smtp.inlife.ru (например, test_inlife.ru@smtp.inlife.ru), а в поле Password (Пароль) укажите Ваш пароль к почтовому ящику. Пункт Require secure autentication (Требовать безопасную аутентификацию)не отмечайте.



Нажмите кнопку ОК. Настройка SMTP-авторизации в The Bat! завершена.


.png)
.png)