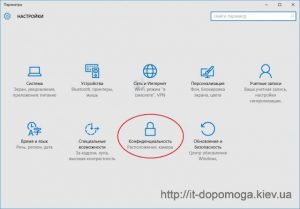Что такое фоновые процессы в Android и как их отключить
Содержание
-
1 Что такое фоновые процессы в Android и как их отключить
- 1.1 Как включить/отключить фоновый режим передачи данных?
- 1.2 Как слушать YouTube в фоне на iPhone
- 1.3 Мобильные устройства
- 1.4 Как запустить программу в фоновом режиме в Windows 10
- 1.5 Запретить фоновую работу приложений в Windows 10 с помощью раздела экономия заряда
- 1.6 Очистка оперативной памяти на телефоне и планшете Android
- 1.7 Как отключить приложения Windows 10
- 1.8 Выводы
Фоновые приложения – это вид программ, которые запускают определенные процессы без ведома пользователя и работают на фоне, поэтому они и получили такое название. Выглядит, будто приложение закрыто, но оно все равно использует ресурсы системы, сокращает объем оперативной памяти и время работы телефона от аккумулятора. На такое поведение данные программы имеют определенные причины, например, получение информации о геолокации, синхронизация либо иная активность, напрямую связанная с функциями этих приложений.
Некоторые фоновые процессы на самом деле необходимы и значительно облегчают для пользователя получение информации. Другие, в свою очередь, лишь тормозят работу гаджета, снижают заряд батареи, а также производительность и автономность телефона.
Как включить/отключить фоновый режим передачи данных?
Если пользователь хочет ограничить передачу данных в фоновом режиме для всех без исключения приложений, то сделать это можно через настройки устройства. Следует зайти в настройки сети и мобильного интернета.
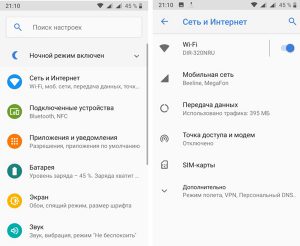
В пункте “Передача данных” имеется строка “предупреждения и лимит” (если телефон оснащен двумя сим-картами с выходом в интернет, то устанавливать ограничения лучше для каждой).
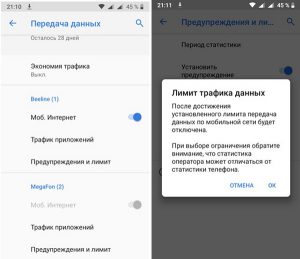
Таким образом, при достижении определенной цифры передача данных будет приостановлена.
После включения ограничения правило будет действовать для всех приложений без исключения.
При необходимости отключить фоновый режим передачи данных у конкретного приложения следует действовать следующим образом. В настройках зайти в пункт “приложения и уведомления“. Выбрать необходимую программу.
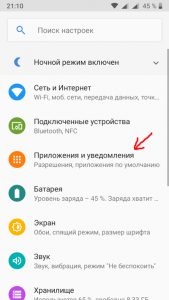
В открывшемся окне информации есть пункт передача данных. Здесь можно отключить обмен в фоновом режиме для конкретной программы.
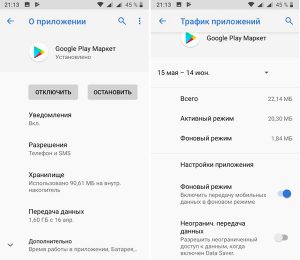
Достаточно тапнуть по бегунку или снять галочку (в зависимости от модели устройства).
Данный способ пригодится, если пользователь устанавливает игры, инструменты и другие программы, которым иметь доступ и синхронизироваться с сервером не обязательно. При этом мессенджеры остаются активными и исправно работают.
Как слушать YouTube в фоне на iPhone
Пока, здесь только текст из видео. Будут люди — будет статья
Покажу как на айфоне слушать видео с youtube а в фоновом режиме. Вы на канале iphoneгик. Если вы посмотрите это видео вы научитесь включать видео в фоновый режим без оплаты подписки youtube premium. В чем собственно проблема? Если вы захотите воспроизвести какое-нибудь видео в фоне, то есть во время воспроизведения видео просто заблокировать экран, а затем включить только звук, то она у вас не раз воспроизведётся потому, что youtube продает это возможность отдельно в виде платной подписки. Но есть способ воспользоваться этой функцией бесплатно. Сейчас я покажу как это сделать, а также я сравню этот метод с youtube premium. Эту идею я подсмотрел на канале александр вовк. Он собирают баги про apple. Ссылка на его канал в описании или в первом комментарии. Как же слушать youtube в фоне? Итак, вы запускаете youtube, затем выбираете какое-нибудь видео которое вы хотите послушать в фоне. Например mankind divided ost. Это музыка из игры deus ex mankind divided. Для того чтобы вывести ее в фоновый режим, вы нажимаете вот эти три точки и нажимайте поделиться. То есть просто берёте и копируйте ссылку на это видео. Затем, вы заходите в сафари и вставляете эту ссылку которую только что скопировали. После этого вы нажимаете вот эту клавишу с двумя буквами A и выбираете «запрос настольного веб-сайта». То есть, вы запрашиваете версию которая предназначена для настольных компьютеров. После этого вы запускаете воспроизведение и открывается стандартный плеер. Далее вы просто блокируете экран затем снова нажимайте блокировку и нажимаете play. Музыка воспроизводится в фоновом режиме. Вот такой простой способ слушать youtube в фоне. В принципе, все работает: перемотка, воспроизведение, пауза — но она нестабильна. Если вы хотите большей стабильности, то вы можете оформить подписку youtube премиум. Вы заходите свой профиль, затем оформить подписку youtube премиум и здесь вы можете оформить подписку youtube премиум. Он предлагает бесплатно воспользоваться этим сервисом в течение месяца. Это я сейчас и сделаю. Я попробую бесплатно. Я уже оформил месячную бесплатную подписку и теперь покажу вам как это работает в youtube premium. Я запускаю youtube он приветствует меня. Заходим в аккаунт, затем «настройки» и крутим самый низ до фонового воспроизведения и оффлайн режим. Здесь можно выбрать когда включается фоновое воспроизведение: всегда или когда отключены наушники или полностью отключено. Теперь, попробуем посмотреть что нибудь фоновом режиме зайдем тот же самый mankind divided ost попробуем его воспроизвести. Музыка воспроизводится. Я вышел с ютуба и музыка все еще воспроизводится. Но никакого управления этой музыкой нету. То есть, она воспроизводится в фоне но этим никак нельзя управлять. Удобно ли это? напишите в комментариях что вы об этом думаете. Сравнивая с тем вариантом который я показывал, мне кажется тот вариант бесплатный гораздо более удобный. Там хотя бы можно управлять воспроизведением. Здесь же в youtube premium никакого удобного способа управления воспроизведением нету и как вообще им управлять не понятно. То есть, нужно заходить в youtube здесь нажимать паузу все время заходить в iphone и переключать треки. Но это же не удобно. А вам вообще интересно загружать музыку? Может вы просто хотите послушать музыку? Если что у меня есть классное видео про то как загружать музыку на iphone. Ссылка на экране. Напишите в комментариях что вы об этом думаете. Вы были на канале айфонгик, сайт iphoneгик точка ми. Пока!
iOS 13 YouTube YouTube Premium Музыка
Мобильные устройства
Чтобы всегда получать звонки и сообщения от Скайпа на мобильном девайсе с операционной системой iOS, необходимо:
- Войти в настройки гаджета.
- Перейти в раздел “Общие”.
- Открыть пункт “Фоновая работа приложений”.
- Активировать бегунок напротив Skype.
Android
На смартфонах и планшетах с ОС Андроид Скайп всегда остается на связи и будет принимать звонки и получать сообщения. Чтобы изменить ситуацию, следует проделать 5 шагов:
1. Войти в настройки девайса.
2. Перейти в раздел “Приложения”.
3. Нажать на Skype.
4. Тапнуть на кнопку “Остановить”.
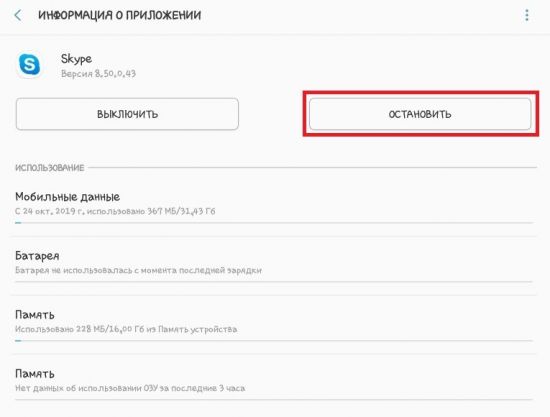
5. Подтвердить действие, нажав “Принудительно остановить”.
Когда программа снова будет запущена, остановка приложения будет отменена.
САМОЕ ВАЖНОЕ! Пользователи мессенджера Скайп могут всегда оставаться “на линии” для своих сотрудников по работе, друзей и родственников. Для этого необязательно запускать программу. Достаточно активировать фоновый режим работы сервиса. Это возможно как на компьютерах, так и на мобильных устройствах. Воспользуйтесь советами статьи, и вы не пропустите важные сообщения и звонки.
Как запустить программу в фоновом режиме в Windows 10
К сожалению, возможность такого запуска для настольных ПК и ноутбуков появилась только в десятой версии Windows. Ее и будем рассматривать.
Фоновый режим для пользовательских программ включается в два этапа, один из которых является необязательным (далее будет объяснено, почему). Первым делом следует зайти в раздел параметров, который вызывается из меню «Пуск», после чего перейти к настройкам конфиденциальности.
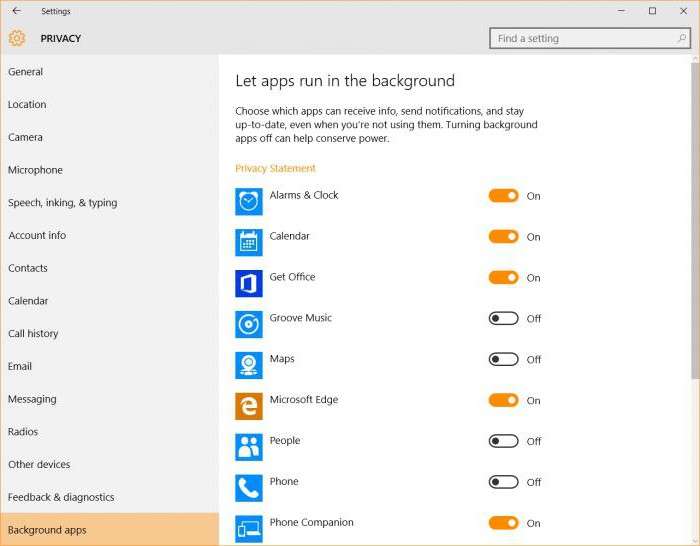
Снизу слева имеется строка фоновых программ, а справа представлен список наиболее часто используемых приложений. Напротив каждой программы имеется специальный ползунок. Выбрав нужное приложение, нужно просто включить фоновый режим путем установки переключателя в соответствующее положение. После предоставления разрешения работы в фоновом режиме программа при запуске будет сворачиваться в трей, а для разворачивания окна или закрытия приложения придется использовать именно эту панель.
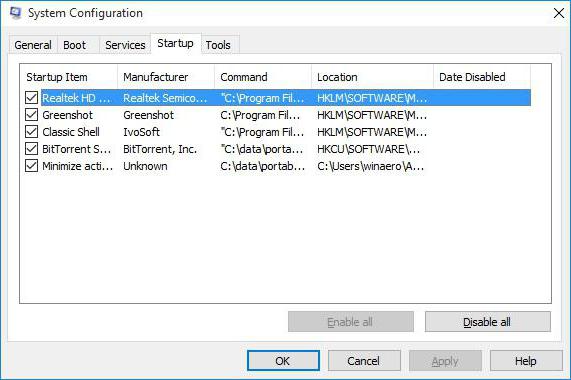
Для того чтобы включить запуск приложения при старте системы, основной исполняемый файл программы следует включить в список автозагрузки либо в «Диспетчере задач», либо в настройках конфигурации, вызываемых командой msconfig в консоли «Выполнить» (Win + R). После этого будет активирован и автостарт, и фоновый режим. Вот только не следует забывать о работающем приложении, ведь потребление системных ресурсов может неоправданно возрасти. И добавить свою программу можно только при помощи специальных утилит или поместить ярлык программы в папку автозапуска вручную.
Запретить фоновую работу приложений в Windows 10 с помощью раздела экономия заряда
Вы можете использовать меню Экономия заряда (в английской версии Battery Saver) для отключения фонового режима Windows 10
Этот режим работает следующим образом, когда вы активируете функцию экономии энергии, все приложения автоматически перестают работать в фоне. Автоматически в стандартной конфигурации это работает когда заряда батареи на вашем компьютере осталось менее 20%.
Чтобы не дожидаться 20% вы можете активировать режим вручную, для этого вам нужно нажать на значок батарея в трее в области уведомления и нажать на кнопку плитку — Экономия заряда (Energy Saver»
Эту функцию очень удобно использовать для быстрого отключения фонового режима Windows 10, когда нужно срочно отключить все и не лазить по всем меню.

Если вы зайдете в меню параметры, вы можете выполнить глубокие настройки режимов экономии энергии WIndows 10, выполнить тюнинг системы. Например для некоторых приложений вы можете разрешить использовать фоновый режим, несмотря на экономию энергии.

Очистка оперативной памяти на телефоне и планшете Android
Чтобы очистить память смартфона на Android, потребуется пройти несколько шагов:
- Зажать пункт «Меню» на устройстве или свайп вверх
- Нажать кнопку с изображением метлы в открывшемся окне (может быть нарисован крестик в зависимости от устройства)
.png)
Еще один способ:
- Открыть раздел «Настройки»
- Зайти в пункт «Приложения»
- Выбрать подпункт «Работающие»
- Осталось выбрать те программы, которые можно остановить без потери работоспособности планшета или смартфона
- И нажать «Остановить»
- Операцию нужно проделать со всеми неактуальными программами
- Далее переходим к перечню кэшируемых приложений, соответствующая иконка есть в верхнем углу экрана справа, выбрать и остановить все ненужные программы.
Как отключить приложения Windows 10
Работа любой программки требует затрат ресурсов системы (оперативной памяти, загрузки процессора и т.д.) Для того чтобы ускорить работу своей машины иногда необходимо отключать некоторые приложения для Виндовс 10, в работе которых в данный момент необходимости нет.
Отключить приложения Windows 10
- Заходим в меню «ПУСК», ищем «Параметры» (settings), затем обращаемся к «конфиденциальности» (privacy).

-
 Из обширного списка предложенных конфигураций находим «Фоновые приложения» (background apps).
Из обширного списка предложенных конфигураций находим «Фоновые приложения» (background apps).
- В новом окне появится перечень приложений, которые, при желании, можно ограничить: запрещая или позволяя им запускаться в фоновом режиме.

- Теперь лишь остается включить или выключить приложение (воспользовавшись ползунком с «ВКЛ» на «ВЫКЛ»), сохранив изменения. После перезагрузки ОС изменения вступят в силу.
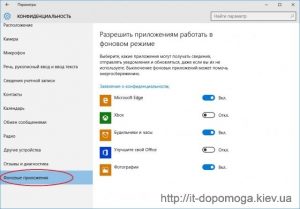 Чтобы вернуть все настройки обратно, тем самым разрешая работу ранее выключенного приложения, следует повторить весь путь еще раз – снова перетащить ползунок к «ВКЛ», сохранить изменения и перезагрузить компьютер.
Чтобы вернуть все настройки обратно, тем самым разрешая работу ранее выключенного приложения, следует повторить весь путь еще раз – снова перетащить ползунок к «ВКЛ», сохранить изменения и перезагрузить компьютер.
Если Вы считаете, что какие-то приложения для Виндовс 10 совсем лишние на Вашем оборудовании, то можно попытаться их удалить насовсем. Однако велика вероятность того, что при первом же обновлении системы, программа снова установится на Ваш ПК, хотите Вы того или нет. Чтобы этого не случилось – отключите функцию «Обновления» на Вашем оборудовании.
Чтобы быть еще более уверенным в том, что данный бесполезный софт больше не всплывет на горизонте Вашего ПК, следует предпринять следующие действия:
- Запретить заботу приложения в фоновом режиме;
- Выключить в автозагрузке;
- Очистить от данной программки панель быстрого запуска.
Вроде ничего сложного, но внимательность не помешает.
Режим экономии заряда
Функция экономии заряда батареи является встроенной и включается автоматически, когда у ноутбука (мобильного устройства) заряд батареи падает ниже 20%. Данное действие приводит к тому, что все скрытые процессы завершаются (система их запрещает). Этот способ есть идеальным решением, когда программку не хочется удалять, но временно выключить, чтобы снизить нагрузку на системный ресурс – да.
 Активация режима экономии энергии производится вручную даже на обычном ПК. Все, что нужно сделать, это:
Активация режима экономии энергии производится вручную даже на обычном ПК. Все, что нужно сделать, это:
- Смотрим на область уведомлений, наша задача – найти иконку в виде батарейки.
- В открывшемся окне выбираем «режим экономии заряда».
Включается «режим экономии энергии», теперь ни одна программка, доселе работающая в фоновом режиме, не запустится. Все «фоновые» процессы отключаются по умолчанию. Однако, если какое либо из «фоновых» приложений Вам необходимо в «режиме экономии энергии», то можно настроить для этого приложения Windows 10 определенные параметры загрузки.
Закрытие десктопных программ
Оказывается, что описанные выше способы способны заблокировать лишь metro приложения.
Десктопные же приложения Windows 10 будут работать, как работали – без изменений.
Присмотритесь повнимательнее к списку программ, работу которых можно запретить в фоновом режиме.
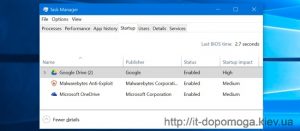 Вот тут-то придется поработать, ведь каждую надоевшую программку придется закрывать вручную.
Вот тут-то придется поработать, ведь каждую надоевшую программку придется закрывать вручную.
Закрыть – закрыли, а теперь обратите свое внимание на «область уведомлений» — именно там Вы увидите иконку программки. Если она все еще запущена.
Также можно воспользоваться «Диспетчером задач», который не только отключит ее, но еще и уберет из «Автозагрузки».
И даже если после этих действий Вы совершите перезагрузку системы – не волнуйтесь, опостылевшая программка уже не притормозит вашу ОС.
Выше перечисленные действия помогут отключить приложения Windows 10, что благотворно повлияет на скорость оперативной памяти, загрузку процессора, длительность работы батареи (в ноутбуках и мобильных устройствах), на которых установлена операционная система Windows10.
Если Вам все же не удалось отключить приложения Windows 10 в фоновом режиме — обращайтесь за компьютерной помощью к специалистам компании «IT-Dopomoga» по тел. 227-40-02
Вы можете ознакомиться с другой информацией о Windows 10:
Выводы
С Facebook мы разобрались, однако также рекомендуем ограничить использование данных геолокации тем приложениям, которым эти данные совершенно не нужны. Среди таких приложений могут быть игры, программы для редактирования фотографий — советуем настроить использование геоданных на «Никогда».
И еще, помните, что приложение Facebook будет периодически посылать пользователям Android и iOS уведомления, в которых будет содержаться просьба обновить и пересмотреть свои настройки геолокации.
Рекомендуем вам также ознакомиться с нашей инструкцией, рассказывающей о том, как просмотреть и удалить свои личные данные в Facebook. Это крайне актуальный вопрос в последнее время, так как социальную сеть многие обвиняют в злоупотреблении персональными данными.


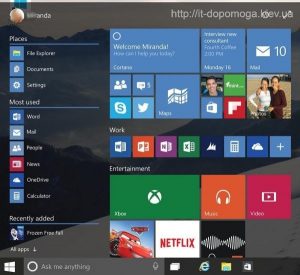
 Из обширного списка предложенных конфигураций находим «Фоновые приложения» (background apps).
Из обширного списка предложенных конфигураций находим «Фоновые приложения» (background apps).