Не фотошопом единым: Подборка программ для графического планшета
Содержание
-
1 Не фотошопом единым: Подборка программ для графического планшета
- 1.1 Не фотошопом единым: Подборка программ для графического планшета
- 1.2 1. Sketchable
- 1.3 Android
- 1.4 Программа JustWrite Office
- 1.5 №7 — Infinite Painter
- 1.6 Перевоплощение планшета
- 1.7 Как настроить планшет для рисования на компьютере
- 1.8 Разработка под планшеты
- 1.9 Избавляемся от бумажного блокнота, или три способа перевести свои заметки в «цифру»
Не фотошопом единым: Подборка программ для графического планшета
Итак, вы купили графический планшет. Помимо того, что вам еще предстоит к нему привыкнуть и «набить руку», нужно сразу определиться с графическим редактором, который по максимуму раскроет все возможности вашего нового девайса. И если вы думаете, что рисовать можно только в Adobe Photoshop или Illustrator, то сильно заблуждаетесь.

Помимо всемирно признанных и, бесспорно, крутых продуктов компании Adobe, есть немало графических редакторов, предлагающих такой же функционал, но за меньшие деньги, а иногда и вовсе бесплатно. Кроме того, некоторые программы могут похвастаться уникальным интерфейсом со множеством интересных фишек, их точно оценят дизайнеры и иллюстраторы.
Мы составили список программ, где можно полноценно рисовать с помощью графического планшета, имитируя разные художественные техники, делать скетчи, создавать растровые и векторные изображения, а также практиковаться в леттеринге и каллиграфии.
1. Sketchable
Sketchable — приложение для создания эскизов и рисования, которое было создано исключительно с прицелом на стилус. Пользовательский интерфейс программы позволяет полностью забыть о том, что у вас в руках электронный гаджет, а не обычные кисточки и холст.
Кроме раскрашивания встроенных шаблонов, в Sketchable можно рисовать собственные картины. Всем любителям изобразительного искусства рекомендуем познакомиться с этой программой в первую очередь.

Android
Операционная система Андроид, в отличие от iOS, имеет открытый исходный код, что расширяет количество возможностей, а также программ. Энтузиастами была разработана утилита XorgTablet, которая позволяет сделать графический планшет из планшета на Андроид и при этом подключать его к ПК, чтобы использовать экран девайса только как полотно, а конечное изображение видеть на большом экране.
После того, как пользователь установит на свой девайс указанное выше приложение и подключит его к ПК, он сможет использовать обычный планшет как графический. На компьютере необходимо установить популярный графический редактор GIMP. В его настройках потребуется установить источником ввода сенсор мобильного устройства. Для рисования потребуется стилус. Функционал получается практически аналогичным настоящему графическом аппарату, единственный минус – большая часть устройств на Андроиде не распознают силу нажатия.

Приложение XorgTablet имеет встроенный набор необходимых драйверов, позволяет подключить девайс проводом или посредством Wi-Fi, но важно знать, что при работе с этим приложением мышка отключится. Это не всегда удобно.
Еще один вариант из обычного планшета сделать графический, но без подключения к ПК – приложение ArtFlow. У него огромный набор возможностей, а перо для ввода информации можно сделать из мышки, важно, чтобы девайс поддерживал работу с ней. В таком случае пользователь не рисует по экрану гаджета, а использует для этого мышку. Многие отмечают, что такой способ удобнее, чем рисование непосредственно по экрану. Если аппарат не поддерживает мышку, то ничего не мешает купить беспроводную клавиатуру для Андроид с тачпадом и пользоваться им. Минус приложения в том, что оно имеет платную и бесплатную версию, но последняя предлагает более скромный набор возможностей, хотя для начинающих художников хватит и этого. Если приложение понравится, можно купить полноценную версию.
Совет! Если все-таки вы предпочитаете купить специализированный графический планшет, то прочитайте эту статью — она поможет сориентироваться в большом количестве предложений.
Программа JustWrite Office
Данная программа является собственной разработкой компании Wacom. Она позволяет вставлять подпись в электронные документы, делать рукописные пометки в любых офисных документах, подписывать e-mail, рисовать эскизы, схемы и графики прямо в офисных программах и презентациях, а также использовать планшет вместо мыши.
Программа позволяет вносить и сохранять примечания и рисунки в PowerPoint, Word и Excel. Документы с внесенными изменениями смогут прочесть и пользователи с другим программным окружением, даже если они не имеют JustWrite Office.
С помощью JustWrite Office можно проверять статьи, электронной ручкой делать пометки и необходимые правки, выделять текст, а после отправлять исправленный текст по электронной почте коллегам.
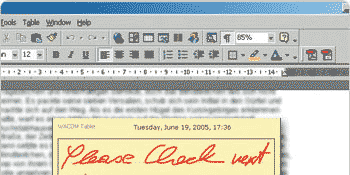
Интересной особенностью программы является возможность создавать на рабочем столе или в документах заметки, выглядящие как обычные стикеры. Разместите их на рабочем столе — и вы не пропустите важную встречу и не забудете о запланированных делах!
Для подписания электронного документа можно использовать утилиту Just Write Office — Just Sign. Она позволяет поставить защищенную электронную подпись с указанием даты и времени визирования документа.
Все вышеописанные возможности пригодятся вам и в дороге, когда вы находитесь вне офиса, а срочные дела не терпят отлагательства.
№7 — Infinite Painter

Лучшие приложения для рисования на Андроид пополняет Infinite Painter, упор в котором сделан на работу с кистями. Главной фишкой приложения является один из самых продвинутых алгоритмов для рисования, способный прекрасно имитировать фактуру, жесткость, разводы и взаимодействие с текстурой бумаги. Получается красочно и сочно. Разнообразных кистей в Infinite Painter более 160-и, при этом можно создавать свои или редактировать уже имеющиеся.
В числе вспомогательных инструментов есть направляющие для работы с перспективой, трансформация, фильтры. Интерфейс умудряется не загромождать экран и быть при этом достаточно удобным. В приложении имеются и слои, но в них кроется главный камень преткновения и причина большинства нелестных отзывов — эти слои платные. Такое вот сомнительное маркетинговое решение. Если раскошелиться, то Infinite Painter — почти профессиональный инструмент для создания сложных работ.
Перевоплощение планшета
Как мы уже выяснили, эти портативные устройства предназначены для использования уже готового контента. Это могут быть как игры, фильмы, музыка, так и офисная работа и серфинг в интернете. Многие согласятся, что этого вполне достаточно для комфортного времяпровождения.
Но мы сегодня пытаемся улучшить свое устройство, поэтому ищем решение, которое позволит узнать, как из планшета сделать графический планшет. Сейчас можно найти много приложений, которые добавят функций нашему устройству.
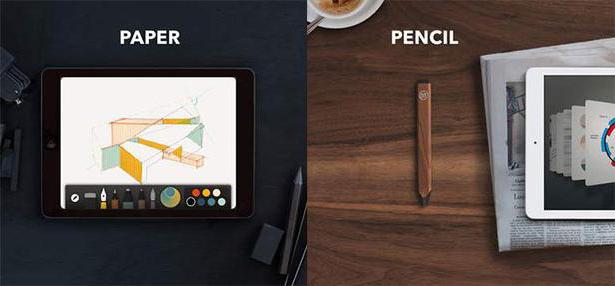
Сначала стоит рассмотреть более популярное и дорого устройство. Итак, как сделать из iPad графический планшет? Рассмотрим редактор Sketchbook Ink, который разработала достаточно популярная компания Autodesk. Это приложение позволит нам сохранить деньги и добавить множество функций, которые имеет графический планшет.
Эта компания выпускает множество различных приложений для частного и коммерческого использования. Продукты компании Autodesk оценили уже миллионы людей по всему миру.
Эта популярная компания добралась и до продукции Apple, которая имеет довольно своеобразную операционную систему — iOS. Графический редактор Sketchbook Ink обеспечивает людей полным набором инструментов для создания качественного контента. Приложение отлично подходит не только для людей, которые решили учиться рисовать, но и для профессионалов. Наверное, многие согласятся, что намного удобнее рисовать на одном подготовленном устройстве, чем носить с собой набор карандашей и бумаги.
Приложение способно превратить ваше устройство под управлением операционной систему iOS в графический планшет, который будет использоваться векторную графику. Это правильный выбор, как утверждают многие эксперты. Именно векторная графика не будет терять качество изображение даже при большом увеличении рисунка.
Sketchbook Ink содержит большой набор инструментов, который позволяет создавать качественные изображения. Различные кисточки, карандаши, ластик, палитра цветов помогут вам создать шедевр. Для рисования можно использовать специальный тонкий стилус.
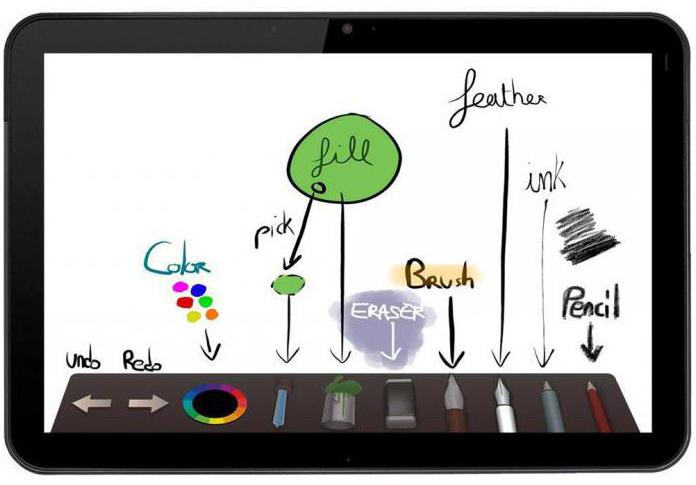
Можно ли из планшета сделать графический планшет? Конечно! Как вы уже поняли, качество изображений получается довольно неплохое. Это возможно благодаря масштабированию изображений и качественной заливке. Вы можете использовать несколько оттенков или залить участок выбранным цветом.
В этом приложении есть довольно полезная функция. Для создания более качественного изображения можно использовать слои. Только благодаря этому можно получить довольно реалистичное изображение.
Как настроить планшет для рисования на компьютере
Подключить новый девайс и сразу начать на нем рисовать у новичков получится вряд ли: сперва нужно будет его настроить под себя. С чего начать рисовать на графическом планшете (таком, как One by Wacom medium)? Понятно, что подключить гаджет к компу, ноуту. Это делают с помощью стандартного шнура USB, который поставляется в комплекте. Что делать далее – рассмотрим подробно по пунктам.

Пошаговая инструкция
Итак, этапы настройки:
Настройки стоит адаптировать под свои предпочтения, изменяя показатели, пока они не станут максимально удобными для работы.
Разработка под планшеты
Устройства под Android можно условно разделить на две группы — телефоны и планшеты. До недавнего времени существовали две ветки развития платформы — версии 2.* и версии 3.*. С выходом Android 4.0 обе ветки были объединены и теперь везде используется единый код. Но пусть данное обстоятельство не вводит вас в заблуждение.
Разработка под планшеты очень сильно отличается от разработки под обычный смартфон. Для меня первый звоночек прозвучал, когда я выложил на Google Play простенькую программу для снятия показаний счётчика электроэнергии. Писалась программа для практики в учебных целях и была выложена в магазине приложений для изучения механизма работы этого самого магазина. Но неожиданно для меня несколько тысяч человек скачало программу и стали просить продолжить работу над ней. В статистике загрузок было видно, что очень много пользователей устанавливает приложение именно на планшет. И вот однажды один из пользователей программы прислал мне скриншот, где описывал свою проблему и просил меня подправить логику приложения. Когда я увидел этот скриншот, то чуть со стула не упал. Не ожидал, что впечатление от программы так может резко меняться от размеров. Но размер имеет значение!
Когда я запускал программу на маленьком телефоне, то всё выглядело достаточно аккуратно и изящно. А теперь возьмите в руки стандартную книгу, разверните её в альбомной ориентации и представьте себе кнопку, которая тянется по всей ширине книги. Жуткое зрелище.
Далее одна компания попросила сделать им программу специально под планшеты. Так как у меня не было на тот момент планшета, то я тестировал все изменения на телефоне. И тут тоже возникли проблемы. Если на телефоне расположение элементов казалось компактным, то на планшете либо оставалось много лишнего пространства, либо элементы казались слишком большими. Можно, конечно, было разрабатывать приложение только под планшет, руководствуюясь присылаемыми скриншотами. Но это не наш путь. Мне хотелось создать универсальную программу, которая была бы удобной и под телефон и под планшет. Так я начал изучать вопрос в этом направлении.
Средства разработки позволяют достаточно удобно создавать программу под разные форм-факторы. Но есть ряд особенностей, о которых нужно знать. Во-первых, дизайнер форм и эмулятор не совсем точно показывают размеры и взаимное расположение элементов. Необходимо всегда проверять конечный результат на реальном устройстве. Во-вторых, нужно грамотно настроить среду разработки под наши цели.
Квалификаторы large/xlarge (устар.)
Существует специальный квалификатор large (res/layout-large и его производные layout-large-land и т.п.), который действует на устройства с экранами от 7 дюймов и выше. Сейчас считается устаревшим, так как некоторые устройства не совсем правильно определяли данный квалификатор. Часто в целях совместимости создают папку с данным квалификатором и копируют в него файлы из новых квалификаторов (или псевдонимы), о которых ниже.
Тоже самое относится к xlarge, который действует на устройства с диагональю экрана 10 дюймов.
Квалификатор Smallest-width (sw)
В Android 3.2 и выше доступен квалификатор Smallest-width, сокращёно sw. Он позволяет определять экраны с заданной минимальной шириной в dp. Например, планшет с экраном 7 дюймов имеет минимальную ширину 600 dp, и если вы хотите, чтобы приложение работало на нём в двухпанельном режиме (а на меньших экранах в однопанельном), используйте два макета, но вместо квалификатора размера large укажите sw600dp. В таком случае на экранах, минимальная ширина которых составляет 600 dp, будет использоваться двухпанельный макет.
Далее речь пойдёт применительно к планшету на 7 дюймов с разрешением экрана 1024×600. Мы уже привыкли, что вся основная разметка содержится в файле activity_main, которая находится в папке res/layout. Отлично, начните с этого файла и набросайте макет для телефона. Теперь создайте новую папку res/layout-sw600dp/ и скопируйте в неё файл activity_main.xml. В этой папке будет находиться макет программы, специально разработанный с учетом семидюймового экрана. Теперь, в зависимости, где запускается программа, система сама автоматически выберет нужный макет и покажет его пользователю.
Квалификаторы width (w) и height (h)
Также можно использовать квалификатор типа wXXXdp, где доступная ширина больше или равна XXX dp, и квалификатор типа hXXXdp, где доступная высота больше или равна XXX dp.
Псевдонимы
Следует учесть, что на Android-устройствах до версии 3.2 квалификатор sw600dp не будет работать, поэтому для них по-прежнему нужно использовать large и вам потребуется еще один файл с названием res/layout-large/main.xml, идентичный файлу res/layout-sw600dp/main.xml. Поэтому приходится дублировать оба файла с одинаковым содержанием.
Чтобы избежать дублирования файлов, используйте псевдонимы. Например, можно определить следующие макеты:
- res/layout/main.xml (однопанельный макет);
- res/layout/main_twopanes.xml (двухпанельный макет).
Добавляем новые папки с файлами:
res/values-large/layout.xml
res/values-sw600dp/layout.xml
Содержание последних двух файлов одинаково, но сами по себе они не определяют макет. Они служат для того, чтобы назначить файл main в качестве псевдонима main_twopanes. Так как в них используются селекторы large и sw600dp, они применяются к планшетам и телевизорам на платформе Android независимо от версии (для версий до 3.2 используется large, а для более новых – sw600dp).
Квалификаторы ориентации
Так как число устройств с разными экранами растёт, то приходится дополнительно адаптировать дизайн для маленьких экранов, планшетов на 7 и 10 дюймов, телевизоров. Вот примеры различных вариантов дизайна.
- Маленький экран, вертикальная ориентация: однопанельный вид с логотипом.
- Маленький экран, горизонтальная ориентация: однопанельный вид с логотипом.
- Планшетный ПК с 7-дюймовым экраном, вертикальная ориентация: однопанельный вид с панелью действий.
- Планшетный ПК с 7-дюймовым экраном, горизонтальная ориентация: двухпанельный вид с панелью действий.
- Планшетный ПК с 10-дюймовым экраном, вертикальная ориентация: двухпанельный вид (узкий вариант) с панелью действий.
- Планшетный ПК с 10-дюймовым экраном, горизонтальная ориентация: двухпанельный вид (широкий вариант) с панелью действий.
- Телевизор, горизонтальная ориентация: двухпанельный вид с панелью действий.
Каждый из этих макетов определен в XML-файле в каталоге res/layout/. Чтобы сопоставить их с определенными конфигурациями экрана, в приложении используются псевдонимы. Примеры можно посмотреть в документации (русский перевод).
Как с этим работать в Eclipse. Когда вы создадите файл в новой папке, то в верхней части IDE вы можете увидеть выпадающий список, позволяющий быстро переключаться между двумя файлами activity_main.xml. Изменения, которые вы делаете в одном файле, не переносятся в другой файл. Поэтому будьте внимательны. Если какие-то элементы должны совпадать, то нужно внести изменения в оба файла. Также рядом с этим выпадающим списком можно выбрать форм-фактор устройства, чтобы увидеть созданный макет визуально. Эта операция возможно только при работе с XML в графическом режиме.

Также необходимо создать несколько новых эмуляторов под ваши требования. Сразу хочу предупредить об одной проблеме, с которой сам столкнулся. Когда я попытался загружать программу в уже готовый эмулятор на 7 дюймов, он по-прежнему загружал разметку под обычный телефон. В конце концов я снёс все эмуляторы, перезагрузился и создал эмуляторы под нужные мне размеры заново. И тогда всё заработало.
Второй важный момент — указание размеров. Обычно мы храним значения размеров в файле res/values/dimens.xml. Текст, заданный для телефона, окажется слишком мелким для планшета. Поэтому аналогично, создаём альтернативный файл res/values-sw600dp/dimens.xml. Я также пробовал сохранить файл dimens.xml в папке res/values-v15 и у меня также всё работало. Честно говоря, не знаю, какой вариант правильный.
Также можно управлять размерами через стили. В файле res/values/styles.xml:
В файле res/values-sw600dp/styles.xml:
Третий важный момент, о котором нужно помнить — различия в железе. Например, в новом планшете Google Nexus 7 нет телефонного модуля и только одна фронтальная камера. Поэтому, в манифесте рекомендуется указывать, что программа требует наличия телефона или камеры, чтобы ваше приложение не было доступно в магазине приложений для пользователей, у которых нет телефона и камеры. Например:
Т.е. ваша программа не требует наличия камеры, но обязывает иметь микрофон.
Кстати, выяснил интересную особенность фильтрации по разрешениям для Nexus 7. Оказывается, для него отдельно следует добавлять строку с точным указанием dpi:
Делайте отступы 16dp как минимум от краёв экрана для текстов.
Длина строки не должна быть слишком большой. Максимум 100 символов, оптимальный вариант: 50-75.
ListView и меню не должны растягиваться на весь экран (используйте фрагменты).
Рекомендуемый размер для элементов экрана, работающих от пальца — 48dp (32dp как минимум).
Избавляемся от бумажного блокнота, или три способа перевести свои заметки в «цифру»
Алексей Подболотов
Недавно встречались с давним знакомым в кафе, и я не нарочно стал свидетелем того, как он вносит все свои дела и встречи в «олдскульный» бумажный ежедневник. Честно признаюсь – думал, что так уже никто не делает, а на полках магазинов пылятся ежедневники, которые были произведены двадцать лет назад, когда было модно иметь такой. Оказалось, что я глубоко заблуждаюсь и немало людей до сих пор предпочитают вести свои дела в «офлайновых» носителях информации, а также заносить свои мысли и задумки в бумажные блокноты.
Как и в случае с бумажными книгами, распечатанными фотографиями и виниловыми пластинками, в большинстве случаев люди ценят подобный формат взаимодействия за кинестетику, за то, что «вещь можно подержать в руках». Но, к сожалению, бумага хоть и является возобновляемым ресурсом, но все-таки наносит своим производством немалый урон экологии планеты. В случае с книгами и фотографиями я еще хоть как-то могу понять ценность физического носителя, да и они выполняют свою функцию, как правило, не один год. Книгу можно подарить, перепродать, сдать в библиотеку или благотворительную организацию, а распечатанные фотографии обычно запечатлевают очень важные моменты, которые хочется сохранить надолго.
Но вот оправдать необходимость траты первоклассной бумаги на то, что будет через неделю забыто и выкинуто, я не могу. Ежедневники из переработанного сырья – вещь довольно специфическая и непопулярная. Поэтому лично я воспринимаю подобную трату бумаги примерно на одном уровне с флаерами, листовками, визитками и письмами из банков – то есть на крайне негативном. В сегодняшнем материале хотелось бы передать привет моему знакомому (буду без имен, он и так себя узнает) и изучить, какие есть альтернативы для ведения бумажного блокнота в цифровой форме.
Приложения для заметок
Имя им легион. Большинство из них практически неотличимы друг от друга ничем, кроме иконки и цветовой схемы, поэтому выбирать лучше из приложений крупных разработчиков.
Evernote
Будучи когда-то лидером рынка приложений для заметок, детище российского разработчика Степана Пачикова в последнее время немного сдало позиции. Однако при этом оно все равно остается одним из лучших приложений для организации дел и мыслей. Перечислять весь его богатый функционал я не буду. Но если вкратце, то здесь можно вносить обычные заметки с клавиатуры, писать текст от руки (между прочим, здесь одно из лучших распознаваний русскоязычного текста), делать голосовые заметки, сохранять фрагменты веб-страниц и просто вставлять картинки. Но самое главное, что видеть и делать эти заметки вы сможете практически с любого вашего устройства – от смартфона и планшета до «умных» часов и ноутбука. Версии приложений есть для всех современных ОС, а для остальных есть универсальная веб-версия. Правда, в бесплатной версии в аккаунт можно добавить только два устройства, без разницы, на какой ОС, но веб-версия в этом числе не учитывается.
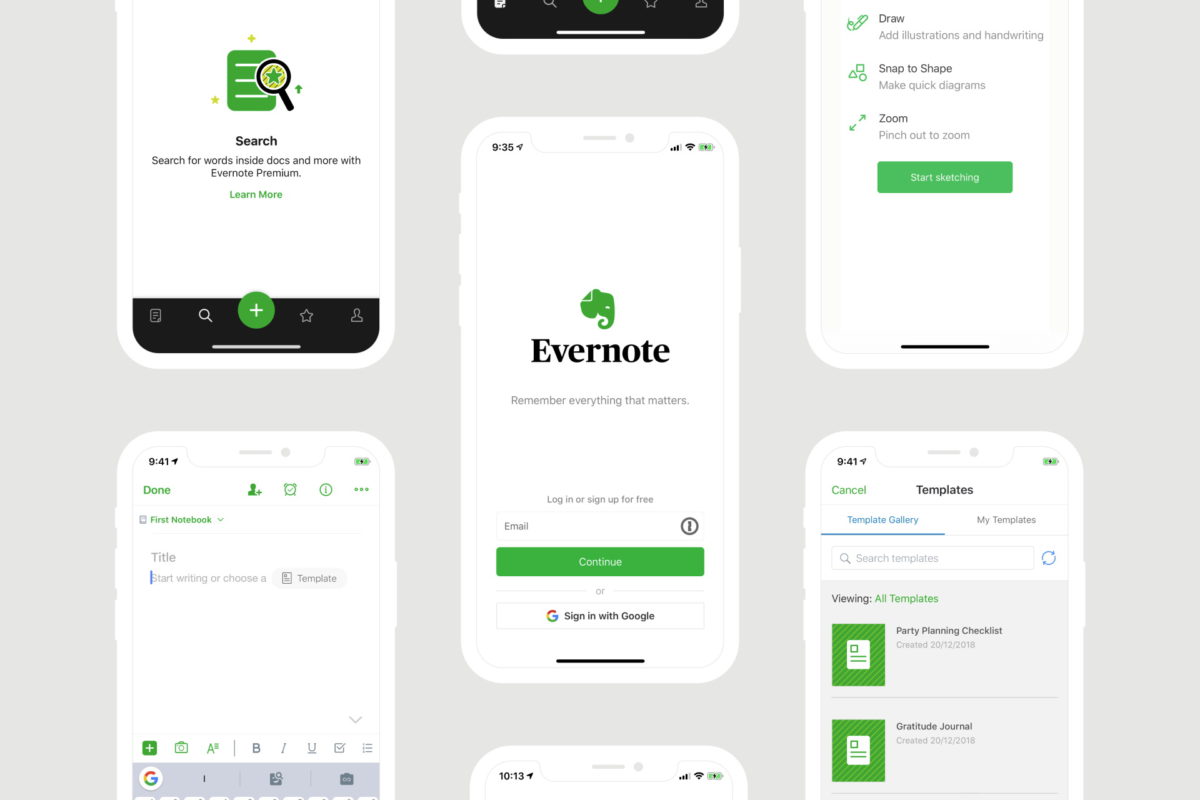
Microsoft OneNote
Схожий сервис от компании из Редмонда сначала являлся частью пакета Microsoft Office, однако впоследствии выделился в отдельный продукт, связанный с «офисом» лишь частично. Заметки можно создавать напрямую из приложений Word, Excel и Outlook, равно как можно и встраивать заметки в окно редактора этих приложений. Старые версии OneNote даже поддерживают создание сложных макросов, как и приложения офисного пакета, но в текущей версии этого функционала нет.
Остальной функционал здесь примерно такой же, как и у предыдущего сервиса. Структура его состоит из «блокнотов» со страницами, в которые можно заносить абсолютно любую информацию – текст, картинки, видео и аудио. Также как и Evernote, этот сервис синхронизируется в «облаке», здесь используется хранилище Onedrive. Здесь также есть приложения для всех основных платформ и веб-версия, но зато нет ограничения на количество синхронизируемых устройств. Вместо этого пользователь бесплатной версии ограничен количеством синхронизируемых заметок – 500 штук, чего с запасом хватит для большинства людей.
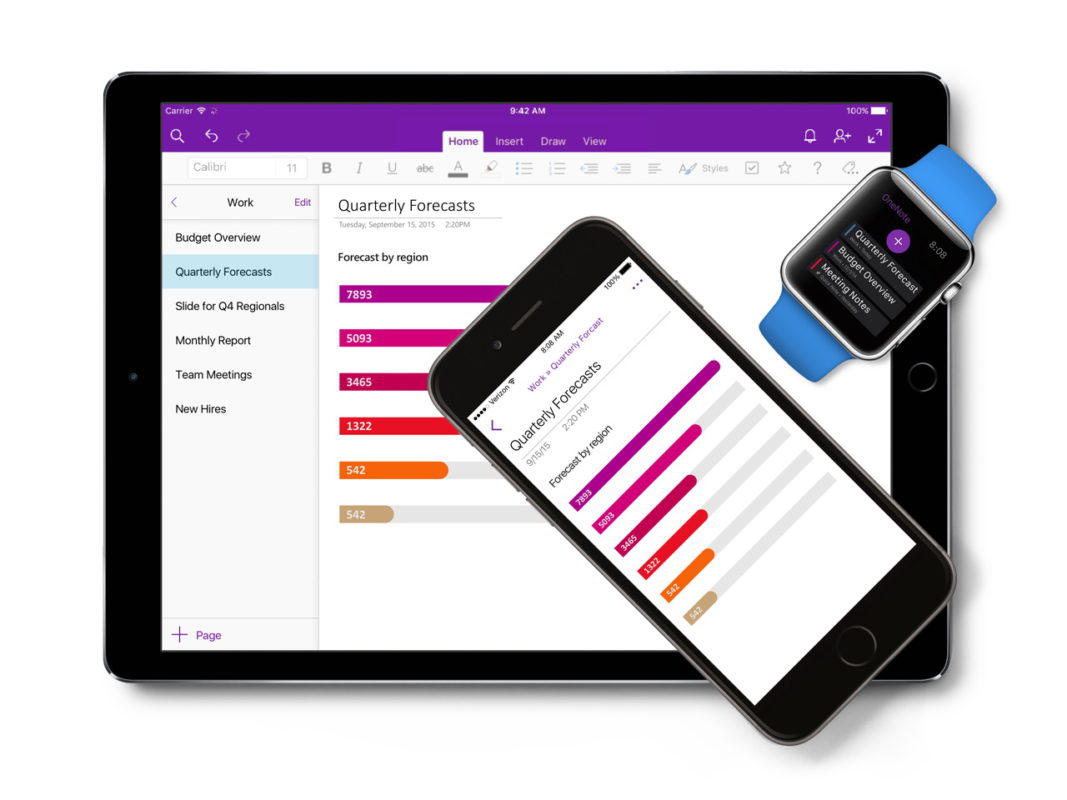
Этот сервис тоже неплохо распознает рукописный текст, но помимо этого еще и умеет распознавать рукописные математические формулы, правда только для пользователей платной подписки. В бесплатной версии OneNote поддерживает коллективную работу в заметках, что очень удобно для организации совместной работы небольшой команды.
Google Keep
В отличие от предыдущих вариантов, приложение от Google – апологет простоты и минимализма. Здесь не так много дополнительных функций: в заметки тоже можно добавлять картинки и ссылки, но вот видео и аудио приложить не получится. Да и сами заметки выглядят как простые стикеры, поэтому лучше всего здесь смотрится именно текст. К слову, Keep – это отличная альтернатива именно бумажным стикерам, а в качестве замены ежедневника лучше подойдет Google Calendar. Но эти сервисы могут работать в тандеме, так что можно совместить лучшее из двух сервисов.
Распознавание рукописного ввода здесь тоже присутствует, но оно не самое удобное – подойдет, если использовать нечасто. Синхронизация здесь, само собой, тоже есть, все заметки будут видны на всех устройствах, причем без ограничений по количеству чего-либо даже в бесплатной версии. Собственно, платной версии тут и нет вовсе, сервис не требует подписок и не показывает рекламу. Но в отличие от предыдущих вариантов, у Keep крайне малое число поддерживаемых платформ: Android (в том числе Wear), iOS (в том числе Watch), и универсальная веб-версия. Есть также плагины для браузеров, но полноценных десктопных приложений здесь нет.
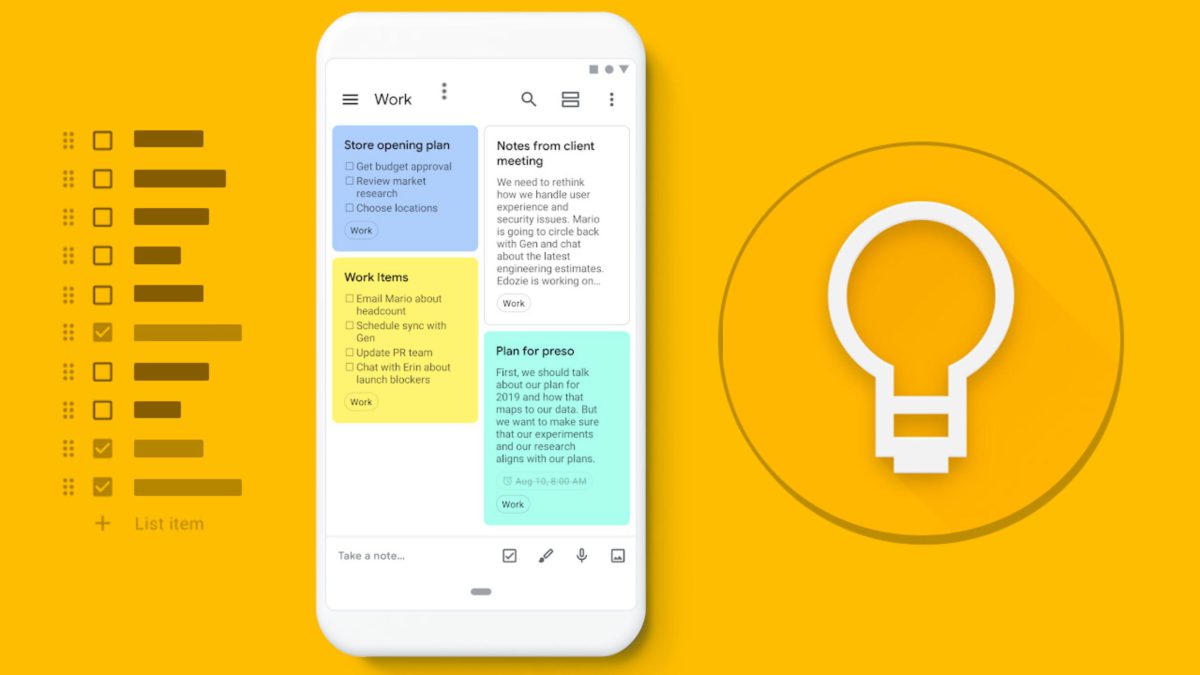
Ну и на крайний случай, можно просто пользоваться встроенным в большинство смартфонов редактором заметок. Богатства функционала вы там не найдете, но у многих из них есть возможность синхронизации заметок онлайн, чего уже будет достаточно для большинства людей.
Устройства со стилусом
Смартфоны и планшеты с комплектным стилусом – отличная альтернатива бумажным блокнотам для тех, кто любит делать заметки именно от руки. Да, в случае со смартфонами это может быть только линейка Galaxy Note, но могу честно признаться – если вам прямо жизненно необходим стилус в смартфоне, то придумать что-то лучше, чем в этой линейке, уже не получится. Последние обновления стилусов Galaxy Note это только подтверждают, так как кардинальных изменений в них уже нет. Если не хочется платить много денег за последний флагман, можно недорого взять что-то из предыдущих поколений, но при этом все равно получить безальтернативный стилус. На нашем сайте есть обзоры на все поколения Galaxy Note, так что если вы вдруг с ними не знакомы, крайне рекомендую это сделать.

- Обзор флагмана Samsung Galaxy Note10+ (SM-N975F/DS)
- Обзор флагмана Samsung Galaxy Note 9 (SM-N960F/DS)
- Обзор Android-флагмана Samsung Galaxy Note 8 (SM-N950)
Что касается планшетов со стилусом в комплекте, то тут выбор будет явно побольше: это и серия Surface от Microsoft, и последние iPad с поддержкой Apple Pencil, и те же Galaxy Tab с улучшенной версией стилуса Galaxy Note. Но большие планшеты не очень подходят в качестве замены компактного ежедневника, поэтому лучше подбирать что-то компактное: например, Apple iPad mini 5 и Apple Pencil. Этот комплект отлично заменит и ежедневник, и блокнот, и альбом для рисования, и все что угодно – благо, приложений в App Store очень много, в том числе поддерживающих ввод с помощью Apple Pencil.
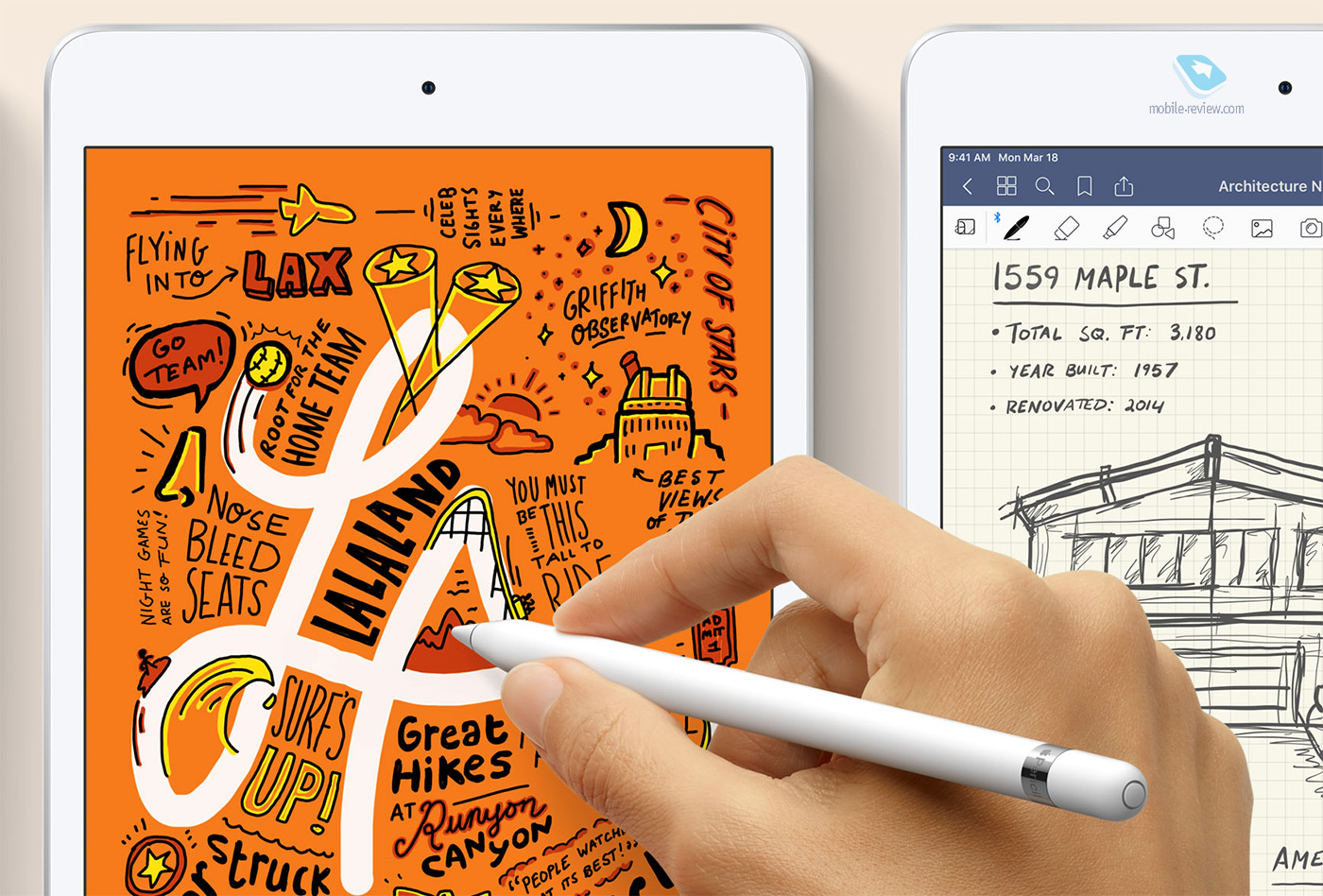
- Обновление линейки Apple iPad 2019 года – Air и Mini
А еще можно приобрести компактную электронную книгу с поддержкой активного стилуса, например, 8-дюймовый ONYX BOOX Nova Pro. Благодаря матовому экрану на «электронных чернилах» можно получить ощущение от написания текста, схожее с бумагой. А стилус Wacom поможет передать на виртуальной «бумаге» степень нажатия для создания набросков, пускай и черно-белых.
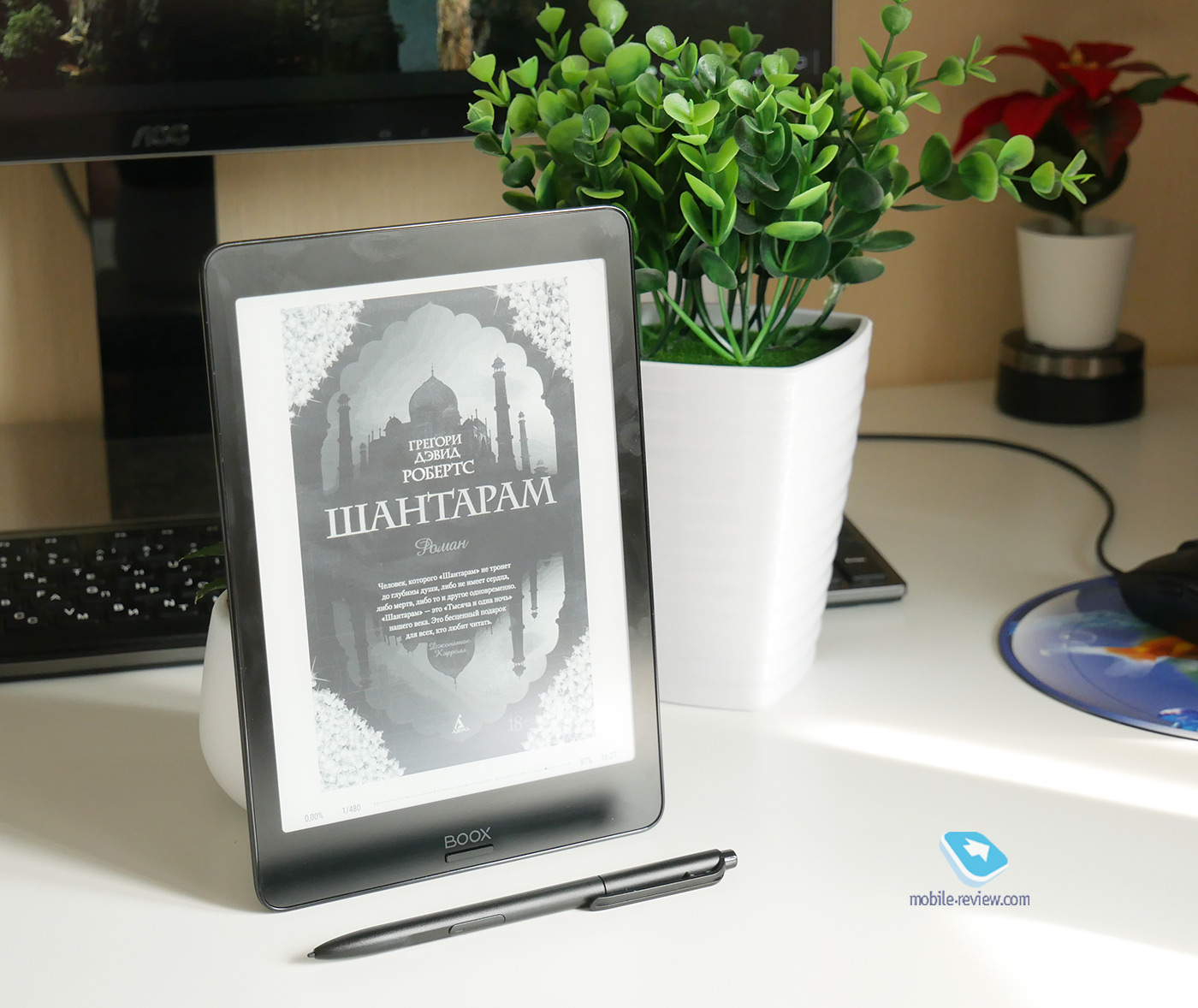
- Обзор электронной книги ONYX BOOX NOVA PRO
Одно только не радует – все подобные решения, как правило, стоят довольно дорого. И если смартфон в нынешнее время – вещь насущная и его так и так придется покупать, то вот чтобы покупать планшет или электронную книгу исключительно для замены бумажного блокнота, нужно очень сильно любить свою планету. Вместо этого можно приобрести отдельный стилус для уже имеющегося устройства и попробовать перевести свои заметки в «цифру» с помощью описанных в начале приложений. Можно пойти по пути «дешево и сердито» и приобрести любой простенький емкостный стилус вроде тех, что китайские продавцы дают в нагрузку к другим покупкам. Но этот путь заведомо провальный, так как подобный стилус может заменить разве что очень толстые и неуклюжие пальцы, писать такими текст от руки не получится.
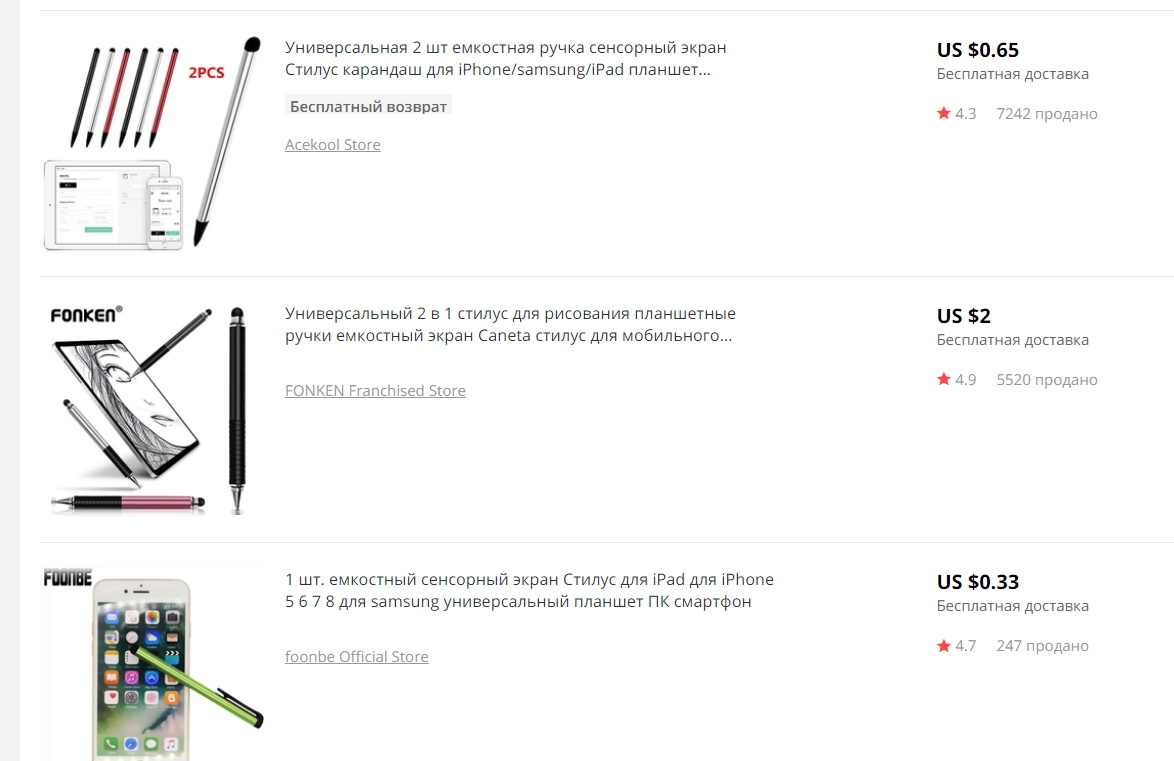
Вместо этого лучше потратиться на хороший активный стилус, работающий от аккумулятора. Да, так у вас появится еще одно устройство, которое надо заряжать, но именно оно может хотя бы частично заменить вам бумагу и ручку. Они не имеют распознавания степеней нажатия, как комплектные стилусы специализированных устройств, но при этом писать с их помощью все равно гораздо удобнее, чем просто пальцем.
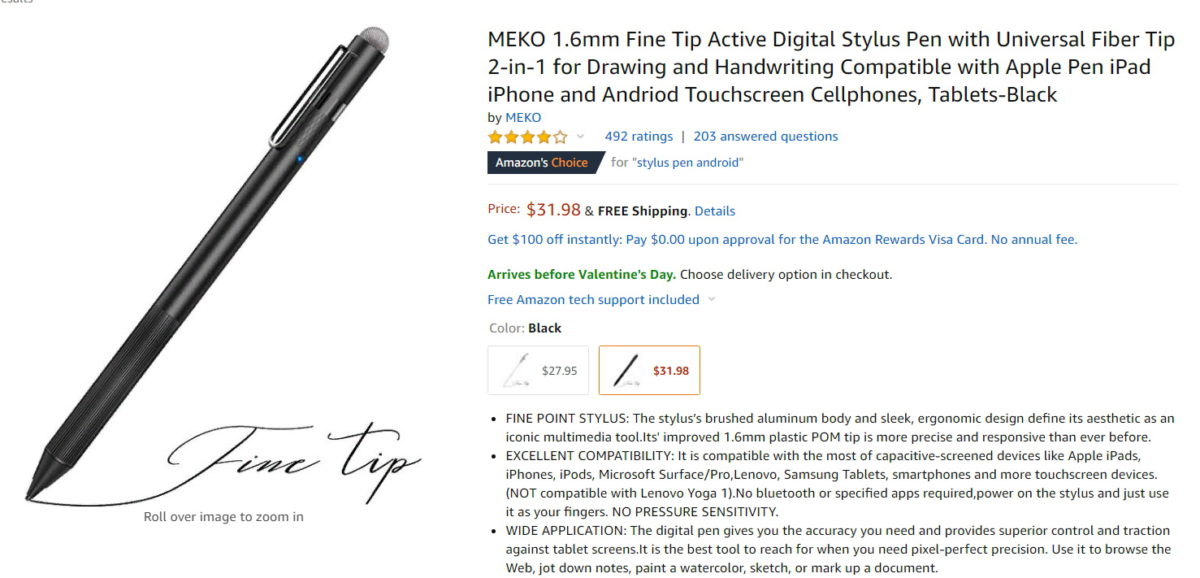
Умные ручки
Подобные устройства в свое время представляли чуть ли не каждый день на различных краудфандинговых платформах, но в последнее время интерес к ним спал. Хоть они и разнятся по принципу работы, основная цель у них одна и та же – оцифровать то, что человек пишет рукой, и перенести в смартфон. Их, конечно, нельзя назвать полноценной заменой бумажному блокноту, так как они все распознают то, что уже написано на бумаге. А некоторым для этого еще и нужна фирменная бумага с особой разметкой, которая, само собой, стоит немалых денег.
Но все же отдельные модели могут работать с обычной бумагой, а это значит, что можно использовать «эко-бумагу», полученную путем переработки, или просто распечатанные только с одной стороны «черновики», остающиеся в огромном количестве во множестве организаций.
Одним из таких устройств является Wacom Bamboo Folio – графический планшет, в который нужно вкладывать бумагу и писать на ней комплектной ручкой-стилусом. Сенсорный слой распознает все надписи и рисунки и передает их по Bluetooth на подключенный смартфон с фирменным приложением. Рукописный текст распознается в том числе и на русском языке и может быть экспортирован в те же OneNote и Evernote. А чехол планшета, закрывающийся на манер книги, еще больше приблизит пользователя к опыту использования обычного бумажного ежедневника. На нашем сайте уже был обзор комплекта Wacom Bamboo Spark – предшественника Folio. В нем не было функции распознавания текста, но в целом устройство очень похоже как по виду, так и по ощущениям.
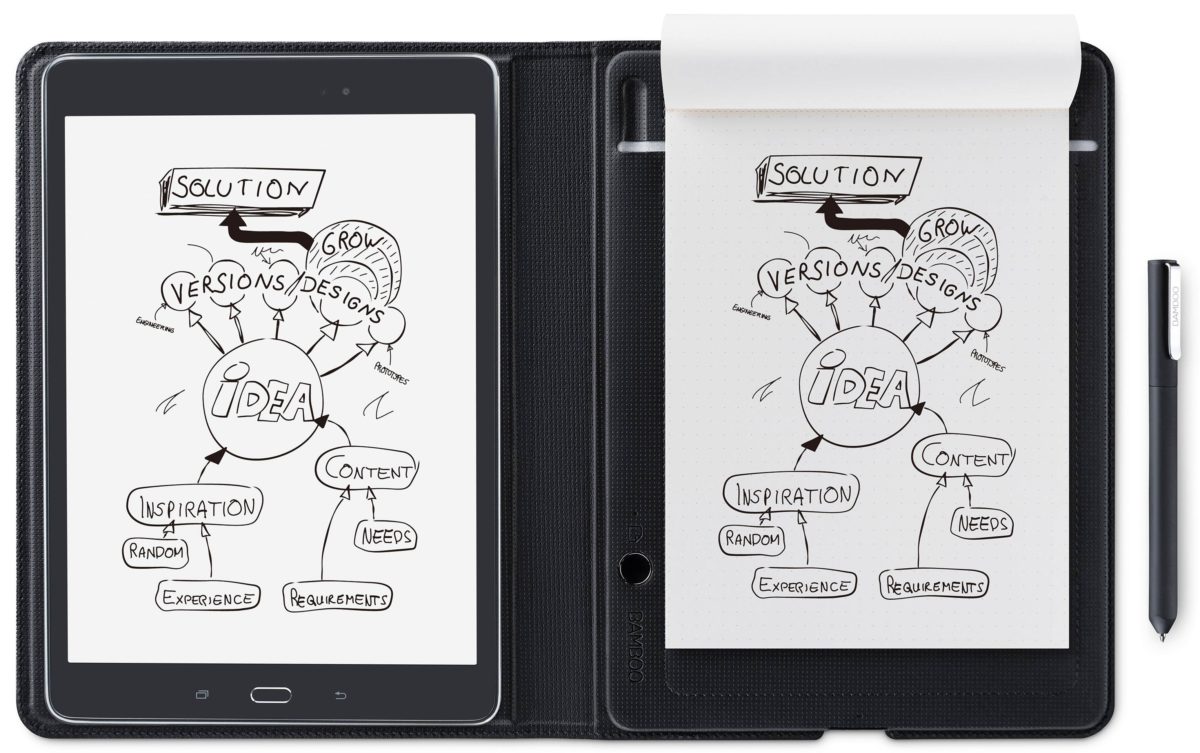
- Обзор умной ручки Wacom Bamboo Spark
Правда, как и в случае с отдельными планшетными компьютерами, стоимость такого устройства не для всех сможет оправдать благие порывы сбережения бумажных ресурсов.
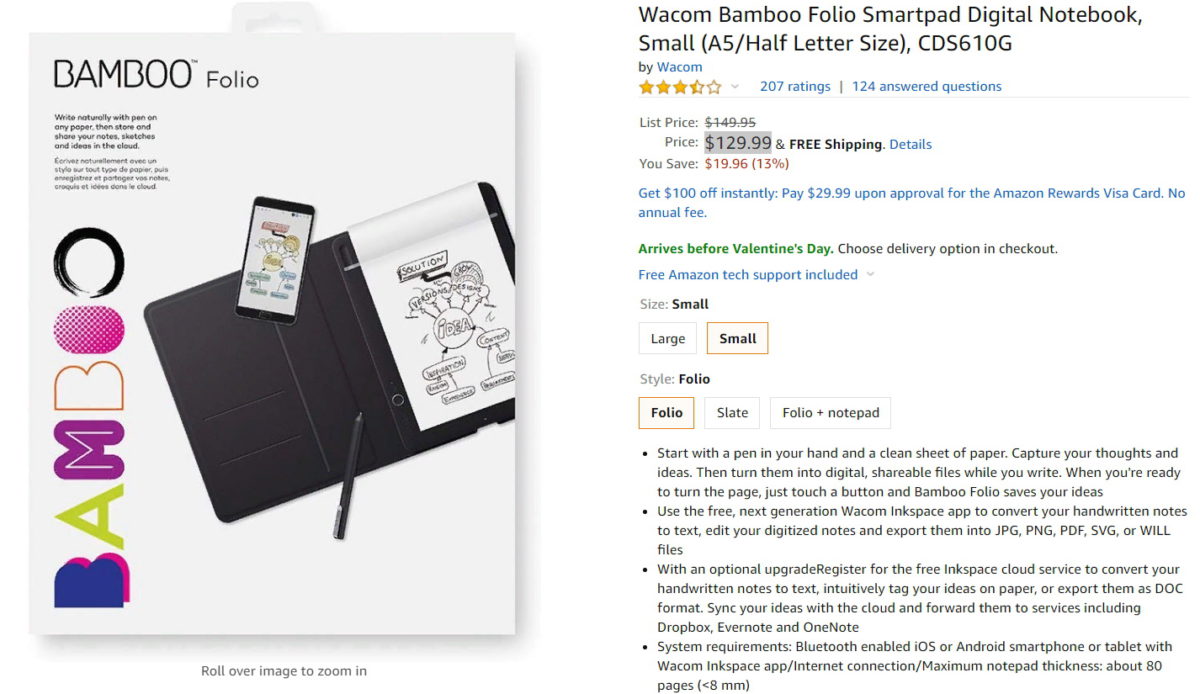
Приглашаю вас в комментарии обсудить тему ведения электронных заметок. Особенно было бы интересно услышать мнение тех, кто пользуется бумажными блокнотами и ежедневниками. Смогли бы вы заменить их на что-то из вышеперечисленного? Если нет, то почему?




