Как восстановить удаленные скриншоты в Андроид
Содержание
- 1 Как восстановить удаленные скриншоты в Андроид
Проще всего открыть созданные скриншоты через Галерею. Если установить альбомное отображение, будут видны папки с картинками, в том числе та, где находятся снимки экрана. Отсутствие альбома в перечне возможно в случае использования кастомной прошивки.
Место хранения скриншотов зависит во многом от производителя устройства.
Обладатели большинства смартфонов на Android 4.0 и выше обнаружат снимки по адресу: Внутреннее хранилище → Pictures → Screenshots.
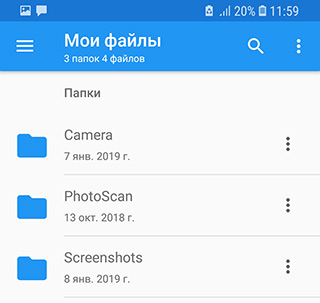
Более старые версии ОС не позволяют делать скрины штатными методами, и здесь не обойтись без сторонних программ. Они обычно размещают изображения в папке ScreenShots на карте памяти.
Некоторые модели телефонов создают альбом Screenshots на съемном носителе сразу же после сохранения первого скриншота.
Смартфоны HTC отправляют снимки экрана в папку sdcard/DCIM, Samsung S3, S4 и Note — в папку с другими фотографиями.
Универсальный способ для всех версий Android, начиная с 4.0
Чтобы запечатлеть содержимое экрана смартфона или планшета, достаточно, как и на компьютере, нажать определенные клавиши. Но не на виртуальной клавиатуре, а на корпусе гаджета. Это «Power» (кнопка включения) и «Volume Down» (нижняя половина качельки громкости). Нажмите обе кнопки строго одновременно и немного подержите их в таком положении. Через 1-2 секунды вы услышите звук затвора фотоаппарата — это значит, скриншот готов. После этого система автоматически сохранит его в каталоге /Pictures/Screenshots или /Pictures/ScreenCapture внутренней памяти устройства.
Метод работает на телефонах и планшетах любых производителей — Nexus, Fly, Motorola, Sony Xperia, ZTE, Huawei и т. д. Единственное условие — на устройстве должна быть установлена не слишком старая версия Андроида, остальное — не важно.
Screenshot от Geeks.Lab – приложение для создания скриншотов экрана на телефонах и планшетах под Android. Предоставляется условно бесплатно – однако в приложении присутствует реклама.
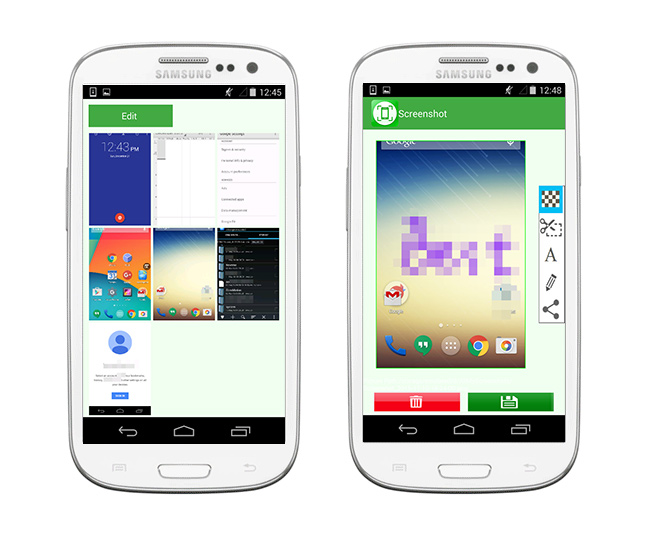 Супер Скриншот
Супер Скриншот
Чтобы сделать скриншот экрана, достаточно нажать и удерживать в течение нескольких секунд клавиши «Громкость -» и «Питание». Если такая комбинация клавиш не работает (что возможно на смартфонах HTC), попробуйте одновременно зажать клавиши «Домой» и «Питание» на несколько секунд – скриншот после этого должен сохраниться в памяти.
Все созданные изображения сохраняются в персональную галерею, откуда можно вызвать редактор. Его функции:
- Кадрирование снимка (кроппинг);
- Добавление текста (аннотирование);
- Добавление пиксельной мозаики / водяного знака поверх скриншота.
Отредактированным снимком экрана легко поделиться, сохранить в Галерею Андроид или удалить с телефона.
Куда сохраняются скриншоты
По умолчанию система создает отдельный альбом для сохранения снимков экрана, который так и называется – «Снимки экрана».
На старых версиях MIUI снимки с экрана сохранялись в папку «Screenshots», а некоторые пользователи отмечают, что все скриншоты у них сохраняются в раздел «DCIM».
 Сохраненные скриншоты
Сохраненные скриншоты
Внимание: Чтобы не запутаться в папках, разделах и подразделах, можно сделать скриншот, зайти в приложение «Галерея», нажать на недавние изображения и вычислить, в какой папке хранится снимок экрана.
Если скриншоты с экрана были сделаны в стороннем приложении (об этом далее), то место сохранения может отличаться от стандартного.
Как сделать скриншот на айфоне
На айфоне скриншоты также сохраняются сразу в файл. Они сохраняются в папку Фотопленка после ОДНОВРЕМЕННОГО нажатия кнопки HOME ( внизу ) и кнопки выключения ( вверху ).
Навык делать скриншот это базовый навык владения компьютером или смартфоном, даже если на Алиэкспресс вы ничего не покупаете, этот навык вам точно пригодится.
Распродажи на Алиэкспресс

Горящие распродажи на Алиэкспресс
Быстрые распродажи с ограниченным количеством товара
Скриншот экрана на смартфонах и планшетах Samsung
Для техники Samsung выполнение действий будет отличаться от предыдущего метода. В этом случае существует 4 варианта. Такие методы подходят одновременно и для смартфона, и для планшета.
Способ №1
Снимок экрана на Андроиде делается по-разному. Первый вариант используется для большинства моделей этого бренда. Единовременно зажимаются клавиша сворачивания окон и кнопка питания. После этого на экране в статус баре отображается соответствующий значок, что скриншот сделан. Как это делается, показано ниже на примере Galaxy A5.

Кнопку зажимать дольше двух секунд не требуется. Если этот способ не подошел, то нужно использовать один из следующих.
Способ №2
Второй метод применяется, если механическая клавиша на передней панели девайсов, которая отвечает за сворачивание окон, отсутствует. В этом случае зажимаются кнопки питания и убавления громкости. Выполнение действий показано на Galaxy Tab 2.

Результат сохраняется в галереи, а на дисплей выводится соответствующий значок, как и в предыдущем случае. Если и этот вариант не подходит, то применяется следующий.
Способ №3
Этот метод используется для модификаций, выпущенных раньше. Чтобы сделать скриншот экрана телефона, например на Galaxy S, также требуется зажатие двух кнопок. Это клавиши сворачивания окон и назад. О результате оповестит значок в левом углу монитора.
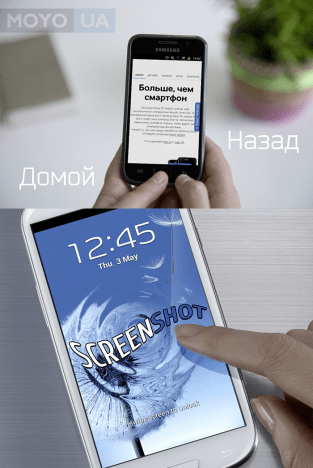
Способ №4
Если вышеперечисленные варианты не подходят, то применяется последний. В этом случае скриншот на Андроиде делается ладонью. Такой вариант подойдет только для флагманов. Это линейка Galaxy S, Galaxy Note. К примеру, Galaxy S6 Edge. Для этого выполняются следующие действия:
- Выбирается раздел настроек.
- Нажимается категория движение, после чего управление ладонью, регулирование жестами или вспомогательные параметры (зависит от устройства).
- Включается опция снимка ладонью.
- Проводится рукой по экрану из одной стороны в другую.
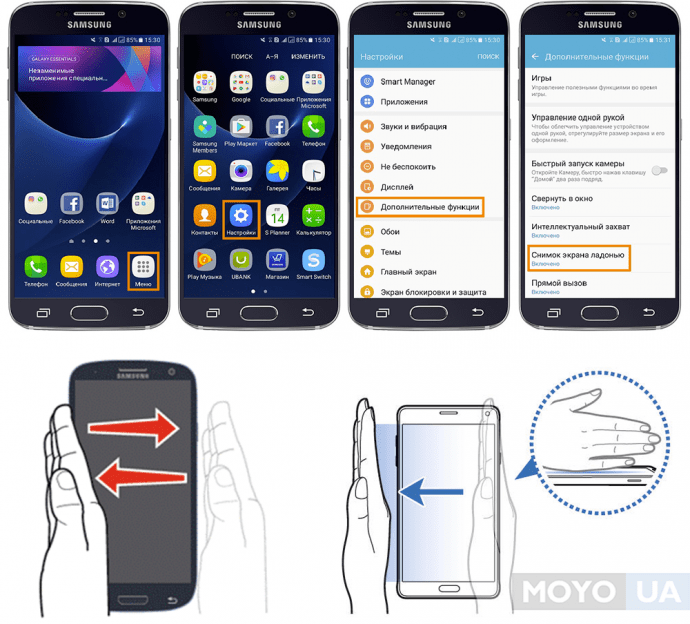
При выполнении действия ладонь должна соприкасаться с дисплеем.
Функция «Сенсорный помощник»
В той же MIUI версии 8 был добавлен сенсорный помощник — это такая функция, которая добавляет сенсорный шар на дисплей смартфона, нажатие на которое вызывает дополнительное меню.
Для включения функции зайдите в «Настройки», затем — в «Расширенные настройки».
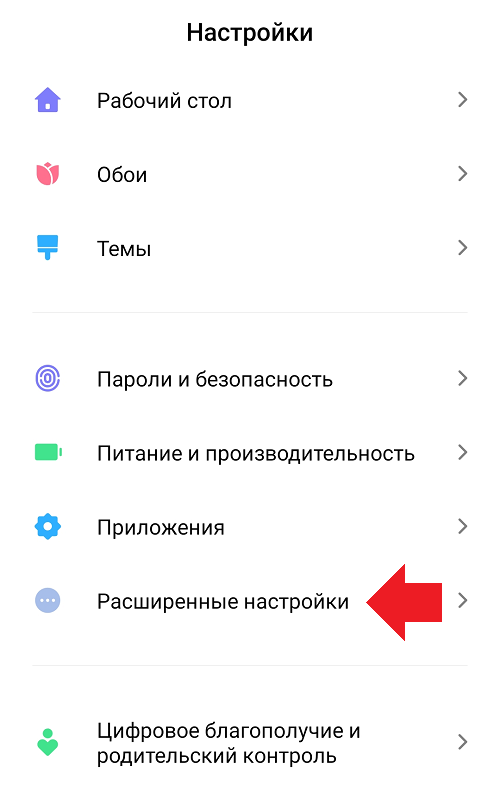
Открываете пункт «Сенсорный помощник».
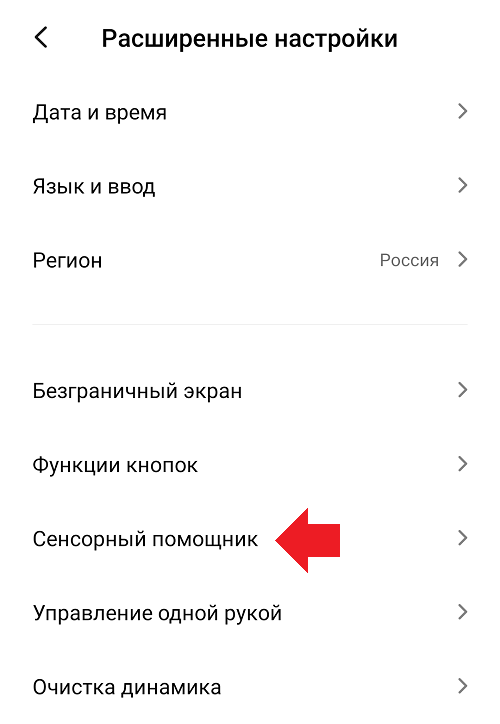

Нажимаете на иконку в виде скобки на экране, после чего появляется шар, нажатие на который открывает меню — примерно такое:
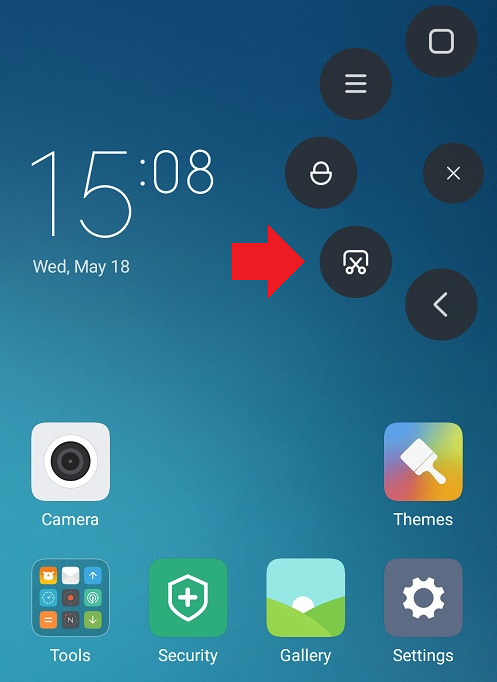
Чтобы сделать принтскрин, нажмите на иконку в виде ножниц.
Что делать, если скрин не сохраняется?
Нехватка памяти
На смартфоне могла просто закончиться память: поэтому сделать снимок и не удалось. В этом случае в папке, где должен был сохраниться скриншот, будет чёрный прямоугольник весом 0 байт. Проверьте память на устройстве («Настройки» -> «Память»), удалите лишнее и попробуйте ещё раз.
Неисправность кнопок
Обычно используется сочетание кнопок: «Громкость» и кнопка включения. Возможно, что одна или обе кнопки не работают. Проверьте их работоспособность. Возможно и то, что произошёл сбой во вшитом приложении для создания скриншотов. Попробуйте использовать стороннюю программу или сделать скриншот по USB.
Серьёзная неисправность драйвера
Если не работает ни одна программа, то, скорее всего, есть серьёзная неисправность драйвера, который отвечает за видеопоток. Стоит обратиться в сервисный центр и объяснить им проблему.
Скриншот на ноутбуке
Сделать скриншот на ноутбуке от производителя Lenovo не составит труда. Здесь можно пойти двумя путями, выбрав наиболее удобный из них.
Способ № 1. Кнопка Print Screen.
Чтобы сделать снимок экрана нужно нажать на клавиатуре ноутбука специальную клавишу Print Screen (Prtscr). После этого открываем графический редактор Paint, нажимаем CTRL+V и в рабочую область будет вставлен скриншот. Дальше останется сохранить картинку в нужном формате.

Способ № 2. Специализированный софт.
Существует множество приложений, которые позволяют мгновенно делать скриншот на ноутбуке или стационарном компьютере, например, Clip2Net. Пользователю нужно лишь выбрать определенную область рабочего стола. Главное преимущество состоит в том, что скрин можно мгновенно залить в папку и поделиться им с другими.
Теперь вы знаете как сделать скриншот рабочего стола на ноутбуке, телефоне или планшете Lenovo. Если у вас останутся вопросы — пишите в комментарии.



