Как отключить автозапуск Яндекс браузера при запуске Windows
Содержание
-
1 Как отключить автозапуск Яндекс браузера при запуске Windows
- 1.1 Очистите историю загрузок
- 1.2 Вирусная активность
- 1.3 Увеличиваем скорость загрузки файлов на диск Яндекса
- 1.4 Откат до старой версии Яндекс Браузера
- 1.5 Как отключить Алису в Яндекс браузере?
- 1.6 Как отключить автоматическое воспроизведение видео в chrome через расширения
- 1.7 Как отключить рекламу, если «чистка» компа не помогает
В последних версиях Яндекс браузера по умолчанию стоит функция автозапуск при включении компьютера. Для чего и почему это было сделано разработчиками не ясно. Но хорошая новость, отключения автозагрузки происходит в два клика.
Для этого нужно зайти в настройки браузера. Для этого нажимаем в верхней правой части окна три горизонтальных полоски и далее настройки. Либо просто копируем адрес browser://settings и вставляем его в адресную строку и жмем Enter. После чего откроется страница с настройками.
 Настройки
Настройки
Далее переходим в блок под названием «Системные». И в поле «Запускать браузер вместе с Windows» выбираем никогда. После это перегружаем систему и Яндекс браузер больше не должен самостоятельно запускаться.
 Автозапуск
Автозапуск
Если же не помогло. Стоит проверить автозапуски системы и планировщик задач.
Очистите историю загрузок
Очистка истории загрузок может исправить некоторые проблемы с загрузкой файлов:
- Щёлкните по кнопке Загрузки
 , а затем щёлкните Показать все загрузки . Откроется окно Загрузки.
, а затем щёлкните Показать все загрузки . Откроется окно Загрузки.
- В окне Загрузки щёлкните по Очистить список загрузок .
- Закройте окно Загрузки.
Да, можно. Разработчики приложения заботились о том, чтобы пользование их творением приносило не только пользу, но и удобство. Если вы считаете неудобным или вовсе неприемлемым каждый раз заглядывать в папку «Загрузки», пытаясь найти свой файл, то вы можете с легкостью поменять папку, в которой сохраняются загрузки.
Чтобы поменять папку для сохранения загрузок, необходимо:
- попасть в быстрое меню (иконка в виде трех точек или горизонтальных параллельных полосок);
- просмотреть появившийся перечень и в самом низу найти опцию под названием «Дополнительные настройки»;
- далее попасть в блок «Скачанные файлы», где вам и нужно поменять папку для хранения загрузок, нажав кнопку «Изменить».
Если вы не хотите хранить свои загрузки в одном месте, то можете отметить, чтобы система каждый раз перед перемещением загруженного файла запрашивала у вас, куда поместить его. Так, вы сможете перемещать свои файлы в нужные папки, и находить их будет легче.
Вирусная активность
Вирусы и вредоносное программное обеспечение не только вызывают медленную работу Яндекс Браузера, но и дают чрезмерную нагрузку на оперативную память и центральный процессор. Это, в свою очередь, влияет на запуск и работу всех установленных на ПК программ, делая эти процессы невероятно медленными.

Если вы не знаете, что делать в этом случае, то мы с удовольствием вам поможем. Необходимо провести тщательную проверку операционной системы, используя эффективную антивирусную программу или сканер.
Отдельное внимание хотелось бы уделить последнему пункту, и на примере такой программы как Dr. Web CureIt мы рассмотрим процесс проверки.
Следуйте нижеприведенной инструкции:
- Программа не нуждается в установке, поэтому ее достаточно скачать на компьютер и запустить от имени администратора.

- Далее ставим галочку на соглашении и жмем «Продолжить».

- Заходим в настройки.

- Переходим в раздел «Исключения», устанавливаем галочку напротив «Архивы» и нажимаем «ОК».

- Согласно установленным по умолчанию настройкам, утилитой будут проверены все имеющиеся на компьютере диски. Для начала проверки нажимаем «Начать проверку».

- Не выключайте компьютер во время проверки. Учитывайте, что сканирование – длительный процесс, который может занять большой промежуток времени.
- Если в результате проверки будут найдены вирусы или вредоносное программное обеспечение, удалите их. Для этого в разделе «Действие» выберите «Удалить» и нажмите кнопку «Обезвредить».

После этого перезагружаем компьютер для подтверждения внесенных в систему изменений.
Увеличиваем скорость загрузки файлов на диск Яндекса
Увеличить скорость загрузки можно только изменением интернет-тарифа, увеличив, тем самым его общую скорость. Можно в момент загрузки отключить от интернета все другие устройства. Выше уже упоминалась настройка синхронизации отдельных файлов и папок (актуально для старых версий приложения).
Если же говорить об удобстве и быстроте загрузки файлов, то лучше всего, особенно объемные более 2 гб, загружать непосредственно через программу. Для чего открываем наше приложение, где выбираем папку для загрузки, потом выбираем папку на своем компе откуда будет загружаться файл, и просто перетаскиваем его. Он тут же отобразится на яндекс-диске.
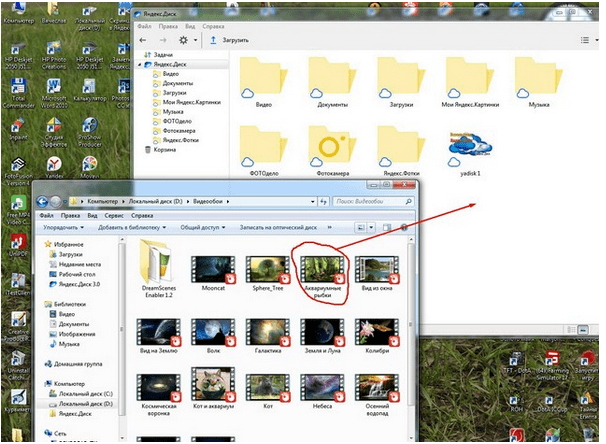
Откат до старой версии Яндекс Браузера
В настройках браузера вы не найдёте никакого пункта об откате, то есть удалить обновления за счёт инструментов самого обозревателя не получится. Придётся пользоваться совершенно другими методами.
Обозреватель позволяет вернуть только старый интерфейс программы, не более. Какие радикальные меры можно предпринять?
Переключение на старый интерфейс
Если в новой версии вас не устраивает только интерфейс, проблема будет решена очень быстро, так как откатить обозреватель до старого дизайна можно в самих настройках.
1.Кликнуть по меню и выбрать пункт «Настройки».
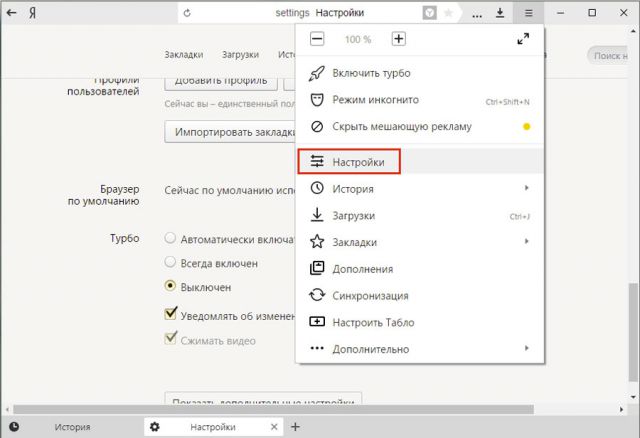
2.Найти клавишу «Выключить новый интерфейс».
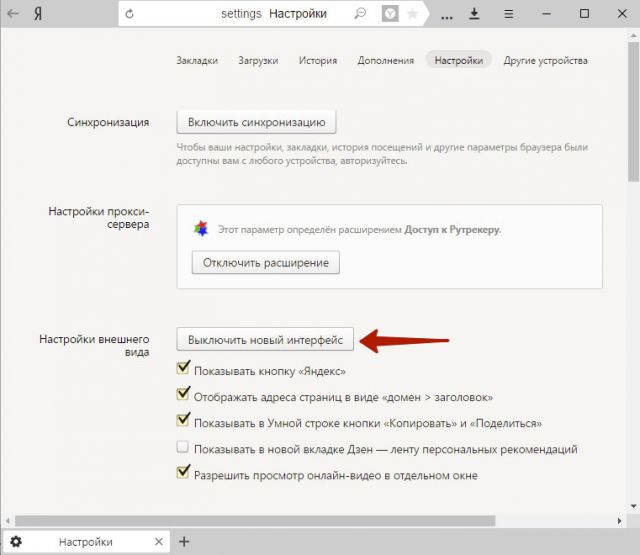
3.Уже в новой вкладке вас уведомят о том, что новый интерфейс был выключен.
Как отключить Алису в Яндекс браузере?
Вместо того, чтобы полностью удалять приложение можно просто отключить голосовую активацию Алисы. Но перед этим рекомендуется провести тестовый режим с целью проверки работоспособности функции. Следует нажать на иконку микрофона, если после этого появится на мониторе фраза Привет Алиса, значит, голосовая функция находится в активном режиме. Далее необходимо зайти в раздел настроек, для этого нажать на картинку с шестеренкой. Затем выполнить следующие этапы:
Реклама от Google
- В открывшемся окне найти настройку голосовой активации с переключателем.
- Сдвинуть бегунок в левую сторону, цвет поменяется вместо желтого на серый, неактивный.
- Теперь виртуальный ассистент отключен от голосового режима, и активность его будет реагировать только в момент нажатия на микрофон с помощью компьютерной мыши.
Может произойти ситуация, когда после полной очистки раздел голосового меню остается в устройстве. Чтобы от этого избавиться следует:
- Заново установить помощника, желательно скачать новую версию программы.
- Устанавливать ассистента обязательно нужно с официального сайта Яндекса.
- Провести процедуру по удалению, используя либо встроенное управление, либо через дополнительные программы-чистильщики.
Разработчики своего детища уверены, что в скором будущем искусственный интеллект полностью заменит ручную работу и постоянное нажатие пальцем клавиш. Они прислушиваются к пожеланиям каждого пользователя в целях развития функционала Алисы. Виртуальный ассистент был создан не только с целью развлечения и общения, но и для выполнения основных задач, которые подает ей пользователь. Это значительно экономит драгоценное время человека и не приводит в двойной работе.

Как отключить автоматическое воспроизведение видео в chrome через расширения
Если после всех манипуляций штатными средствами вы не можете запретить автопроигрывание видео на сайтах, то остается тяжелая артиллерия в виде плагинов, самый мой любимый «Disable HTML5 Autoplay (Reloaded)«.
Нажимаем кнопку установить.
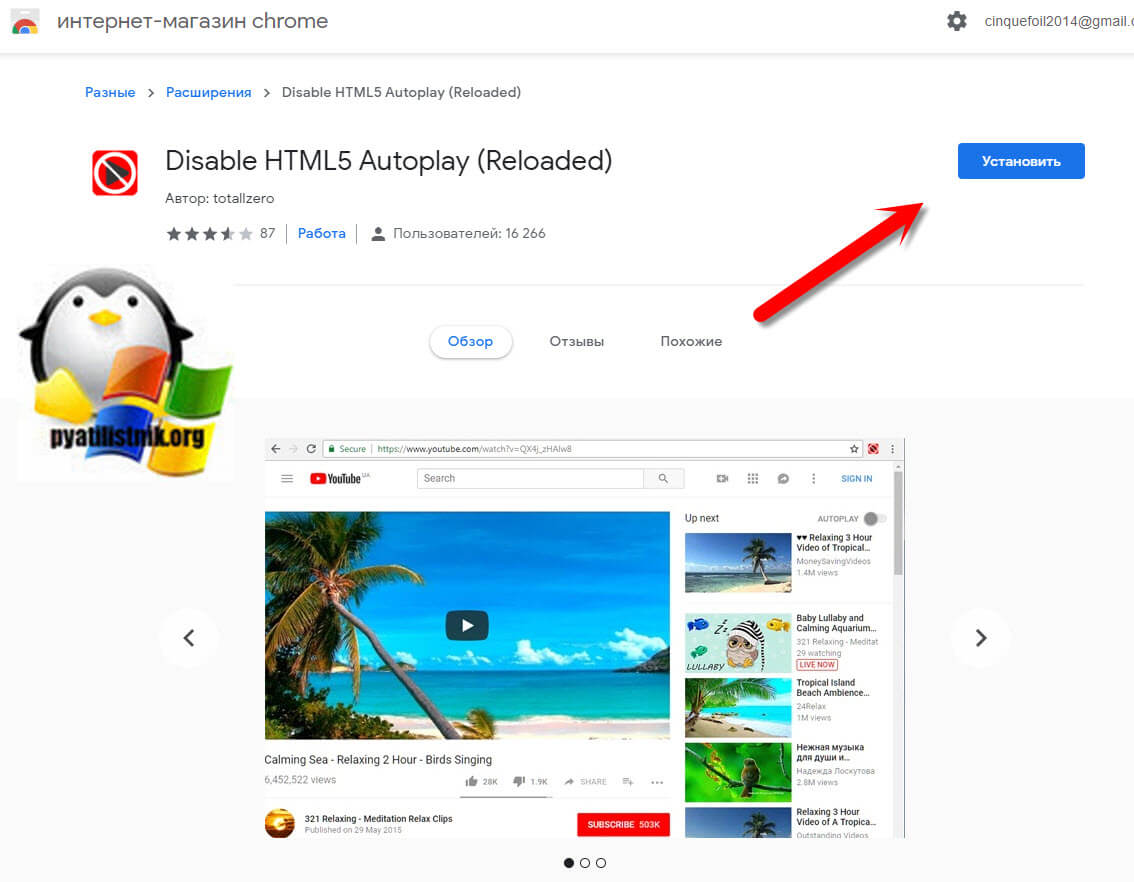
Отключите автозапуск и предварительную загрузку видео и аудио проигрывателей HTML5. Теперь любое видео блокируется, пока вы не нажмете кнопку соглашения.
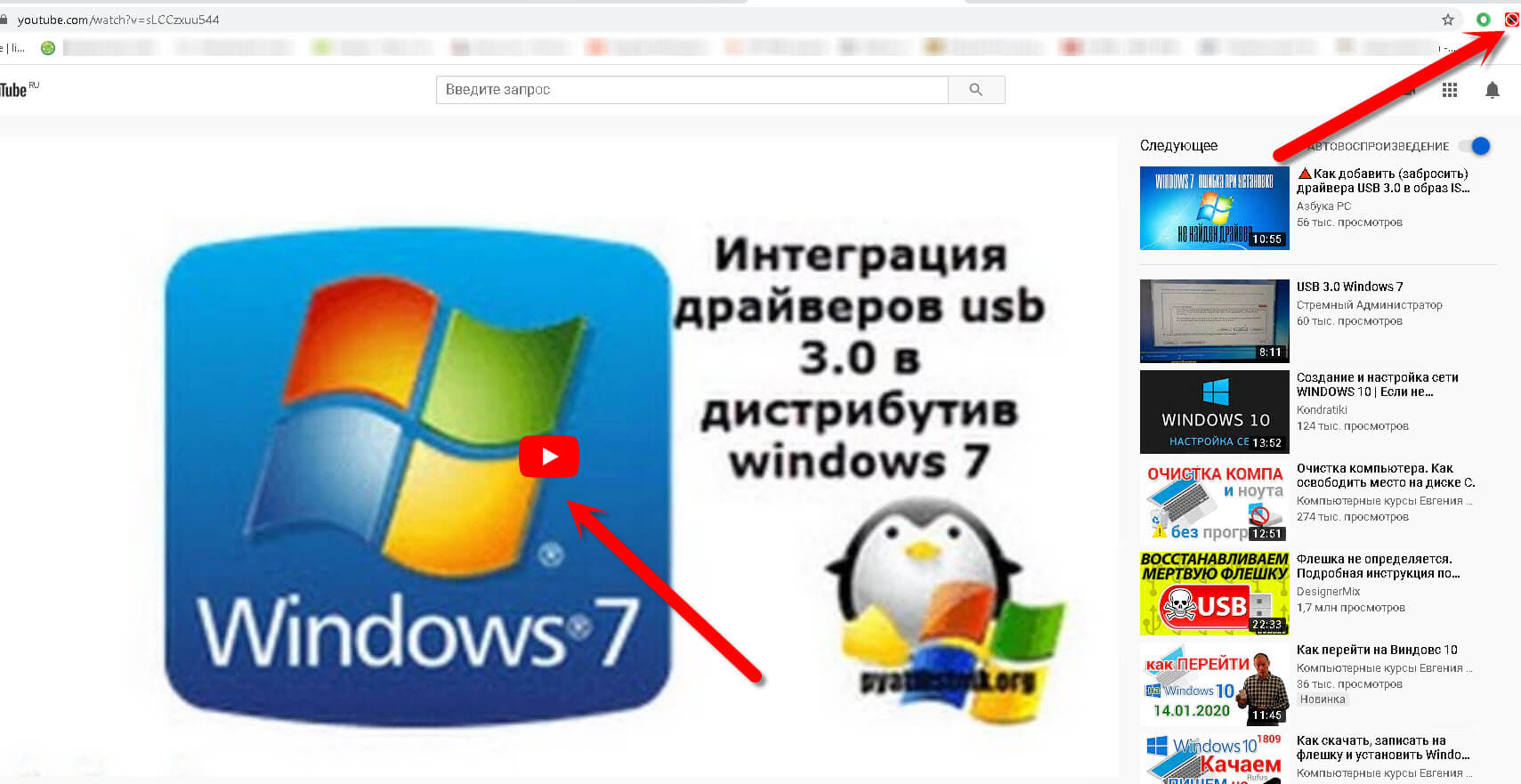
И на ленте теперь не стартует их блок видео.
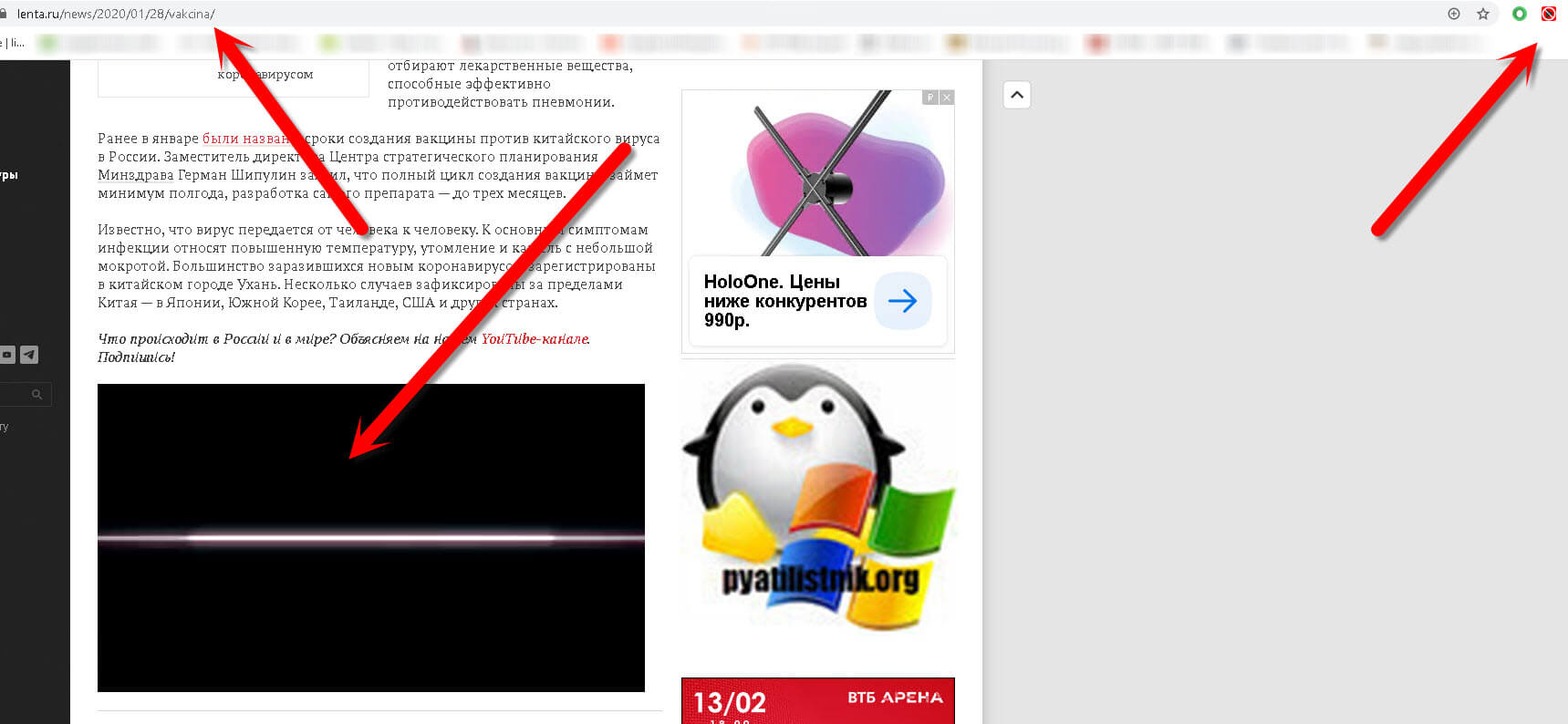
Помимо удаления атрибута автозапуска HTML из медиа-элементов, Disable HTML5 Autoplay (Reloaded) также подключается к JavaScript API мультимедиа. Это учитывает ограничения на управление мультимедиа и симуляцию ожидаемого поведения, чтобы гарантировать, что все страницы ведут себя нормально. Основная и наиболее востребованная функция: что блокировщик имеет настраиваемый белый список, поэтому вы можете добавлять свои любимые сайты, чтобы исключить их из блокировки автозапуска.
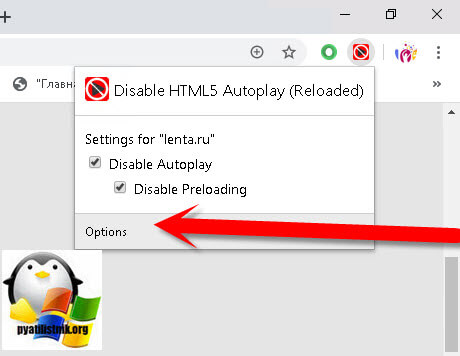
В итоге я внес сайт Youtube в белый список, где можно воспроизводить видео.
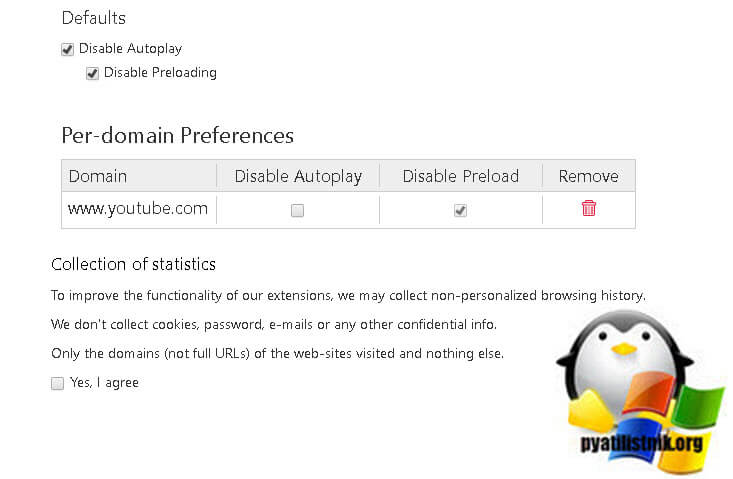
Чтобы деактивировать функцию, просто снимите соответствующий элемент с панели инструментов. С этим расширением вам никогда не придется беспокоиться о автоматическом воспроизведении видео в фоновом режиме. Кроме того, видео будет автоматически буферизироваться при необходимости.
Хочу отметить, что таких расширений существует огромное количество, вот вам полный список;
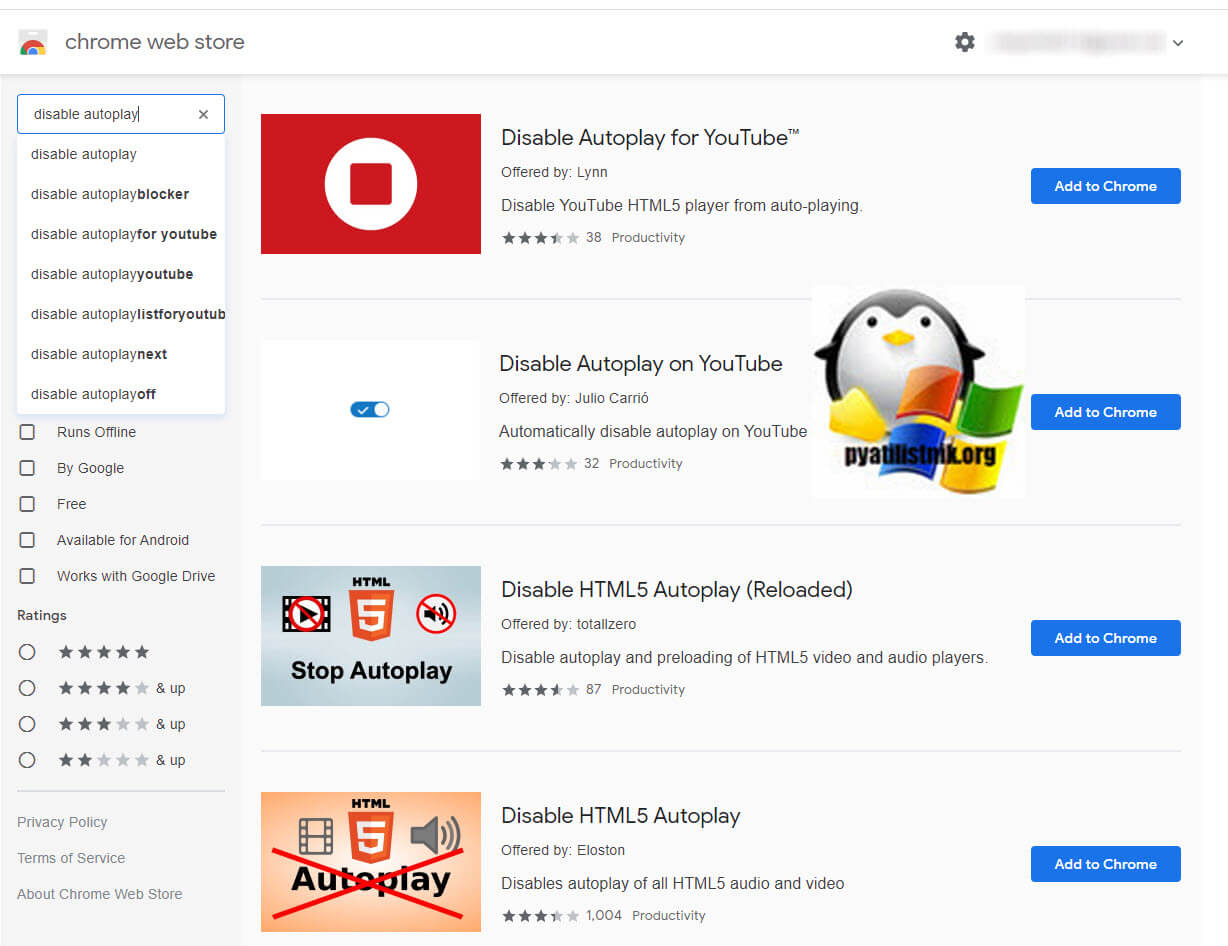
Как отключить рекламу, если «чистка» компа не помогает
Можно избавиться от всплывающих окон с помощью специальных программок HitmanPro и Malwarebytes. Эти мощные утилиты помогают там, где другие антивирусы не справляются.

- Скачайте HitmanPro. Она платная, но пробной версией можно воспользоваться в течении месяца бесплатно. После загрузки найдете программу в папке «Загрузка».
- Кликните по программе HitmanPro, зайдите в «Настройки».
- Воспользуйтесь бесплатной активацией на 30 дней. Нажмите «Ок» → «Далее» → поставьте галочку в параметре «Нет, я собираюсь сканировать систему только один раз» → снимите галочку с «Подписки на новости» → «Дальше».
- Начнется процесс сканирования. Дождитесь когда программа найдет вирусные сайты (появится соответствующий список).
- Программа предложит действия: удалить, поместить в карантин и т. д. Удаляйте!
- Но перед этим нужно ввести код: кликните «Активировать бесплатную лицензию». В соответствующее окошко введите свой e-mail и нажмите «Активация» → «Ок» → «Далее».
- Закончив, закройте программу.
Malwarebytes

Несмотря на то, что программка на английском языке, ею интуитивно удобно пользоваться.
- Откройте программу, кликните «Сканировать сейчас», затем «Пропустить обновления».
- Начнется процесс сканирования. Если найдутся вредоносные файлы, система отметит их красным цветом.
- Процесс удаления такой же, как у всех антивирусных программ. Она предложит поместить вирусные сайты в карантин, удалить либо проигнорировать. Выберите «Карантин», нажмите «Применить».
- Программа предложит перезагрузку. Кликните «Нет».
После сканирования при запуске браузера может исчезнуть доступ к интернету. В таком случае сделайте следующее.
- Зайдите в «Панель управления».
- Перейдите в режим «Крупные значки» либо «Мелкие значки» → «Свойство обозревателя» → «Подключения» → «Настройка сети» и оставьте галочку только в окошке возле «Автоматическое определение параметров» → «Ок».
- Закройте окна.
Смотрите видеоинструкцию, как убрать рекламу с браузера


 , а затем щёлкните Показать все загрузки . Откроется окно Загрузки.
, а затем щёлкните Показать все загрузки . Откроется окно Загрузки.







