SD карта как внутренняя память Android
Содержание
-
1 SD карта как внутренняя память Android
- 1.1 SD карта как внутренняя память Android
- 1.2 Когда и зачем необходимо форматировать флешку на телефоне?
- 1.3 Способы форматирования карты памяти
- 1.4 2. Переместить приложения на карту памяти
- 1.5 Как снять защиту на запись с карты памяти
- 1.6 SD-карта в качестве внутренней памяти на Samsung Galaxy
- 1.7 Форматируем через ПК или ноутбук
- 1.8 Программа для форматирования флешки на андроид
SD карта как внутренняя память Android





- 1 Использование карты памяти SD в качестве внутренней памяти
- 2 Как форматировать SD карту памяти как внутреннюю память (пример для Android 9.0)
- 2.1 Видео инструкция
- 3 Особенности работы карты памяти в качестве внутренней памяти Android
- 4 Форматирование карты памяти для использования в качестве внутреннего хранилища в ADB
- 5 Как вернуть обычное функционирование карты памяти
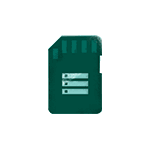
Если ваш телефон или планшет на Android 6.0, 7 Nougat, 8.0 Oreo или 9.0 Pie имеет разъем для подключения карты памяти, то вы можете использовать карту памяти MicroSD в качестве внутренней памяти вашего устройства, такая возможность впервые появилась именно в Android 6.0 Marshmallow.
В этой инструкции — о настройке SD карты как внутренней памяти Android и о том, какие ограничения и особенности при этом имеются. Сначала показан процесс для 7.0, затем — для последней версии Android 9. Учитывайте, что некоторые устройства не поддерживают данной функции, несмотря на нужную версию андроид (Samsung Galaxy, LG, хотя и для них есть возможное решение, которое будет приведено в материале). См. также: Как очистить внутреннюю память на Android телефоне или планшете.
Примечание: при использовании карты памяти таким образом, она не может быть использована в других устройствах — т.е. вынуть и подключить ее через кард-ридер к компьютеру получится (точнее, прочесть данные) только после полного форматирования.
- Использование SD карты как внутренней памяти Android (пример для Android 7)
- Как форматировать SD карту как внутреннюю память (пример для Android 9)
- Видео инструкция
- Важные особенности работы карты в качестве внутренней памяти
- Как отформатировать карту памяти в качестве внутреннего хранилища на устройствах Samsung, LG (и других с Android 6 и более новых, где данный пункт отсутствует в настройках)
- Как отключить SD карту от внутренней памяти Android (использовать как обычную карту памяти)
Когда и зачем необходимо форматировать флешку на телефоне?
На первый взгляд может показаться, что процесс форматирования выполняется только для того, чтобы одним махом удалить с накопителя ненужные видео, музыку, фотографии. Но все не так однозначно.
Современные смартфоны совместимы далеко не со всеми форматами флешек. Если накопитель будет неподдерживаемого формата, то телефон просто не сможет его распознать. Следовательно, воспользоваться им не получится.
Поэтому, после покупки карты памяти рекомендуется выполнить ее форматирование. Также в такой операции нуждаются носители, вышедшие из строя.
Способы форматирования карты памяти
Вариант 1: в самом устройстве (телефоне, фотоаппарате и пр.)
По-моему, все устройства (по крайней мере те, которые встречал), использующие карты памяти, могут их форматировать под-себя. Не исключение и смартфоны на Android, и фотоаппараты с видеокамерами.
Рассмотрю ниже, как это происходит на телефоне под управлением Android:
- заходите в «Настройки»;
- выбираете раздел «Память»;
- далее необходимо открыть подраздел «Форматирование карты памяти»;
- обратите внимание, что эта операция удалит с вашей SD карты всю информацию, что на ней есть.

Форматировать карту памяти // Android
Несмотря на простоту способа, у него есть определенные минусы:
- нельзя выбрать при форматировании файловую систему (по умолчанию, карта памяти будет отформатирована в FAT32);
- нельзя дать название накопителю, указать размеры кластера;
- при форматировании телефон не редко выдает различные ошибки и процесс не завершается успешно. При новой попытке произвести операцию — аппарат может сообщить, что он уже «не видит» накопитель. В общем, то еще мучение.
Примечание! О разнице файловых систем FAT, FAT32, NTFS можете узнать из этой статьи (см. первую часть) — https://ocomp.info/kak-otformatirovat-fleshku.html
Вариант 2: средствами Windows
Если телефон/фотоаппарат (или др. устройство) «глючит» и не может правильно распознать и отформатировать карту — то просто выньте ее из устройства и подключите к ноутбуку/ПК напрямую.
В любом современном ноутбуке есть кардридер, располагается, обычно, на боковой панельки устройства.

Подключение карты к ноутбуку
Если на ноутбуке/компьютере у вас нет кардридера, читающего SD-карты памяти — то его можно приобрести в любом компьютерном магазине.

Универсальный адаптер — может использоваться в том числе как флешка для телефона и ПК
Скажу больше, сейчас подобные адаптеры можно заказать в китайских интернет-магазинах за сущие «копейки» (а уж если воспользоваться кэшбеком. ).
После подключения карты памяти к ноутбуку (ПК), зайдите в «Мой компьютер» (нажмите сочетание Win+E и в меню слева выберите требуемое) и щелкните правой кнопкой мышки по карте памяти. Во всплывшем меню выберите вариант «Форматировать. » , см. скриншот ниже.

Мой компьютер — форматировать накопитель
Далее появиться стандартное окно, в котором нужно указать файловую систему, метку тома, выбрать способ форматирования и нажать кнопку «Начать».

Выбор файловой системы
Если в «Моем компьютере» вы не видите карту памяти (либо операция не может быть завершена, например, форматирование зависает) — зайдите в управление дисками .
Чтобы открыть в Windows управление дисками, нужно:
- зажать одновременно кнопки Win+R ;
- ввести команду diskmgmt.msc и нажать OK.
Далее вы должны увидеть все подключенные накопители к системе (даже те, которые не отформатированы, и с которыми нельзя работать в проводнике).
Для форматирования накопителя: выберите его из списка, нажмите на нем правой кнопку мышки, и в контекстном меню укажите эту операцию (см. пример ниже). Далее увидите стандартное окно с вводом имени диска, указанием файловой системы и пр.

Выбор диска, флешки // Управление дисками // Windows 10
Вариант 3: форматирование с помощью спец. программ
Когда имеешь дело с глючными картами памяти, при форматировании которых возникают ошибки, зависания, то лучше всего для этой операции использовать спец. утилиты. Они вмиг помогут отформатировать SD-карту и очистить всю информацию с нее!
К тому же, по заверениям многих разработчиков подобных утилит, они куда лучше работают с накопителями, и производят более качественно операцию форматирования, нежели средства Windows или Android (благодаря чему удается избегать многих ошибок).
Программы для ремонта USB флешек, SD карт (диагностика и тестирование, форматирование, восстановление) — https://ocomp.info/usb-flash-utilityi.html
SDFormatter
Специализированное средство для форматирования самых различных карт памяти SD/SDHC/SDXC. Утилита очень компактная, простая, работает во всех версиях ОС Windows 7/8/10.
После установки и запуска, первое ваше действие: указать правильно букву подключенной карты памяти. См. пункт «Drive» на скрине ниже.

Выбор диска в SDFormatter
Далее щелкаете по «Options» и указываете тип форматирования: рекомендую выбрать полное — т.е. «FULL (ERASE)». После нажимаете кнопку «Format». См. скрины ниже.

Что делать дальше // SDFormatter
HDD Low Level Format Tool
Довольно популярная программа для низкоуровневого форматирования сбойных накопителей. Часто возвращает к «жизни» даже те карты памяти, на которые пропадала последняя надежна.
- поддерживает интерфейсы: S-ATA (SATA), IDE (E-IDE), SCSI, USB, Firewire;
- позволяет форматировать накопители всех популярных брендов: Western Digital, Samsung, Toshiba, Seagate, Quantum и др.;
- полная совместимость и поддержка кардридеров (SD-карт соответственно).
После установки и запуска утилиты, выберите в главном окне накопитель, который хотите отформатировать и нажмите кнопку Continue .

Выбор накопителя || Continue
Далее откройте раздел «LOW-LEVEL FORMAT» и нажмите кнопку «Format This Device».

Форматирование флешки // Format This Device
После завершения форматирования в этой утилите, Windows предложит вам отформатировать флешку еще раз (т.к. утилита выполняла низкоуровневую операцию). Отмечу, что после подобной операции все данные на карте памяти будут удалены, и восстановить что-то даже с помощью спец. софта уже не удастся.
AutoFormat Tool
Еще одна специализированная утилита для быстрого форматирования проблемных флешек и карт памяти. Утилита от известного производителя Transcend (но работает она не только с накопителями этого производителя!).
Пользоваться очень просто: после запуска программы, выбираете сначала диск (пункт Disk Drive), затем указываете тип накопителя (в нашем случае SD), задаете имя накопителя (Format Label), и нажимаете кнопку начала Format . Через некоторое время операция будет произведена.

Главное окно AutoFormat Tool
PS
1) Обратите внимание, что на картах памяти есть небольшой замочек: если он переведен в режим LOCK (закрыто) — то вы не сможете с нее что-либо удалить, а также произвести ее форматирование.
2. Переместить приложения на карту памяти
Первый шаг может быть неприемлем для многих пользователей Android, которые ценят удобство копирования файлов на и с карты microSD. Для них есть возможность перенести приложение на карту памяти. После входа в настройки приложений нужно выбрать программу, которую хотите перенести на SD-карту. Затем нажмите «Память» и замените внутреннюю на внешнюю. Через некоторое время приложение будет перемещено.
Выбирая второй шаг, сохраняется возможность свободно копировать файлы на SD-карту. Важно отметить, что приложения, перенесенные во внешнюю память, перестанут работать после удаления SD-карты, поэтому обратите внимание на то, какие приложения вы выберете для выгрузки внутренней памяти.
Как снять защиту на запись с карты памяти
Иногда во время работы с накопителем (например, при попытке копирования или удаления данных) процесс прерывается с уведомлением «MicroSD Memory Card is Write Protected». Аналогичные ошибки могут появляться как на компьютере, так и при работе с другой техникой (смартфоны, цифровые камеры), а также с любыми форматами съемных накопителей.

Также бывает, что при попытке получить доступ к содержимому на внешнем носителе, система оповещает о том, что для продолжения использования диск следует отформатировать. А при попытке выполнить форматирование стандартными средствами выскакивает ошибка «Диск защищен от записи».
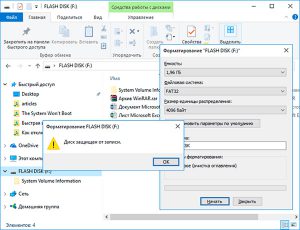
Если содержимое карты памяти представляет для пользователя ценность, не нужно торопиться: лучше поступательно испробовать простые варианты, а уж потом приступать к более кардинальным решениям.
Убираем механическую защиту
Прежде всего, владельцам SD-карт стоит исключить вариант с физической блокировкой (защитой от записи). Сбоку на корпусе накопителя может быть переключатель. Если он установлен в положение блокировки (напротив надписи Lock), достаточно передвинуть ползунок, и механическая защита будет снята. То же самое относится и к microSD-картам, подключаемым к ПК или ноутбуку через картридер формата «microSD на SD».

Программный ремонт флешки
Вирусы. Если ошибка «Диск защищен от записи» появляется исключительно на устройстве под Windows, возможно, на флешке вирус. Необходимо просканировать накопитель антивирусной программой на наличие вредителей и устранить найденные угрозы.
Инструмент Diskpart. Если вирусы не были обнаружены, можно попробовать исправить ошибку «Хранилище защищено от записи» через командную строку. Для ее запуска нажимаем Пуск, вбиваем в поисковую строку cmd и запускаем от имени администратора.
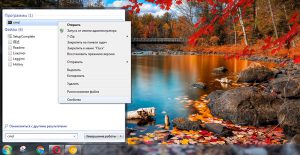
В открывшейся консоли нужно последовательно ввести команды, каждый раз нажимая Enter:
- Diskpart.
- list disk (Команда выводит список всех дисков в системе. Найдите номер требуемого накопителя, ориентируясь по объему памяти).
- select disk X (где X – номер флешки из предыдущего шага)
- attributes diskclear readonly
- exit.

Теперь остается скопировать на флешку любой файл, чтобы проверить результат работы инструмента.
Поверхностное форматирование. Рекомендуется применять, если предыдущие методы не принесли положительного результата. Как показывает практика, стандартные средства ОС не способны выполнить форматирование накопителей, которые в результате программных сбоев стали недоступны для записи. Для форматирования проблемных microSD рекомендуется использовать специализированное ПО.
Многие известные производители карт памяти выпускают собственные утилиты для исправления ошибок в работе носителей. Например, у Kingston имеется бесплатная программа Kingston Format Utility, у Transcend – JetFlash Online Recovery, и т.д. Следует определить производителя своей карты и скачать соответствующее ПО с официального сайта.
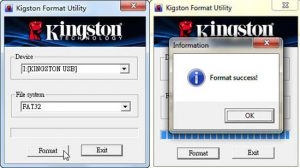
Если же не получается определить производителя, или есть основания полагать, что карта памяти не оригинальная, стоит воспользоваться универсальным решением. Программа SD Memory Card Formatter совместима почти со всеми внешними накопителями и позволяет отформатировать даже китайские «ноунейм» microSD.
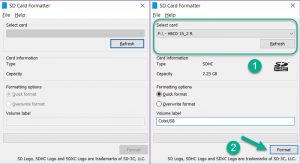
В процессе форматирования содержимое карты памяти будет стерто. При этом, если выполнять форматирование с активной галочкой Quick format и не менять тип файловой системы, определенный шанс на восстановление файлов все еще будет (об этом чуть позже).
Низкоуровневое форматирование. Кардинальный, но весьма эффективный метод. Выполняется при помощи универсальных утилит HDD Low Level Format Tool либо HP USB Disk Storage Format Tool.
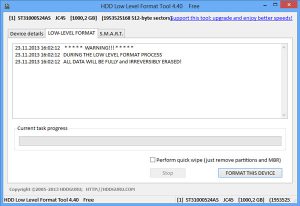
В процессе этой процедуры выполняется полное удаление всех данных с последующим заполнением физических секторов нулями. Стоит учитывать, что это крайняя мера, к которой нужно прибегать только в том случае, если не помогают другие варианты. Информация с накопителя будут утеряна безвозвратно!
Если же в приоритете сохранение информации – единственным верным решением в таком случае будет обращение к квалифицированному специалисту, который сможет считать данные напрямую с чипа.
SD-карта в качестве внутренней памяти на Samsung Galaxy
Как я уже говорил ранее, производители устройств могут контролировать эту функцию. Samsung давно отключила доступное хранилище на своих устройствах Android. Причина: компания не может контролировать быстродействие аппарата при такой модификации.
Для тестирования, я вставил SD-карту в Galaxy S8, чтобы узнать, изменилось ли что-нибудь в новом интерфейсе в Android One. Оказывается, что нет.
Кроме того, Samsung создала соответствующую веб-страницу которой подтверждается, что планшеты и телефоны Galaxy не поддерживают Adoptable Storage, поскольку это «снизит общую производительность» устройства.
Тем не менее, ходят слухи, что Samsung рано или поздно внедрит эту функциональность на свои устройства.
Форматируем через ПК или ноутбук
Если хотите произвести операцию через компьютер или ноутбук выполняйте такие действия:
- подключите мобильный телефон к компьютеру через ЮСБ-кабель;
- запустите процесс отладки по USB;
- откройте вкладку «Компьютер»;
- нажмите на строку «Телефон»;
- кликните на правую кнопку мышки и запустите «Дополнительное меню»;
- выберите нужный инструмент;
- финальный этап – клавиша «Очистка системы».

Если у Вас остались вопросы или есть жалобы — сообщите нам
По окончании процесса выключите смартфон на несколько секунд. После этого включите устройство заново.
В стандартной прошивке Android предусмотрен инструмент для форматирования MicroSD. Поэтому самый доступный способ форматирования sd карты для андроид связан с этим внутренним параметром.
- Откройте «Настройки», затем вкладку «Memoey» или «Хранилище» ‒ в зависимости от версии операционки или наличия фирменной оболочки на ней. К примеру, на устройствах фирмы Samsung нужно отключить SD-карту, затем тапнуть «Формат карты».
- Если имеется активная кнопка для очистки MicroSD, нажмите её ‒ процесс запустится сразу.

Однако такая функция доступна не для всех устройств. В целях защиты информации этот раздел скрывается, а полное удаление данных с карты памяти запрещено системой. Поэтому рассмотрим следующие, более сложные способы.
Программа для форматирования флешки на андроид
Если по каким-то причинам вы не можете найти в меню функцию форматирования флешки или флеш-карты, то попробуйте сделать это с помощью мобильного приложения. Мы рекомендуем воспользоваться очень удобным и безопасным файловым менеджером «Файловый менеджер» от Flashlight + Clock, который имеет массу полезных функций, в том числе возможность подключения ПК к вашему смартфону через беспроводное соединение Wi-Fi посредством автоматической организации FTP-сервера.
 В этом приложении есть и функция форматирования флеш-карты и USB-флешки. Для этого на главном экране выберите соответствующий накопитель, в новом окне в левом верхнем углу нажмите на три горизонтальные полоски, найдите ниже USB-устройство и нажмите на нем на три точки справа.
В этом приложении есть и функция форматирования флеш-карты и USB-флешки. Для этого на главном экране выберите соответствующий накопитель, в новом окне в левом верхнем углу нажмите на три горизонтальные полоски, найдите ниже USB-устройство и нажмите на нем на три точки справа.
В открывшемся окошке кликните на «Настройки». Теперь вам откроется окно с информацией о наполнении носителя данными, а под ней — будет кнопка «Форматировать». После нажатия на нее система запустит стандартную процедуру форматирования накопителя средствами Android.
Читайте также:
Фото: компании-производители, Андрей Киреев



