Как перезагрузить iPhone X без кнопки Home
Содержание
-
1 Как перезагрузить iPhone X без кнопки Home
- 1.1 Как выключить iPhone X, XR, XS, XS Max, а также iPhone 11, 11 Pro и 11 Pro Max при помощи аппаратных клавиш
- 1.2 Способы выключения Айфона
- 1.3 Восстановление через режим DFU
- 1.4 Что делать, если перезагрузка iPhone не решает проблему
- 1.5 Как включить режим восстановления DFU на iPhone 8, iPhone 8 Plus, iPhone X, iPhone XS, iPhone XS Max, iPhone XR, iPhone 11, iPhone 11 Pro и iPhone 11 Pro Max (если система не запускается)
- 1.6 Стандартная перезагрузка
- 1.7 Режим восстановления для разблокировки iPhone, если забыл пароль
- 1.8 Что делать если айфон застрял на логотипе Apple
Apple придумала специальную комбинацию еще с момента релиза iPhone 7 и iPhone 7 Plus, однако для iPhone 8, iPhone 8 Plus и iPhone X она отличается. Вот последовательность действий для принудительной перезагрузки iPhone X.
- Зажмите кнопку увеличения громкости и быстро отпустите
- Нажмите и быстро отпустите кнопку уменьшения громкости
- Удерживайте кнопку включения, пока экран смартфона не потемнеет, а затем не покажет логотип Apple.
Аналогичным способом осуществляется ввод смартфона в режим DFU, то есть по сути роль кнопки Home перешла к кнопкам регулировки громкости.
Как выключить iPhone X, XR, XS, XS Max, а также iPhone 11, 11 Pro и 11 Pro Max при помощи аппаратных клавиш
При том, что теперь с помощью кнопки питания запускается Siri и Apple Pay, на новых iPhone по-прежнему можно вызвать окно со слайдером выключения, используя физические клавиши. Нажмите и удерживайте пару секунд кнопку питания и одну из клавиш регулировки громкости.
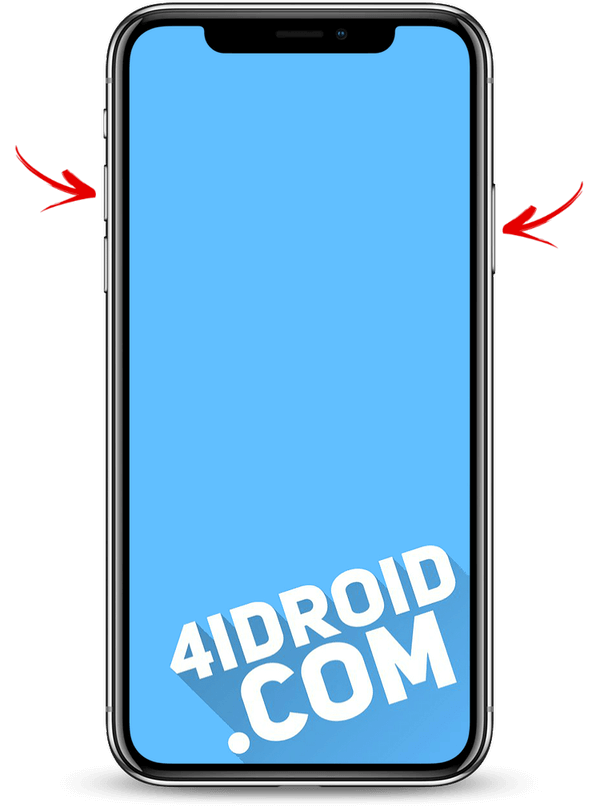
На экране появятся два ползунка. Передвиньте верхний вправо и смартфон отключится.
Выключение iPhone из меню настроек
Такая опция присутствует на всех смартфонах Apple. Перейдите в «Настройки», выберите «Основные», спустись в конец списка и нажмите «Выключить». Откроется окно со слайдером. Перетяните его вправо, чтобы отключить устройство.
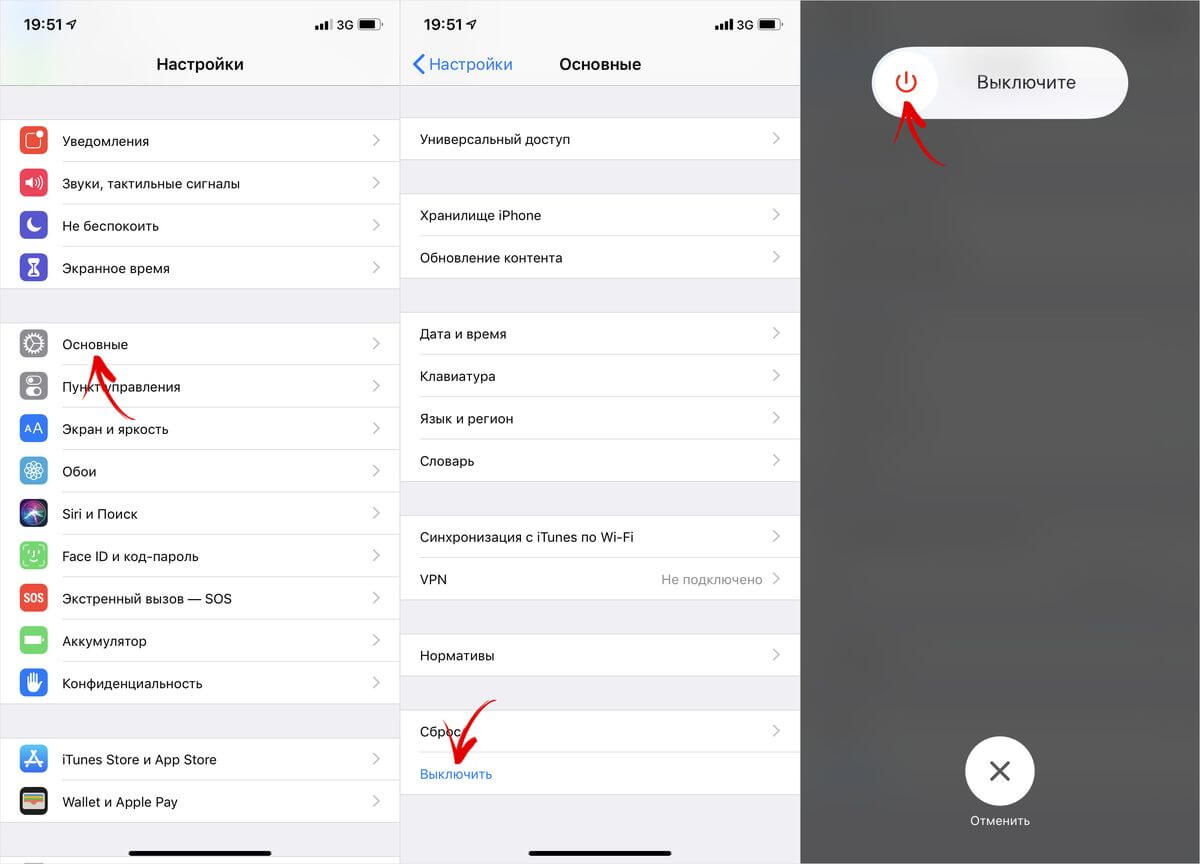
Перезагрузка через AssistiveTouch
Благодаря функции AssistiveTouch можно вывести на экран iPhone сенсорную «плавающую» кнопку. По ее нажатию раскрывается меню с опциями, среди которых создание снимка экрана, управление громкостью, переключатель программ и др. Перезагрузку можно добавить в этот список.
Зайдите в «Настройки» → «Основные», щелкните по пункту «Универсальный доступ» и выберите «AssistiveTouch».
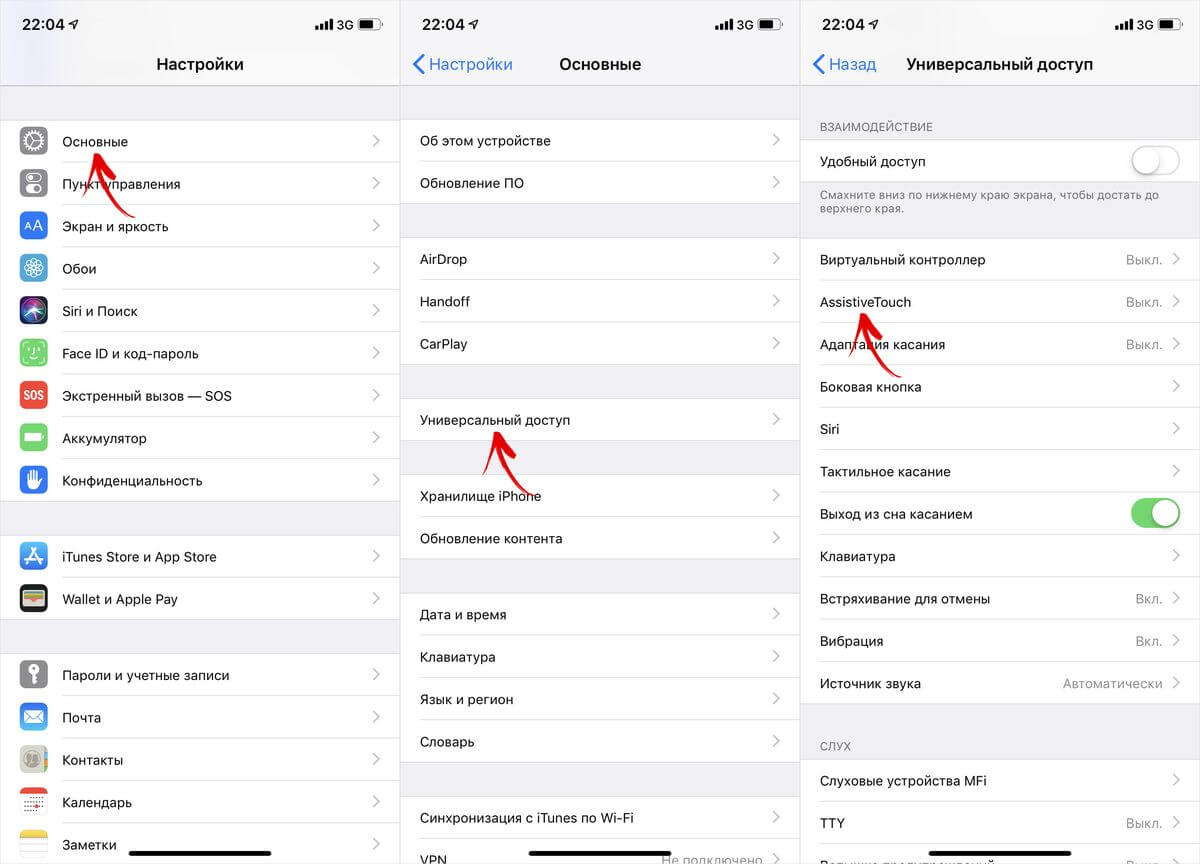
Активируйте тумблер, после чего на экране появится сенсорная кнопка. Перезапуск не входит в число 6 опций, используемых в AssistiveTouch по умолчанию – его придется добавить. Для этого в том же окне откройте «Меню верхнего уровня…».
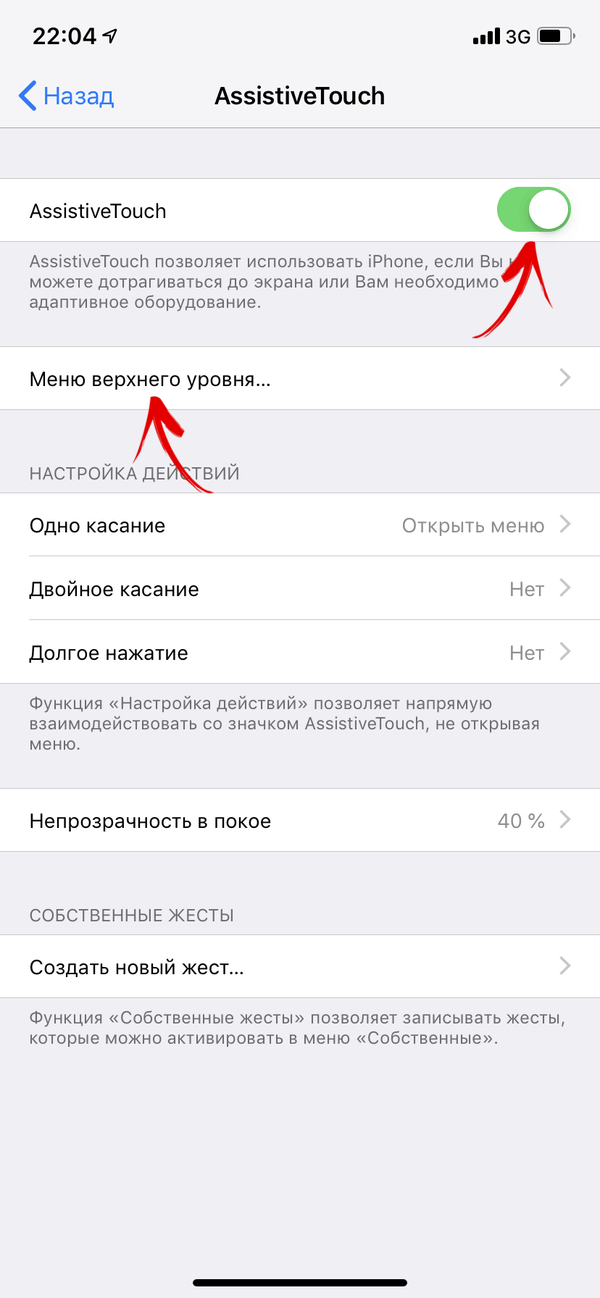
Список функций состоит из шести пунктов. Чтобы включить в их число перезагрузку, добавьте пустую ячейку либо замените одну из опций. Во втором случае нажмите на иконку ненужной функции, выберите пункт «Перезапуск» и щелкните «Готово».
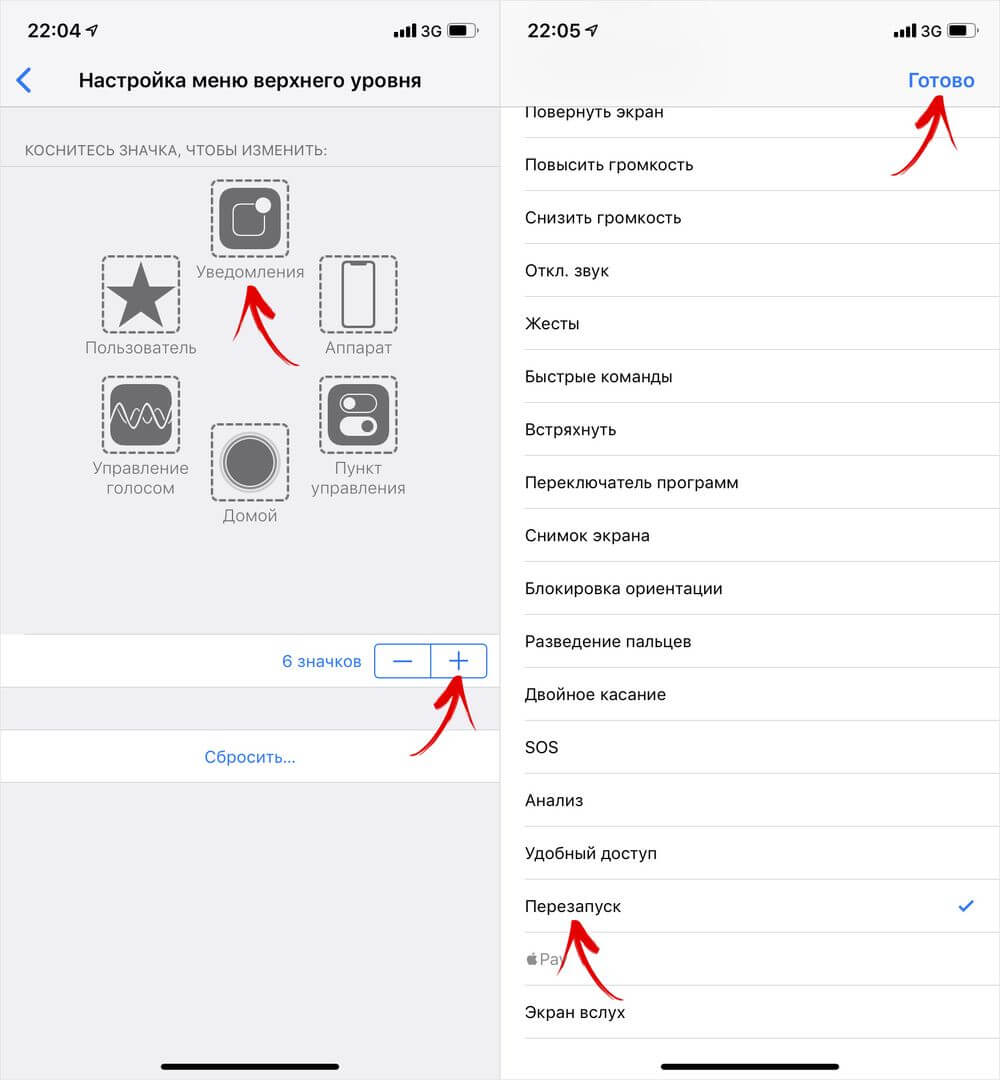
Теперь, чтобы перезагрузить iPhone, нажмите на кнопку AssistiveTouch и выберите «Перезапуск».
Останется только подтвердить выбор, щелкнув «Перезагрузить».
Способы выключения Айфона
Вы должны понимать, что причин, из-за которых сенсор не работает на iPhone, может быть сотня, поэтому здесь для каждого случая нужно перебирать все варианты. Выполняйте все действия по порядку, чтобы определиться, какой больше подходит вам. Мы начнем с самого простого.
Обычное выключение смартфона
Выключение Айфона осуществляется кнопкой Power, которая является и блокировкой (разблокировкой) устройства. Этот способ актуален только в том случае, если экран не работает частично, например, у вас разбита нижняя часть и вы ничего не видите или экран не работает вовсе, но при этом сенсор работает (даже в этом случае можно примерно угадать, когда должна появиться полоска выключения и потянуть ее в нужную сторону). Поэтому порядок действий следующий:
- На своем устройстве зажимаете клавишу Power и ждете несколько секунд (3-5 секунд);
- Если экран разбит у вас частично, но сенсор работает, просто тянете в нужную сторону ползунок и телефон выключается;

- Если экран разбит полностью, но сенсор работает, нажимаете также на Power и ждете несколько секунд, после чего отступаете от экрана примерно 1 сантиметр расстояния и проводите пальцем вправо. Это своего рода такое «слепое выключение». В некоторых случаях требуется несколько раз повторить операцию, чтобы попасть куда нужно;
- Если же экран не работает, сенсор тоже не работает, переходите к следующему пункту нашей статьи.
Жесткая перезагрузка (выключение) Айфона
В большинстве случаев на iPhone при возникновении серьезных сбоев в программном обеспечении или модулей, применяется «жесткая перезагрузка», нормализующая стабильную работу устройства. Она же может вам пригодиться и в том случае, если нужно выключить Айфон, но сенсор не работает. Написано перезагрузка, скажете вы, а нам нужно полное выключение, не так ли? Но здесь есть своя хитрость. Если вовремя отпустить клавиши, то устройство не включится. Собственно, порядок действий следующий:
Для iPhone 6s и ниже
- Одновременно зажмите клавишу Home и Power на своем устройстве и держите несколько секунд, но до тех пор, пока не погаснет экран;

- Как только экран погаснет, сразу же отпускаете их, не дожидаясь появления эмблемы с яблоком Apple.
Для iPhone 7 и 7 Plus
У iPhone 7 по умолчанию перезагрузка выполняется клавишами Power и «Уменьшение громкости», но это именно перезагрузка. Если же вам нужно выключить iPhone 7 клавишами, то порядок действий такой:
- Зажимаете одновременно клавиши Home и Power и ждете примерно 4-5 секунд;

- Как только экран погаснет, отпускаете их, после чего смартфон уже не включается для перезагрузки.
Для iPhone X
Здесь процесс «жесткой перезагрузки» не отличается от iPhone 6s. Все что вам нужно – это просто удерживать Home и Power 4-5 секунд, пока телефон не погаснет. После этого сразу же отпускайте клавиши, чтобы не выполнялась перезагрузка.
Для моделей выше iPhone X
У последних поколений сам процесс «жесткой перезагрузки» немного отличается от всех предыдущих моделей. Порядок действий таков:
- Зажмите клавишу увеличения громкости и сразу же отпустите;

- Далее зажмите клавишу уменьшения громкости и отпустите;

- Удерживайте несколько секунд клавишу Power, пока экран не потухнет. Если затянете и вовремя не отпустите кнопку, телефон начнет перезагружаться.

Assistive Touch
Внимание! Этот метод актуален только в том случае, если у вас ранее была активирована опция Assistive Touch и сенсор экрана хоть как-то реагирует на ваши действия.
- Теперь вам нужно лишь на экране смартфона (пусть и на работающей его части) попробовать запустить Assistive Touch;
- Далее в меню выбираете пункт «Аппарат», несколько секунд удерживаете по «Блокировка экрана» и выключаете телефон.



Полная разрядка батареи
Еще один вариант – это дождаться, пока батарея вашего телефона полностью не разрядится. Да, способ не самый продуманный, но его тоже следует учитывать. А уж зарядить устройство вы сможете без проблем, просто подсоединив девайс к зарядке или подключив к компьютеру через USB-кабель. Только учтите, что если устройство выключится, и у вас установлен пароль на входе, то при включении с разбитым экраном или не работающим сенсором вы не сможете им воспользоваться и разблокировать.
Низкая температура
Этот вариант не самый «умный», но для отчаянных пользователей мы решили о нем тоже рассказать. Наверное, многие знают, что техника от Apple не очень-то любит холод, и если окружающая среда действительно такая, что руки замерзают, то и телефон ваш, скорее всего, не включится или будет тормозить. Так вот, можно вынести iPhone на улицу в холодное время суток, когда температура максимально низкая, и есть вероятность, что он выключится автоматически. Еще как вариант – засунуть его в морозилку, но делать этого мы вам не советуем, так как можно лишиться устройства полностью.
Извлечение аккумулятора
И еще одна крайняя мера – это извлечение аккумулятора. Да, на Айфонах необходимо разобрать половину телефона, чтобы извлечь батарею, однако вы можете это сделать, если умеете обращаться с подобными устройствами и ремонтом. В противном случае нужно обращаться только к специалистам, иначе есть вероятность усугубить ситуацию еще хуже и «убить» iPhone полностью. Но при даже небольшом опыте можно вполне разобрать телефон, имея стартовый набор отверток для работы с такими устройствами и отключить его. В целом разборка займет не более 15 минут.
Выключить Айфон с разбитым экраном или нерабочим сенсором – не проблема, ведь разработчики и дизайнеры из Apple продумали все до мелочей и создали все условия для разных ситуаций. Но помните: если у вас смартфон находится на гарантии, то лучше отнести устройство в тот магазин, где вы его приобретали. Вполне возможно, что сенсор не работает по причине некачественных комплектующих, установленных на заводе. А уж если это массовая проблема (обычно о таком известно в интернете), то вам и вовсе могут произвести замену всего устройства.
Если у вас так и не получилось выключить девайс при помощи клавиш, напишите об этом в комментариях и укажите конкретную модель вашего телефона. Специалисты нашего сайта свяжутся с вами и помогут решить эту проблему. Несмотря на то, что мы подробно описали инструкции для разных поколений, у новичков могут возникать проблемы, поэтому мы готовы помочь отдельно каждому посетителю нашего сайта, если ситуация того требует.
Восстановление через режим DFU
На тот случай, если ваш айфон не включается, горит яблоко и гаснет при перезагрузке, предусмотрен специальный режим обновления прошивки, он же режим DFU (Device Firmware Update). При нем происходит принудительный откат системы, диагностика ошибок и аварийное обновление устройства.

Если вам не помог вариант с перезагрузкой и восстановлением, то DFU станет своеобразным «планом Б». Начинать с него мы все-таки не рекомендуем — попробуйте сначала Hard Reset и Recovery, а уже если ничего не сработает, переходите к восстановлению через DFU.
Режим DFU работает главным образом на старых айфонах. Вот как его включить.
- Подключите айфон к ПК, используя iTunes.
- Одновременно нажмите кнопки питания и «Домой», как при перезагрузке, и удерживайте их десять секунд.
- Отпустите клавишу Power, но держите Home, пока в iTunes не появится сообщение о введении смартфона в режим DFU.
- Следуйте указаниям на экране, чтобы сбросить настройки айфона.
В отличие от режима Recovery, ДФУ работает с выключенным экраном, на котором не отображаются никакие иконки. Во время обновления прошивки с айфона будут удалены все данные: вам придется заново указать свой Apple ID и настроить параметры iOS. Чтобы не потерять важные файлы при сбросе устройства, заранее сохраняйте их на другом носителе или в облаке Apple. Подробнее о резервном копировании мы писали в отдельной статье.
Что делать, если перезагрузка iPhone не решает проблему
При возникновении более серьезных проблем может потребоваться сброс настроек устройства до заводских настроек. Сброс к заводским настройкам означает, что все ваше устройство будет стерто, а настройки вернутся к настройкам по умолчанию, с которыми оно покинуло заводские настройки.
Если даже это не решит проблему, поездка в Apple Store в порядке. К сожалению, это часто приводит к фиксированному устройству, но со всеми очищенными данными, что делает жизненно важным, чтобы вы сделали резервную копию своего iPhone или iPad заранее, с помощью iCloud или iTunes. С этой защитной сеткой вы можете восстановить устройство, когда оно начнет испытывать проблемы. Читайте о том, как сделать резервную копию вашего iPhone или iPad.
Как включить режим восстановления DFU на iPhone 8, iPhone 8 Plus, iPhone X, iPhone XS, iPhone XS Max, iPhone XR, iPhone 11, iPhone 11 Pro и iPhone 11 Pro Max (если система не запускается)
В случае, если iPhone не может загрузиться в нормальном режиме, воспользуйтесь восстановлением в режиме DFU.
1. Подключите iPhone при помощи кабеля к компьютеру с установленным iTunes. В macOS 10.15 Catalina и последующих версиях вместо iTunes используется приложение Finder (подробно).
2. Запустите iTunes (Finder) на компьютере.
3. На iPhone нажмите и быстро отпустите кнопку увеличения громкости.
4. Нажмите и быстро отпустите кнопку уменьшения громкости.
5. Нажмите и удерживайте боковую кнопку до тех пор, пока iPhone не выключится.
6. После выключения iPhone, продолжая удерживать кнопку включения, нажмите и удерживайте кнопку уменьшения громкости в течение 5 секунд.
7. По прошествии 5 секунд отпустите кнопку включения, но продолжайте удерживать кнопку уменьшения громкости до появления в iTunes сообщения о том, что iPhone находится в режиме восстановления (примерно 10 секунд).

При использовании Finder (macOS 10.15 Catalina и последующие версии ПО) необходимо нажать на наименование устройства в боковом меню.

♥ ПО ТЕМЕ: Как узнать модель Айфона внешне? Отличия каждого iPhone.
Стандартная перезагрузка
IPhone 8, 8 Plus, 7, 7 Plus и более ранние модели
Устройство выключается с помощью продолжительного нажатия кнопки Power. На экране телефона должен появиться ползунок со значком выключения. Переместив значок пальцем по горизонтали, телефон выключиться. Дальнейшее включение устройства производится с помощью удерживания той же кнопки, пока не экране не появится характерный логотип компании в виде яблока.

IPhone X, XS и более поздние модели
Вызвать экран с ползунком для выключения смартфона на более новых моделях возможно одновременным нажатием кнопки блокировки экрана и одной из кнопок регулировки громкости. Включение устройства производиться долгим нажатием одной кнопки блокировки.

Важно! Если вместо появления ползунка для выключения, IPhone создает скриншот экрана, значит сочетание клавиш зажато недостаточно продолжительно.
Эти способы перезагрузки актуальны при нарушении работы каких-либо приложений, некорректных сигналах и других случаях, когда сенсор остается работоспособен. Если экран не отвечает на прикосновения пользователя, телефон следует выключить и включить принудительно.
Режим восстановления для разблокировки iPhone, если забыл пароль
Этим способом можно воспользоваться только в том случае, если вы знаете Apple ID устройства и пароль, к которому привязан аппарат в меню iCloud. Если вы рискнете восстанавливать заблокированный iPhone без этих сведений, а на нем будет установлена блокировка активации с помощью функции «найти телефон» — устройство превратится в «кирпич».
Воспользоваться режимом восстановления стоит в том случае, если вы хотите сбросить пароль на заблокированном iPhone 6, 7, 8, X, XS, XR. Это может понадобиться в том случае, если вы не знаете, не помните пароль, не смогли его подобрать.
- Выключите телефон.
- Подключите его к компьютеру.
- Выбирайте в появившемся меню режим восстановления Recovery Mode.
- Включите iTunes, нажмите ОК и затем «Восстановить iPhone».
- Если появилось сообщение про автопроверку обновлений, нажмите на кнопку «проверить».
- Затем нажмите «Восстановить и обновить» на следующем экране. Вас предупредят, что все данные с гаджета будут удалены.
— Выбираем версию iOS для установки, соглашаемся с лицензионным соглашением, ждем, пока скачается прошивка (для последних моделей прошивка весит больше 3 Гб).
ВАЖНО: на некоторых версиях прошивки появляется ошибка (3004): Не удалось восстановить iPhone. Чтобы справиться с этим, закройте все браузеры и сделайте Интернет Эксплорер браузером по умолчанию, запустив его и согласившись с предложением в высветившемся окне.
Если вы скачали прошивку заранее (например, потому что на компьютере медленный интернет), то кнопку «восстановить iPhone» в iTunes нужно нажимать с зажатой клавишей Shift. Тогда появится окно, где можно ввести путь к файлу прошивки.

Что делать если айфон застрял на логотипе Apple
Программа ReiBoot от компании Tenorshare – это специализированное приложение, разработанное для устранения на iOS-устройствах любых ошибок и сбоев операционной системы. Уникальное достоинство программы – минимум усилия от пользователя: Вам необходимо сделать всего пару щелчков мышью компьютера и казавшаяся неразрешимой проблема будет уже устранена с Вашего iPhone.
Итак, рассмотрим те самые несколько щелчков, которые Вам нужно совершить в данной программе. Прежде всего, загрузите с официального сайта Tenorshare программу и установите ее на Ваш компьютер. Далее выполните следующие шаги.

Шаг 1 Запустите утилиту на Вашем ПК. Подключите iPhone к компьютеру с помощью USB-кабеля и разблокируйте его.

Шаг 2 В окне программы выберите опцию «Войти в режим восстановления». Дождитесь, пока на экране Вашего iPhone не появится значок программы iTunes.

Шаг 3 После этого в окне программы нажмите на ставшую доступной опцию «Выйти из режима восстановления». После этого Ваш iPhone будет перезагружен в обычном режиме и доступен для использования.
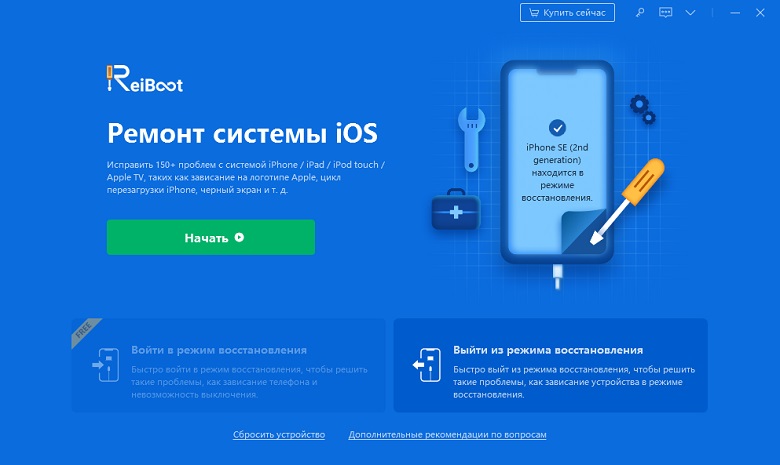
Как Вы видите, инструкция предельно проста и не требует ни специальных знаний, ни особых усилий. При этом результат не может не порадовать – 100% возвращение функциональности iPhone за считанные минуты. Однако помимо данной функции программа обладает рядом других возможностей, которые могут Вас заинтересовать и побудить к тому, чтобы иметь данную утилиту в копилке своих «настольных» программ.
- Программа поддерживает все устройства iOS: iPhone, iPad, iPod, в том числе и недавно выпущенные модели, например iPhone 11.
- Утилита совместима со всеми версиями iOS, на компьютере работает как с Windows, так и с Mac.
- Можно использовать для устранения большого количества разнообразных сбоев и ошибок iOS-системы: всего более 50 различных системных багов.
- Уникальной чертой утилиты является способность исправлять систему устройства без потери хранящихся на нем данных – незаменимая характеристика в ситуации, когда сделать резервную копию невозможно.
- Помимо обновления системы программа позволяет провести обратную операцию — даунгрейда системы, так же оперативно и действенно.
- Программа способна помочь и в случае неполадок в работе tvOS.
- Дружественный интерфейс, удобство использования, подсказки, сопровождающие пользователя в процессе, делают использование утилиты приятным и комфортным.
- Доступность установки программы на русском языке расширяет круг потенциальных пользователей.

В данной статье мы представили самые распространенные причины зависания iPhone на логотипе «яблока»: эти знания позволят Вам предотвратить подобную ситуацию в будущем. Важным напоминанием будет совет регулярно создавать резервные копии данных Вашего телефона, а также не забывать о постоянном бережном отношении к устройству. Если Вы столкнулись с зависшим на Вашем айфоне логотипом «Apple», не отчаивайтесь и пробуйте любой из способов, описанных в данной статье. Делитесь в комментариях, какие способы Вы испробовали и какой из них помог Вам решить проблему. Ждем Ваших отзывов!
Обновление 2020-05-21 / Обновление для iPhone 11













