Как распечатывать файлы с устройства Android
- Финансы
- Безопасность
- Мультимедиа
- Интернет
- Связь и общение
- Инструменты и Утилиты
- Навигация
- Развлечения
- Подборки лучших игр
- Tower defense
- Аркады/экшн
- Гонки/Симуляторы
- Игры для детей
- Карточные
- Квесты
- Логические/головоломки
- Спортивные
- Живые обои
- Виджеты
- Лаунчеры
- Персонализация
- Новости Android
- Новости сайта
- Новости компаний
- Дайджесты новостей
- Опросы
- Вопросы по сайту
- Советы и инструкции по «железу»
- Skip to content
Печать через USB-подключение или Wi-Fi
Собственники стареньких принтеров и телефонов, в которых имеется выход USB Host, а также есть необходимые драйвера или специальное приложение USB Connection Kit, могут попробовать самостоятельно настроить печать. Повезло тем, у кого устройства HP, тогда нужно просто скачать программу ePrint, что позволяет видеть все выпущенные этим брендом принтеры и МФУ, подключенные по USB.
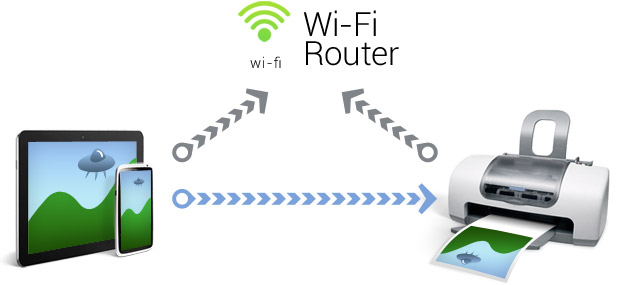
WiFi-подключение — один из самых быстрых способов отправить файл на печать со смартфона
Проще, конечно, когда печатающее и мобильное устройство поддерживает Wi-Fi. В этом случае, стоит в настройках параметров активировать Wi-Fi Direct и отправить файл на распечатку — самый простой и быстрый способ и он возможен лишь тогда, когда вы являетесь обладателем принтера нового поколения. С другими же придется заморочиться и перед печатью подключиться напрямую к роутеру через WPS. Для этого надо:
- посмотреть, поддерживается ли вашим роутером соединение WPS;
- выключить фильтрацию МАС-адресов и проверить, чтобы сеть была защищена шифровкой;
- уточнить имя сети и пароль к ней, кроме того, посмотреть на коробке от роутера под серийником восьмизначный ПИН-код.
После активируйте WPS, в браузере в поле логин введите 192.168.1.1., а в поле пароль — admin. Также не забудьте указать параметр ENABLE, открыв раздел «Безопасность». Кнопку поиска сети на роутере не трогайте до момента установления соединения, кроме того, помните, что устройства должны быть выключены пару минут.
Printbot
Приложение «Printbot» предоставляет возможность печатать на принтер, находящейся в той же сети, что мобильное устройство. Настройка приложения заключается в указании нужного протокола (Auto, JetDirect RAW, LPR, IPP), ip-адреса компьютера, сетевого имени принтера и выборе нужной модели. Отправка на принтер «Printbot» осуществляется с помощью функции поделиться.
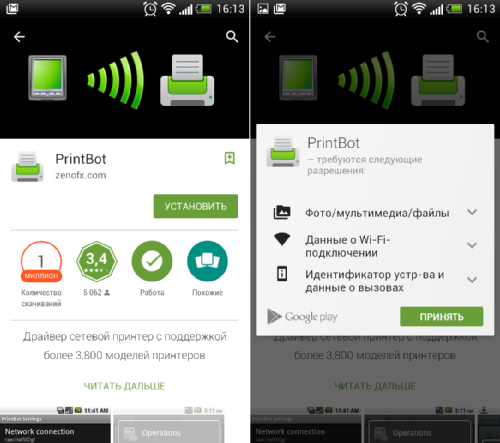
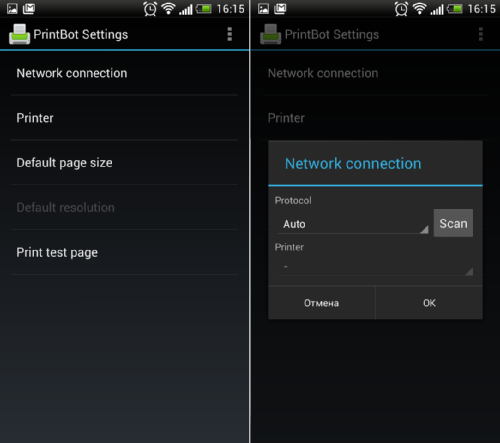
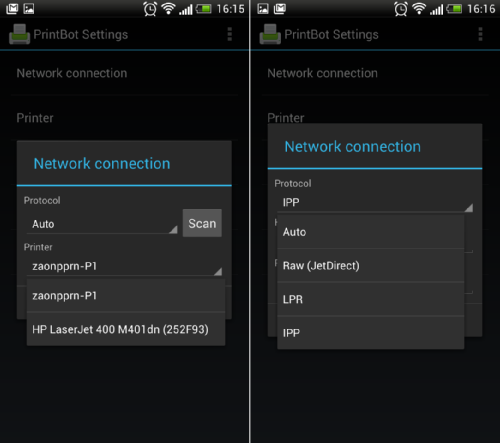
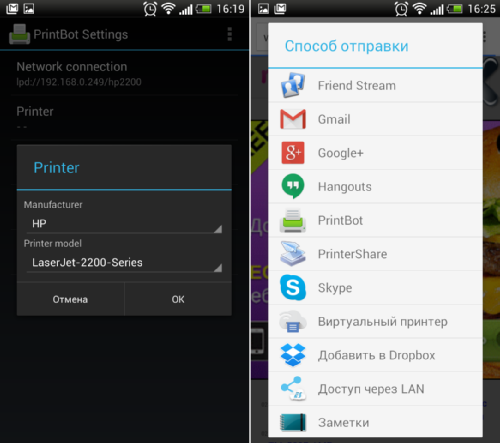
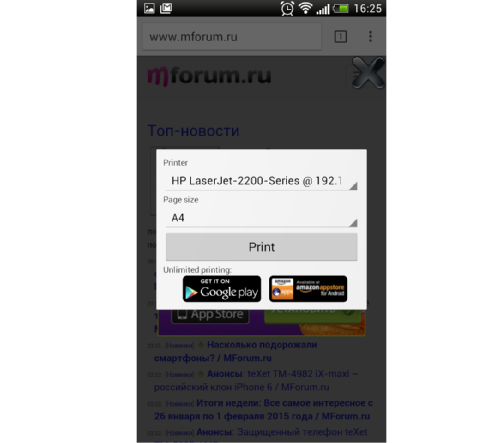
Печать веб-страниц и Gmail сообщений
Через Cloud Print также возможно печатать веб-страницы. Откройте браузер на своем Android устройстве выберите: Меню –> Share –> Cloud Print. Из этого меню вы можете печатать Web страницы на любом своем принтере зарегистрированном на Cloud Print.

Если интернет браузер вашего устройства поддерживает функцию печати, тогда вы можете печатать веб-страницы напрямую через Wi-Fi, Bluetooth или USB.

Приложение Google Gmail для Android не имеет функции печати сообщений, однако если вы войдете в свой Gmail аккаунт через браузер, тогда у вас появится такая возможность. Откройте сообщение и выберите кнопку “Печать”, вас сразу же перенаправит на Google Cloud Print для печати этого сообщения.
Вот так можно распечатать с планшета или смартфона на базе Андроид. Может Вы знаете еще несколько способов? Расскажите нам в комментариях.
Печать фотографий на Android
Самый простой способ напечатать фото с телефона на Андроиде — использовать виртуальный принтер Google — специальное приложение для удалённой печати, которое работает через браузер Chrome. Вы просто добавляете принтер в браузер, а затем отправляете фото на печать.
По какой технологии физическое устройство для печати подключено к компьютеру, значения не имеет: это может быть Wi-Fi, USB и даже устаревший LPT. Отдельная настройка принтера также не требуется. Передавать данные на печать можно как локально, так и через Интернет.
Первый этап — добавление физического принтера в список виртуальных устройств:
- Запустите Google Chrome на компьютере, к которому подключено оборудование для печати.
- Откройте меню и перейдите в «Настройки».

- Пролистните страницу и нажмите на ссылку «Дополнительные».

- Найдите раздел «Печать» и перейдите в подменю «Виртуальный принтер Google».

- Кликните по ссылке «Управление устройствами с поддержкой виртуальной печати».

- Нажмите «Добавить принтер».

- Отметьте в списке устройство, через которое вы будете печатать фотографии, и нажмите «Добавить принтер».

Выделенный девайс будут зарегистрирован в службе «Виртуальный принтер Google». После этого он готов для печати фото с телефона.
Второй этап — настройка отправки файлов на виртуальный принтер на Android.
Запустите Play Маркет и установите приложение «Виртуальный принтер».
Внимание! На смартфоне должен использоваться тот же аккаунт Google, к которому вы подключили принтер на компьютере. Если всё сделано правильно, приложение сразу отобразит доступное устройство для печати.
Порядок распечатки фото с Android:
- Откройте в Google Photo снимок, который хотите отправить на печать.
- Нажмите на кнопку в виде трёх точек для открытия меню и выберите опцию «Печать».

- Настройте параметры печати: размер бумаги, цвет, ориентацию, количество копий.
- Нажмите на кнопку «Выберите принтер».

- Выберите опцию «Все принтеры».
- Нажмите «Добавить принтер» и выберите «Виртуальный принтер».

- Укажите устройство для печати.
Если ваш принтер поддерживает технологию облачной печати Cloud Print (на корпусе таких устройств обычно есть штамп «Cloud Print Ready» и они перечислены в списке на сайте Google), то вам не понадобится ни компьютер, ни браузер. Для подключения его к смартфону нужно лишь приложение Cloud Printer или PrintAway.
Cloud Printer и PrintAway обнаруживают доступные принтеры автоматически. Вам остается только выбрать фото и нажать кнопку печати.
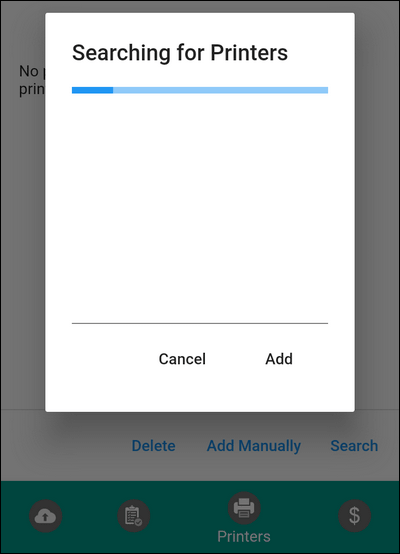
Вероятно, облачная печать в ближайшем будущем станет основной технологией для пользователей Андроид-устройств. Дело в том, что Google собирается прекратить поддержку «Виртуального принтера» 31 декабря 2020 года. И тогда использовать старые принтеры будет невозможно.
Однако если у вашего принтера есть модуль Wi-Fi или Bluetooth, то отсутствие поддержки облачной печати не станет для вас камнем преткновения. Достаточно установить на смартфон приложение для печати, запустить его, найти в списке оборудования свой принтер и отправить на него файл. Главное условие — принтер и смартфон должны быть подключены к одной беспроводной сети.
Одно из самых известных приложений для печати по Wi-FI и Bluetooth — PrinterShare. У него есть бесплатная функция проверки совместимости устройств. Однако чтобы снять ограничения на печать, необходимо приобрести лицензию за $8,99.
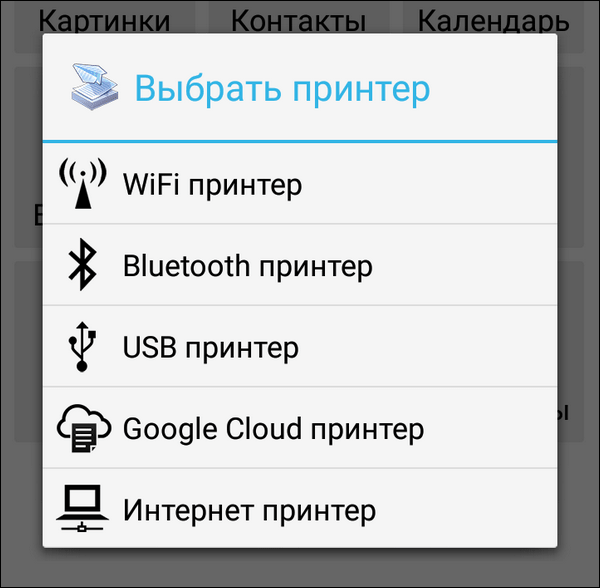
Некоторые производители печатного оборудования выпускают свои фирменные утилиты, например, Epson Print, Canon Print, HP Smart и т.д. Если универсальное приложение не находит ваш принтер, то, возможно, с этой задачей справится родная программа.
Правильное подключение принтера к Андроид гаджету
Существует несколько способов подключения, которые можно разделить на такие группы:
p, blockquote 4,0,0,0,0 —>
- Прямое соединение. Выполняется при помощи USB-кабеля, Wi-Fi или Bluetooth.
- Соединение через посредника. Процесс печати управляется через ноутбук или ПК, а гаджет только дает к печати указания. Применяется Google Cloud.
Для девайса Андроид во всех случаях нужен специальный софт, например, Printer Share, так как принтер без указаний печатать не в состоянии. Также существуют приложения для печати, которые мы рассмотрим ниже.
p, blockquote 5,0,0,0,0 —>
Подключение по Wi-Fi
Чтобы этот способ реализовать, на принтере должен быть встроенный адаптер Wi-Fi. Важно убедиться, что он имеется, так как на старых моделях его не будет. Здесь не нужно производить особых действий, достаточно просто использовать функционал программы и следовать инструкции для подключения.
p, blockquote 6,0,0,0,0 —>
Bluetooth
С интерфейсом Bluetooth ситуация идентичная. Если подобная функция есть, то используем ее.
p, blockquote 7,0,1,0,0 —>
Для подключения смартфона или планшета к принтеру через USB, необходимо использовать специальный шнур OTG (переходник USB – microUSB). На используемом гаджете должен быть порт Host, что позволит его подключать не только к компьютеру, но и к другим устройствам. Все шнуры нужно соединить, после чего получившийся кабель подключаем к гаджету, осуществляем настройку с помощью приложения и пользуемся.
p, blockquote 8,0,0,0,0 —>
Таким способом можно подключить не все устройства. Для некоторых моделей может просто не быть драйверов.
p, blockquote 9,0,0,0,0 —>
Google Cloud
Самый удобный вариант, с помощью которого можно распечатывать файлы, при этом находясь в любой точке мира. Выполняем печать путем привязки гаджета к Google-аккаунту. На компьютере и гаджете следует использовать один и тот же аккаунт.
p, blockquote 11,0,0,0,0 —>
Итоги
Возвращаясь к вопросу целесообразности печати с Android-устройства и учитывая все нюансы, преимущества и недостатки, можно сказать, что полноценной печати более сложных документов или фотографий со всеми необходимыми настройками добиться все-таки не удастся. Однако использовать смартфон или планшет для этих целей можно, иногда даже нужно. Все рассмотренные приложения успешно смогли распечатать документы и изображения наиболее распространенных форматов: DOC, DOCX, XLS, XSLX, PPT, PPTX, PDF, TXT, JPG. В той или иной мере, каждая программа имеет свои недостатки. Наиболее качественную печать с сохранением оригинального форматирования и корректной поддержкой всех основных форматов предлагает сервис облачной печати от Google. В таком случае можно остановить свой выбор на Cloud Print. Если вам необходима максимальная функциональность и другие способы удаленной и прямой печати на принтер, тогда оптимальным будет использование приложения PrintHand.
Партнер рубрики ALCATEL ONETOUCH
Одно из самых популярных приложений, которое имеет более 10 миллионов скачиваний. С помощью PrinterShare можно распечатывать практически все виды данных, имеющихся на смартфоне: картинки, контакты, события из календаря, страницы веб-сайтов, сообщения, детализацию звонков, почтовые сообщения и документы.
 Ожидать тонкой настройки и большого функционала не стоит. Программа заточена под самую обычную печать и это делает утилиту очень простой с точки зрения использования. Сразу после запуска, внизу окна выберете принтер и тип его подключения. Независимо от того, как именно подключено устройство, начнется автоматический поиск. Всего доступно три типа: Wi-fi, USB, Bluetooth.
Ожидать тонкой настройки и большого функционала не стоит. Программа заточена под самую обычную печать и это делает утилиту очень простой с точки зрения использования. Сразу после запуска, внизу окна выберете принтер и тип его подключения. Независимо от того, как именно подключено устройство, начнется автоматический поиск. Всего доступно три типа: Wi-fi, USB, Bluetooth.
После того, как принтер обнаружен, в главном меню выберете категорию и файл, который хотите распечатать. В настройках вам будет предложено изменить следующие параметры: размер изображения, позиционирование, масштабирование, отступы от краев и ориентацию страницы. Как и говорилось выше, здесь есть только базовый функционал. После настройки остается только нажать «Печать» и документ будет готов.
Если по каким-то причинам данное приложение вас не устраивает, то можете воспользоваться другими утилитами-аналогами.
Подведение итогов
Распечатать те или иные документы можно не только при помощи Android. Соответствующие приложения можно найти и на других платформах. Например, весьма популярный PrintHand существует на iOS, Blackberry OS, Windows Phone и даже Google Glass. Собственные утилиты выпускают и производители принтеров — достаточно вспомнить HP ePrint и Epson iPrint. И не забывайте, что столь достаточно малопонятная настройка осуществляется лишь в первый раз. В дальнейшем же вам будет нужно лишь нажать «Поделиться» и выбрать пункт «Печать» или скачанную ранее программу.


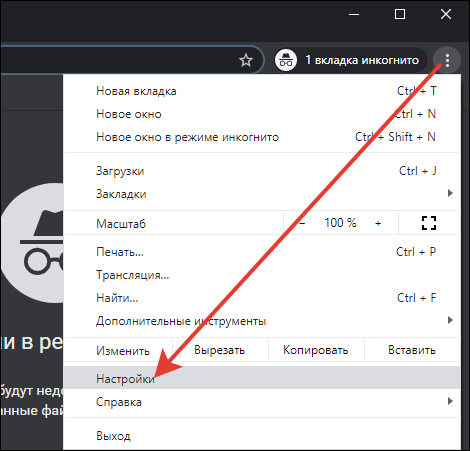
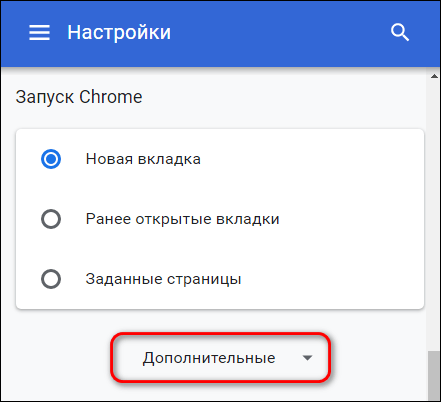
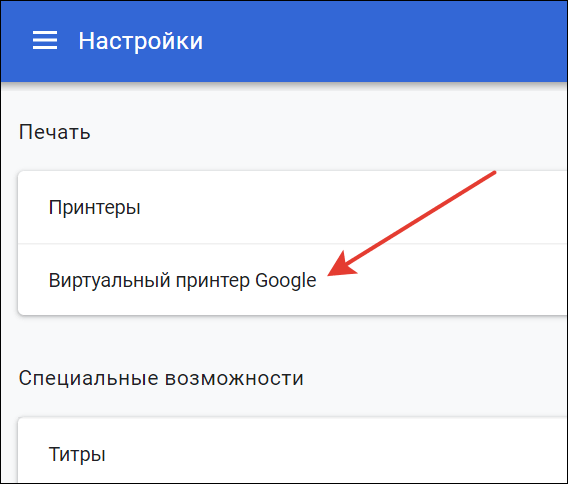
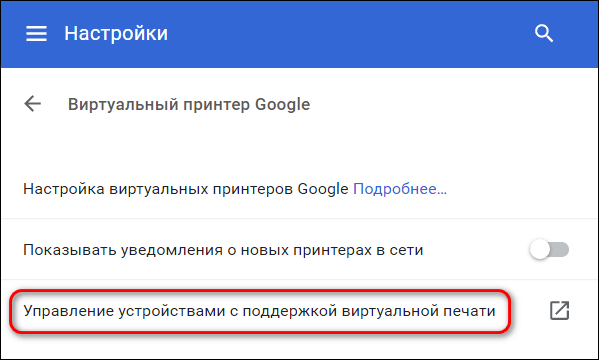

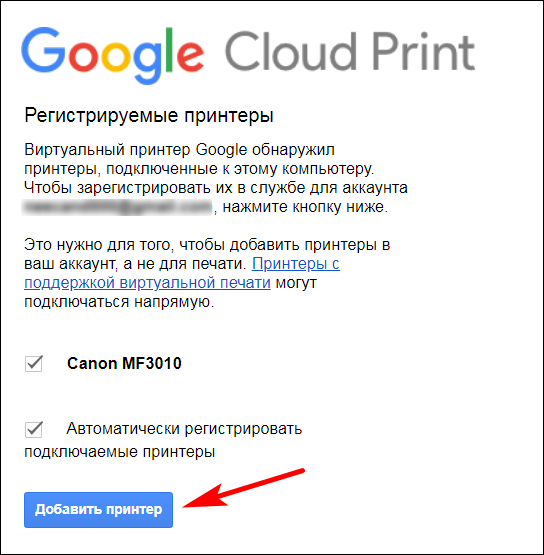
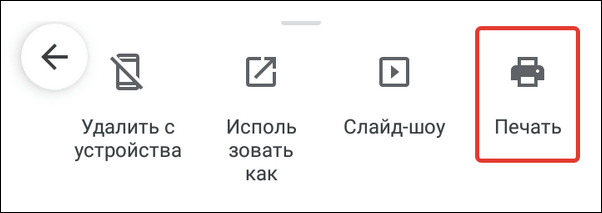
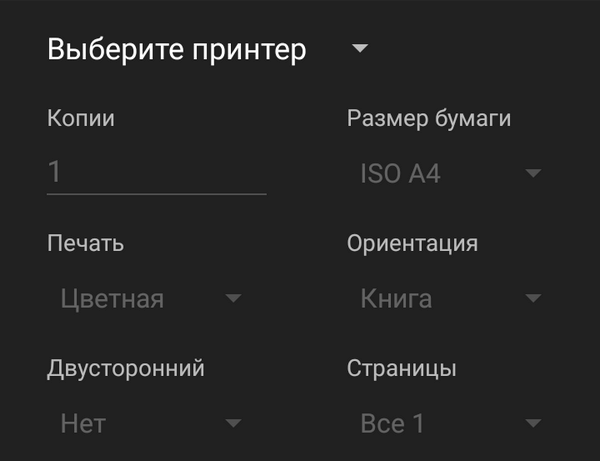
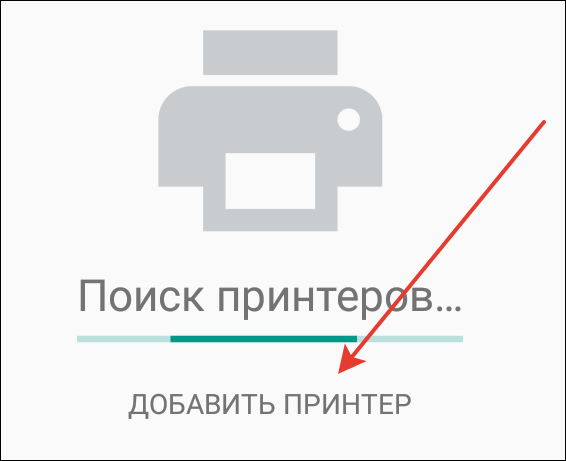

![APK Editor Pro [Premium]](/wp-content/cache/thumb/stub_9e6bf468e3b2c81_205x198.jpg)