Как узнать стандартный IP адрес роутера: несколько способов
Содержание
- 1 Как узнать стандартный IP адрес роутера: несколько способов

Добрый день! Уважаемые читатели и гости IT блога Pyatilistnik.org. Не так давно мы с вами совместными усилиями разобрали тему «Как узнать ip адрес компьютера», и там мы вскользь познакомились с понятием шлюза. В данной статья я бы хотел подробно рассмотреть вопрос, что из себя представляет основной шлюз на компьютере и каким образом вы его можете узнать, буквально в несколько кликов. Данная информация всегда полезна при диагностике проблем с подключением к интернету. Ну что приступаем.
Определение IP адреса программным путём
В некоторых случаях узнать IP роутера на наклейке не получается (например, данные затёрты или стикер отклеился). Уточнить адрес вы сможете через компьютер, который подключен к устройству. Для подключения используйте Wi-Fi или Ethernet-кабель. Когда связь будет установлена, откройте панель управления, выберите «Центр управления сетями и общим доступом». В пункте «Просмотр активных сетей -> Подключения» нажмите на название вашей сети.
В окне с данными о подключении нажимаем кнопку «Сведения».

Нужный нам параметр называется «Шлюз по умолчанию IPv4». Именно в этом пункте будет написан IP-адрес роутера.

Для использования альтернативного способа уточнения IP роутера нажмите комбинацию клавиш «Win+R» и введите название программы: cmd. Если окно выполнения не открывается, выберите пункт «Выполнить», нажав правой кнопкой на меню «Пуск».

После запуска текстового интерфейса введите команду ipconfig и нажмите Enter. В окне отобразятся все данные о ваших сетевых устройствах и активных подключениях. IP роутера можно узнать в строке «Основной шлюз». Как правило, он имеет формат «192.168.X.X» или «10.10.Х.Х», так как эти диапазоны IP зарезервированы для внутренней адресации.

Если после выполнения команды статистика недоступна или вы не можете найти необходимый сетевой адаптер, используйте альтернативную команду: tracert. В отличие от предыдущей, она не отображает сетевую статистику, а показывает весь путь, который проходит запрос на доступ к определённому сайту или IP-адресу. Поэтому, после самой команды через пробел необходимо указать любой сетевой адрес. К примеру, на скриншоте используется ya.ru. Первым шагом при маршрутизации (перенаправлении запроса) является обращение к роутеру. Поэтому узнать IP роутера можно в первой строке трассировки маршрутов.

Для других операционных систем действия по определению адреса маршрутизатора могут отличаться. Но в большинстве случаев IP роутера можно проверить в свойствах текущего подключения.
Узнать IP адрес роутера с телефона или планшета
Иногда под рукой нет компьютера, но он совсем не обязателен. Достаточно телефона или планшета под управлением iOS или Android. Найти с помощью мобильного IP адрес ничуть не сложнее, чем с компьютера, и в этом вы убедитесь сами.
iPhone или iPad
Всё что вам нужно сделать — зайти в настройки, выбрать пункт Wi-Fi, выбрать сеть, к которой вы подключены, нажать на значок «i» и найти пункт «Маршутизатор». Это и есть IP адрес вашего роутера. Учтите, что телефон или планшет должен быть подключен к его сети — по другому никак.
 Вот так просто можно найти IP адрес роутера на телефоне с iOs
Вот так просто можно найти IP адрес роутера на телефоне с iOs
Android
Узнать IP адрес роутера на Android тоже не составит никакого труда. Для того, чтобы это сделать:
- зайдите в настройки Wi-Fi. На многих телефонах и планшетах это можно сделать, смахнув шторку сверху вниз и удерживая палец на значке Wi-FI. Если так не получается, просто зайдите в настройки и выберите настройки Wi-Fi.
- Убедитесь, что беспроводной модуль включен и вы подключены к сети.
- Нажмите на имя сети, откроется информация о подключении
- Найдите надпись «шлюз». Это и есть IP адрес роутера.
В некоторых моделях и версиях Android одного нажатия на имя сети может быть недостаточно. Возможно, придётся долго удерживать палец и искать сведения о подключении. Как бы там ни было, ищите «шлюз» — это и есть IP адрес роутера.
С уважением, редакция FixErro.com
Типовые адреса роутеров и безопасность
В первых строках мы вскользь упомянули о минимальных требованиях безопасности. Вернемся к этому вопросу, рассмотрев типовые конфигурации, задаваемые производителями роутеров в качестве начальных. Если не считать модели, в которых модем получает по умолчанию не IP, а хостнейм, стандартных адресов всего два:
- 168.0.1;
- 168.1.1.
Связка логин/пароль в начальной конфигурации выглядит еще более удручающе. 90% роутеров получают ее в виде admin/admin. Некоторые модели Zuxel решительно продвинулись в области безопасности. В них используется связка admin/1234. Ну а самый криптостойкий пароль можно найти в аппаратах D-Link – это пустая строка.
Разумеется, не у всех соседи хакеры, но ведь и ключи от входной двери никто под коврик не кладет. Поэтому если не хотите, чтобы вашим Wi-Fi пользовались все желающие, потрудитесь сменить начальные настройки и задать более интересный пароль своему роутеру.
Если обратили внимание, на приведенных скриншотах адрес замен на 192.168.7.1. В вашем распоряжении любое число от 2 до 254.
Конечно, чтобы подключиться в вашей сети нужно знать пароль. Но ведь и его монтажники провайдера обычно берут на обороте вашего модема, используя серийный номер. Для потенциального злоумышленника такая сеть просто подарок.
Настройка роутера для работы DC++
Для корректной работы файлообменной сети DC++ необходимо сделать следующее.
1. Закрепите за вашими компьютерами конкретные IP-адреса (не все роутеры имеют такую возможность). Это нужно для того чтобы у вас правильно работало перенаправление портов – Port Forwarding. Дело в том, что для работы в DC++ необходимо, чтобы ваш компьютер мог получать входящие данные извне. Именно для этого используется Port Forwarding, которое перенаправляет все входящие данные по определенному порту на IP-адрес вашего компьютера, который вы указали при настройке Port Forwarding. Если этот адрес изменится, DC++ работать не будет. Чтобы IP-адреса ваших компьютеров оставались неизменными, мы настраиваем Static DHCP. Другими словами, мы говорим роутеру, чтобы он компьютеру с тем или иным MAC-адресом всегда назначал конкретный IP-адрес.
2. Настройте перенаправление входящих данных на соответствующие IP-адреса ваших компьютеров.
Сначала зарезервируйте за конкретными компьютерами вашей домашней сети конкретные IP-адреса. Откройте меню «Домашняя сеть» и выберите пункт «Организация сети». В открывшемся окне в разделе «Арендованный IP-адрес» будут перечислены MAC и IP-адреса всех подключённых компьютеров. Поставьте галочку напротив тех IP-адресов, которые вы хотите закрепить за соответствующими MAC-адресами. Нажмите кнопку «Фиксировать».
ВАЖНО: Запомните зарезервированные IP-адреса. Это пригодится при настройке перенаправления портов (Port Forwarding).

Если в таблице «Арендованный IP-адрес» данных по каким-то причинам нет, их можно ввести вручную в форму ниже.
MAC адрес можно узнать следующими способами.
1. Если компьютер получил IP-адрес от роутера, то его IP и MAC-адреса будут фигурировать в соответствующих столбцах списка «Параметры локальной сети» (свойства сетевого подключения).
2. Нажмите «Пуск» -> «Выполнить» -> «cmd /k ipconfig /all» -> «Ok». Найдите строку с вашим IP. Двумя строками выше, в поле «Физический адрес», будет указан ваш MAC.
3. Нажмите «Пуск» -> «Выполнить» -> «getmac». По этой команде будет выдан полный список MAC-адресов на вашем компьютере без указания соответствующих им IP-адресов.
Настройка перенаправления портов (Port Forwarding)
Раскроем меню Домашняя сеть и выберем пункт Серверы .
В появившемся окне:
Поставим галочку напротив пункта Открыть доступ к сервисам домашней сети .
В некоторых версиях прошивок этот пункт может называться как «Включить перенаправление портов».
Нажать кнопку «Применить».
В разделе «Список открытых сервисов домашней сети» необходимо выполнить следующие действия.
1. В поле «Cервис» выберите «Другое» или пустую строку (в зависимости от версии прошивки).
2. В поле «IP-адрес компьютера» укажите IP, который вы зарезервировали ранее.
3. В поле «Протокол» выберите TCP и UDP.
4. В поле «Диапазон портов» укажите 4000.
5. В поле «До» тоже укажите 4000.
6. В поле «Описание» введите DC++.
Нажмите кнопку «Добавить».

Если все сделано правильно, то чуть ниже кнопки Добавить вы увидите запись о добавленном правиле.

Если DC++ предполагается использовать на нескольких компьютерах, надо проделать аналогичную операцию. При добавлении правил для других компьютеров необходимо указывать IP-адреса других компьютеров и другие порты.
компьютер 1: IP 192.168.1.33, порт 4000, название правила DC++;
компьютер 2: IP 192.168.1.34, порт 4001, название правила DC++_2;
компьютер 3: IP 192.168.1.35, порт 4002, название правила DC++_3;
Во избежание проблем в будущем все IP-адреса должны быть зарезервированы. Как это делать, читайте выше.
Настройка соединения в клиенте DC++
Зайдите в настройки вашего DC-клиента: «Файл» -> «Настройки» или просто нажмите Ctrl-O. Затем выберите раздел настроек соединения.
В первом поле Сетевой интерфейс для всех соединений выберите адрес 0.0.0.0.
Убедитесь в том, что выбран режим «Брандмауэр с ручным перенаправлением портов», портам TCP и UDP присвоено значение 4000.
Убедитесь в том, что у вас стоит галочка «Обновить IP при старте», и в поле «Интервал обновления IP в минутах» поставьте 10.
Убедитесь в том, что в поле «Внешний / WAN IP» указан ваш IP-адрес.
В первой строке под кнопкой Найти IP адреса должен быть указан адрес http://dc.2kom.ru/getip.php
В фаерволе, для вашего клиента DC, должны быть открыты порты 4000 по протоколам TCP и UDP. Протокол UDP нужен для работы поиска.
В настройках любимого хаба поле «IP» должно быть пустым.
Ваш внутренний VPN-IP-адрес можно легко узнать, нажав «Найти IP-адреса» в этом же окне. После нажатия слева от этой кнопки появится ваш VPN-IP-адрес.
ВНИМАНИЕ. Нажав «Найти IP-адреса», вы получите правильный IP, только если у вас указаны правильные адреса проверяющих скриптов. В первой строке должен быть указан http://dc.2kom.ru/getip.php ,
а во второй http://dc.2kom.ru/test.php
Определение IP-адресов маршрутизатора
Определение внутреннего, серого, IP-адреса
Начнем с определения внутреннего адреса. Как нам уже известно, этот IP-адрес соответствует LAN портам. Он же и является адрес настройки роутера. Рассмотрим несколько способов узнать, какой адрес у роутера.
Способ первый
Первый способ самый простой и быстрый, но при условии, что у вас есть доступ к самому устройству. Для этого достаточно просто взять роутер в руки и перевернуть его. Обычно производитель наклеивает на нижнюю часть роутера этикетку с различной информацией, иногда указывая там и установленный по умолчанию IP-адрес.
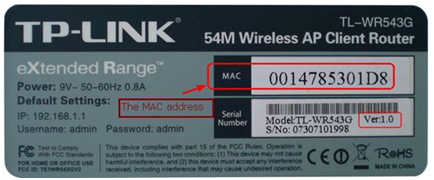
Если на этикетке этого не указано, либо у вас нет доступа к роутеру – тогда поступаем по-другому.
Способ второй
Wifi адрес роутера можно найти в инструкции к вашему роутеру, где в главе по настройкам IP он обязательно будет указан. Либо зайти на сайт производителя и скачать инструкцию оттуда.
Способ третий
Так же есть способ, как определить адрес роутера, не отходя от компьютера. Для этого нажимаем кнопку «Пуск», далее «Панель управления». В открывшимся окне выбираем «Сетевые подключения», далее щелкаем по иконке «Подключение по локальной сети» правой кнопкой мыши и в выпавшем меню выбираем «Свойства». Появится следующее окно.
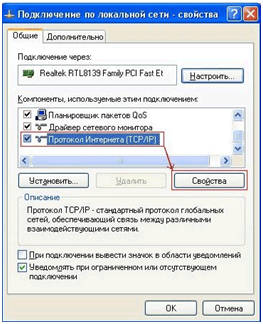
В этом окне выделяем пункт «Протокол интернета (TCP/IP)», щелкнув по надписи один раз мышкой. Далее жмем кнопку «Свойства». Появится очередное окно – в строке «Основной шлюз» и будет указан айпи роутера.
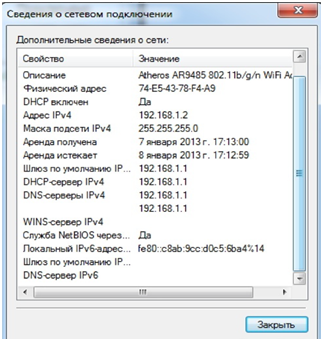
Но это при условии, что роутер в данный момент включен и подключен к компьютеру.
Способ четвертый
Он также, как и третий, требует, чтобы роутер был включен и подключен к компьютеру. Итак, чтобы узнать ип адрес роутера, снова нажимаем «Пуск», далее «Стандартные», далее выбираем пункт «Командная строка». Перед нами появится черный экран с эмулятором MS-DOS. В этом окне пишем ipconfig /all и жмем «Enter». Внимание! Перед наклонной линией обязательно должен быть пробел! Окно заполнится информацией о сетевом подключении:

Находим строку «Основной шлюз» — это и есть внутренний адрес нашего роутера.
Способ пятый
И пятый, заключительный способ – узнать ip адрес роутера при помощи команды «tracert». Для этого повторяем шаги с четвертого способа, пока не вызовем черный экран. Далее там пишем: tracrt и любой работающий сайт в Интернете. Например – «tracert rambler.ru» и жмем «Enter».
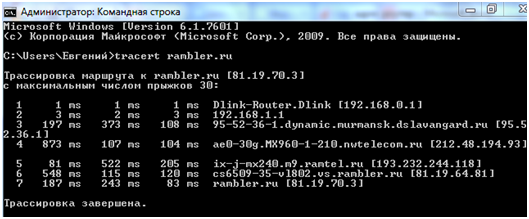
Компьютер начнет прокладывать маршрут до указанного сайта, отсчитываясь о каждом шаге. По окончанию процесса ищем первую строку пути – в конце строки будет указан серый ip роутера.
Вот вы сбросили настройки до заводских, но по каким-то невиданным причинам с ПК нельзя зайти на роутер, хотя вы вводите стандартный IP, которые по идее должен был сброситься. Открою вам небольшой секрет – IP адрес девайса сбросился до заводских настроек, но зайти вы не можете по другой причине.
Скорее всего в настройках вашей сетевой карты, стоит другая подсеть её просто надо изменить. Такое часто бывает в офисах, где стоит статические адреса.
- Правой кнопкой нажимаем на соединение в правом углу. И переходим в «Центр управления сетями и общим доступом».
- Далее переходим в раздел «Изменение параметров адаптера».
- Если у вас ноутбук, то выберите тип подключения беспроводной или по кабелю, смотря как идёт коннект. Правой кнопкой, «Свойства».
- Нажимаем тип TCP/IPv4 и опять «Свойства».
- Опа, обратите внимание на ИП компа – 192.168.34.32. А router имеет IP 192.168.1.1. Мы не можем зайти, потому что маршрутизатор находится в 1-ой подсети, а компьютер в 34-ой. Менять ничего не нужно, просто поставьте галочку «Получать IP-адрес автоматически».
- Жмём «ОК». Теперь система попробует подсоединиться к сети роутера и все будут счастливы.
При помощи этикетки
Если роутер находится в зоне вашей физической доступности, считайте, повезло. Достаточно перевернуть его и посмотреть на фабричную этикетку, приклеенную к днищу. В 99% случаев вы найдете на ней IP-адрес или hostname (выглядит как адрес сайта), которые назначил устройству производитель. А также другие данные для входа в веб-панель настройки.
Пример написания IP-адреса на этикетке роутера приведен на картинке ниже.
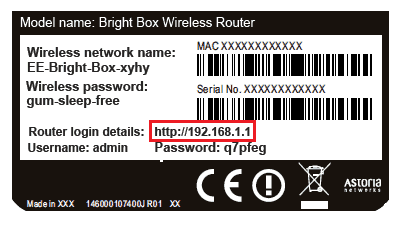
Если производитель вашей модели вместо IP указал только hostname, например, http:// tplinklogin.net, вам придется сделать еще несколько шагов к заветной цели, точнее – зайти в админ-панель маршрутизатора и там посмотреть интересующие данные. Для этого:
- Вбейте hostname в адресную строку браузера и нажмите кнопку перехода.

- Введите логин и пароль для доступа к админ-панели. Они, как и хостнэйм, указаны на этикетке.
- Найдите параметр «IPaddress», который начинается с 192.168. (на отдельных устройствах он может начинаться с 10.0-10.255 или 172.16-172.31). Это и есть IP роутера.
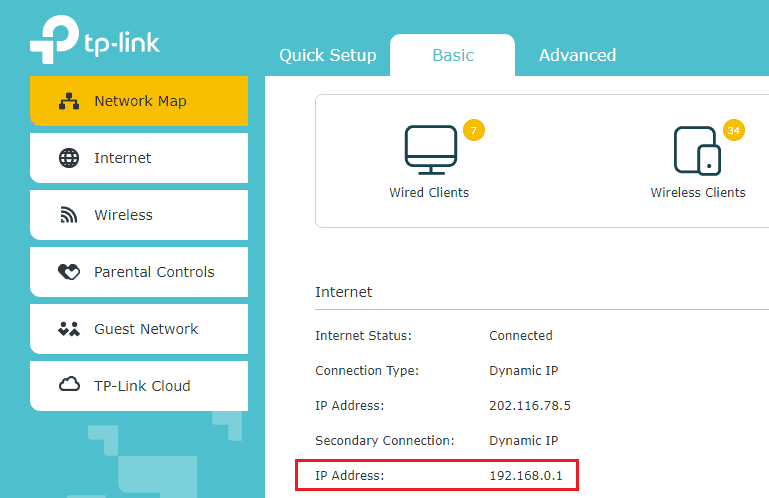
ИП-адрес маршрутизатора обычно приведен на одной из основных страниц админ-панели – в разделе «Состояние сети» или «Карта сети». Однако это не жесткое правило – он может быть указан и в других местах.
Нет физического доступа к роутеру? Не беда. Достаточно иметь под рукой клиентское устройство – компьютер, смартфон или планшет, подключенный к этому роутеру. А дальше – несколько способов на выбор.

Как зайти в роутер Ростелеком — вход в админку для всех моделей роутеров (TP-Link, D-Link, Asus, Zyxel Keenetic, Huawei, QTech, Sagemcom)
Что такое DMZ в роутере — описание опции, преимущества и недостатки, руководство по настройке в роутерах TP-Link, D-Link, Asus и Zyxel
Настройка роутера D-Link DIR-300- вход в настройки, основные параметры, создание WiFi сети, защита роутера
Как настроить роутер D-Link DIR 615 для Билайна, Ростелекома, Дом.ру, настройка WiFi, перепрошивка
Как поставить пароль на вай-фай роутер D-Link — пошаговое руководство
Узнаём IP-адрес с телефона или планшета
Если у вас в сети нет компьютера, а только мобильные устройства – не беда. Здесь всё аналогично – можно определить адрес роутера, посмотрев свойства подключения.
Откройте список сетей Wi-Fi. Обычно этот путь выглядит так: «Настройки» – «Подключения» – «Wi-Fi». Ваша сеть, к которой вы подключены, будет в самом верху списка. Она выделена как «Текущая сеть». Просто коснитесь её пальцем. Откроется окно с информацией о подключении. Если там есть строка «Шлюз», это и будет адрес вашего роутера.

Более того, ссылка с адресом маршрутизатора кликабельна. Если на неё нажать, можно сразу перейти к его настройке.
Если не удалось получить информацию в параметрах Wi-Fi подключения — придётся воспользоваться одним из сторонних приложений для определения IP-адреса роутера.
С помощью приложений
Рассмотрим утилиту WiFi analyzer. Она проста в использовании и не потребует от вас специальных знаний.
 Запустите программу и перейдите на вкладку «Список АР». Здесь вверху будет отображено ваше активное подключение. Коснитесь его – и откроется окошко с детальной информацией. Нас интересует строка «Сервер IP». То, что там указано, является IP-адресом вашего роутера.
Запустите программу и перейдите на вкладку «Список АР». Здесь вверху будет отображено ваше активное подключение. Коснитесь его – и откроется окошко с детальной информацией. Нас интересует строка «Сервер IP». То, что там указано, является IP-адресом вашего роутера.
Теперь, зная адрес роутера, вы можете ввести его в адресной строке вашего браузера в Windows, Linux или Android и войти в веб-интерфейс устройства, указав логин и пароль. Если же логин и пароль вам неизвестны, вы можете прочесть как восстановить доступ к роутеру в этом случае в отдельной статье на нашем сайте.




