Возможности программы для создания скриншотов Lightshot
Содержание
-
1 Возможности программы для создания скриншотов Lightshot
- 1.1 Основные возможности
- 1.2 LightShot встроил майнера в сайт
- 1.3 Lightshot — программа для скриншотов
- 1.4 Скриншотеры — ТОП-10
- 1.5 Обзор функционала Lightshot
- 1.6 Основные возможности
- 1.7 Lightshot скачать русская версия бесплатно. Lightshot скачать русская версия бесплатно Скачать программу лайт шот для скриншота
- 1.8 LightShot – как сделать скриншот экрана с редактированием?
Lightshot – упрощенное приложение, позволяющее снимать и обрабатывать скриншоты, а также сохранять их в выбранной папке (к примеру, на рабочем столе). Основное достоинство инструмента – простой, интуитивно понятный интерфейс. Пользователи получают лайтшот скриншот за пару кликов.
Утилита работает в фоновом режиме, не понижая производительность компьютера.
Light снимок сохраняется на локальном ПК или в облачном хранилище. Присутствует возможность быстрой загрузки изображения в социальные сети. Скринам присваиваются удобные форматы (jpeg, bmp, png).
Lightshot скачать можно бесплатно. Для этого достаточно ввести запрос в поисковую систему, открыть официальный сайт разработчика и перейти к быстрой загрузке русского дистрибутива. Кроме полноценной версии широкой популярностью пользуются плагины Lightshot, адаптированные под популярные браузеры Ghrome и Firefox.
Основные возможности
Перечень тех возможностей, которыми обладает скриншотер Lightshot, действительно впечатляет:
- можно оперативно выделять любой сегмент монитора и легко менять границы будущего скриншота, не выходя из программы;
- скриншоты можно загружать на сервер, при этом для них автоматически создаются специальные короткие ссылки, которые пользователь может передать стороннему лицу;
- скриншот на ПК сохраняется в форматах PNG, BMP, JPEG;
- выделенную область легко скопировать в буфер обмена (в дальнейшем её можно вставить в Word, PowerPoint и любое другое подобное приложение);
- при необходимости скриншот можно быстро опубликовать в такие соцсети, как Facebook, ВКонтакте, Pinterest, Twitter;
- на скриншоте при необходимости пользователь может делать надписи, стрелки и другие пояснительные изображения;
- можно искать похожие изображения-скриншоты через поисковик Google;
- поддерживаются «горячие» команды и клавиши (так называемые хоткеи);
- в любой момент можно просмотреть галерею созданных ранее скриншотов;
- в разделе «Настройки» пользователь может настроить уведомления по копированию и сохранению файлов, выбрать формат и качество скриншотов, самостоятельно задать так называемые «Горячие клавиши» и многое другое;
- на официальном сервере приложения prntscr.com можно создать учётную запись, благодаря чему управлять всем массивом изображений будет легче.
Кроме того, функционал данной программы позволяет отправлять получившийся скриншот в графический онлайн-редактор Pixlr Editor — здесь с изображениями можно проводить огромное количество самых разнообразных манипуляций.

Стоит также отметить, что программа заменяет обработчик кнопки PrtScr по умолчанию и впоследствии нажатие на неё приводит к запуску программы Lightshot.
LightShot встроил майнера в сайт
На сайт популярного сервиса Lightshot встроили майнер: https://coinhive.com/.
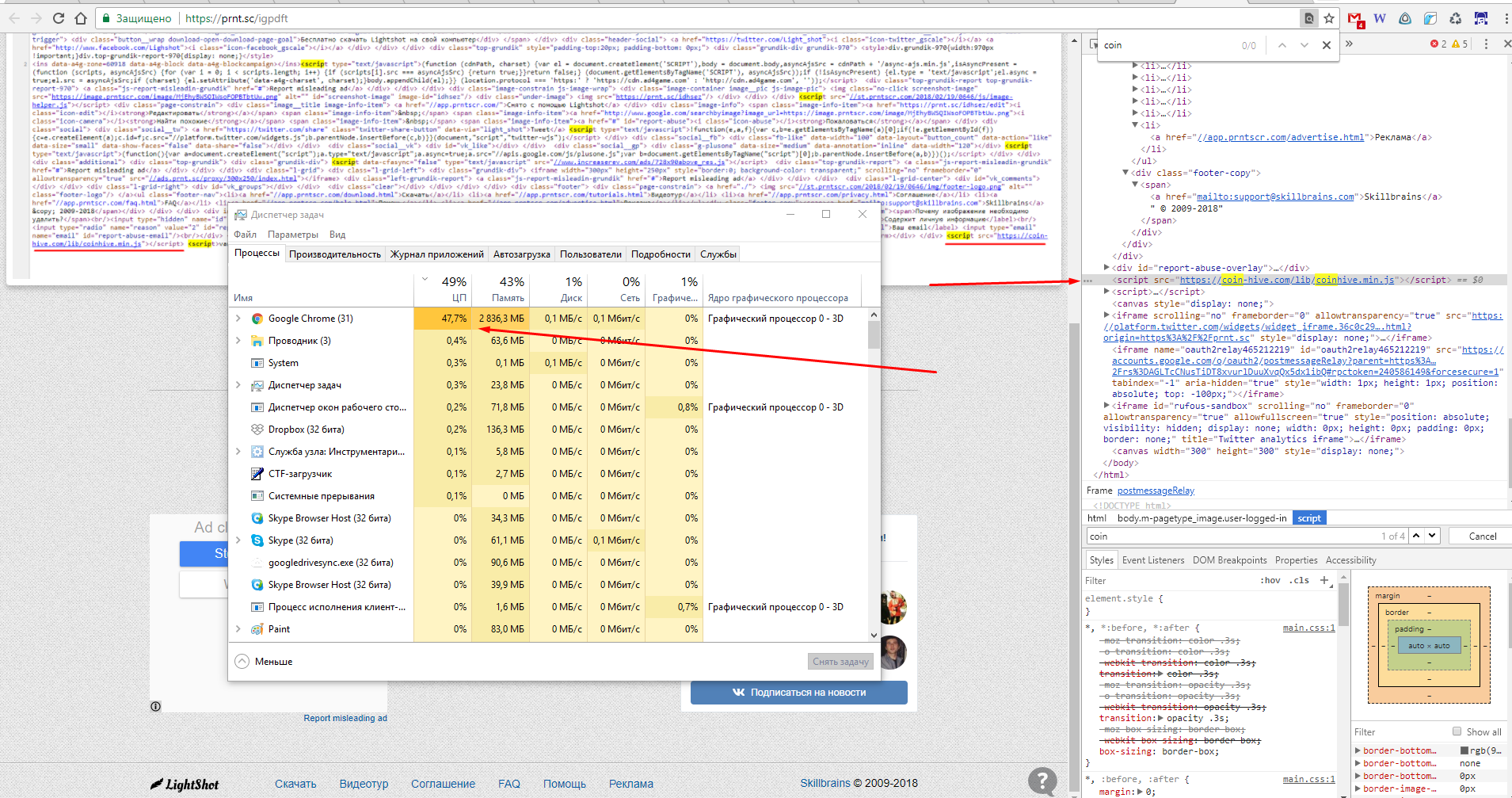
Судя по кешу Google майнер встроили сегодня. — кеш Google от 18 февраля 2018
На момент написания статьи отправил письмо на support@skillbrains.com.
Для защиты от майнеров на сайте можно использовать AdGuard Антибаннер или другие средства.
| Метки: author CuHonTuK информационная безопасность браузеры lightshot скриншотер майнеры на сайте | Комментарии (0)КомментироватьВ цитатник или сообщество |
Lightshot — программа для скриншотов
О программе
Lightshot – программа, позволяющая захватывать статическое изображение с экранов компьютеров, которые работают на ОС Windows и Mac OS. Принцип действия утилиты напоминает работу инструмента «ножницы» Виндоус Виста и 7, но обеспечивает больше возможностей, включая редактирование картинки и её сохранение на сайте разработчика.
С помощью программы для скриншотов Lightshot можно даже сохранять историю своей работы с ней – для этого придётся зарегистрироваться на сайте разработчика.
Что нового
Последняя версия программы Lightshot (5.4.0.35.) отличается такими особенностями:
- снимок загружается в облачное хранилище на ресурсе разработчиков;
- полученными снимками экрана можно делаться в соцсетях;
- информация может копироваться в память ПК или буфер обмена;
- можно искать похожее изображение сразу после выделения области.
Системные требования
Для использования утилиты пользователю понадобится компьютер с такими характеристиками:
- процессор: одноядерный, частота 800 МГц и выше;
- ОЗУ: 128 МБ и выше;
- свободное место на диске: 4 МБ;
- операционная система: Mac OS X, Windows XP, Vista, 7, 8, 8.1 и 10.
Плюсы и минусы:
Преимущества:
- быстрое создание снимка выбранной области, для которого понадобится сделать всего 2 клика мышкой;
- возможность скачать бесплатно Lightshot с сайта разработчика или других надёжных источников;
- универсальность приложения – существует Lightshot Windows и Mac OS, плагины для браузеров Хром, Мозилла и Опера;
- простое редактирование в режиме онлайн;
- возможность найти похожие изображения в сети;
- сохранение скриншота в нескольких форматах;
- возможность для отечественных пользователей Lightshot скачать русскую версию.
Программы:
- отсутствие портативной (портабл) версии;
- наличие рекламного ПО в инсталляторе;
- несрабатывание при получении снимков экрана некоторых приложений.
Как использовать?
Порядок действий при использовании приложения:
- Скачать Lightshot.
- Нажать на значок программы в трее или кнопку «Prt Scr» на клавиатуре.
- Нажать «Ctrl + A» , если выделить нужно весь экран, или указать нужную область.
- Отредактировать картинку (нарисовать линию, поставить стрелку, выделить квадрат или добавить текст).
- Выбрать размещение изображения в соцсетях, скопировать его или сохранить.
Из открывшегося при выделении области меню можно отправить изображение на печать или найти похожее изображение. Для поиска используется сервис Google.
Часто задаваемые вопросы:
Как посмотреть историю скриншотов?
Для получения возможности смотреть свою историю следует зарегистрироваться на prntscr.com. После этого можно смотреть, настраивать и удалять сделанные снимки экрана.
Что делать, если начинаются проблемы в работе Lightshot?
Проблемы при использовании программы решаются обновлением версии до более актуальной. Если проблема не решена, программу следует удалить и установить заново.
Какие горячие клавиши есть у утилиты?
Копирование в буфер – «Ctrl + C» . Срабатывает после выделения области экрана, которую нужно скопировать. Сохранение в виде файла – «Ctrl + S» . Сохранение происходит в том же каталоге, который использовался для этого в предыдущий раз. По умолчанию установлена папка «Мои документы».
Отзывы пользователей
В Виндоус 7 есть похожий инструмент – ножницы. Но работают они совсем не так эффективно. Сделать скриншот Lightshot проще и быстрее. Есть, правда, парочка неудобств, но в основном всё ОК. Пользуюсь Лайтшотом уже несколько лет, и в браузере, и отдельно.
Александр В.
Отличное приложение, намного лучше, чем просто скриншоты Принт-Скрином и «ножницами». Жаль, нельзя делать скриншоты прокручивающегося экрана. Была бы такая возможность, наверное, она была бы идеальной.
Георгий Е.
Хорошо справляется со всеми своими задачами – делает скриншоты, сохраняет их как картинки и на сайте. Не занимает оперативку во время работы даже на моём старом компе с 1 ГБ ОЗУ. Проблем с не делающимися при нажатии «Prt Scr» скриншотами не замечал.
Николай С.
Скриншоты
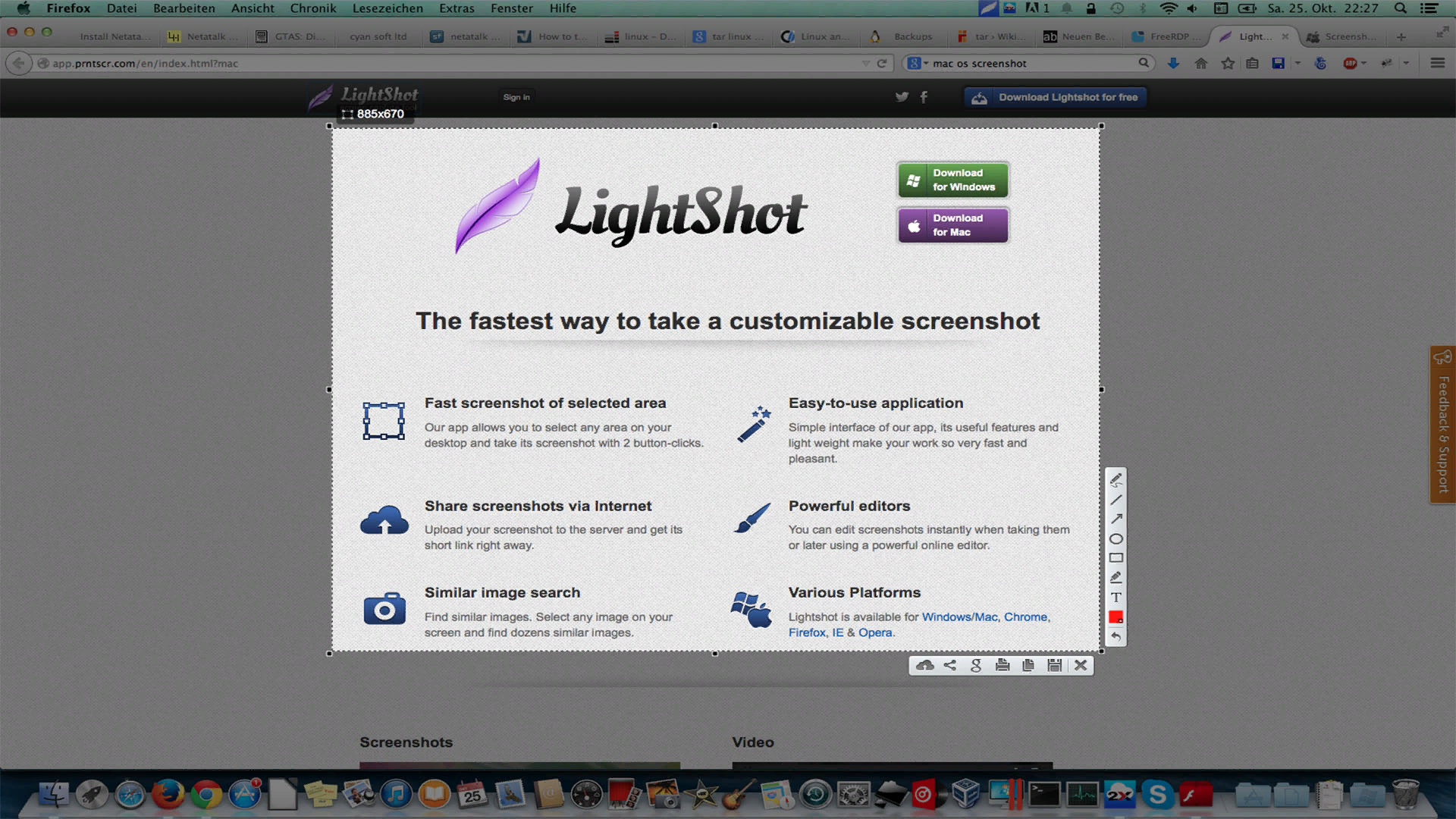
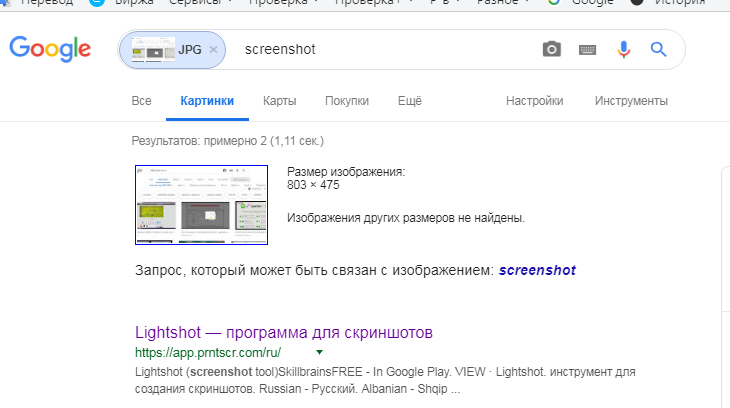
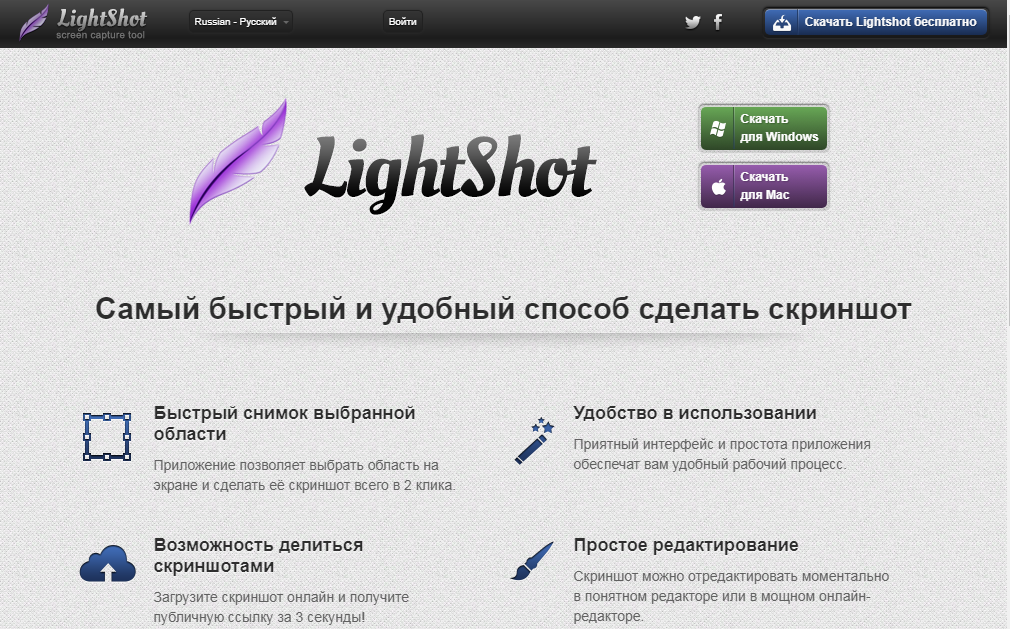
Видео обзор
Скриншотеры — ТОП-10
GreenShot 👍

Графический редактор GreenShot (открывается сразу после создания скрина с экрана. Можно настроить так, чтобы скрины сразу же сохранялась в папку в нужном формате).
- бесплатная и очень мощная программа: позволяет делать скрины из многих приложений (даже в тех, где другие программы просто выдают черный экран);
- достаточно компактная и не отнимает много места на ПК;
- есть свой встроенный графический редактор: можно нанести стрелочки, сделать подписи, сноски, выделить что-то цветом (например, желтым) , проставить нумерацию пунктов, сделать что-то не читаемым (замазать, подтереть), придать картинке «рваные» края (очень модно в последнее время) ;
- из графического редактора скрины можно сразу же загружать в различные приложения и сети: в Word, Excel, Imgur и пр. Т.е. за 1 клик мышки — вы получите скрин в онлайне, и ссылку на него — далее просто скинете друзьям!
- возможность задания горячих клавиш;
- захват полного экрана, определенной области окна (выделяете сами), захват конкретного окна и пр.;
- выбор режима сохранения скрина: изображение можно сразу же сохранять на диск, открывать в редакторе, загружать в онлайн;
- можно самостоятельно настроить фильтр для названия (задания имени) для ваших скринов. По умолчанию они имеют название: дата-время-название окна (из которого они сделаны). Кстати, это мега-фишка и очень удобная, во многих случаях даже ненужно переименовывать картинки!

Опции программы (по правому щелчку в трее по иконке GreenShot)
FastStone Capture 👍

FastStone Screen Capture — окно программы и возможности
- разные варианты создания скринов: всего, что есть на рабочем столе; какого-то определенного окна, просто произвольной области;
- скриншот можно скопировать в буфер, отправить в редактор, распечатать или сохранить в файл;
- полученный скрин можно автоматически отправить на определенный сайт;
- потрясающий графический редактор: есть весь минимум того, что может понадобиться для нанесения на скрин: разные стрелки (прямые, двусторонние, гнутые, пунктирные и пр. — ниже я показал все возможности), рваные края, подрезки и т.д.;
- возможность записи всего происходящего на экране в видео-файл;
- возможность установить горячие клавиши для определенных действий (например, по клавиши Print Screen можно сделать так, чтобы открывался графический редактор со скрином всего рабочего стола);
- возможность накладывать водяные знаки;
- есть портативная версия (это которая не нуждается в установке — можно запускать прямо с флешки, внешнего диска).

Что можно добавить на картинку в FastStone Screen Capture. Прикольно!
Из недостатков : для получения всех возможностей программы — придется заплатить.
В целом, на мой скромный взгляд, вместе с GreenShot — это лучшие программы для создания скриншотов. Очень рекомендую к ознакомлению ВСЕМ, кто с ними еще не знаком!
Fraps
Специализированный софт для создания скринов и записи видео из компьютерных ИГР.

Fraps — главное окно программы
- позволяет делать скриншоты и записывать видео из игр;
- сохранение скринов в разные форматы: BMP, JPG, PNG, TGA;
- просмотр реального FPS в играх (FPS — количество кадров в секунду);
- возможность захвата высококачественного видео вплоть до разрешения 2560 x 1600, и до 120 кадров в секунду;
- свой специальный кодек (который не нагружает процессор компьютера) , позволяющий записывать видео в реальном времени даже на относительно слабых ПК;
- программа бесплатна, и поддерживает все популярные версии Windows XP, 7, 8, 10.
Snagit

Snagit — главное окно программы
- возможность захвата скриншотов и видео (кстати, позволяет захватывать скрины и в некоторых играх) ;
- есть встроенный редактор для обработки фотографий (кстати, весьма полнофункциональный: стрелки, описания, подрезка — всё есть);
- поддержка всех популярных форматов картинок: возможность конвертирования из одного в другой;
- есть таймер, чтобы отсрочить создание скрина на определенный интервал по времени;
- есть функции для автоматического создания скринов;
- возможность захвата текста, который нельзя скопировать;
- поддержка работы с цифровыми фото- и видео-камерами, поддержка сканеров;
- возможность вытаскивания иконок и картинок из EXE и DLL файлов (такое не встречал в других утилитах) ;
- возможность снимать «высокие» скрины: когда нужно прокручивать окно на несколько страниц вниз.
Недостатки : программа платная, и стоимость (на мой взгляд) завышена для такого рода продуктов.
«Скриншотер»

Пример работы программы
- возможность захвата всего экрана или только какой-то его части (например, какого-то конкретного окна) ;
- встроенная функция для записи видео с экрана (до 60 минут!);
- можно как сохранять скрины на диск, так и загружать их в облако (до 2 ГБ!);
- есть свой графический редактор: простой, и в тоже время эффективный — можно нанести стрелки, надписи, что-то подправить;
- скрины можно делать как при помощи мышки, так и с помощью «горячих» клавиш;
- дизайн очень простой и интуитивно понятный;
- программа бесплатная, поддерживает русский, и работает во всех популярных версиях Windows.
Light Shot

Light Shot — очень простое создание скринов
- самая простая и легкая программа для создания скринов: после нажатия на выбранную кнопку — появиться рамка, которой выделяете окно (см. пример выше) ;
- после выделения сразу же можете нанести на скрин стрелки, линии, надписи — простенький и быстрый редактор позволяет это сделать;
- третьим шагом можно сохранить скрин на диск, загрузить его в сети на файлообменник, скопировать в буфер или поделиться в соц. сети;
- есть возможность искать похожие скрины;
- есть онлайн-редактор с большими функциями для редактирования картинок;
- скрины можно сохранить в разные форматы: JPG, PNG;
- очень простой и удобный интерфейс: абсолютно ничего лишнего!
- программа бесплатна;
- поддержка русского языка, и всех популярных Windows XP/7/8/10.
ScreenCapture

Screen Capture — простой и удобный инструмент для создания скринов
- очень простая и эффективная программа для создания скринов: в 1-2 клика мышкой можно быстро сделать скрин и загрузить его в сеть. Возможность выделения и выбора области для снятия с нее скрина;
- очень простой и интуитивно понятный интерфейс;
- поддержка горячих клавиш (возможность их настройки) ;
- мгновенные снимки экрана из игр (супер-возможность для геймеров, хорошая замена Fraps) ;
- есть графический редактор: можно быстренько нанести стрелочки, текст, что-то покрасить, замазать и т.д.;
- возможность настройки авто-сохранения скрина: либо на диск, либо сразу в сеть;
- возможность создания автоматически снимков (вообще без вашего участия) ;
- программа ПОЛНОСТЬЮ на русском языке, бесплатная.

Screen Capture — настройки программы

Screen Capture — изображение загружено в сеть Интернет
Ashampoo Snap

Ashampoo Snap — целый комбайн по создания скриншотов и захвату видео с рабочего стола
- большой и многофункциональный пакет (комбайн!) по захвату видео и снимков с экрана ПК, плюс их редактирования и сохранения (в наличии: большое число опций, которое не перечислить и в целой статье ) ;
- разные режимы захвата: целого окна или его части, захват по таймеру, можно делать коллажи (прим.: это когда из нескольких скринов делают одну) , можно захватывать кадры из игр, видео и т.д.;
- возможность записи видео с рабочего стола или из 3D-игр;
- поддержка распознавания текста на скринах (т.е. из картинки можно получить готовый текст, который на ней написан) ;
- возможность добавлять водяные знаки на картинки (в том числе автоматически);
- поддержка 32-битных изображений с прозрачностью (RGBA);
- авто-загрузка картинок в Dropbox, Google Drive и Microsoft Sky Drive;
- возможность создания анимаций (GIF-картинок с несколькими кадрами, которые сменяют друг друга) , и многое другое (см. пример выше — кол-во инструментов просто поражает!).
Clip2Net

Clip2Net — самый быстрый способ сделать и загрузить скрин в сеть
- создание скринов всего за 3 шага: выделил область, отредактировал и загрузил!
- удобный и простой интерфейс: все, что нужно на виду и под рукой;
- несколько вариантов сохранения снимка: можно сохранить на HDD на ПК, скопировать в буфер обмена или разместить в Интернет;
- встроенный редактор со всеми необходимыми функциями: стрелочками, надписями, выделениями и пр.;
- облачное хранилище (только при покупке программы) . Позволяет хранить сотни скринов в сети без рекламы и в неограниченном объеме;
- возможность записи видео (при оплате программы) ;
- можно установить на Windows и Android.
Monosnap

Monosnap — прикольная программа для снятия скринов
- регулировка области захвата скрина при помощи линейки и лупы (показ кода цвета, удобно!) ;
- возможность загрузки и хранения скринов в облаке Cloud Storage;
- встроенный редактор: есть прикольная стрелочка, красивая вставка текста, линия, рамочка (пример выше) ;
- есть спец. дополнение, позволяющие делать скрины в играх;
- хорошая интеграция утилиты в трей и проводник Windows;
- возможность сохранения захваченных снимков в PNG и JPG (32 бита!);
- возможность захвата видео (правда, опций совсем мало, именно для видео — я бы не рекомендовал этот инструмент) ;
- полностью бесплатна, поддерживает русский язык;
- работает под управлением MacOS и Windows.
Обзор функционала Lightshot
Функции скриншот-программы «Lightshot» открываются пользователям через меню настроек, где выбирается предпочтительный интерфейс. Основные возможности утилиты:
- Перо для выделения области экрана. Пользователи могут заснять небольшой участок картинки или же все пространство рабочего стола.
- Горячие клавиши, настраиваемые в главном меню приложения. Произвольные комбинации кнопок значительно упрощают работу с лайт картинками.
- Загрузка сделанных скриншотов в соцсети или на удаленные серверы. Программа позволяет создавать ссылки на изображение вручную. По умолчанию процедура выполняется автоматически.
- Множество подручных инструментов для редактирования скриншота: карандаш, перышко, линия, стрелка, маркер, цветовая заливка.
- Официальный сайт программы скриншота «Lightshot» располагает дополнительным сервисом для хранения и копирования снимков. Получить учетную запись можно бесплатно после быстрой регистрации.
- По окончании сохранения скрина пользователи могут записать ссылку во временный буфер или отправить на печать.
Основные возможности
Перечень тех возможностей, которыми обладает скриншотер Lightshot, действительно впечатляет:
- можно оперативно выделять любой сегмент монитора и легко менять границы будущего скриншота, не выходя из программы;
- скриншоты можно загружать на сервер, при этом для них автоматически создаются специальные короткие ссылки, которые пользователь может передать стороннему лицу;
- скриншот на ПК сохраняется в форматах PNG, BMP, JPEG;
- выделенную область легко скопировать в буфер обмена (в дальнейшем её можно вставить в Word, PowerPoint и любое другое подобное приложение);
- при необходимости скриншот можно быстро опубликовать в такие соцсети, как Facebook, ВКонтакте, Pinterest, Twitter;
- на скриншоте при необходимости пользователь может делать надписи, стрелки и другие пояснительные изображения;
- можно искать похожие изображения-скриншоты через поисковик Google;
- поддерживаются «горячие» команды и клавиши (так называемые хоткеи);
- в любой момент можно просмотреть галерею созданных ранее скриншотов;
- в разделе «Настройки» пользователь может настроить уведомления по копированию и сохранению файлов, выбрать формат и качество скриншотов, самостоятельно задать так называемые «Горячие клавиши» и многое другое;
- на официальном сервере приложения prntscr.com можно создать учётную запись, благодаря чему управлять всем массивом изображений будет легче.
Кроме того, функционал данной программы позволяет отправлять получившийся скриншот в графический онлайн-редактор Pixlr Editor — здесь с изображениями можно проводить огромное количество самых разнообразных манипуляций.

Стоит также отметить, что программа заменяет обработчик кнопки PrtScr по умолчанию и впоследствии нажатие на неё приводит к запуску программы Lightshot.
Lightshot скачать русская версия бесплатно. Lightshot скачать русская версия бесплатно Скачать программу лайт шот для скриншота
- выделение необходимой области экрана для снятия скриншота;
- сохранение проектов в форматах jpg, bmp, png;
- загрузка фото на сервер и получение короткой ссылки на него;
- копирование картинки в буфер обмена;
- возможность экспорта в другие приложения;
- редактирование файла в онлайн-редакторе с помощью набора классических инструментов;
- поиск похожих картинок в сети.
Достоинства и недостатки
- бесплатное распространение;
- компактность;
- простота в использовании;
- поддержка комбинаций горячих клавиш;
- работа с буфером обмена;
- создание моментального снимка экрана и его быстрая загрузка на сервер.
- отсутствие возможности выбора параметров шрифта во время добавления текстовых фрагментов;
- невозможность перемещения стрелок и рамок при их добавлении к изображению;
- возможность сохранить картинку только одним из способов: в клипборд или в файл (одновременно данные действия не выполняются).
Аналоги
Скриншотер . Бесплатная утилита, создающая снимки рабочего стола с помощью нажатия одной кнопки. Загружает полученные файлы на хостинг, предоставляя возможность их расшаривания.
Jing . Простое бесплатное приложение для снятия скриншотов и записи событий с экрана монитора. Мгновенно выкладывает скрины в интернет и предоставляет ссылку на них. В редакторе можно добавлять к изображению стрелки, рамки, текстовые фрагменты, подсветку смысловых частей.
Lightscreen . Бесплатная утилита для создания качественных снимков экрана. Дает возможность делать мульсерии скринов, выбирать комфортный режим работы, настраивать необходимые параметры для изображений и др.
Принципы работы
После установки программы появится такое сообщение из трея:
Программа готова к использованию
Программа не имеет собственного интерфейса. Для создания фото нужно нажать на клавиатуре кнопку «PrtScr». Затем кликните мышкой и растяните область выделения в нужном месте экрана.
После этого готовая картинка будет загружена на сервер, и вы получите ссылку на нее:

Если фото нужно отредактировать, нажмите на изображение карандаша, после чего автоматически загрузится онлайн-редактор с большим набором специальных инструментов.

LightShot – небольшая и простая программа, предоставляющая возможность быстро снимать экран и обмениваться полученными снимками с друзьями.
Как быстро отскринить фильм, сериал, передачу, любой сайт или просто сделать очень много скринов за несколько секунд? Раньше я тратила на это уйму времени! Сейчас этот процесс стал быстрым и очень приятным. Предлагаю вашему вниманию простую программу Lightshot для создания скриншотов, которая помогает мне в работе и при написании отзывов на сайте Айрекоменд уже долгое время.
1. Программа Lightshot. Как установить программу Lightshot?
Lightshot — это бесплатная программа для создания скриншотов. При переходе на сайт программы Lightshot открывается главная страничка. Она имеет такой вид:
Также на главной странице сайта [ссылка] можно посмотреть видеоролики о том, как сделать скриншоты, с помощью программы LightShot . Это очень удобно для тех, кто ещё ни разу не делал подобных скиршотов.

Как установить программу LightShot на свой компьютер?
Осуществить установку очень просто. Это займёт у вас пару минут. Первым делом необходимо нажать на зелёную кнопку «Скачать для Windows» в правом верхнем углу экрана.


Установка проходит очень быстро. Сама программа занимает около 2.5 Мб на диске.
После установки перед вами откроется окно с такой надписью:
«Вы восхитительны! Благодарим вас за использование LightShot!»
Это означает что установка произошла успешно! С этого момента вы уже можете начинать делать скрины.

После установки, LightShot помещает свою иконку в виде фиолетового пёрышка на панель инструментов рядом с часами. Но для создания скриншотов не обязательно на него нажимать. Достаточно просто нажать на клавишу PrintScreen . Детальней, как делать скрин, я буду описывать чуть ниже.
2. Почему делать скриншоты в Lightshot проще и быстрее?
ПрограммуLightShot я использую давно. До этого я делала скрины (фото) экрана обычным способом. Нажимала кнопку Print Screen . Затем заходила в программу Paint. Нажимала Ctrl+V . Далее нажимала сохранить как. Выбирала формат Jpeg присваивала название и сохраняла. Затем заходила в папку где хранился скриншот и обрезала картинку удаляя лишнее. Такая процедура занимала очень много времени. Если мне необходимо было сделать очень много скринов, я просто уставала от такой процедуры. Тогда я начала искать на просторах интернета программу, которая позволит упростить эту процедуру и сделает процесс снимков экрана и их сохранение быстрым. Так, я нашла и окрыла для себя очень легкую в использовании программу LightShot. Как оказалось, делать скриншоты в программе LightShot можно в несколько раз быстрее чем я делала это обычным способом. Сохраняются снимки экрана просто мгновенно в нужном формате.
Такой скриншот необычен ещё и тем, что ненужная область экрана, которую вы не выделяете остаётся серого цвета, а значит, дополнительно обрезать скрин после сохранения нет необходимости.
Теперь я расскажу как сделать скрин в этой программе очень быстро.
В основном, когда я просто хочу сделать скриншот без каких-либо дополнительных изменений скрина, этот процесс отнимает около 3 секунд и происходит таким образом:
- Нажимаю на клавишу PrintScreen.
- Выделяю мышкой необходимую область экрана которую я хочу отскринить.
- Сохраняю (нажимаю на кнопку «Сохранить» или Ctrl+S).
Если же мне необходимо внести на скриншот какие-то дополнительные символы, я делаю всё тоже самое, только перед сохранением вношу необходимые дополнения. После выделения нужной области, перед нами появляется следующая панель инструментов (я обозначила на скрине каждую клавишу):

Как видите, можно на скриншоте прямо сразу нарисовать что-либо карандашом, маркером, сделать линию, прямоугольник или стрелочки любого цвета. Также, запросто можно добавить любой текст. После внесённых изменений, можно их удалить нажав на кнопку «Отменить», либо сохранить такой скрин точно так же нажав на кнопку «Сохранить». Подобным скрином можно делиться с друзьями загружая его в социальные сети. Есть интересная кнопка по поиску похожих изображений в Google. Несколько раз пользовалась ей для своих целей.

Но если вам необходимо более детально проработать скриншот, вы можете нажать на кнопку «Сохранить на [ссылка] «. Тогда ваш скриншот откроется на самом сайте, где у вас будет возможность отредактировать его в полноценном редакторе сайта. О нём я расскажу в следующем разделе. Ещё можно сразу отправить готовый скриншот на печать.
Если же вы захотели сделать скриншот обычным способом когда у вас уже установлена эта программа, просто нажмите CTRL+Print Screen и дальше всё по старой схеме, которую я описывала выше.
Если вы передумали сохранять скриншот — нажмите кнопку «Закрыть» или Esc .
4. Другие возможности программы Lightshot.
Если обычного редактора который высвечивается при выделении области для скриншотов вам не достаточно, вы можете воспользоваться более обширным редактором на самом сайте. Как только вы нажали на кнопку «Сохранить на [ссылка] «, внизу экрана всплывёт маленькое окошко. Необходимо в нём нажать на слово «Открыть».
Тогда перед вами откроется страничка сайта с вашим скрином.
Полезная утилита для всех пользователей компьютера — она позволяет быстро делать снимки экрана (скриншоты) и редактировать их. Полученное изображение можно скопировать в буфер обмена, напечатать, сохранить на локальном диске или загрузить в Интернет — в социальные сети или на специальный ресурс для обмена картинками. Lightshot поддерживает функцию поиска похожих изображений.
Возможности:
- быстрое снятие скриншотов;
- интегрированный редактор;
- сохранение изображений в формате JPEG, PNG, BMP;
- автоматическая замена стандартных инструментов;
- выгрузка работ в Интернет.
Принцип работы:
по дефолту после установки Лайтшот заменяет стандартный инструмент для произведения скриншотов (ножницы). В основе алгоритма работы утилиты состоят несколько шагов. Для создания снимка следует:
1. Нажать клавишу «PrtScr».
2. Выделить область для снятия скриншота.
3. При необходимости — внести правки с помощью встроенного редактора.
Программу для снятия скриншотов можно установить на ноутбуки и компьютеры на базе ОС Windows и MacOS — для каждой платформы предназначена отдельная версия Lightsot.
Плюсы:
- множество разных методов для экспорта;
- удобный принцип работы;
- скачать скришотер Lightshot можно с интерфейсом на русском языке;
- кроссплатформенность — есть отдельная версия приложения для MacOS, а также браузерные плагины для Chrome, IE, Firefox;
- сервис поиска подобных картинок.
Минусы:
- встроенный редактор не позволяет применять базовые эффекты и не содержит инструмент для удаления определенной части рисунка;
- интегрированное хранилище файлов не защищено от подбора URL.
Лайтшот — отличная замена стандартной функции снятия скриншотов, позволяющая задать определенный фрагмент на экране и сделать акцент на необходимой части изображения путем ее выделения. По удобству в применении утилиту можно сравнить с известной «переключалкой» языков Punto Switcher.
Аналоги:
- Clip2Net — распространенный скриншотер;
- Jing — утилита для произведения скриншотов и записи действий на экране (скринкастов).
Lightshot — удобное и бесплатное приложение для захвата снимков с монитора. Подойдет любому пользователю, который ищет быстрый, комфортный и легкий скринсейвер.

Работа его схожа по работе со встроенным ОС Windows инструментом «Ножницы», но вместе с тем он более удобен в использовании и предоставляет дополнительные возможности по редактированию скриншота и публикации в Интернет. Обладает рядом дополнительных полезных функций, отсутствующих в многих аналогичных продуктах.
- скрин любой области на мониторе;
- загрузка снимка на сервер с созданием ссылки или сохранение на компьютере;
- копирование для последующей вставки в любую программу;
- публикация изображения в соцсетях;
- редактирование как в процессе создания, так и расширенное в онлайн редакторе;
- поддержка хоткеев;
- онлайн галерея созданных скриншотов;
- поиск подобных фото через Google.
Lightshot скачать бесплатно возможно на русском языке для Windows 10, 8 и 7 с официального сайта по ссылке ниже. По сути, Lightshot представляет собой две части, вполне автономные друг от друга: небольшую программу и функциональный веб-сервис.
Сама утилита, чтоб не усложнять жизнь пользователю, не имеет никаких настроек и готова к использованию сразу после установки. Практически все задачи скринсейвера осуществимы как при помощи кнопок, так и через набор «горячих» клавиш для операций. Также же программа перехватывает кнопку PrtScr для своего запуска по умолчанию.
Lightshot доступен в расширении для браузеров: Google Chrome, Яндекс браузера и скачать дополнение к веб-обозревателям можно бесплатно по официальным ссылкам ниже.
Отдельно стоит вспомнить функцию редактирования картинки. Мощный он-лайн редактор во многом похож по своему функционалу на популярный Adobe Photoshop. Штатный редактор, предустановленный в Lightshot конечно не сможет заменить графический фоторедактор, но простенькие действия со снимком с ним можно провести.
Функционал штатного редактора:
- Рисование карандашом и маркером.
- Создание линий, стрелок и прямоугольников.
- Вставка текста и надписей.
- Возможность выбора фона для любого выделения.
Кроме всего прочего, создатели Lightshot еще больше позаботились о своих пользователях, выпустив программу в виде плагина для популярных браузеров. С последним еще больше повысятся скорость и удобство работы, ведь для запуска будет достаточно нажать кнопку на панели веб-обозревателя.
Разработчиком такой функциональной утилиты выступила Skillbrains, компания из Беларуси. Имеет поддержку на OS Windows 7, 8 и 10.
LightShot – как сделать скриншот экрана с редактированием?
Чтобы сделать скриншот экрана с возможностью редактирования выделенной области, выделения различных элементов на экране и внесения тестовых комментариев. Была разработана программа под названием LightShot, о которой и пойдет речь в данном видео.
Я частенько создаю инструкции и различные заметки по тем или иным настройкам. Чтобы в будущем у меня всегда была шпаргалка на случай, если придется выполнять данную операцию еще раз. По сути, проект по «Онлайн обучению информационным технологиям» так же является моей онлайн шпаргалкой, которой я периодически пользуюсь.
В процессе создания инструкций желательно описывать действия не только текстом, но и прикреплять скриншоты экрана, для наглядного представления. Я уже рассказывал о таком встроенном инструменте Windows 7 как утилита PSR, позволяющую записывать в файл последовательность действий серией скриншотов. Но, порой сделанные снимки требуется обработать: подрезать картинку, выделить определенные элементы, внести текстовые комментарии. На что может уйти много времени.




