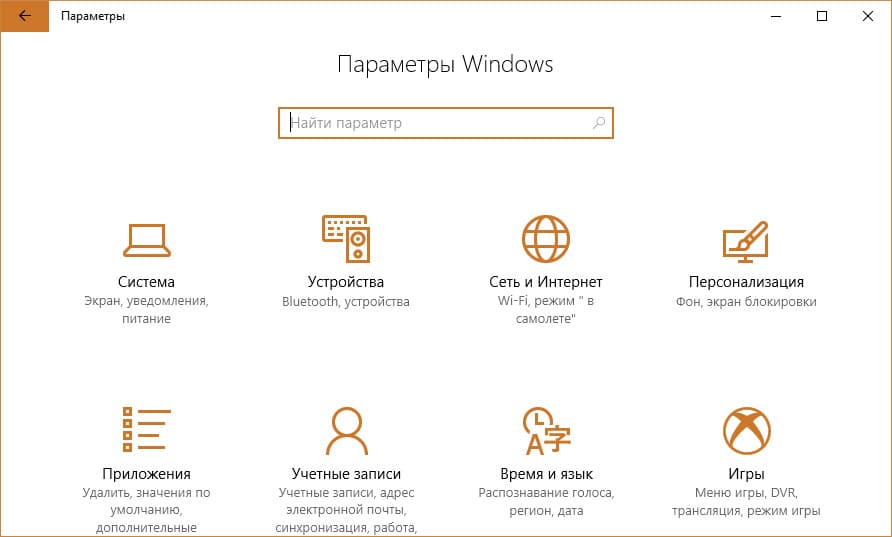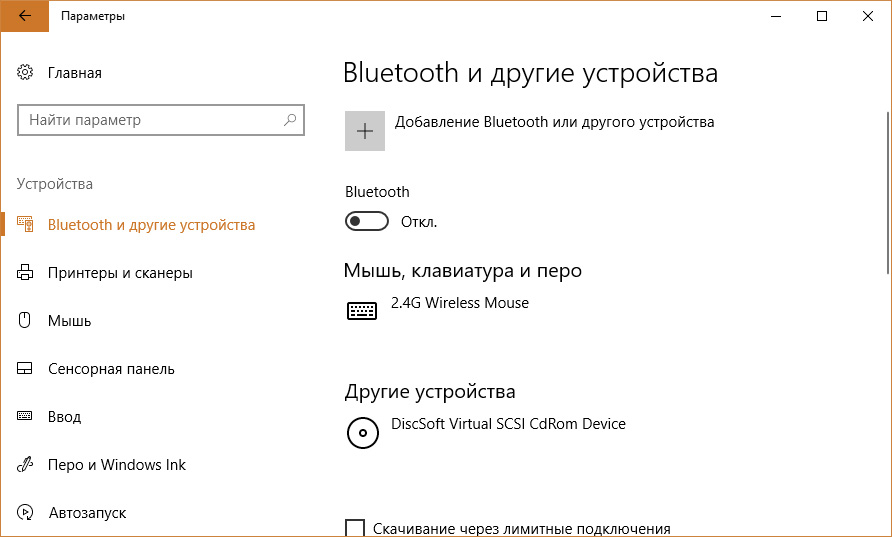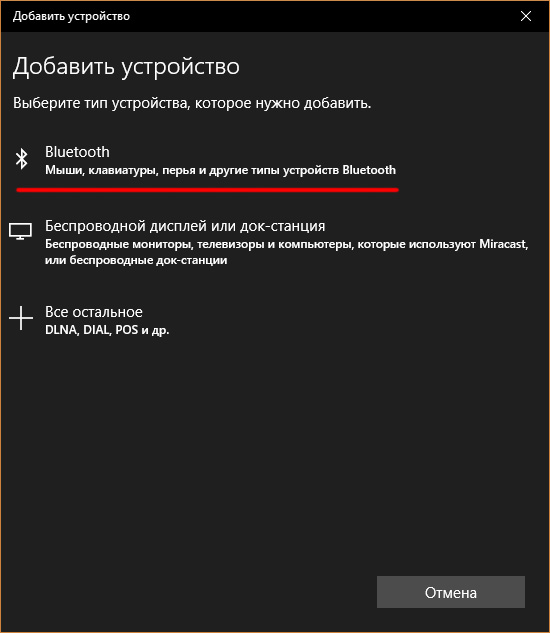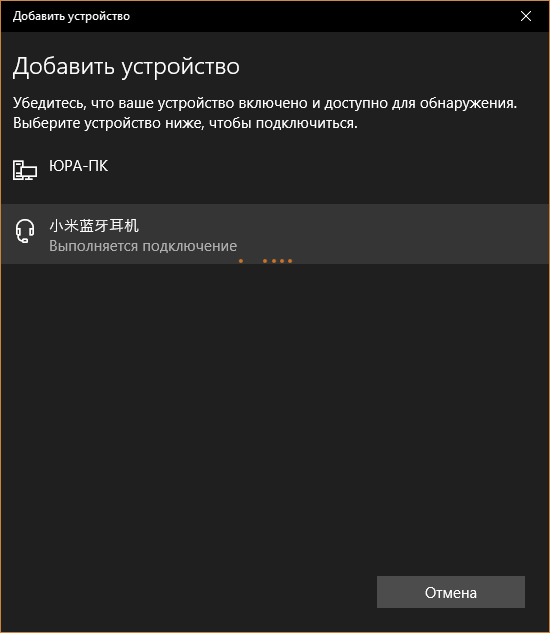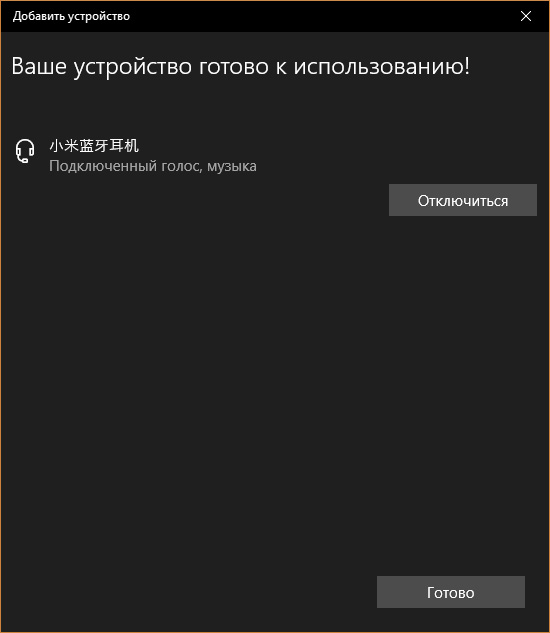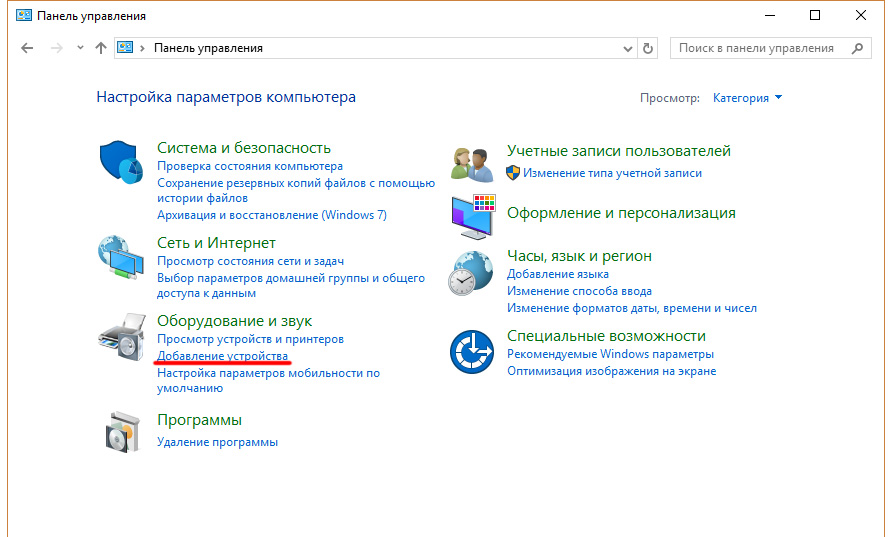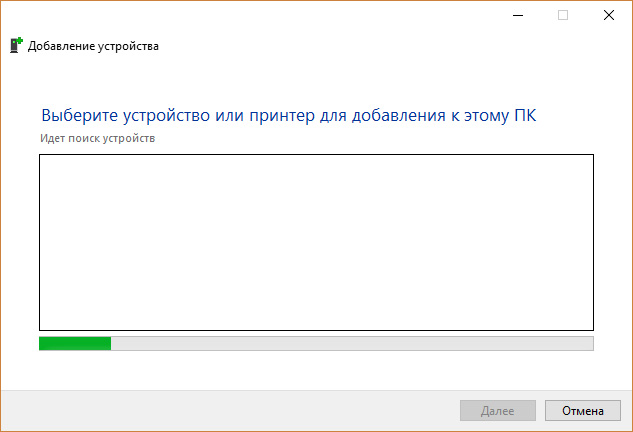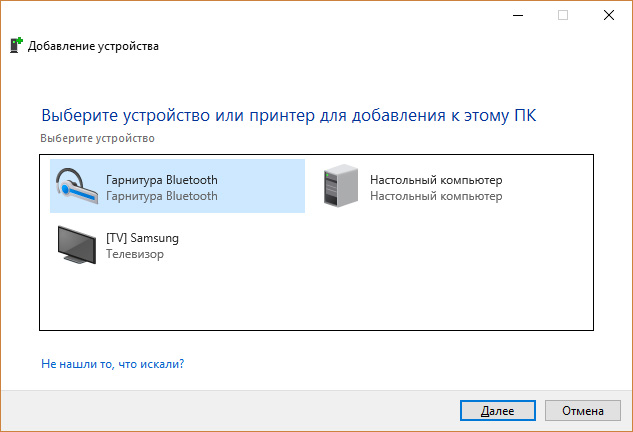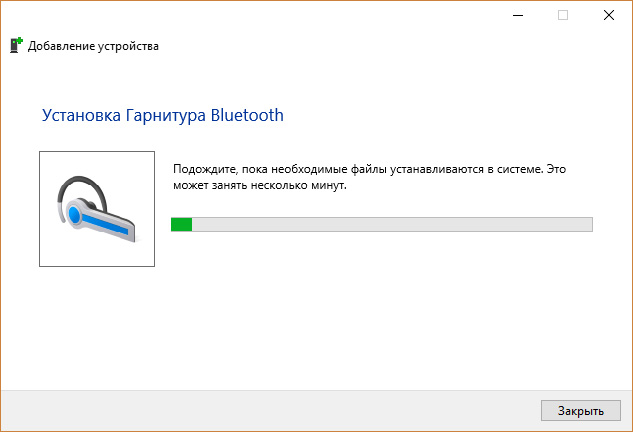Как подключить AirPods к компьютеру или ноутбуку Windows
Содержание
-
1 Как подключить AirPods к компьютеру или ноутбуку Windows
- 1.1 Как подключить AirPods к компьютеру или ноутбуку Windows
- 1.2 Как подключить наушники к ноутбуку
- 1.3 Если компьютер не находит Блютуз
- 1.4 Подключение наушников через внешний bluetooth модуль
- 1.5 Возможные трудности при подключении
- 1.6 Можно ли к компьютеру подключить блютуз наушники Виндовс 7 — 10 с адаптером и без?
- 1.7 Для чего необходимо?
- 1.8 Возможные сложности
Как подключить AirPods к компьютеру или ноутбуку Windows
 Можно ли использовать AirPods с компьютером Windows 10, 8.1 или Windows 7? Да, можно: достаточно, чтобы компьютер или ноутбук имел Bluetooth адаптер, и он исправно работал — после подключения AirPods их можно будет использовать как наушники с микрофоном.
Можно ли использовать AirPods с компьютером Windows 10, 8.1 или Windows 7? Да, можно: достаточно, чтобы компьютер или ноутбук имел Bluetooth адаптер, и он исправно работал — после подключения AirPods их можно будет использовать как наушники с микрофоном.
В этой инструкции подробно о том, как подключить Apple AirPods или AirPods Pro к ПК или ноутбуку, а также о возможных проблемах, с которыми при этом можно столкнуться. В контексте темы может быть полезным: Как подключить и использовать AirPods с Android.
- Процесс подключения AirPods к компьютеру
- Что делать, если Windows не находит AirPods, связь прерывается
- Видео инструкция
Как подключить наушники к ноутбуку
Все довольно просто. Как правило, модуль беспроводной связи в современных лэптопах уже есть. Остается убедиться, что он включен. Сделать это можно несколькими путями.
Универсальный способ. Найдите в верхнем ряду клавишу, отвечающую за беспроводные модули. Обычно на ней изображено подобие антенны. В сочетании с клавишей Fn она должна включать и отключать Wi-Fi и Bluetooth.
Способ для Windows 10. Зайтите в меню «Пуск», нажмите на значок шестеренки в левой колонке. Далее проследуйте по пути «Устройства» — «Bluetooth и другие устройства». Вы увидите ползунок, отвечающий за включение «синезубой» связи — передвиньте его вправо.
Если компьютер не находит Блютуз
Ситуация, когда система ПК напрочь отказывается распознавать Bluetooth-устройство тоже, увы, не является редкостью. И даже если пользователь неукоснительно соблюдал каждый шаг установочной инструкции, такое вполне может произойти. А для того чтобы устранить возникший конфликт, необходимо установить причину его возникновения, борясь именно с ней, а не с негативными последствиями. И чаще всего речь идет о следующих проблемах:
- Разрядка гарнитуры. Самая банальная и довольно распространенная причина, заставляющая многих пользователей «изобретать велосипед», несмотря на то, что решение проблемы лежит на поверхности. Так, достаточно просто подключить наушники к сети, убедившись в том, что отсутствие сопряжения действительно связано с разряженным аккумулятором, в пользу чего будет говорить загоревшийся индикатор.

- Проверка системы ПК на предмет конфликта/сбоя при установке драйверов. Иногда проблему удается решить посредством использования других установщиков или перезагрузки ПК с последующей за ней переустановкой используемых ранее утилит.
- Неисправность наушников, USB-порта или Bluetooth-разъема. Все три вероятные проблемы довольно легко проверяются. Кроме того, не стоит исключать повреждение наушников после попадания в них влаги, что часто случается при использовании гаджетов, не имеющих надежной защиты стандарта IP68 или хотя бы IP67.
- Баги ОС. Не видеть подключаемое устройство может и операционная система, особенно если ее уже давно пора переустанавливать.
- Нарушение правил установки и удаления, рекомендованных производителем.
На самом деле существует еще один элементарный метод выявления неисправности, который заключается в том, чтобы задействовать еще один ПК для проведения самостоятельной диагностики. И если наушники не будут работать и на нем – то это верный признак их неисправности. Нормальное же функционирование, напротив, будет указывать на то, что проблема заключается в конкретном устройстве.
Подключение наушников через внешний bluetooth модуль
В комплекте с некоторыми моделями беспроводных наушников предусмотрен отдельный модуль, который пригодится для подключения к ПК без адаптера беспроводной связи. Чтобы подключить такие наушники необходимо:
- Вставить модуль в USB порт;
- В «Панели управления» выберите «Просмотр устройств и принтеров»;
- Правой кнопкой кликаем на свободном месте открывшегося окна и в появившемся меню выбираем «Добавление устройств».
- В списке должно появиться новое устройство – наушники. Кликаем по ним правой кнопкой и в появившемся меню выбираем пункт «Операции Bluetooth». Компьютер в автоматическом режиме подберет необходимые службы, в конце жмем на кнопку «Слушать музыку».
- Если звука в наушниках нет, обновите драйвера, сделать это можно скачав их с официального сайта производителя оборудования или через диск, который может идти в комплекте с подобными устройствами.
Возможные трудности при подключении
Достаточно большое количество пользователей при попытке подключения беспроводной гарнитуры к ПК либо ноутбуку сталкиваются с определенными трудностями, которые можно классифицировать следующим образом.
- Если после подключения отсутствует звук, следует открыть регулировку громкости. Наушники вынесены отдельно. Возможно, здесь не выставлен требуемый уровень громкости.
- Если звук не воспроизводится, необходимо обновить до последних версий драйвера встроенного или внешнего блютуз адаптера, а в случае с последним — еще и контроллеров USB. После установки ПО, следует сначала перезагрузить устройство, чтобы все изменения вступили в силу, и только потом подключать наушники.
- Если компьютер не видит наушники при подключении через встроенный или внешний модуль, нужно кликнуть в области уведомлений правой кнопкой мыши по иконке блютуз, выбрать «Открыть параметры», затем «Другие параметры Bluetooth» и поставить галочку, чтобы разрешить устройствам находить ПК.
Итак, подключение Blutooth-наушников к компьютеру или иному устройству – процесс очень простой, если знать правильную последовательность действий. На различных устройствах и разных ОС процесс примерно одинаков: необходимо подключить блютуз-модуль, если нет встроенного, настроить, а затем выполнить сопряжение устройств. Также важно знать, как пользоваться блютуз-наушниками.
Можно ли к компьютеру подключить блютуз наушники Виндовс 7 — 10 с адаптером и без?
Блютуз используется для передачи информации и звука между совместимыми устройствами. Драйвера и необходимое программное обеспечение поставляются в комплекте с оборудованием, но часто их нет. В таком случае рекомендуем скачать Блютуз на компьютер или ноутбук для Windows 7, 8, 8.1, 10 и XP внизу данной страницы https://bluetooth.ru.com/download без регистрации и SMS. Отдельного упоминания заслуживает совместимость Bluetooth 4.0+ и 5.0+ версий с Windows 10. Совместимые драйверы Bluetooth также возможно получить у производителей оборудования, или установить, используя Windows Update.
Существуют программно-аппаратные Bluetooth решения для стационарных компьютеров, ноутбуков, нетбуков, планшетов, мобильных телефонов, электронных помощников, принтеров, сканеров, цифровых фотоаппаратов, мышек, клавиатур, датчиков, маячков и других устройств. Когда на компьютере или ноутбуке не работает Bluetooth, часто проблема заключается не в «железе». Можно, конечно, купить Блютуз плату расширения или новый USB-адаптер, но торопиться с этим не стоит. Вопрос решается бесплатно, если сначала скачать драйвер Bluetooth на этом русском сайте.
Интерфейс
Интуитивно понятный интерфейс позволяет каждому пользователю не испытывать затруднений при налаживании беспроводного соединения. Для найденных в непосредственной близости беспроводных девайсов программа автоматически предложит действия, которые поддерживаются тем или иным оборудованием. Например, для телефона, возможны синхронизация, резервное копирование, передача файлов, редактирование записной книжки и другие операции.
Как подключить Блютуз
 Если Bluetooth в каком-либо гаджете не был интегрирован изначально, то чтобы использовать беспроводное соединение, необходимо установить USB Блютуз-адаптер или плату расширения. Далее потребуется драйверы Broadcom Bluetooth скачать бесплатно на странице https://bluetooth.ru.com/download без регистрации и SMS. После установки программного обеспечения пользователь получит возможность подключать к компьютеру без USB-кабеля или других проводов свой мобильный телефон, смартфон, планшет и другие устройства. Это позволит удобно и быстро загружать, скачивать и синхронизировать видео файлы, кинофильмы, музыку, игры, фотографии, изображения, мелодии, рингтоны, иконки, контакты, документы и другие файлы.
Если Bluetooth в каком-либо гаджете не был интегрирован изначально, то чтобы использовать беспроводное соединение, необходимо установить USB Блютуз-адаптер или плату расширения. Далее потребуется драйверы Broadcom Bluetooth скачать бесплатно на странице https://bluetooth.ru.com/download без регистрации и SMS. После установки программного обеспечения пользователь получит возможность подключать к компьютеру без USB-кабеля или других проводов свой мобильный телефон, смартфон, планшет и другие устройства. Это позволит удобно и быстро загружать, скачивать и синхронизировать видео файлы, кинофильмы, музыку, игры, фотографии, изображения, мелодии, рингтоны, иконки, контакты, документы и другие файлы.
Как включается Блютуз
Инсталляция программного обеспечения длится определенное время, но проходит без проблем в автоматическом режиме, если на первом этапе удалось бесплатно скачать драйвер Bluetooth для Windows 7, 8, 8.1, 10 и XP без обрывов связи, сбоев, докачек, приводящих к повреждению файла. После запуска инсталлятора WIDCOMM распознает тип Bluetooth-адаптера и для него дозагружаются необходимые файлы. Поэтому в процессе установки необходимо рабочее соединение с Интернетом, желательно высокоскоростное. После установки, возможно, потребуется перезагрузка компьютера.
После запуска программы WIDCOMM Bluetooth для Windows автоматически происходит поиск доступных устройств. Пользователю остается выбрать из списка нужное устройство и подключиться к нему. Подключение происходит с использованием пароля. Пассивное оборудование имеет встроенный пароль, обычно это четыре цифры 1111 или 1234.
В целом, сложностей с подключением практически не возникает. В обязательном порядке на компьютере должен быть установлен Bluetooth-адаптер. Если наушники соединены с другим гаджетом, сперва разорвите связь. Затем, можно приступать к первому подключению.
В качестве примера буду использовать Bluetooth гарнитуру. Все действия подключения идентичны и для беспроводных наушников.
Настройка на Windows 10
Нажмите сочетание клавиш Win+I чтобы войти в «Параметры»:
- Перейдите в «Устройства».

- Включите «Bluetooth».

- Включите ваши наушники.
- Нажмите «Добавление Bluetooth или другого устройства».
- Выберите первый тип.

- Начнется поиск. Обнаружив свою беспроводную гарнитуру, выберите ее для коннекта.

- Процесс завершен. Теперь все звуки с ПК вы услышите в беспроводных наушниках.

Вторичное подключение будет проще. При первом подключении компьютер запомнил гаджет и добавил в «Сопряженные». Чтобы подключиться к ПК, достаточно включить гаджет, выбрать в разделе «Звук» беспроводные наушники и нажать «Подключить».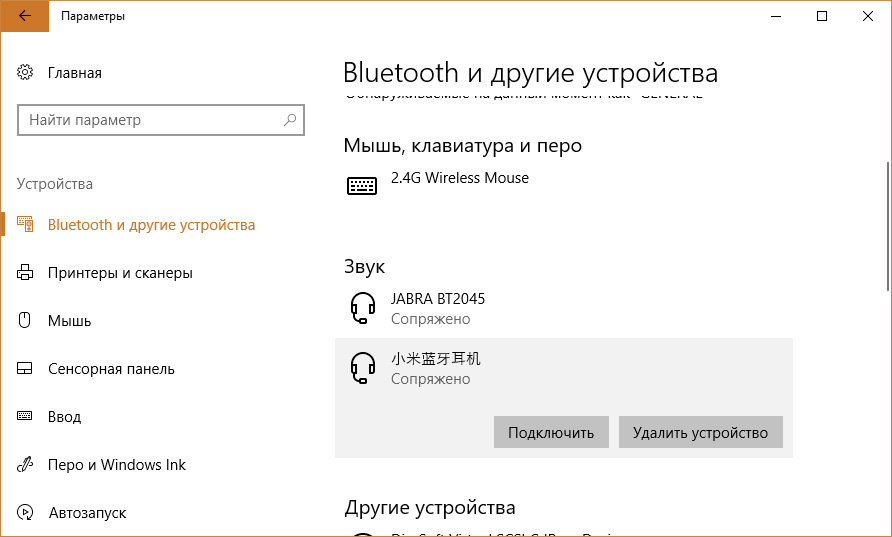
Подключение нескольких устройств
Можно ли подключить второе устройство? Да, это можно сделать. 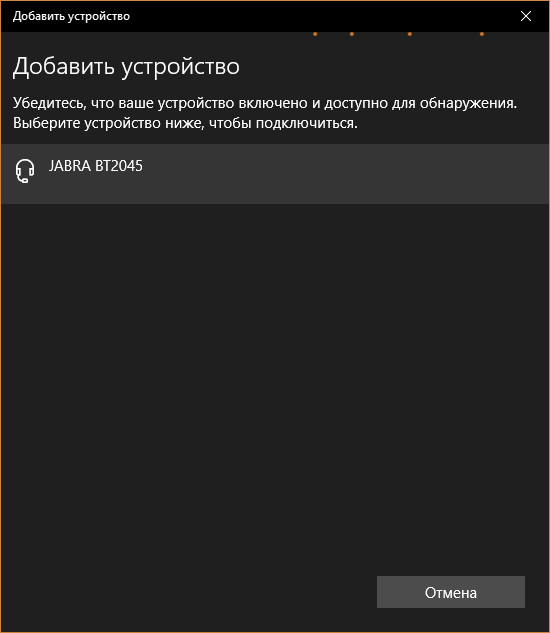 Но учтите, если это будет второй беспроводной комплект, то параллельного звучания на два канала вы не добьетесь. Придется выбирать между источниками воспроизведения.
Но учтите, если это будет второй беспроводной комплект, то параллельного звучания на два канала вы не добьетесь. Придется выбирать между источниками воспроизведения.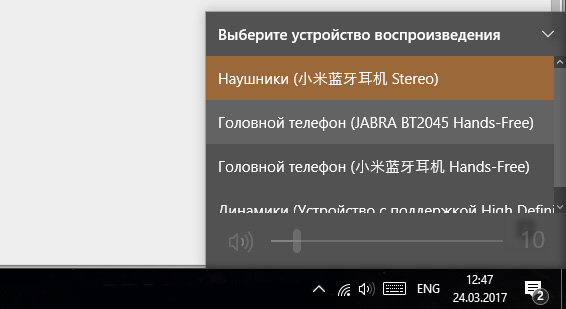
Настройка на Windows 7
Те, кто располагает всем необходимым для подключения беспроводных наушников к компьютеру, но работает под управлением операционной системы Windows 7, нужно выполнить следующее:
- Перейдите в Панель управления (вызывается командой
в строке Выполнить).
- В «Оборудование и звук» нажмите «Добавление устройства».

- Начнется поиск наушников. Зажмите и держите кнопку включения, чтобы ПК обнаружил гаджет. Возможно придется подождать некоторое время. Мою гарнитуру ПК обнаружил не сразу.

- Выберите гаджет и нажмите «Далее».

- Начнется установка драйверов. После, вы сможете использовать беспроводные наушники по назначению.

- Запустить программу Skype.
- Зайти в настройки приложения. Расположение кнопки разное в зависимости от версии программы, но найти ее всегда просто.
- Открыть вкладку «Звук и видео». В подпункте «Микрофон» должно быть указано беспроводное устройство.
- Если есть вкладка «Устройство связи по умолчанию», то нужно кликнуть на нее мышкой и выбрать Bluetooth-гарнитуру. При подключении наушников они автоматически будут распознаваться программой и использоваться для ввода, вывода аудиосигнала.
Для чего необходимо?
Беспроводные наушники позволяют слушать музыку, играть и смотреть фильмы, не мешая окружающим. Если есть микрофон, то можно еще и осуществлять голосовые звонки через различные программы. Беспроводной аксессуар не занимает физический порт и не ограничивает пользователя. Можно не бояться запутаться в проводах и свободно перемещаться по комнате во время беседы в радиусе не менее 10 метров от ПК.
Полноценную гарнитуру для общения в Skype придется дополнительно настроить. Довольно удобно в сочетании с этой программой использовать именно беспроводной аксессуар.


Разберем порядок настройки.

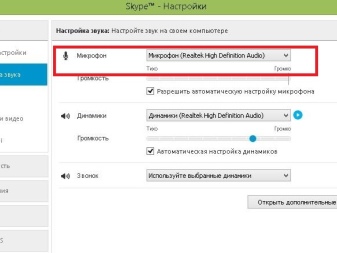
Возможные сложности
Если наушники отказываются корректно работать, попробуйте их перезапустить. Для этого поместите их в чехол, затем зажмите кнопку на тыльной стороне упаковки. Держите ее, пока индикатор не заморгает янтарным. Закройте чехол и начните подключение с самого начала.
Другая возможная проблема – некорректно работающие драйвера для Apple AirPods для Windows 7, 8, 10. Формально установка предлагаемого центром обновления варианта проходит без сбоев, вот только в устройствах после этого отображается два компонента: головной телефон AirPods Hands-Free (он же гарнитура) и наушники AirPods Stereo. Первый работает как источник звука и микрофон, второй – исключительно на воспроизведение звука.

А вот при совместном использовании они могут конфликтовать, потому что устройство не может с таким драйвером корректно работать в двух режимах. Иногда звук не слышно в играх и приложениях, хотя системные сигналы воспроизводятся. Если отключить гарнитуру, остаются только наушники – и тогда звук появится, но микрофон не будет работать. Если переключиться на гарнитуру, то пострадает качество звучания.