7 фактов о WhatsApp, которых вы не знаете
Содержание
-
1 7 фактов о WhatsApp, которых вы не знаете
- 1.1 7 фактов о WhatsApp, которых вы не знаете
-
1.2 10 крутых фишек WhatsApp, о которых вы даже не догадывались
- 1.2.1 В ыделени е текста жирным/курсивом/перечеркнутым
- 1.2.2 Отключение автозагрузки файлов для экономи и трафика
- 1.2.3 Предварительный просмотр сообщений
- 1.2.4 Добавление сообщений в Избранное
- 1.2.5 Просмотр всех сообщений в групповом чате от отдельного контакта
- 1.2.6 Отправка местоположения
- 1.2.7 Смена обоев чата
- 1.2.8 Отчет о прочтении
- 1.2.9 Пометить сообщение как непрочитанное + закрепить чат на вершине
- 1.2.10 С охран ение диалог а ( экспорт чата)
- 1.2.11 Форматирование текста
- 1.2.12 Отправка переписки на почту
- 1.2.13 WhatsApp для ПК
- 1.2.14 Отправка своей геолокации
- 1.2.15 Делать гифки из видео
- 1.2.16 Скрыть время активности
- 1.2.17 Скрыть отчёты о прочтении сообщений
- 1.2.18 Удалить сообщение с чужих устройств
- 1.2.19 Отменить загрузку файлов в память телефона
- 1.2.20 Переход на новый номер
- 1.2.21 Узнать, кто прочитал сообщение
- 1.2.22 Быстро найти важные сообщения
- 1.2.23 Восстановить удалённые сообщения
- 1.2.24 Сделать рассылку без создания чата
- 1.2.25 Редактирование фотографии перед отправкой
- 1.3 Полезные функции в WhatsApp, о которых не знают многие.
-
1.4 Фишки WhatsApp, о которых вы не знали
- 1.4.1 1. Включить режим «Не беспокоить», чтобы контакт не мешал
- 1.4.2 2. Уникальный звук для каждого контакта
- 1.4.3 3. Включение двухшаговой проверки WhatsApp
- 1.4.4 4. Смена номера в ватсап
- 1.4.5 5. Удалить переписку в ватсап
- 1.4.6 6. Заблокировать контакт в ватсап
- 1.4.7 7. Автозагрузка медиа файлов в ватсап
- 1.5 6. Используйте встроенный переводчик
- 1.6 Возможность взлома WhatsApp доказали на высшем уровне
- 1.7 Как слушать музыку в Telegram
7 фактов о WhatsApp, которых вы не знаете

Статистика, финансовое положение, приватность, история создания и другие факты о популярнейшем мессенджере WhatsApp — в одной статье. В качестве бонуса — три полезных расширения для мессенджера, которых больше нет в Google Play.

WhatsApp — наверное, самый популярный мессенджер в мире. За все время его существования о нем накопилось много интересных фактов и статистики. Представляем некоторые из них в этой статье.
10 крутых фишек WhatsApp, о которых вы даже не догадывались

WhatsApp — самый популярный мессенджер в мире, который большинство людей используют для банального обмена текстовыми сообщениями. Между тем, он имеет уйму неочевидных полезных возможностей, о которых мало кто знает. Мы собрали 10 крутых фишек WhatsApp, которые делают использование программы удобнее, и могут реально выручать в некоторых случаях.
В ыделени е текста жирным/курсивом/перечеркнутым
Любой отправляемый текст можно форматировать, чтобы сделать это спереди и сзади него необходимо поставить следующие символы:
- _текст_ — для курсива;
- *текст* — для выделения жирным;
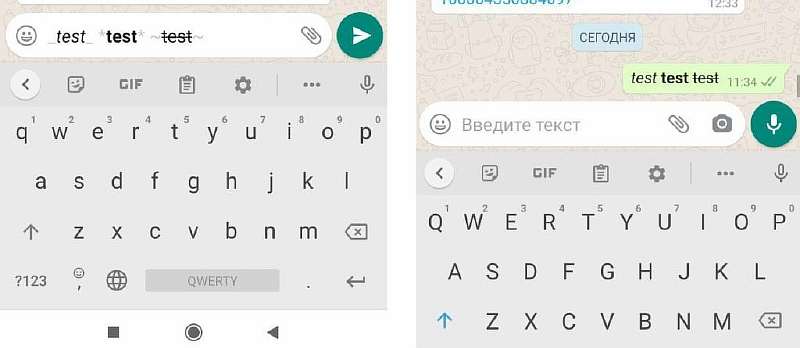
Отключение автозагрузки файлов для экономи и трафика
По умолчанию Ватсап автоматически сохраняет файлы, присланные вам, что потребляет интернет-трафик. Для пользователей тарифов с ограниченным количеством гигабайт это может быть критично.
Чтобы отключить автозагрузку: заходим в Настройки, выбираем Данные и хранилище, в разделе Автозагрузка медиа выбираем Мобильная сеть, снимаем галочку с Фото, и жмем ОК.

Предварительный просмотр сообщений
Превью входящих сообщений WhatsApp отображает не только на включенном экране, но и на экране блокировки. Это может быть неудобно, если с вами находятся посторонние, вдруг они увидят лишнего?
Чтобы включить/выключить предварительный просмотр сообщений — заходим: Настройки — Уведомления, выбираем Всплывающие уведомления, и выбираем нужный пункт:

Добавление сообщений в Избранное
Если вы пользуетесь Телеграмом — наверняка видели там отдельный чат Saved Messages, куда можно скидывать все важное . В Ватсапе такой функции почему-то нет, но есть вкладка Избранное — в нее можно сохранять важные сообщения, к которым когда-то придется вернуться.
Чтобы добавить сообщение — зажимаем на нем, и на появившейся сверху панели жмем звездочку:

Чтобы посмотреть избранные сообщения — заходим в чат, из которого мы что-то добавляли, жмем на имя контакта, и в появившемся меню выбираем Избранные:

Если этого пункта в списке нет — значит, в этом чате никакие сообщения в избранное не переносились.
Просмотр всех сообщений в групповом чате от отдельного контакта
Д ля этого открываем нужный чат, заходим в его настройки, выбираем Поиск , и вписываем имя пользователя или его ник. Также можно указать нужное слово/фразу, если нам надо найти конкретно какой-то текст.
Отправка местоположения
Н езаменимая фишка, если надо обозначить место встречи: найти, где сейчас собеседник, или наоборот — отправить ему свою геопозицию.
Чтобы это сделать: в переписке жмем скрепку ( Прикрепить ), и выбираем Место :

Здесь можно либо отправить свое местоположение, либо выбрать другую отметку на карте:

Смена обоев чата
Если стандартные обои надоели — их можно заменить. Для этого заходим в Настройки — Чаты — Обои , выбираем из предложенных вариантов подходящий или загружаем свою картинку:

Отчет о прочтении
Под каждым вашим сообщением появляются галочки. Они бывают 3 типов:
-
 сообщение отправлено
сообщение отправлено
-
 сообщение доставлено на телефон получателя (в групповом чате появляется, когда сообщение будет доставлено на телефоны всех получателей)
сообщение доставлено на телефон получателя (в групповом чате появляется, когда сообщение будет доставлено на телефоны всех получателей)
-
 сообщение прочитано (в групповом чате появляется, когда первый участник прочитает сообщение)
сообщение прочитано (в групповом чате появляется, когда первый участник прочитает сообщение)
Кроме галочек можно посмотреть дополнительную информацию о любом отправленном сообщении. Для этого надо открыть чат, зажать пальцем на нужном сообщении, на появившейся вверху панели нажать 3 точки, и выбрать Данные:

Если вы отправляли аудиофайл, и получатель его прослушал — в Данных будет показываться Воспроизведено. Остальная инфа — там примерно такая же, что и понятна по галочкам в диалоге, только словами и подробнее.
Пометить сообщение как непрочитанное + закрепить чат на вершине
Возможность пометить сообщение непрочитанным может пригодиться, если:
- вам предложили встретиться (например), вы уже это прочитали, но предложение вам не нравится, отказывать не хочется, и вы решили элегантно отморозиться;
- вы прочитали что-то важное, но времени сейчас вникать/отвечать нет, и вы решили сделать это потом.
Читать сообщения, чтобы отправитель об этом не знал, можно такими способами:
- Открывать чат, отключив перед этим интернет или выбрав режим «В самолете». Поскольку сообщение уже пришло — вы его прочитаете, но 2 синих галочки у отправителя не появятся.
- П рочитать тот кусок, который виден в списке чатов. Е сли сообщение длинное — вы увидите только маленькую его часть, но иногда и по ней можно понять, что открывать не хочется. Чтобы увидеть все — можно установить виджет Ватсапа на рабочий стол, и читать месседжи полностью (разве что видео или аудио открыть не получится). Синие галочки у отправителя не появятся, пока вы не перейдете именно в чат. Правда, если вам пришлют много сообщений — увидеть получится только последнее.
- Просто пометить сообщение непрочитанным. Для этого надо открыть нужный чат, спокойно прочитать месседж, затем выйти обратно в список диалогов, зажать пальцем на нужном контакте, и выбрать « Пометить как непрочитанное ».

Если сообщение важное — чат с этим пользователем можно закрепить поверх остальных. Для этого заходим в список чатов, нажимаем на нике выбранного пользователя пальцем, и на появившейся сверху панели жмем на этот значок:

С охран ение диалог а ( экспорт чата)
Если вы удаляете Ватсап с телефона, для сохранения важной переписки можно создать ее копию.
Для этого выбираем: Настройки — Чаты — Резервная копия чатов, и жмем Резервное копирование:

Переписка сохранится на Google Диск, после чего ее можно будет восстановить после переустановки приложения или при загрузке WhatsApp на новый телефон.
Другой вариант — переписку можно сохранить в .txt- файле, и отправить письмом на электронную почту. Для этого надо зайти в нужный чат (личный или групповой), зайти в его настройки, и выбрать Экспорт чата (может находиться во вкладке Еще).
А какие еще полезные фишки WhatsApp знаете вы? Расскажите в комментариях.
WhatsApp — это уникальный мессенджер, что был создан в 2009 году. Аудитория приложения насчитывает более миллиарда пользователей, однако мало кто знает обо всех возможностях программы.
WhatsApp — это популярнейший мессенджер для обмена текстовыми и звуковыми сообщениями. Именно эти функции и использует большинство аудитории программы. Экономисты подсчитали: мобильные операторы недосчитались десятков миллиардов долларов из-за того, что молодые люди практически перестали отправлять SMS-сообщения и перешли на переписку в WhatsApp.
Однако за популярностью обмена сообщений часто бывает не видно других возможностей платформы. Мало кто знает, что программа обладает такими функциями как:
- форматирование текста;
- архивация и отправка переписки на почту;
- удаление отправленных сообщений с других устройств;
- создание GIF-изображений из видео;
- украшение фотографий перед отправкой и многое другое.

WhatsApp обладает многими неочевидными на первый взгляд функциями
Форматирование текста
Мессенджер позволяет немного форматировать и видоизменить текст в отправленных сообщениях. Для этого используется три тега, в которые необходимо заключать слова или предложения:
- _текст_ — даёт наклонный текст;
- *текст* — делает жирными заключённые в теге символы;
Теги можно комбинировать в любом порядке и применять на одну фразу сразу несколько. Сами теги не будут отображаться в отправленном тексте, они просто преобразуют символы.

В WhatsApp можно форматировать текст благодаря нескольким тегам
Отправка переписки на почту
Ещё одной приятной функцией «Вотсапа» является архивация и отправка на почту всей истории переписки с конкретным контактом. Особенно это полезно при смене мобильного устройства, чтобы не потерять медийные файлы.
-
В окне общения с контактом нажимаем кнопку с тремя точками и выбираем пункт «Ещё».

На странице диалога вызваем меню чата и выбираем «Еще»

Выбираем пункт меню «Экспорт чата»

В меню отправки выбираем удобный почтовый клиент и отправляем переписку адресату
WhatsApp для ПК
Не многие знают, что WhatsApp — это не только приложение для смартфона или планшета, но ещё и веб-сервис. То есть платформой можно пользоваться даже с браузера компьютера под своей учётной записью.
-
Для это в браузере переходим на веб-страницу сервиса WhatsApp и ожидаем, пока на экране не появится QR-код.

В браузере открываем веб-страницу сервиса WhatsApp

На главной странице в меню выбираем элемент WhatsApp Web
Отправка своей геолокации
Удобной и полезной может стать функция отправки своей геолокации. Эта возможность может пригодиться на разных встречах, сходках, собраниях, особенно касается людей, которые впервые приехали в город и запросто могут потеряться. Функция геолокации как раз может спасти человека и помочь своевременно добраться до места назначения.
- В диалоге с контактом нажимаем значок скрепки и выбираем элемент «Место».

В диалоге нажимаем скрепку и выбираем пункт «Место»

Нажимаем кнопку «Делиться деоданными»

Выбираем период для отправки геоданных и нажимаем зеленую кнопку
Делать гифки из видео
В WhatsApp добавлена полезная функция преобразования видео в GIF-файл. На первый взгляд, нет никакой разницы в том, что отправить собеседнику, анимацию или видео. Однако разница есть и большая: GIF-файлы намного меньше весят, за счёт чего быстрее загружаются и занимают меньше места на телефоне.
-
Чтобы преобразовать видео в анимацию, открываем диалог с собеседником, нажимаем значок скрепки и переходим в «Галерею».

Нажимаем скрепку и выбираем пункт «Галерея»

При отправке видео переводим тумблер с камеры на GIF
Скрыть время активности
Если вы не хотите, чтобы ваши собеседники видели, когда вы в последний раз находились в сети, достаточно просто изменить одну настройку в программе. После этого ваш статус будет скрыт.
-
На главной странице программы вызываем меню и переходим в «Настройки».

На главной странице программы вызываем «Настройки»

Открываем вкладку с настройками «Аккаунта»

Переходим во вкладку «Приватность»

Сокрываем время пребывания в программе
Но следует помнить, что запрет на определение времени последнего посещения действует обоюдно. При включении функции вы перестаёте видеть аналогичную информацию своих собеседников.
Скрыть отчёты о прочтении сообщений
Аналогично времени посещения можно отключить отчёты о прочтении сообщений. Таким образом, ваши собеседники не узнают, прочли вы сообщение или нет.
- Переходим в настройки «Приватности», как это было показано выше.
- Пролистываем установки вниз и снимаем галочку с пункта «Отчёты о прочтении».

Снимаем галочку с пункта «Отчёты о прочтении»
При отключении отчётов вы не сможете видеть, прочитали ваши сообщения или нет.
Удалить сообщение с чужих устройств
Очень полезной бывает функция удаления сообщений с диалога. Согласитесь, нередко бывает, что хочется взять слова обратно. Особенно касается моментов, когда собеседник ещё не прочитал ваше сообщение.
-
Выделяем сообщение и ожидаем, пока не поступит сигнал о вызове дополнительного меню. Нажимаем в нём на корзину, чтобы вызвать функцию удаления.

Выделяем сообщение и нажимаем кнопку корзины в меню

Нажимаем кнопку «Удалить у всех»
Важное замечание: удалить сообщение у собеседника можно лишь в течение часа с момента отправки. Это официальная настройка WhatsApp. Как обойти этот запрет, читайте в другой нашей статье.
Отменить загрузку файлов в память телефона
WhatsApp по умолчанию загружает в память телефона все медийные файлы, которые отправляются в чаты. Со временем эта функция может привести к тотальному захламлению смартфона, потому её лучше отключить.
-
Открываем настройки программы, переходим в параметры «Данные и хранилище».

Переходим в настройки «Данные и хранилище»

Снимаем галочки с типов файлов и сохраняем изменения
Переход на новый номер
Если вы меняете SIM-карту, а с ней и сам телефон, то попасть в свой аккаунт WhatsApp будет чрезвычайно сложно. Однако существует возможность замены логина, которым является ваш номер телефона. Так что аккаунт и данные могут быть сохранены.
-
Заходим в настройки аккаунта, как было показано выше, и выбираем элемент «Изменить номер».

Для замены логина нажимаем «Изменить номер»

Вписываем старый и новый номер и сохраняем изменения
Узнать, кто прочитал сообщение
Для групповых организационных чатов порой бывает важно знать, кто прочитал, а кто не прочитал отправленное сообщение. Порой срочность решает многое и, может случиться, что отдельным собеседникам необходимо доводить информацию отдельно. Для этого в программе реализована функция проверки прочтения отправленных вами сообщений.
-
В групповом чате выделяем отправленный текст, затем кликаем на значок с тремя точка и выбираем пункт меню «Инфо».

Выделяем сообщение и через меню открываем «Инфо»

Кликаем «Прочитано», чтобы узнать информацию о собеседниках, что прочли сообщение
Быстро найти важные сообщения
При общении с собеседником вы можете отмечать сообщения как важные. Это может быть любая информация, которую вы боитесь потерять в тоннах текстовых сообщений. Будь то пароль от аккаунта, данные платёжной карты или просто фото племянника — достаточно просто отметить сообщение как важное и быстро переместиться к нему в случае необходимости.
- Чтобы отметить сообщение как важное, держим на нём палец в течение пары секунд, пока не появится дополнительное меню. В нем кликаем на звёздочку — это и присваивает сообщению статус «Важное».
- Чтобы вернуться к сообщению, открываем профиль собеседника. Для этого в окне диалога нажимаем на его профиль.

Открываем информацию о собеседнике, кликнув по его нику

Переходим во вкладку «Избранное», чтобы увидеть важные сообщения
Восстановить удалённые сообщения
В WhatsApp есть лайфхак для восстановления потерянной истории сообщений. Дело в том, что программа сохраняет всю переписку на телефоне, однако пользуется серверными данными при загрузке разговора. Потому, если вы удаляете отдельные сообщения или чаты целиком, то это не значит, что они потеряны безвозвратно.
Для восстановления потерянных данных необходимо провести простую операцию: удалить WhatsApp, оставив при этом все данные программы (простое удаление через рабочий стол), затем инсталлировать программу из Google Play или AppStore заново. В таком случае история загрузится с файлов телефона и будет восстановлена.
Сделать рассылку без создания чата
Весьма удобной функцией является рассылка сообщений нескольким людям. При этом нет необходимости создавать группу и захламлять список чатов.
-
Открываем страницу в приложении со списком чатов. Кликаем значок с тремя точками, а в нем переходим в пункт «Новая рассылка».

На главной странице открываем меню и выбираем пунккт «Новая рассылка»

Выбираем собеседников из списка контактов и нажимаем зеленую кнопку

Создаём сообщение и отправляем его как обычное сообщение в беседе
Редактирование фотографии перед отправкой
Ещё одной приятной функцией является украшение фотографий перед отправкой. WhatsApp внедрил в свою программу простой графический редактор, который позволяет изменять фото и добавлять в него смайлы, надписи и прочее.
- В диалоге с собеседником нажимаем скрепку, переходим в галерею и выбираем фото, которое будем отправлять.
- Сразу же откроется графический редактор. Кнопки управления вверху экрана, всего их пять:
- стрелка позволяет отменить последнее действие;
- условный квадрат изменяет размеры фото;
- смайлик позволяет добавить рожицы и прочие простые смайлики на фото, при этом добавленную иконку можно вертеть и изменять её размер в своё удовольствие;
- буква «Т» поможет написать текст на картинке;
- карандаш же проводит цветокоррекцию каждого добавленного в картинку элемента;

Графический редактор позволяет изменять отправляемые фото

Фотофильтр в редакторе фото позволяет скорректировать цвет изображения перед отправкой
«Скрытые возможности WhatsApp» — это просто красивое название функций, которые вполне открыты для использования каждому пользователю программы. Нет никаких секретов в редактировании картинок или отправке геолокационных данных. Нужно просто изучить приложение и пользоваться им на все сто процентов.
Полезные функции в WhatsApp, о которых не знают многие.
Если Вы пользуетесь WhatsApp , то данная статья может Вам пригодится , поскольку откроет много интересных возможностей этого приложения.
WhatsApp — хороший мессенджер?
WhatsApp является самым популярным мессенджером в мире. Приложение установлено практически у всех на смартфонах, поскольку позволяет совершать звонки, отправлять текстовые сообщения, картинки, видео и многое другое.
Количество активных пользователей WhatsApp насчитывает больше 2 миллиардов человек. Эти числа действительно поражают, ведь ещё в начале 2018 года WhatsApp пользовались около 1.5 миллиарда человек.
Но на этом возможности приложения не заканчиваются, ведь WhatsApp умеет ещё многое.
Действительно полезные возможности WhatsApp.
1. Как сохранить память Вашего телефона?
По умолчанию WhatsApp все картинки, видео и музыку , которые приходят во время переписки, сохраняет в память телефона, которая со временем засоряется и на устройстве попросту может не остаться свободного места .
Для решения данной проблемы нужно отключить автоматическую загрузку файлов. Тем самым Вы сможете сохранять только то, что действительно необходимо, а память будет свободна для более ценных файлов.
Для Android : Перейдите в раздел «Настройки» , выберите пункт «Данные и хранилища» и во вкладке «Автозагрузка медиа» находятся 3 раздела: «Мобильная сеть» , «Wi-Fi» и «В роуминге» . Для каждого из разделов выберите те файлы, которые по Вашему мнению не должны автоматически загружаться .
Для IOS: Перейдите в раздел «Настройки» , выберите пункт «Данные» и перейдите во вкладку «Медиа» .
Мой совет: во всех 3 разделах уберите все галочки , чтобы зря не расходовать интернет и память смартфона.
2. Как стать невидимым в WhatsApp?
Если Вы хотите иметь больше анонимности или просто не желаете, чтобы кто-попало знал , когда Вы были в сети , просматривал сведения и фото профиля , то рекомендую изменить настройки приватности .
Для Android: Перейдите в «Настройки» , выберите пункт «Аккаунт» и откройте вкладку «Приватность» , в которой нужно обратиться к разделу «Видимость персональных данных» .
Тут устанавливаем, кто может видеть основную информацию о Вас. А именно: время последнего посещения, фото профиля, основные сведения и статус . В каждой из этих вкладок есть 3 варианта : Все, Мои контакты, Никто.
Рекомендую во всех вкладках установить «Мои контакты» , потому как если Вы выберите «Никто» , то сами не сможете просматривать основную информацию .
Во вкладке «Отчёты о прочтении» лучше оставить рычажок включенным, поскольку если Вы его отключите, то не сможете узнать, прочитали Ваше сообщение или нет.
Для IOS: Перейдите в «Настройки» (Шестерёнка в правом нижнем углу экрана), откройте вкладку «Конфиденциальность» и измените всё так, как описано выше.
3. Как пользоваться WhatsApp на компьютере?
Если Вам удобнее пользоваться WhatsApp через компьютер , то веб-версия создана специально для Вас. Чтобы начать в ней общаться, для начала нужно в WhatsApp на смартфоне открыть меню (три точки справа вверху) и нажать на вкладку WhatsApp Web .
Сейчас надо перейти на сайт WhatsApp Web и отсканировать камерой смартфона QR-код на сайте.
Теперь Вы можете общаться в WhatsApp на компьютере!
4. Как в два счёта найти нужное сообщение?
Если Вы с кем-то общаетесь и нужно запомнить важное сообщение , которое отправил собеседник, для того, чтобы в любой момент его посмотреть, сделайте следующее.
Выделите (Зажмите) сообщение в переписке и нажмите на звёздочку в верхней части экрана. Готово! Теперь Вы всегда сможете получить быстрый доступ к нему. Для этого перейдите в меню (три точки справка вверху) и нажмите на вкладку «Избранные сообщения» .
5. Как послать одно сообщение сразу нескольким людям?
Такая рассылка полезна, когда необходимо отправить сообщение большому количеству людей, при этом не создавая групповой чат . Для того, чтобы это сделать, перейдите в меню и нажмите на вкладку «Новая рассылка» . Далее выберите получателей и отправьте сообщение. Благодаря этой замечательной функции Вы сможете сэкономить приличное количество времени .
WhatsApp — интересный мессенджер.
WhatsApp предлагает немалое количество возможностей, которые большинство пользователей игнорируют и не хотят использовать. А зря, ведь с ними мессенджер становится более полезным и функциональным .
Фишки WhatsApp, о которых вы не знали
Покажу полезные функции WhatsApp: Включение режима не беспокоить для конкретного контакта, уникальный звук нового сообщения для контакта, где блокировать, где разблокировать, двухшаговая проверка, смена номера ватсап, удаление чата, автозагрузка файлов.
Содержание:
1. Включить режим «Не беспокоить», чтобы контакт не мешал
Нажмите и держите на том контакте, которому вы хотите включить режим «не беспокоить», чтобы когда от него приходят новые сообщения они приходили без звука и без включения экрана. Затем выберите сверху иконку перечёркнутого динамика, чтобы отключить звук сообщений этого контакта.
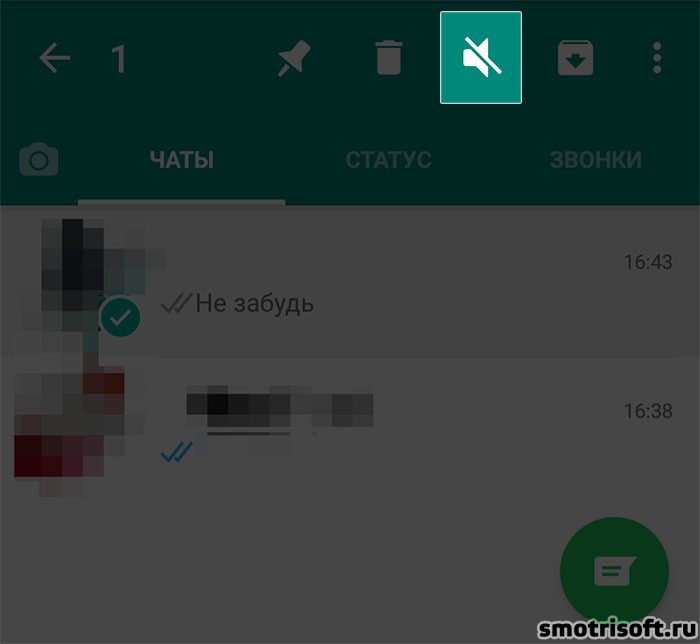
И выберите сколько вы хотите, чтобы этот контакт вас не беспокоил: 8 часов, 1 неделя, 1 год и показывать ли его уведомления или нет. Затем нажмите OK.
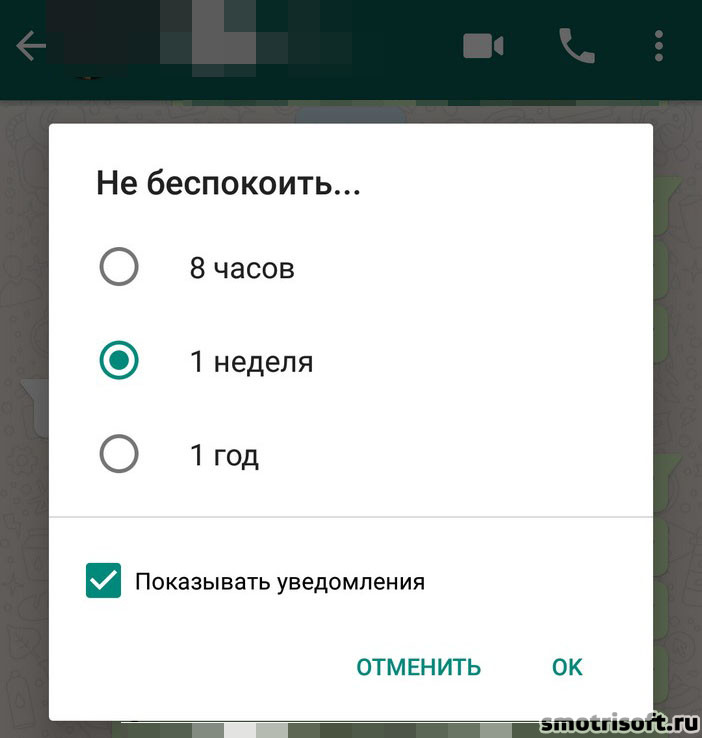
Теперь этот контакт отображается с иконкой выключенного динамика и он вас не беспокоит своими сообщениями.
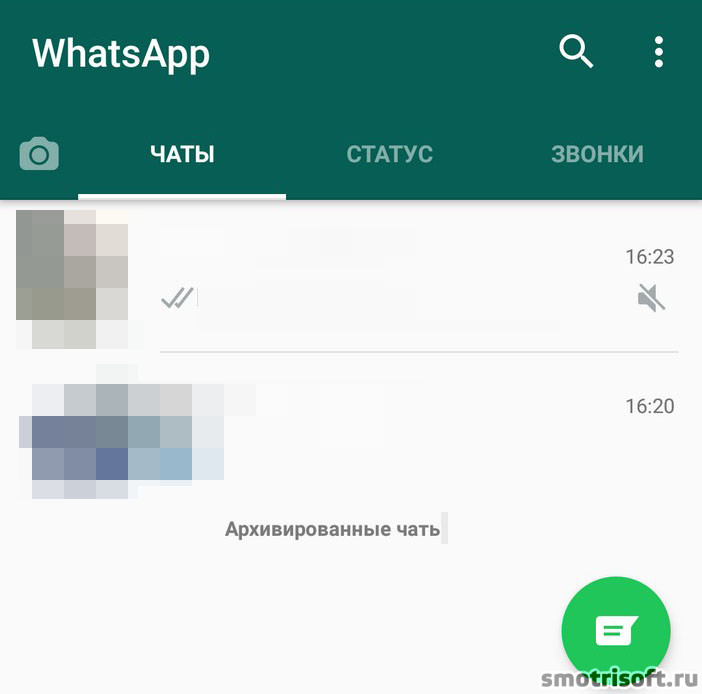
Чтобы отключить режим «Не беспокоить» для этого контакта нажмите на него и подержите палец 1-2 секунды, затем нажмите сверху на иконку инамика, чтобы вновь сообщения написанные этим контактом приходили со звуком и уведомлениям.
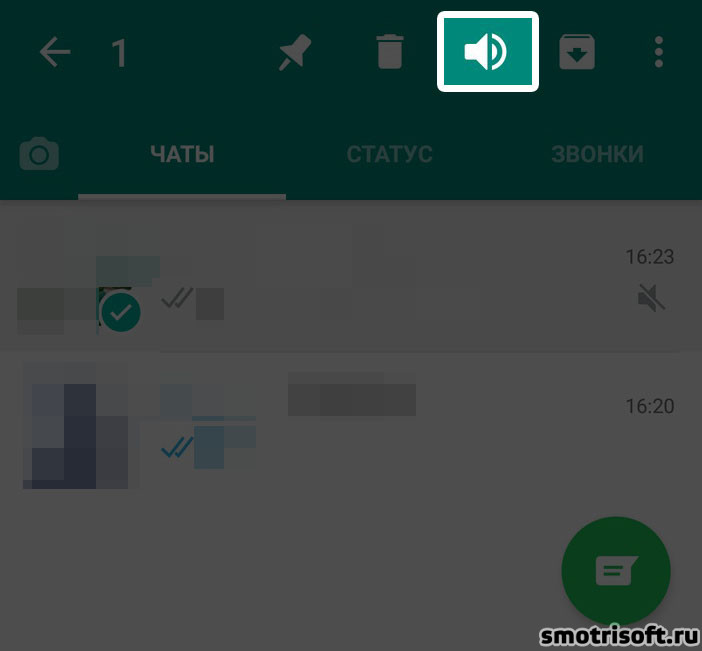
2. Уникальный звук для каждого контакта
Уникальный звук сообщения можно задать только тем контактам, которых вы добавили и сохранили в свои контакты.
Чтобы вы могли определить кто вам написал в ватсап даже не смотря сообщение вы можете каждому контакту установить разный звук сообщения, чтобы вы уже по звуку понимали какой контакт вам написал. Для этого нажмите на контакт в ватсап и откройте с ним переписку, затем справа сверху на три точки, чтобы открыть настройки и нажмите на «Просмотр контакта».
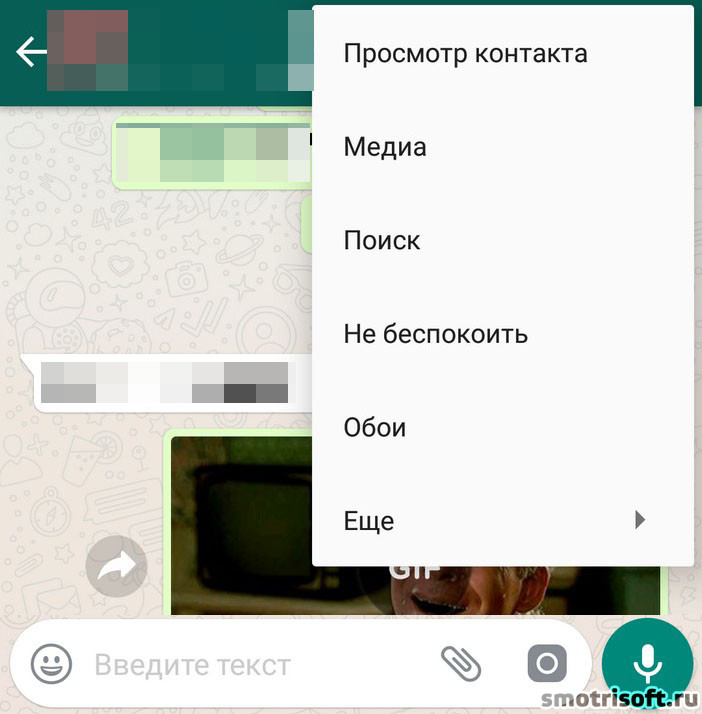
Теперь нажмите на «Индивидуальные уведомления».

И поставьте галочке на пункте «Использовать», чтобы выбрать звук.

Теперь нажмите на «Звук уведомления».
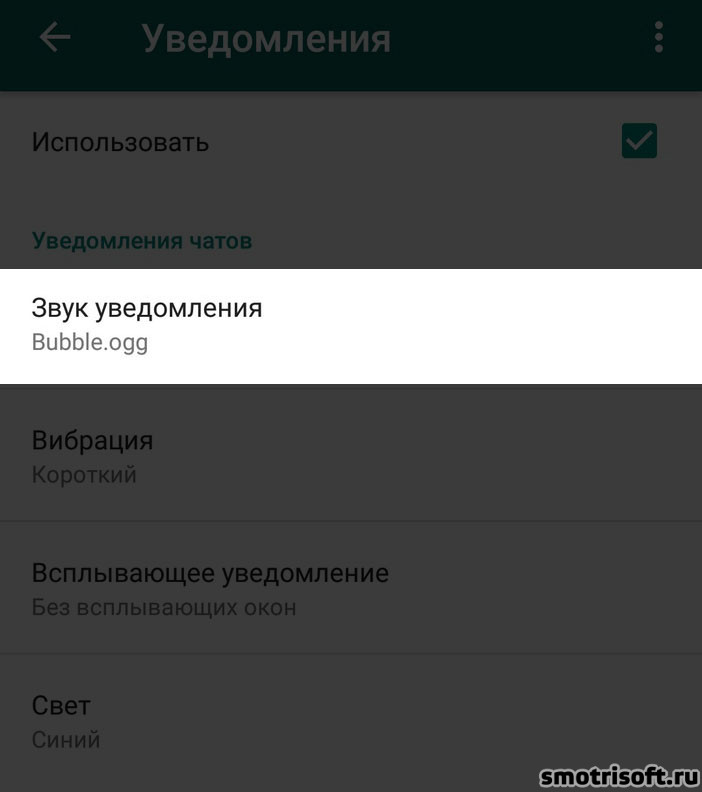
Выберите звук для сообщений этого контакта и нажмите «Применить», а затем OK.
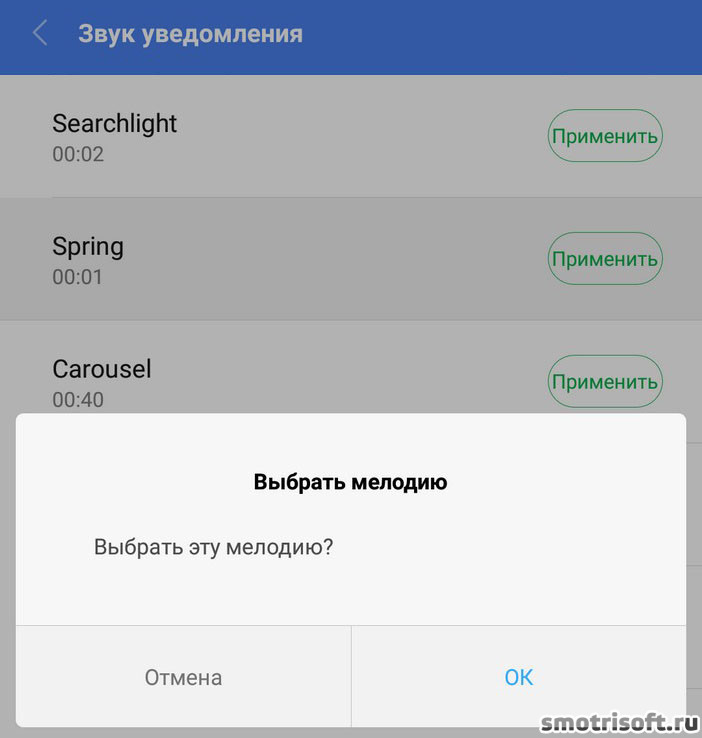
Готово. Индивидуальные уведомления включены. Теперь сообщения этого контакта будут приходить с тем звуком, который вы выбрали и вы уже по звуку определите кто вам написал. Подобное можно сделать всем контактам и важным установить уникальные, индивидуальные звуки сообщений. Тогда даже не разблокировав смотрфон вы по звуку будете определять кто вам написал.

3. Включение двухшаговой проверки WhatsApp
Двухшаговая проверка нужна для того, чтобы никто кроме вас не смог залезть в ваш ватсап и прочитать вашу переписку. Нажмите справа сверху на три точки на начальном экране ватсап и выберите «Настройки».
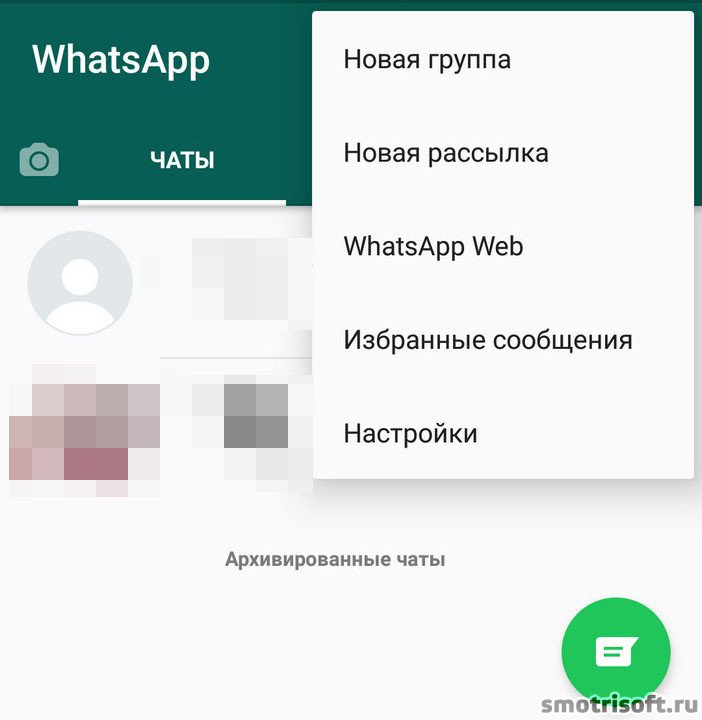
Затем нажмите на Аккаунт.
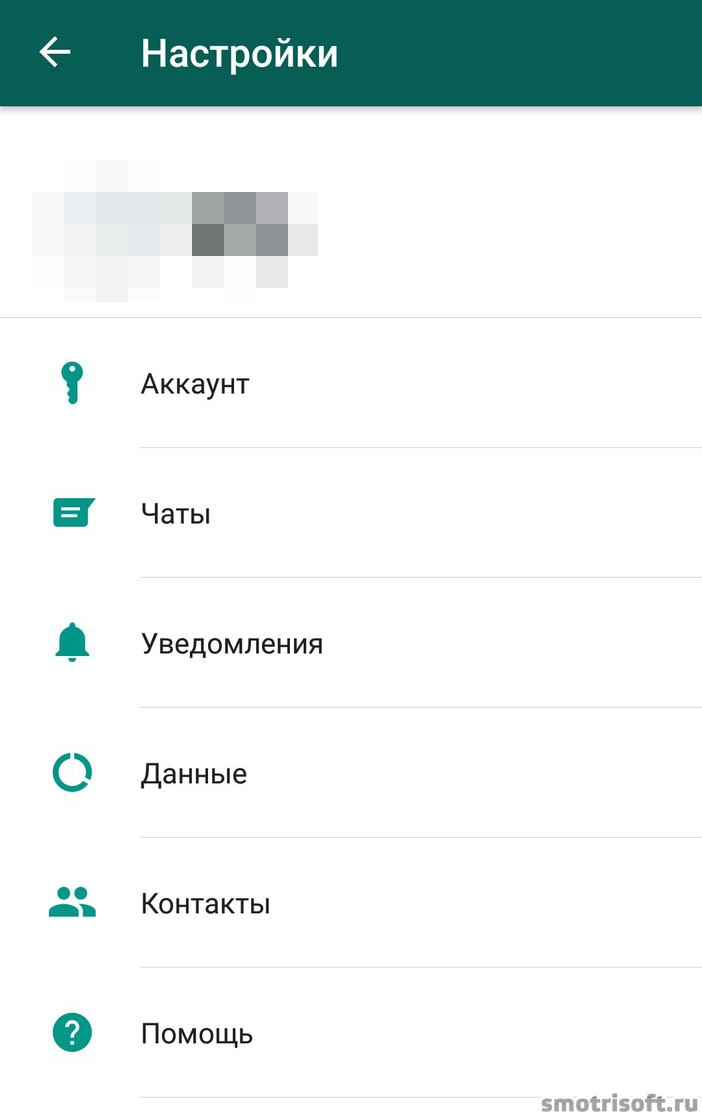
Далее нажмите на Двухшаговая проверка.

Чтобы обеспечить дополнительную безопасность, активируйте двухшаговую проверку, которая будет требовать PIN при каждом подтверждении вашего номера WhatsApp. Нажмите «Включить».
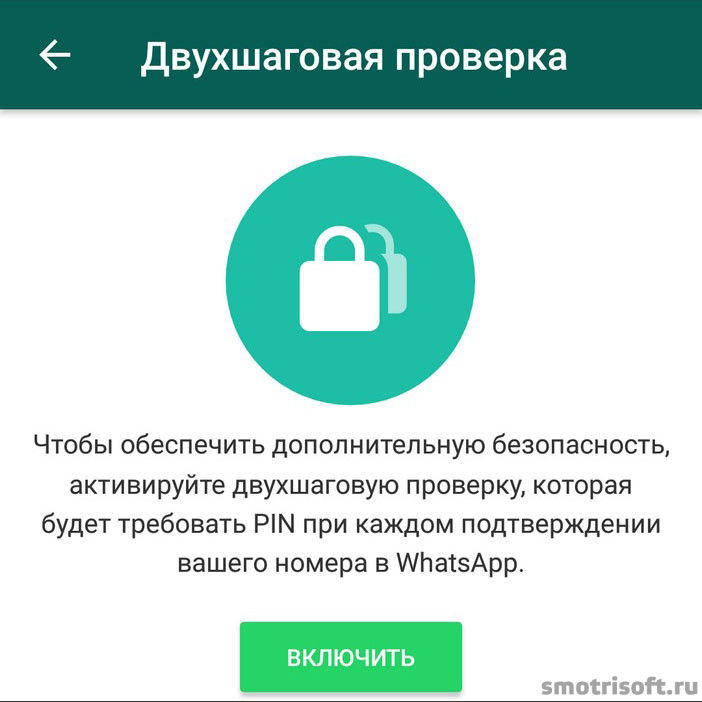
Введите 6-значный PIN, который будет запрошен во время регистрации номера телефона в WhatsApp, когда вы будете, например, устанавливать WhatsApp на другом смартфоне (когда купите новый смартфон). Также код будет периодически запрашиваться во время использования WhatsApp (1 раз в день примерно).
Придумайте и запомните 6 цифр, которые введёте.
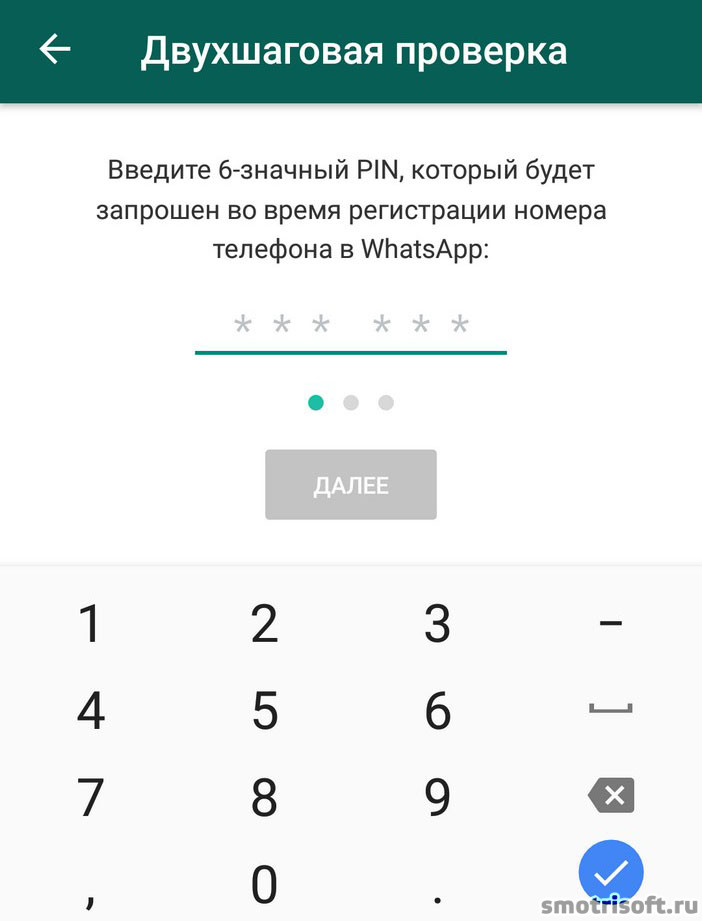
Вновь введите эти 6 цифр и нажмите далее.
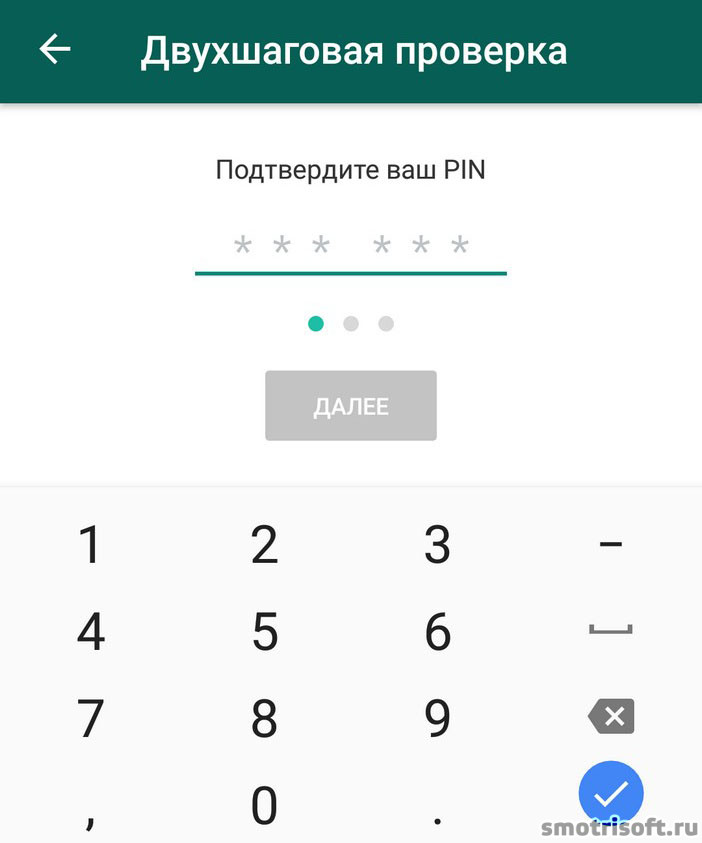
Добавьте адрес электронной почты к вашему аккаунту, который будет использоваться для сброса PIN, если вы забудете его, ит для защиты вашего аккаунта. Можете добавить e-mail или просто нажать «Пропустить», но лучше добавить на всякий случай.
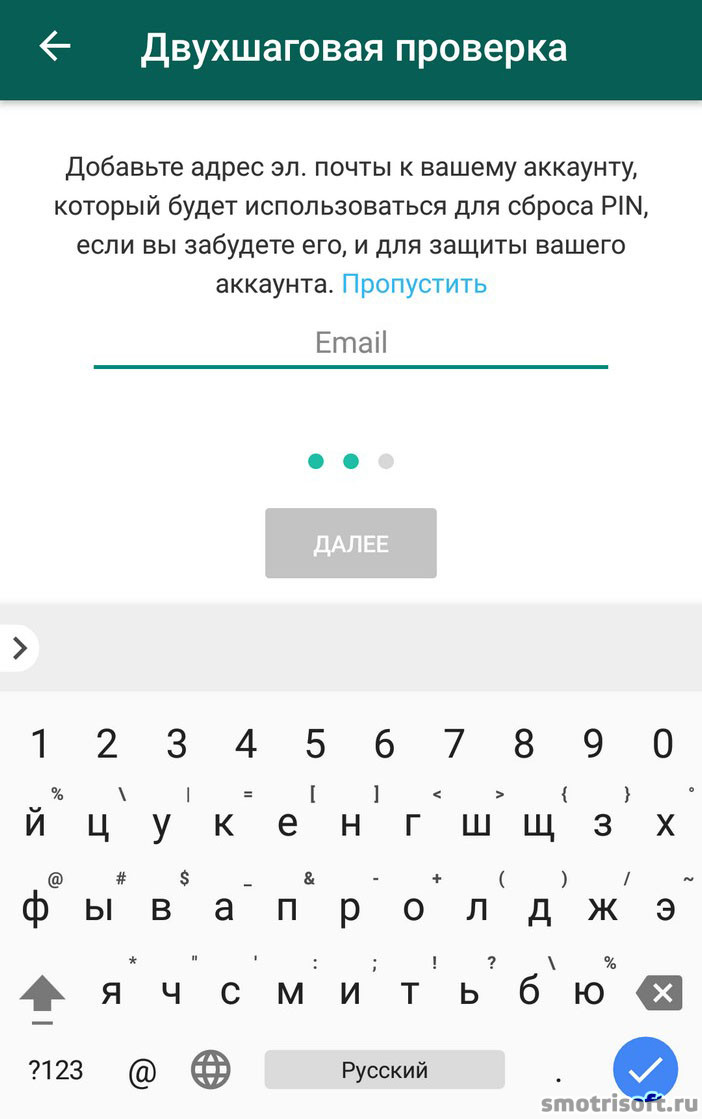
Вновь введите адрес электронной почты и нажмите сохранить.
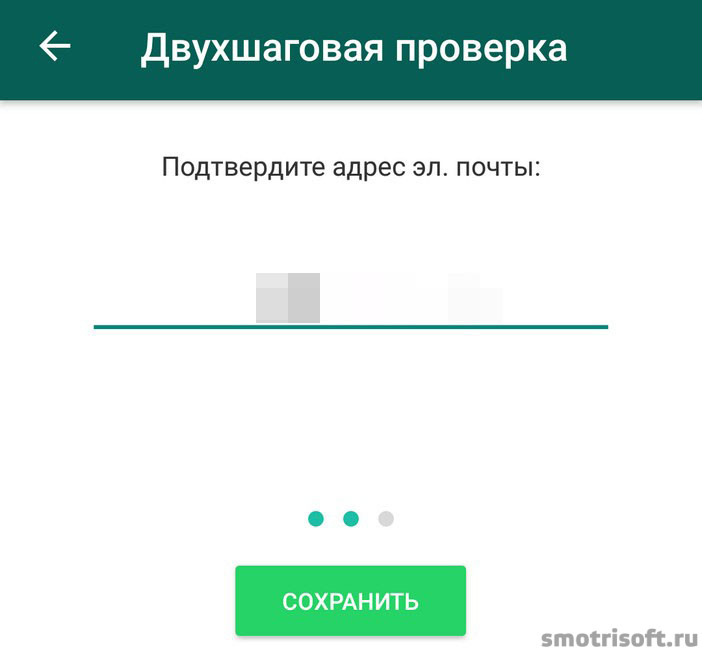
Готово. Двухшаговая проверка активирована.

Двухшаговая проверка активирована. Вам нужно будет вводить PIN при каждом подтверждении вашего номера в WhatsApp.
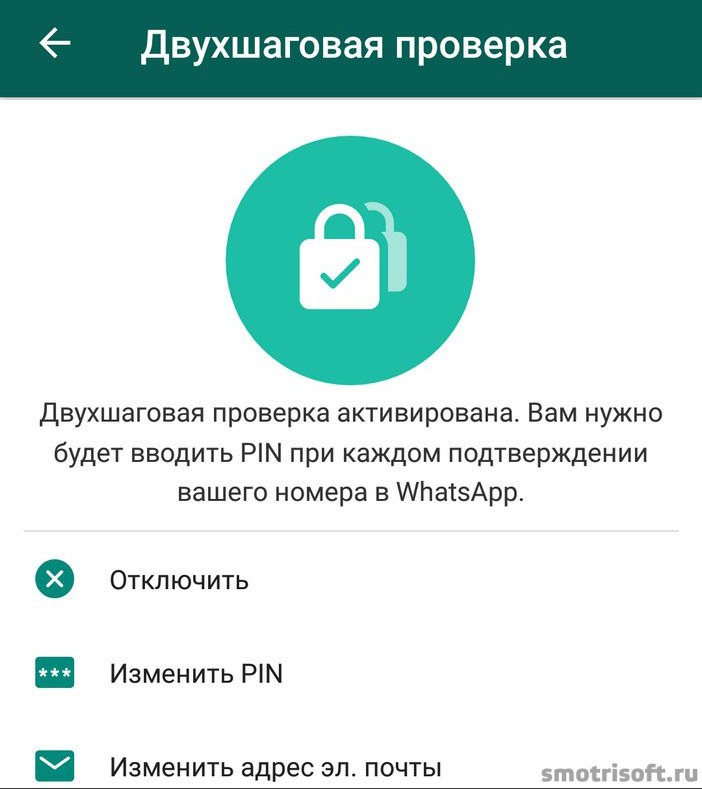
Вот так будет выглядеть двухшаговая проверка в ватсап. Она периодически будет появляться и таким образом вы будете максимально защищены от взлома или от того, что вашу переписку на вашем смартфоне будет читать другой человек взяв ваш смартфон.

Отключить двухшаговую проверку можно также в настройках аккаунта в двухшаговой проверке.
Кстати, если пользуетесь торрентом, то можете узнать как его правильно настроить в статье Как настроить utorrent.
4. Смена номера в ватсап
Если вы хотите поменять ваш ватсап номер, то войдите в настройки нажав справа сверху на три точки и выберите «Настройки».
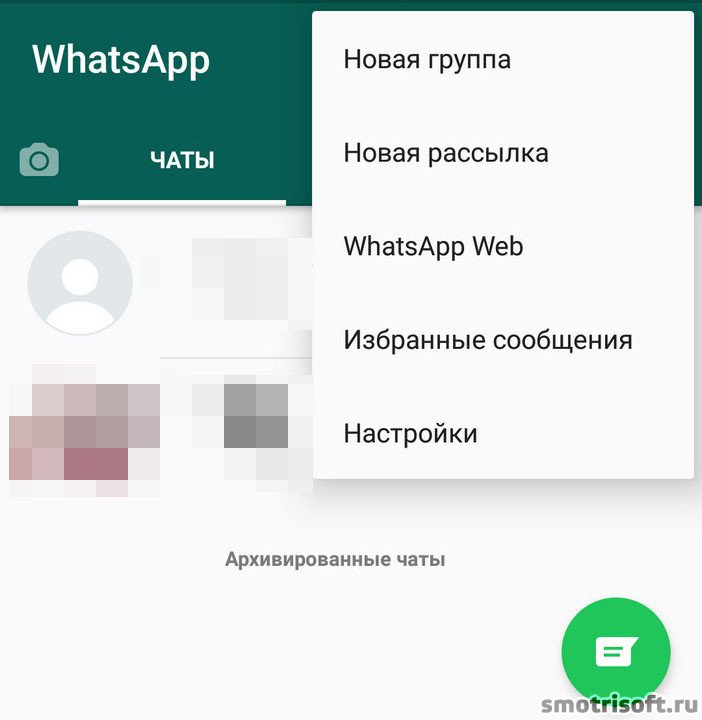
Далее нажмите на Аккаунт.
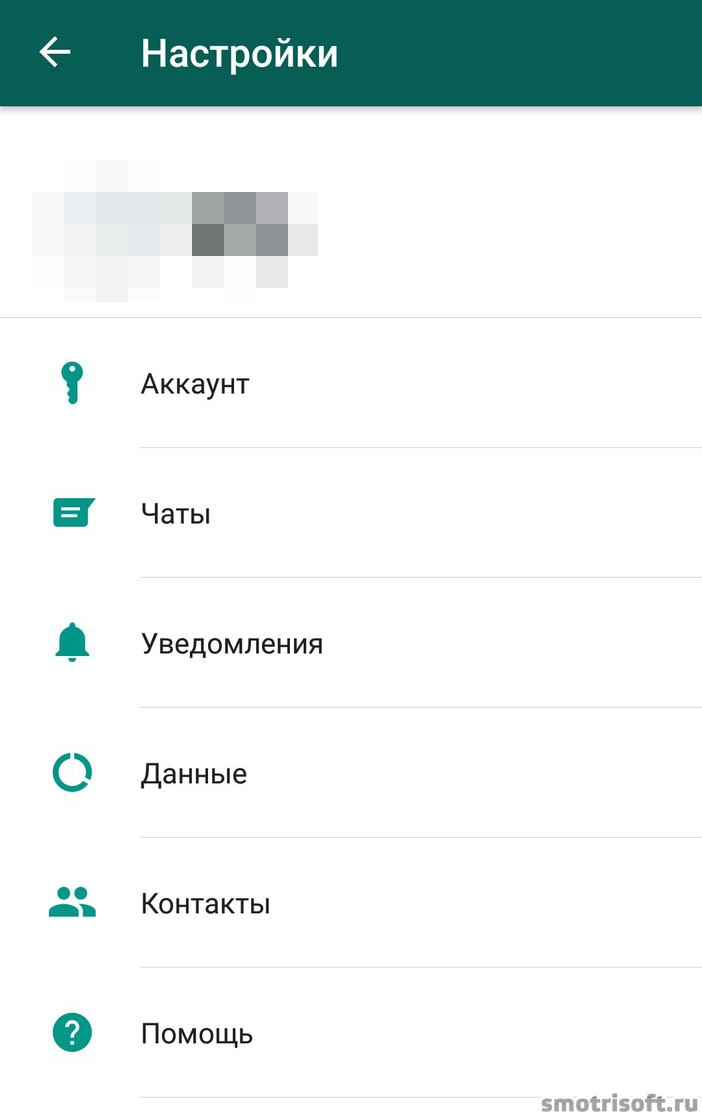
В настройках аккаунта выберите «Изменить номер».
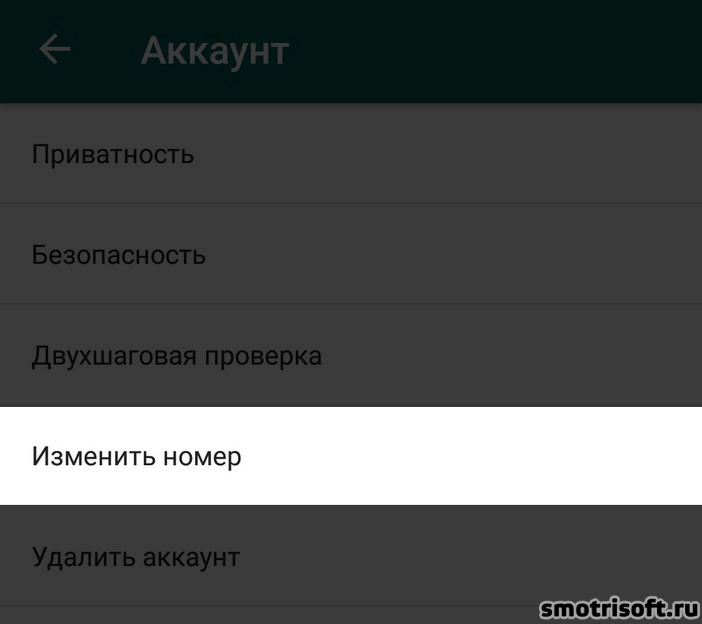
Изменение вашего телефонного номера приведет к перемещению информации о вашем аккаунте, группах и настройках. Перед тем, как продолжить, убедитесь, что вы можете принимать SMS или звонки на свой номер. Если у вас сменился и телефон и номер, сначала измените свой номер на старом телефоне.

Введите свой старый номер, а затем ниже новый и нажмите готово.
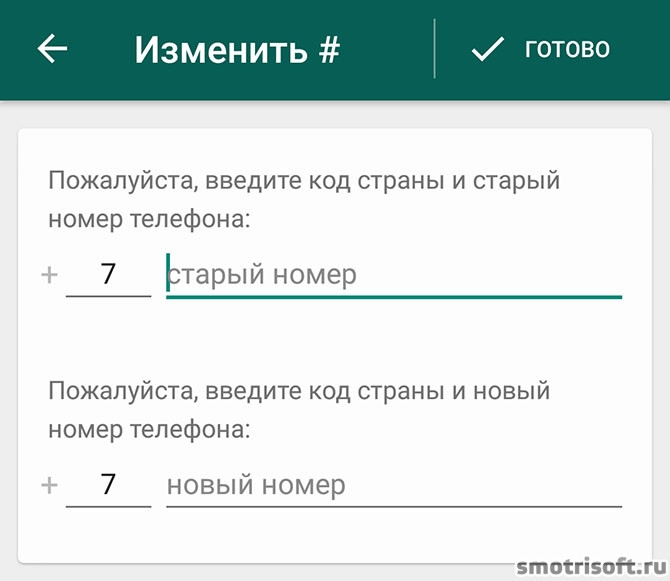
5. Удалить переписку в ватсап
Чтобы удалить переписку в ватсап зайдите в настройки нажав справа сверху на три точки и выберите Настройки.
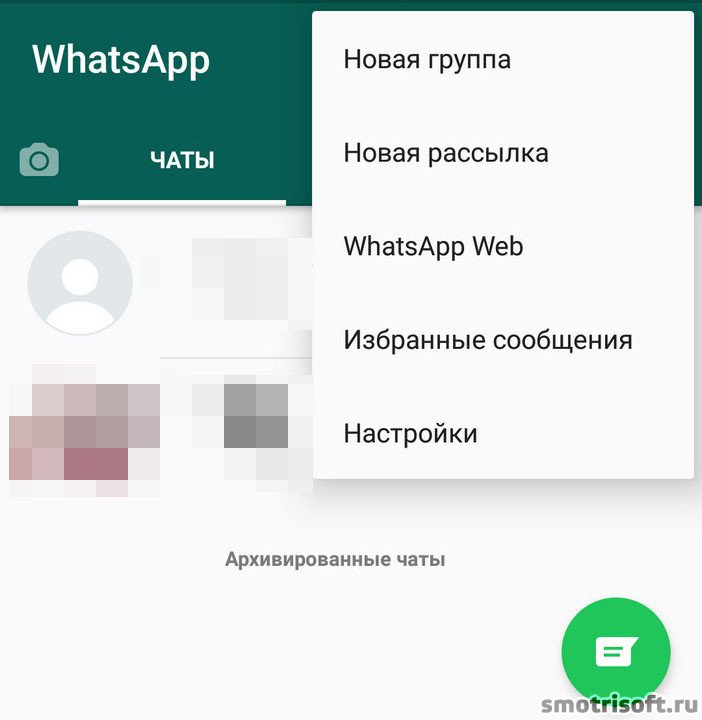
Затем в настройках нажмите на «Чаты».
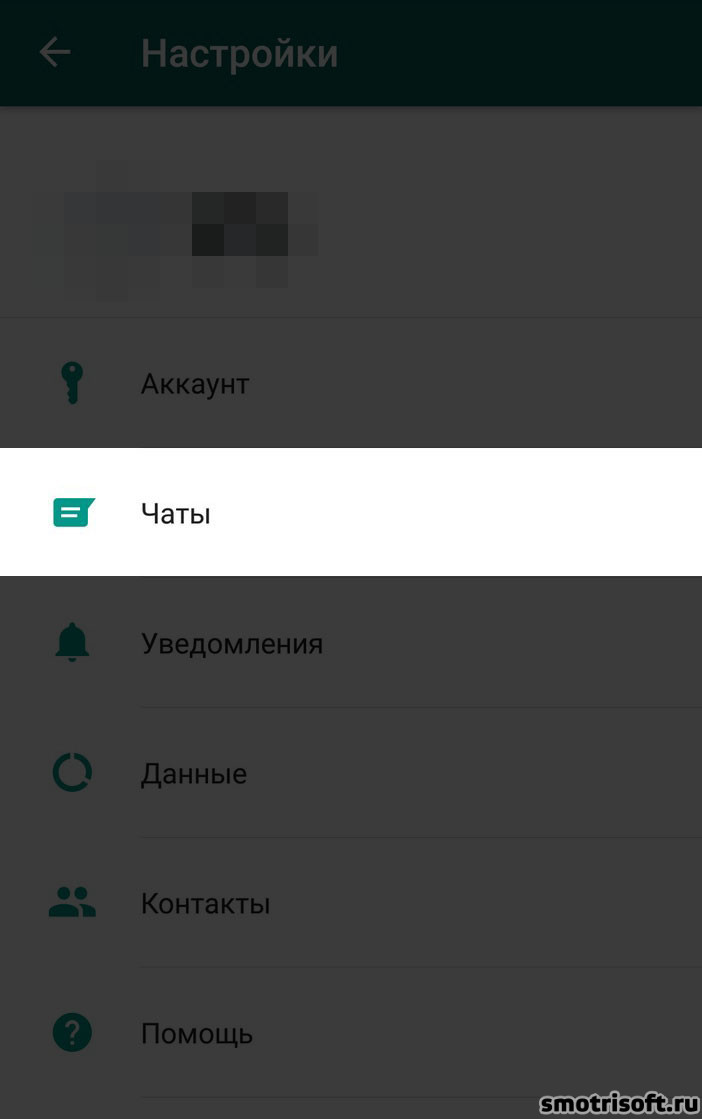
В чатах нажмите на «История чатов».
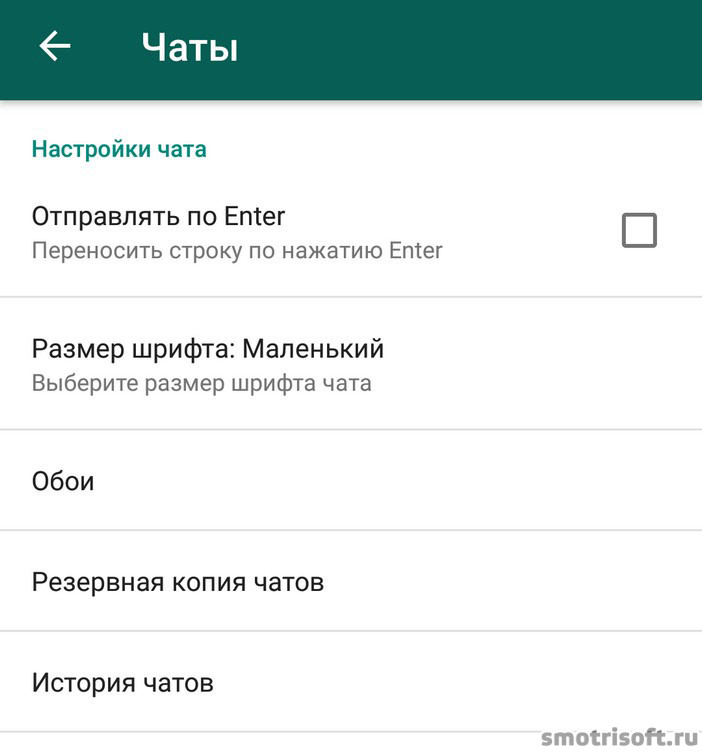
И нажмите на Удалить все чаты, чтобы очистить всю переписку и не доводить до скандала ваши интриги.
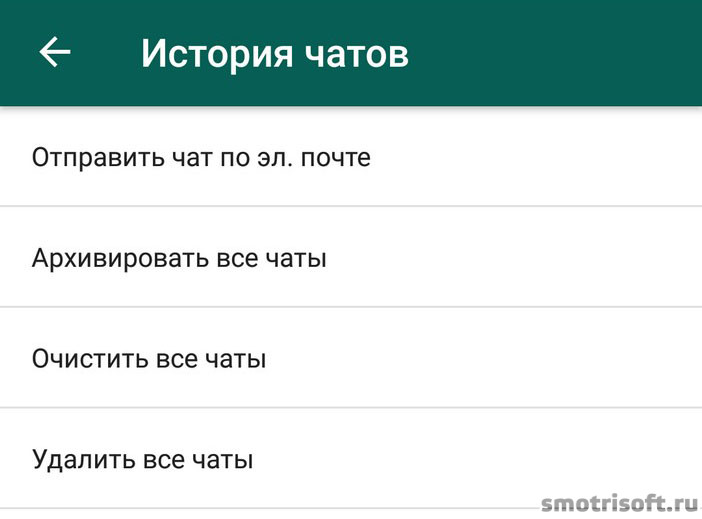
Затем, если вы уверены, что хотите удалить все чаты и их сообщения, то нажмите OK.

6. Заблокировать контакт в ватсап
Чтобы заблокировать контакт в WhatsApp и от него больше не приходили к вам сообщения войдите в переписку с этим контактом, затем справа сверху нажмите на три точки, чтобы открыть меню и нажмите на «Еще».
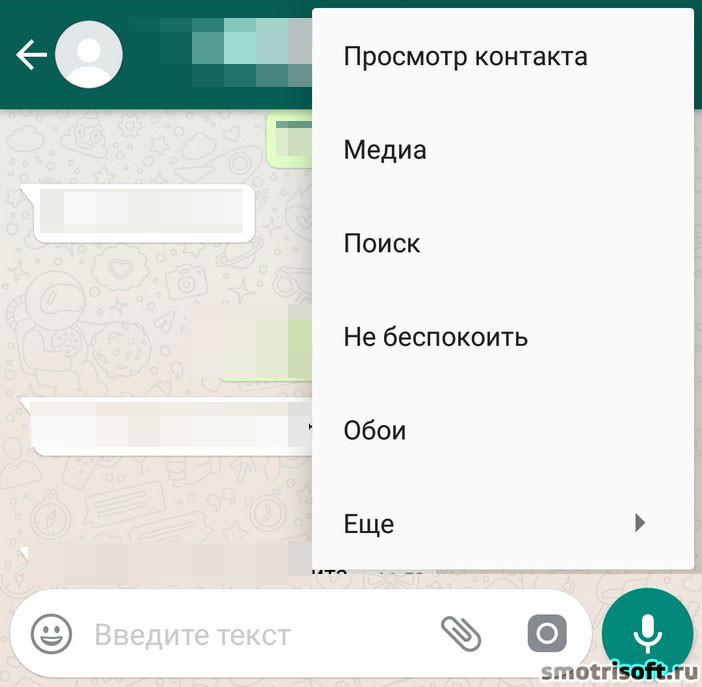
Далее нажмите на «Заблокировать». Готово. Теперь контакт улетел в бан и больше сообщения от него к вам не придут.

Если вы хотите разблокировать кого-то, то на главной странице ватсап нажмите справа на три точки и выберите Настройки.
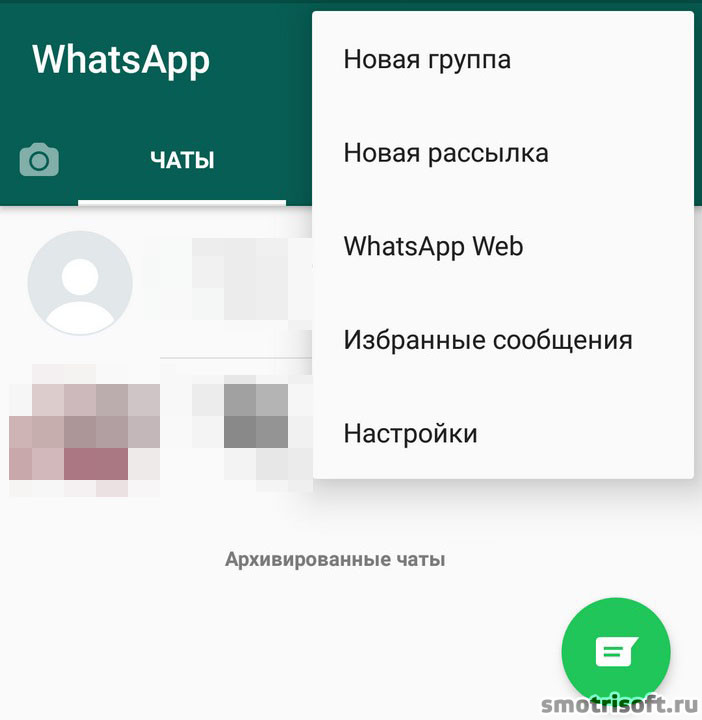
Далее нажмите на Аккаунт, далее Приватность. И снизу во будет написано «Заблокированные» и указана цифра сколько вы контактов уже заблокировали. Нажмите на эту строку, чтобы увидеть список заблокированных в вашем ватсап.
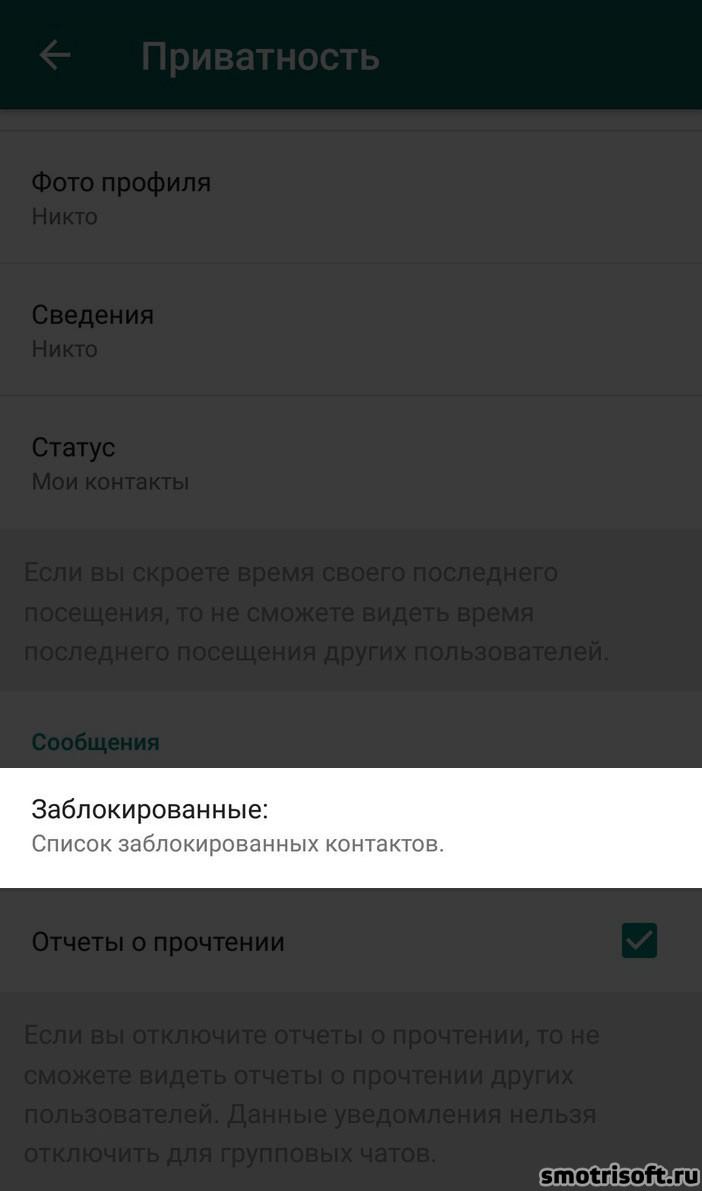
Прокрутите вниз, чтобы увидеть всех заблокированных. Далее нажмите на того, кого вы хотите разблокировать.
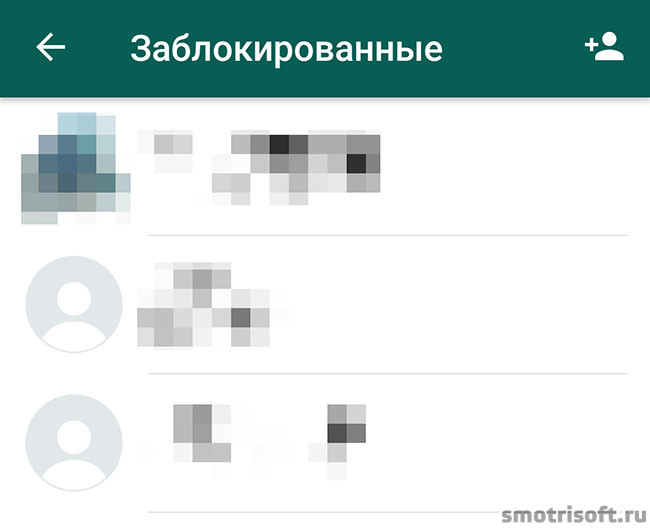
И нажмите на «Разблокировать» и дальше тут будет написан номер телефона этого контакта. Таким образом написанные сообщение в ватсап этим контактом будут вновь приходить к вам.
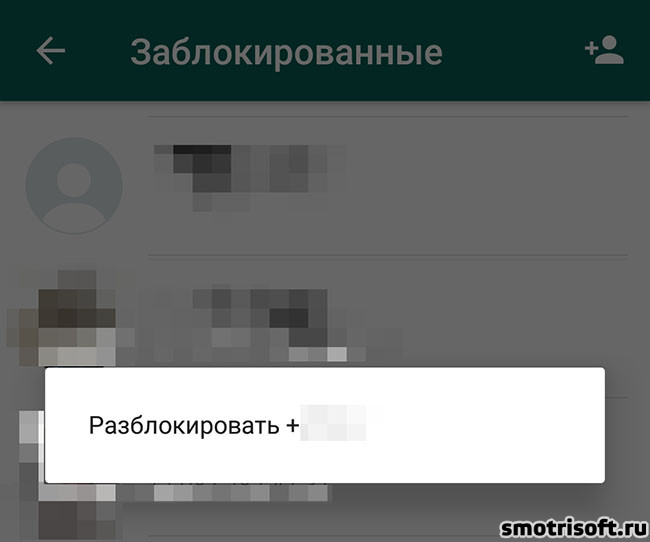
7. Автозагрузка медиа файлов в ватсап
Если вам присылают по ватсап много мемов в виде картинок или видео или прочую ерунду и вы не хотите, чтобы она автоматически загружалась к вам в смартфон, то войдите в настройки ватсап.

Далее нажмите на «Данные». В данных нажмите на Wi-Fi, чтобы установить какие файлы автоматически будут загружаться, когда вы подключены к Wi-Fi.

Если поставите галочку на «Фото», то все фото и картинки которые вам будут присылать в ватсап ваши контакты будут автоматически загружаться и сохраняться у вас на смартфоне. Если вы не хотите этого, то снимите галочку и нажмите OK.

Тоже самое с мобильной сетью. Когда вы подключены не к Wi-Fi, а по сотовой сети (Edge, GPRS, 3G, H+, 4G…), то выберите какие файлы будут автоматически сохраняться и загружаться в ваш смартфон. Можете ничего не выбирать, чтобы автоматически ничего не загружалось, чтобы загружалось только то, что вы сами захотите загрузить.
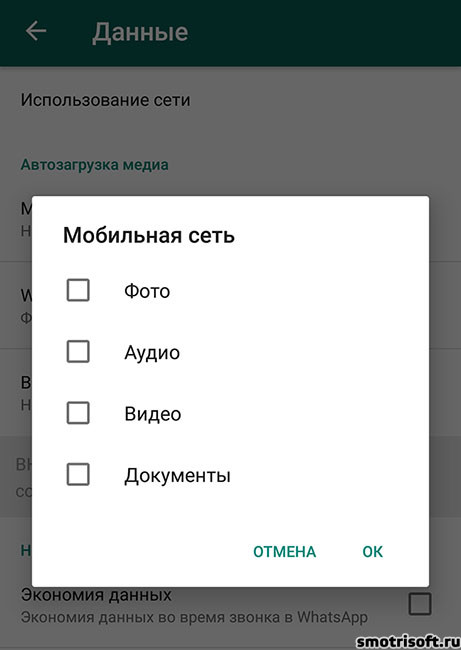
Бонус:
Одна галочка напротив сообщения в ватсап означает, что сообщение было отправлено вами, но до адресата еще не дошло.

Две серых галочки означают, что сообщение было отправлено и дошло, но еще не прочитано контактом. Две голубые галочки в переписке означают, что сообщение прочитано вашим собеседником, то есть оно отобразилось у него на экране, когда он открыл переписку с вами.
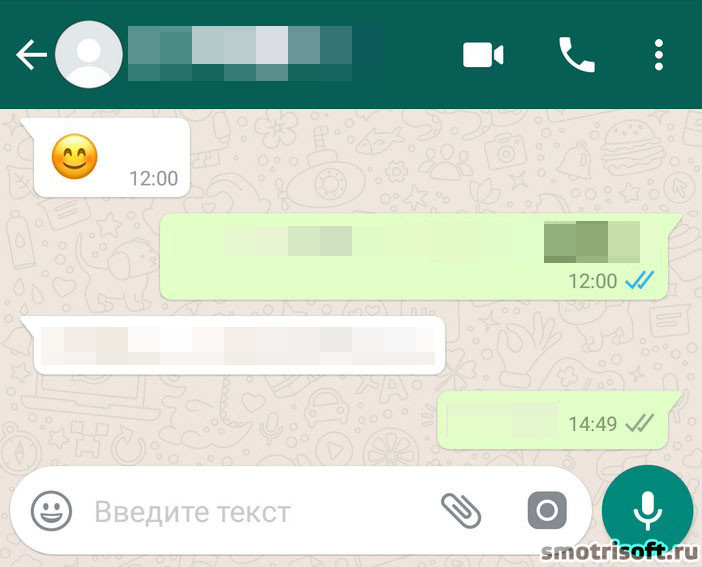
Больше фишек и функций WhatsApp в видео тут:
Кстати, WhatsApp произносится как УотсЭпп, а не ватсап.
Другие статьи на похожую тему:
6. Используйте встроенный переводчик
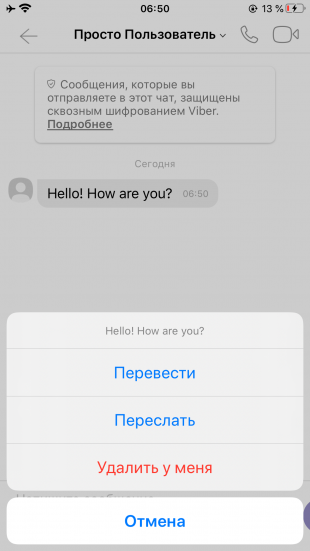
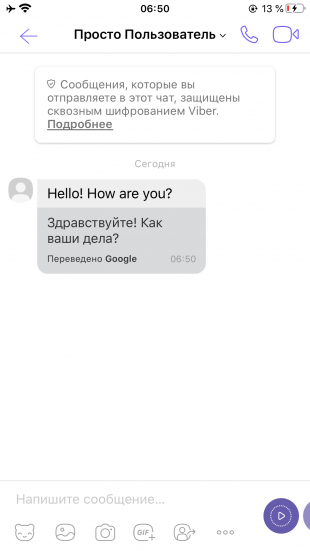
Viber умеет переводить текст прямо в чате. Эта функция наверняка пригодится, если вы переписываетесь с иностранцами.
Чтобы перевести сообщение, задержите на нём касание и выберите «Перевести» (Android) или «Ещё» → «Перевести» (iOS). Для обработки текста Viber использует технологии Google Translate.
Исходный язык система определяет автоматически, а язык перевода можно выбрать в разделе «Ещё» → «Настройки» → «Вызовы и сообщения» → «Перевод сообщений».
Возможность взлома WhatsApp доказали на высшем уровне

Расследование в отношении Пола Манафорта, руководителя предвыборной кампании Дональда Трампа и советника беглого украинского президента Януковича, подтверждает, что мессенджер полон сюрпризов. Сообщения Манафорта в WhatsApp достали из iCloud.
Вероятно, Apple предоставила ФБР доступ к iCloud политика по решению суда.
А WhatsApp пришлось передать ключи шифрования, и это позволило агентам прочитать переписку Манафорта. В итоге его признали виновным по нескольким обвинениям и посадили на семь с половиной лет.
Как слушать музыку в Telegram
Обыкновенный мессенджер превращается в настоящую социальную сеть и в ней можно прослушивать любимые треки. Плеер для музыки в Telegram выглядит, как привычный проигрыватель в телефоне или ВКонтакте. Удобство в том, что вы можете загрузить песню один раз и слушать ее без интернета. При этом покупать музыкальную подписку не нужно – много каналов выкладывают музыку, которую можно переслать себе в частный плейлист.

Telegram в качестве персонального плеера
Чтобы понять, как функционирует плеер, достаточно открыть канал изменений в мессенджере и из сообщения со списком изменений версии 4,4 перейти по ссылке на @cctracks. В этом канале в виде сообщений доступен ряд треков. Простое нажатие загружает его в кэш для дальнейшего прослушивания, в том числе и без интернета, а нажатие на троеточие позволяет переслать его в другой канал, поделиться с помощью других приложений или же загрузить его в память смартфона для прослушивания через сторонние музыкальные плееры.
Песни можно загружать самостоятельно из памяти смартфона или пользоваться специальными музыкальными каналами и ботами: например, tlgrm.ru или telegram‑store.com. Просто присоединяйтесь к каналу, который больше понравится, и выбирайте треки и альбомы.
Никто не станет спорить, что Telegram сегодня является одним из самых лучших мессенджеров. Если вы уже используете Telegram, тогда эти интересные и полезные фишки вам обязательно пригодятся.


 сообщение отправлено
сообщение отправлено
 сообщение доставлено на телефон получателя (в групповом чате появляется, когда сообщение будет доставлено на телефоны всех получателей)
сообщение доставлено на телефон получателя (в групповом чате появляется, когда сообщение будет доставлено на телефоны всех получателей)
 сообщение прочитано (в групповом чате появляется, когда первый участник прочитает сообщение)
сообщение прочитано (в групповом чате появляется, когда первый участник прочитает сообщение)

