MTK Droid Tools 2
Содержание
-
1 MTK Droid Tools 2
- 1.1 MTK Droid Tools 2.5.3
- 1.2 Hard Reset для Explay Rio
- 1.3 Как войти в инженерное меню на Андроиде
- 1.4 Запуск и первоначальное использование TWRP
- 1.5 Способы восстановления
- 1.6 Прошивка Xiaomi Redmi Note 3 Pro
- 1.7 Загрузка и установка ADB, драйверов и Fastboot
- 1.8 Часть 2: Изменение Android IMEI номер без Root
- 1.9 Как установить TWRP recovery и Root Lenovo K8 Plus MTK
MTK Droid Tools 2.5.3

Пользователям, которые увлекаются прошивкой своих Android-девайсов либо совершают эту процедуру при необходимости восстановления смартфона или планшета, необходим ряд программных инструментов. Хорошо, когда производитель устройства разработал полнофункциональный качественный инструмент – программу-прошивальщик, но такие случаи крайне редки. К счастью, на помощь приходят сторонние разработчики, предлагающие порой очень интересные решения. Одним из таких предложений является утилита MTK Droid Tools.
При работе с разделами памяти Андроид-устройств, в основе которых лежит аппаратная платформа MTK, в большинстве случаев используется приложение SP Flash Tool. Это действительно мощный инструмент для прошивки, но разработчики не предусмотрели в нем возможности вызова некоторых, часто очень нужных функций. Чтобы устранить подобную оплошность программистов Mediatek и предоставить пользователям действительно полный набор инструментов для операций с программной частью MTK-девайсов была разработана утилита MTK Droid Tools.
Разработкой MTK Droid Tools занималось, вероятно, небольшое сообщество единомышленников, и возможно создавалась программа для собственных нужд, но получившийся инструмент настолько функционален и так хорошо дополняет фирменную утилиту от Mediatek — SP Flash Tool, что занял достойное место среди наиболее часто используемых специалистами программ при прошивке MTK-аппаратов.
Важное предупреждение! При некоторых действиях в программе во время работы с устройствами, у которых производителем заблокирован загрузчик, возможно повреждение аппарата!
Интерфейс
Поскольку утилита выполняет сервисные функции и предназначена в большей степени для профессионалов, которые полностью осознают предназначение и последствия своих действий, интерфейс программы не пестрит лишними «красотами». Небольшое окошко с несколькими кнопками, в целом ничего примечательного. При этом, автор приложения позаботился о его пользователях и снабдил каждую кнопку подробными подсказками о ее предназначении при наведении указателя мыши. Таким образом, даже начинающий пользователь при желании может освоить функционал.

Информация об устройстве, root-shell
По умолчанию при запуске MTK Droid Tools открыта вкладка «Информация о телефоне». При подключении устройства программа сразу же выводит основные сведения об аппаратно-программных составляющих девайса. Таким образом очень легко выясняется модель процессора, сборка Android, версия ядра, версия модема, а также IMEI. Все сведения можно сразу же скопировать в буфер обмена с помощью специальной кнопки (1). Для более серьезных манипуляций через программу понадобятся рут-права. Впрочем, пользователей MTK Droid Tools беспокоить это не должно, утилита позволяет получить рут, хотя и временно, до следующей перезагрузки, но в один клик. Для получения временного root-shell предусмотрена специальная кнопка «ROOT».

Карта блоков памяти
Для проведения бэкапа с помощью SP Flash Tool необходимы сведения об адресах разделов памяти конкретного устройства. С использованием программы MTK Droid Tools, получение этой информации не вызывает никаких проблем, достаточно нажать кнопку «Карта блоков» и сразу же отобразится окно, содержащее необходимые сведения. Здесь же доступна кнопка, по нажатию на которую происходит создание скаттер-файла.

Root, backup, recovery
При переходе на вкладку «root, backup, recovery», пользователю становятся доступными соответствующие имени вкладки возможности. Все действия осуществляются с помощью кнопок, названия которых говорят сами за себя.

При наличии у пользователя четко определенной цели использования приложения, функционал отрабатывает себя на все 100%, достаточно нажать соответствующую кнопку и ждать результата. К примеру, для установки приложения, с помощью которого осуществляется управление рут-правами, нужно нажать кнопку «SuperUser». Затем выбрать конкретную программу, которая будет установлена в Андроид-устройство – «SuperSU» или «SuperUser». Всего два клика! Остальные функции вкладки «root, backup, recovery» работают аналогично и выполняются очень просто.

Логирование
Для полного контроля за процессом использования утилиты, а также выявления и устранения ошибок, MTK Droid Tools ведет лог-файл, информация из которого всегда доступна в соответствующем поле окна программы.

Дополнительные функции
При использовании приложения возникает чувство, что создавалось оно человеком, который не раз проводил прошивку Android-девайсов и постарался привнести в процесс максимальное удобство. Во время прошивки очень часто возникает потребность вызвать консоль ADB, а также перезагрузить устройство в определенный режим. Для этих целей в программе предусмотрены специальные кнопки — «ADB терминал» и «Reboot». Такой дополнительный функционал значительно экономит время, затрачиваемое на проведение манипуляций с разделами памяти устройства.

Достоинства
- Поддержка огромного перечня Android-девайсов, это практически все MTK-устройства;
- Выполняет функции, недоступные в других приложениях, предназначенных для манипуляций с разделами памяти;
- Простой, удобный, понятный, дружелюбный, а главное, русифицированный интерфейс.
Недостатки
- Для раскрытия всего потенциала приложения дополнительно понадобиться программа SP Flash Tool;
- Некоторые действия в программе при работе с устройствами с заблокированным загрузчиком, могут привести к повреждению аппарата;
- При отсутствии знаний у пользователя о процессах, происходящих во время прошивки Андроид-устройств, а также навыков и опыта, вероятно, утилита будет малополезной.
- Не поддерживает устройства с 64-битными процессорами.
MTK Droid Tools в качестве дополнительного инструмента в арсенале специалиста по прошивке практически не имеет аналогов. Утилита значительно упрощает проведение процедур и привносит в процесс прошивки MTK-девайсов ускорение манипуляций, а также предоставляет пользователю дополнительные возможности.
Hard Reset для Explay Rio
Инструкция, как сделать Hard Reset на Explay Rio (сброс настроек). Рекомендуем ознакомиться с наглядным руководством, которое называется сброс настроек на Android. [Hard Reset].

Коды для сброса настроек (откройте номеронабиратель и введите их).
Hard Reset через Recovery
- Выключите устройство-> зайдите в Recovery
- «wipe data/factory reset»
- «yes – delete all user data»-> «Reboot System»
Как зайти в Recovery?
- зажмите и удерживайте Vol(-) [громкость вниз], либо Vol(+) [громкость вверх] и кнопку включения (Power)
- появится меню с лого Android. Всё, Вы в Recovery!
Сброс настроек на Explay Rio можно сделать и совсем простым способом:
- Настройки-> Восстановление и сброс
- Сброс настроек (в самом низу)
Как сбросить графический ключ
Как сбросить графический ключ, если Вы его забыли, и теперь не можете разблокировать свой смартфон Explay. На модели Rio ключ или PIN-код можно убрать несколькими способами. Снять блокировку можно и через сброс настроек, код блокировки будет удален и отключен.
- Сброс граф. блокировки — Инструкция
- Сброс пароля — Инструкция
Тестирование смартфона Rio в AnTuTu показало, что он набрал 12542 балла. Это достаточно мало.

Поделитесь страницей с друзьями:
На этой странице нашего информационного портала вы сможете скачать официальную версию прошивки MIUI 10, MIUI 9, MIUI 8, кастомную оригинальную прошивку TWRP, CyanogenMod, AOSP Extended 5.7, 4.6, Hydrogen OS, LineageOS 16, 15.1, Resurrection Remix, FlyMe OS 7, 6, Odex и Deodex, посмотреть видео обзор, оставить отзыв, ознакомиться с ценами и купить интересующую Вас модель. Чтобы скачать прошивку для телефона Explay Rio с Android 10.0 или Android 9.0 Pie, Android 8.0 Oreo , Android 7.0 Nougat , Android 6.0 Marshmallow , Android 5.0 Lollipop , Android KitKat 4.4.x, 4.1.x, 4.2.x, Андроид 4.3 Jelly Bean необходимо оставить свой полный, развернутый отзыв о данной модели смартфона.




В каких случаях следует обновить прошивку вашего смартфона Explay Rio:
- Если телефон не включается
- Постоянно перезагружается
- Нужно восстановить телефон после неудачной прошивки
- Хотите установить последюю версию прошивки
Как войти в инженерное меню на Андроиде
Секретное приложение запустить через обычный интерфейс нельзя. В инженерное меню можно войти таким образом:
p, blockquote 7,0,0,0,0 —>
- Открываем окно звонков для ввода с клавиатуры телефонного номера.
- Пишем специальную комбинацию символов.
- Если непосредственно после ввода кода данное меню не запустилось, нажимаем на кнопку вызова.
У каждого производителя своя комбинация символов, в которой содержатся специальные символы (*, #) и цифры. К примеру, для телефонов Самсунг инженерное меню запускается такой последовательностью: *#*#4636#*#*. На скриншоте ниже показаны коды для разных производителей гаджетов.
p, blockquote 8,0,0,0,0 —>

p, blockquote 9,0,0,0,0 —>
Если ничего не произошло после ввода кода, используйте приложения из Гугл Плей, которые работают с инженерным меню. Например, приложение MTK Engineering Mode, являющееся полной копией стандартного инженерного меню. Для большинства из них потребуются рут права на девайс, без которых софт будет функционировать с ошибками, а недоступными окажется часть параметров.
p, blockquote 10,0,0,0,0 —>
Mobileuncle Tools

p, blockquote 12,0,0,0,0 —>
Программа имеет расширенные возможности. Можно просматривать и изменять базовые настройки, обновлять прошивку, восстанавливать IMEI и улучшать GPS сигнал. Утилита выводит полные характеристики памяти, экрана, сенсора.
p, blockquote 13,0,0,0,0 —>
Инженерное меню МТК
Программа для гаджетов с процессорами MediaTek. Загружает успешно инженерные функции, но есть ошибки с сохранением параметров. Они могут обнулиться после перезагрузки.
p, blockquote 14,0,0,0,0 —>
Режим восстановления
Данный режим для разработчиков пригодится, когда с гаджетом возникли серьезные проблемы. Если не включается планшет или смартфон, а в обычное меню вы не сможете попасть, то будет возможность запустить режим восстановления.
p, blockquote 15,0,0,0,0 —>
Для запуска следует применить такое сочетание: клавиша включения и кнопка уменьшения или прибавления звука. В некоторых случаях необходимо дополнительно нажать Home. Зажимаем и держим указанные кнопки, пока не начнется загрузка.
p, blockquote 16,0,0,0,0 —>

p, blockquote 17,0,0,0,0 —>
В данном режиме наиболее полезный раздел – это wipe data. С его помощью запускается полный сброс, а девайс возвращается к заводским настройкам. Вы получите чистый телефон, а все данные и приложения будут утеряны. Помогает сброс в ситуации, когда вы в инженерном меню перемудрили с изменениями, установив неработоспособные значения.
p, blockquote 18,0,0,0,0 —>
Утилита Shortcut Master
Софт позволяет работать с ярлыками и системными программами (создание, поиск, удаление). Там отсутствует функция прямого входа в инженерное меню, но можно увидеть список с секретными командами, которые действуют на вашем гаджете.
p, blockquote 19,0,0,0,0 —>
Нажав на название команды, пользователю отображается выпадающее меню с пунктом «Выполнить». Утилита удобная, лишние действия не требуются.
p, blockquote 20,0,0,0,0 —>

p, blockquote 21,0,0,0,0 —>
Чтобы увидеть список кодов, необходимо в утилите вызвать дополнительное меню. Затем выбираем строку «Secret code explorer».
p, blockquote 22,0,0,0,0 —>
Root права для входа в инженерное меню
Для входа в инженерное меню в некоторых версиях Android, пользователю нужно иметь root права. Их можно получить при помощи специализированного софта: Romaster SU, UniversalAndRoot, Farmaroot и др.
p, blockquote 23,1,0,0,0 —>
Инструкция для получения рут прав при помощи Farmaroot:
p, blockquote 24,0,0,0,0 —>
- Устанавливаем и запускаем софт.
- Если утилита поддерживает установку рут прав на ваш гаджет, то на экране будет отображена опция «Получить root». Выбираем данный пункт.
- Из предустановленных методов получения рут выбираем один.
- Софт начнет установку.
- После завершения процедуры будет показано сообщение про успешную установку рут доступа.

p, blockquote 25,0,0,0,0 —>
Возможные ошибки и решения:
p, blockquote 26,0,0,0,0 —>
- Не установились рут права – попробуйте другой метод (в приложении выберите новый эксплоит).
- Приложение на середине установки закрылось. Пользователю необходимо перезапустить девайс и попробовать снова.
Запуск и первоначальное использование TWRP
После завершения установки кастомного рекавери вы все еще будете находиться на экране fastboot. Выберите пункт Recovery Mode (обычно с помощью клавиш регулировки громкости, а подтвержение — коротким нажатием кнопки питания).

При первой загрузке TWRP вам предложат выбрать язык, а также выбрать режим работы — только для чтения или «разрешить изменения».
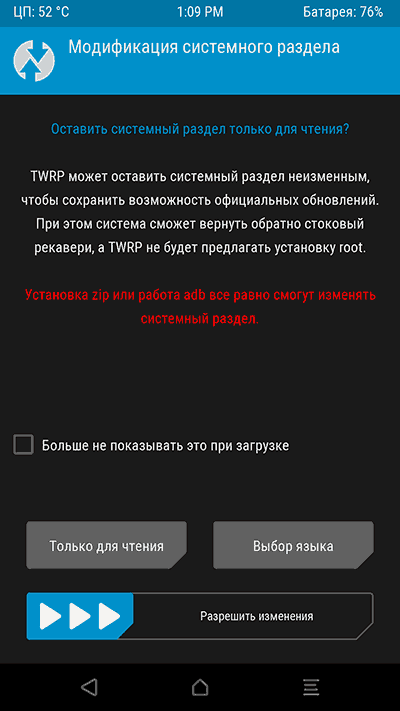
В первом случае вы сможете использовать кастомный рекавери только один раз, а после перезагрузки устройства он пропадет (т.е. для каждого использования потребуется выполнять шаги 1-5 описанные выше, зато система останется неизменной). Во втором — среда восстановления останется на системном разделе, и вы сможете ее загружать при необходимости. Также рекомендую не отмечать пункт «Больше не показывать это при загрузке», так как этот экран может еще понадобиться в дальнейшем, если вы решите изменить свое решение по поводу разрешения изменений.

После этого вы окажетесь на главном экране Team Win Recovery Project на русском языке (если выбрали этот язык), где вы можете:
- Прошить ZIP файлы, например, SuperSU для получения root-доступа. Установить сторонние прошивки.
- Выполнить полное резервное копирование вашего Android устройства и восстановить его из бэкапа (при этом, находясь в TWRP вы можете подключить ваше устройство по MTP к компьютеру, чтобы скопировать созданную резервную копию Android на компьютер). Это действие я бы рекомендовал сделать прежде чем приступать к дальнейшим экспериментам по прошивке или получению Root.

- Выполнить сброс устройства с удалением данных.
Как видите, все достаточно просто, хотя на некоторых из устройств и могут быть определенные особенности, в частности — непонятный экран Fastboot с не английским языком или отсутствие возможности разблокировать Bootloader. Если столкнетесь с чем-то подобным, рекомендую поискать информацию о прошивке и установке рекавери конкретно для вашей модели Android телефона или планшета — с большой вероятностью, вы сможете найти какую-то полезную информацию на тематических форумах владельцев такого же устройства.
А вдруг и это будет интересно:
- Windows 10
- Настройка роутера
- Всё про Windows
- Загрузочная флешка
- Лечение вирусов
- Восстановление данных
- Установка с флешки
- В контакте
- Одноклассники
- Android
Почему бы не подписаться?
Рассылка новых, иногда интересных и полезных, материалов сайта remontka.pro. Никакой рекламы и бесплатная компьютерная помощь подписчикам от автора. Другие способы подписки (ВК, Одноклассники, Телеграм, Facebook, Twitter, Youtube, Яндекс.Дзен)
25.03.2016 в 10:32
Установить рекавери можно из смартфона, используя программу «Mobileuncle MTK Tools» — новое название (ToolHero). Это самый простой способ прошить рекавери имея рут.
26.03.2016 в 16:10
Alexx, Mobileuncle MTK Tools, подходит только для смартфонов на базе процессоров mtk и уже при наличии root прав. Многие меняют recovery именно для получения прав супер пользователя.
16.04.2016 в 13:26
Дмитрий здравствуйте.
Скажите имеет значение какой андроид 4 или 5
Дело в том,что у меня 4.4.4 и после установки TWRP не могу
выйти в систему, ее как будто бы нет, перегружаюсь в систему
и опять начальное меню TWRP.
В данный момент у меня кастом (прошивка) есть и CWM, Philz Touch и TWRP 2.7.1
просто хотел TWRP на русском.
Пробовал ставить на чистый сток 4.4.4, тоже самое TWRP ставится,
но в систему не выходит.
Как быть
17.04.2016 в 08:22
От версии ОС зависеть не должно по идее, только от самого устройства. А вот как быть… тут не знаю, потому что сам особо не экспериментировал. У меня из андроидов только нексусы — на них всё гладко.
02.01.2019 в 08:33
Сбился Режим загрузки, и теперь установлено что по умолчанию входит в рекавери, а не в ОС. Помогает только установка оф. проши из-под прошивальщика (напр. Odin для Samsung)…
12.06.2016 в 03:10
Здравствуйте.
Сломался телефон Sony Xperia M C1905.
Включается, проходит примерно секунд 20-40 и он начинает перезагружаться, так происходит до тех пор пока не сядет аккумулятор.
В ремонт сдать не могу (гарантийный срок истёк), а в платный не вижу смысла.
Пробовал решить проблему по разному. Перелазил весь интернет , нашёл много подобных проблем, но не нашёл решения…
Решил сам-путём включения режима полёта после этого телефон перестал перезагружаться, но пользы от него теперь нету….
в общем рассчитываю на Вашу помощь…
P.S.
Поставить новую прошивку не могу, ибо не работает USB.
в обычное рекавери зайти не могу ибо отрвана ….хм…. клавиша на шлейфе ….да такой я криворкий болван.
12.06.2016 в 08:10
А простой сброс на заводские (через настройки) не решает проблему? Если нет, тогда я бы предположил, что все-таки ремонт нужен: возможно включение каких-то беспроводных модулей как-то вызывает перезагрузку (не знаю как, но в теории могут быть аппаратные проблемы).
15.07.2016 в 18:18
Дмитрий, здравствуйте! Вы последняя надежда. Дружок рутировал мой Samsung Galaxi Win i8552 и кучу всего поудалял, теперь телефон сильно зависает, тормозит, периодически вылазит окно с каким-то уведомлением, не переключается автоматом с моб.сети на WI-FI и обратно, тупо включено и то, и то, сам переключается на гл. экран, короче нервы скоро сдадут. Посоветуйте, пожалуйста, где скачать и как установить заводские программы. Спасибо!
16.07.2016 в 09:08
Здравствуйте. Здесь найдете и официальные прошивки и инструкции: 4pda.ru/forum/index.php?showtopic=465264
11.11.2016 в 19:41
Что делать если я не нашел рекавери для своего ZTE BLADE Q PRO (LIFE)?
12.11.2016 в 07:22
Жить с имеющимся. Ну или может на форуме 4pda в ветке про вашу модель кто-то что-то подскажет.
22.01.2017 в 01:38
Здравствуйте Дмитрий, подскажите, для того чтобы выполнить полное резервное копирование Android устройства и восстановить его из бэкапа обязательно ли нужна SD-флэшка. Читая 4пда я понял, что сохранение бэкапа делается только на нее. Или я не правильно понял? Да и, по поводу разблокировки загрузчика, он я так понял не на всех смартфонах заблокирован, а если он заблокирован, то на что это влияет?
22.01.2017 в 08:22
Здравствуйте.
По первому вопросу — да. Ну или отдельная область внутренней памяти. Если заблокирован — то пока не разблокируешь, не установишь своих рекавери и прошивок.
Но тут действительно по этому вопросу лучше не ко мне, а на 4пда, там более сведущие именно в этой теме.
16.02.2017 в 05:29
Здравствуйте, Дмитрий. У меня смартфон Теле2 миди, в стоковое рекавери войти не могу, пишет нет команды и мертвый андроид с желтым восклицательным знаком. Что делать? Помогите!
16.02.2017 в 10:43
Здравствуйте. Тут я определенно не подскажу. Но думаю, что у них в поддержке в теле2 должен быть кто-то, кто такие вопросы решает и может помочь.
10.11.2017 в 05:24
Если пишет нет команды, нужно найти сочетание и последовательность кнопок. У меня на телефоне нужно зажать кнопку включения а потом громкость вверх. Телефон зайдет в рекавери.
11.03.2017 в 21:09
Здравствуйте, Дмитрий! Скажите, пожалуйста, кастомный рекавери полностью заменяет собой стоковый или каким-то образом можно выбирать, в какое рекавери загружаться? Как сделать бэкап стокового рекавери перед установкой кастомного?
Спасибо!
12.03.2017 в 08:12
Здравствуйте.
Да, заменяет.
По бэкапу: погуглите на тему «бэкап стокового рекавери» (инструкции есть, вроде толковые).
Также как вариант — можете поискать: модель_устройства stock recovery (с большой вероятностью найдете готовые .img рекавери для вашего устройства).
30.04.2017 в 16:31
Что делать если у меня вместо «Открыть окно команд», пишет «Открыть окно PowerShell»?
01.05.2017 в 08:29
30.05.2017 в 10:21
здравствуйте! Уменя такая проблема с планшетом, планшет BRAVIS NP-71 Захожу в настройки приложения, нахожу все а открыть любое приложения не могу, пишет в настройках приложения произошла ошибка, посоветуйте как можно исправить.
06.06.2017 в 10:49
… а собрать из исходников стороннее рекавери кто то сможет?
30.08.2017 в 12:24
Можно установить, twrp на мтс 972
31.08.2017 в 09:14
Судя по теме на 4pda, можно — 4pda.ru/forum/index.php?showtopic=533951
20.06.2018 в 19:39
а возможно сделать каст,если не работает сенсор, но экран рабочий? как то в обход самого девайса, посредством только юсб соединения с пк. и ещё, рекавери нужен, чтобы включить отладку…. спс
19.07.2018 в 17:07
а как установить рекавери если смартфон не включается то есть включается но не до конца выходит значок модели и опять выключается потом опять включается и так бесконечно ?
19.07.2018 в 18:12
т.е. не просто не загружается, но и в рекавери зайти не дает? Тогда не знаю, тут нужно с конкретным телефоном разбираться.
01.01.2019 в 16:33
Доброго времени суток вам Моё устройство называется asus zenUI pad Р024. Aндроид 7, если не ошибаюсь. Интересно то, что его уже как 4 года нигде не выпускают, но его определяют такие рут-скилл-проги, как кинго рут и Ерут. На указанном вами сайте с готовыми рекавери так же отсутствует модель моего планшета. Подойдёт ли рекавери какого-нибудь asus zen pad (1030) для моей железяки ? о_0
01.01.2019 в 18:25
Здравствуйте.
Вот ваш планшет, там и рекавери есть: 4pda.ru/forum/index.php?showtopic=703414
01.03.2019 в 20:11
Вечер добрый. Обращаюсь с такой проблемой. Телефон Samsung galaxy s4 mini. Стоит кастомный рекавери, и прошивка rr 8.1 работал отлично. Затем выкинуло ошибку гугл и зависло. Перезагрузил, не заходит в систему. Решил все бросить и переустановить, в рекавери заходит минут 5, при сбросе всего выкидывает ошибку 1, (invalid fail) и при попытке прошить, ошибку 7. Возможно ли это как то решить без компьютера?
07.08.2019 в 11:23
как пофиксить тврп если выбрал только чтение? больше он не предлагает выбор чтение запись
24.04.2020 в 17:03
А что, если остутствует кастомный рекавери для ZTE Blade l8?
20.05.2020 в 20:38
На моё устройство нет TWRP. Что делать?
22.07.2020 в 11:34
что делать в окне пишет wating for device и ниче не происходит
Способы восстановления
Перед началом процесса восстановления рекомендуется зарядить смартфон хотя бы на 50%, лучше – полностью. Неважно, каким способом будет проводиться возврат утерянного файла, эта процедура занимает некоторое время и нельзя, чтобы телефон разрядился.
Восстановление из резервной копии
Для этого необходимы Root права на телефоне. Восстановление возможно только в том случае, если владелец сделал полную резервную копию перед прошивкой. Рекомендуется сохранять файл резервной копии на ПК, чтобы не потерять его при записи новой ОС на смартфоне. Восстановление NVRAM из сделанной резервной копии:
- Запустить приложение восстановления на телефоне;
- Подключить смартфон к ПК через USB;
- Включить доступ Root на смартфоне;
- Нажать кнопку Restore/Восстановить;
- Следовать указаниям системы на устройстве.

Внешний вид меню и действия пользователя могут незначительно изменяться на разных устройствах и операционных системах.
Через TWRP Recovery
Приложение TWRP Recovery можно скачать здесь. Оно бесплатное, устанавливается непосредственно на смартфон. TWRP Recovery позволяет проводить восстановление всей системы или отдельных частей, в том числе, NVRAM.
- Запустить приложение;
- Войти в меню «Restore»;
- Найти нужный вариант резервной копии;
- Выбрать разделы, которые пользователь хочет восстановить;
- Подтвердить выбор.

Через SP Flash Tool
Программа предназначена для работы с прошивкой устройства. Скачать SP Flash Tool можно на официальном сайте разработчика. Необходимо подключить смартфон к ПК с установленной утилитой по USB:
- Запустить SP Flash Tool;
- Найти телефон программой;
- Перейти во вкладку «Write Memory»;
- В разделе File Path указать путь к файлу с NVRAM;
- Нажать кнопку записи в память;
- Перепрошить смартфон заводским вариантом ОС.

Через терминал
Скачать терминал можно здесь. Далее следовать алгоритму:
- Скинуть файл терминала на телефон;
- Файл NVRAM также положить на устройство, в корневую папку, присвоить разрешение img;
- Получить доступ к Root правам;
- Ввести последовательно команды: «su», «dd if=/sdcard/nvram.img of=/dev/nvram»;
- Перезагрузить устройство.
Через MTK Android Tools
Утилита устанавливается на компьютер, скачать можно здесь. Для восстановления необходимо, чтобы именно в MTK Android Tools создавался бэкап. Алгоритм возврата файла:
- Установить Root права на телефоне;
- Подключить смартфон к ПК;
- Включить отладку USB;
- Запустить MTK Android Tools.
Должно получиться также, как на скрине.
Нажать кнопку Root, подтвердить выбор на все запросы утилиты.
По завершению работы MTK Android Tools рекомендуется перезагрузить устройство.
При помощи ADB
Небольшая утилита скачивается и устанавливается на компьютер. Архив с ADB можно найти тут.
Алгоритм работы с утилитой ADB схож с предыдущими вариантами. Необходимо подключить смартфон к ПК, указать путь к файлу NVRAM и нажать кнопку Root.

Для работы с утилитой на телефоне должны быть установлены Root права.
Если резервной копии нет
Не всякий пользователь достаточно предусмотрителен, чтобы сделать бэкап до установки прошивки. Если копии важного файла нет, существуют способы восстановления без нее.
Использование патча
Специальный патч создан для восстановления NVRAM. Скачать патч можно здесь. Далее следует алгоритм:
- Установить архив в память телефона, пользуясь одной из перечисленных выше программ, например, TWRP;
- В режиме рекавери на смартфоне найти файл с названием «Patch IMEI Fixing», запустить его;
- Дождаться завершения установки.
Важное примечание: пользоваться патчем рекомендуется только в тех случаях, когда на этом смартфоне больше не будут устанавливаться прошивки. С каждой последующей установкой NVRAM будет слетать.
Программа SN Write Station Tool
Программа бесплатная, скачать SN Write Station Tool можно здесь. Устанавливается на ПК, со смартфоном работает по USB подключению. SN Write Station Tool предназначена для восстановления IMEI.

Лучше всего совместима с Windows 7, на других операционных системах может работать нестабильно.
IMEI&SN Writer
Необходимо скачать и установить утилиту на компьютер. Далее:
- Подключить смартфон к ПК;
- Установить в IMEI&SN Writer подключение (поставить галку на USB);
- Выбрать разделы для восстановления во вкладке Write Litem;
- Нажать большую кнопку START для запуска восстановления.

Программы Maui Meta 3G и SP META
В утилитах присутствуют специальные разделы по восстановлению NVRAM на смартфонах. Программы устанавливаются на компьютер, работа со смартфоном ведется через подключение USB.
Maui Meta 3G-можно скачать здесь, SP META тут. Обе утилиты имеют интуитивно понятный интерфейс, работают по схожем принципу.
Запуск восстановления на Maui Meta:


При любом из вариантов рекомендуется устанавливать Root права на смартфоне. Пользователям следует аккуратнее подбирать прошивки для телефонов и программы для отката настроек. При правильном использовании качественного ПО потери данных не произойдет.
Прошивка Xiaomi Redmi Note 3 Pro
Для Xiaomi Redmi Note 3 Pro прошивка может означать обновление до Android 7 Nougat, официально её для Redmi Note 3 Pro еще нет, а кастом уже можно установить.
TWRP Recovery для Xiaomi Redmi Note 3 Pro
- Разблокируйте загрузчик
- Скачайте ADB Run
- Скачайте рекавери, переименуйте в “recovery.img” и сохраните его в папку “adbrun/progbin”
- Установите Mi PC Suite, он автоматически установит все нужные драйвера для установки кастомного рекавери либо же перепрошивки Redmi Note 3 Pro. Если вдруг fastboot не будет понимать команд установите этот драйвер
- Переведите смартфон в режим fastboot (Громкость вниз и включение до появления зайца), подключите его к ПК
- Запустите ADB Run, выберите ручной ввод команд
- Введите fastboot flash recovery recovery.img

- По окончанию прошивки рекавери сделать патч бута (обязательно на стоковой прошивке, кастомы патчить не обязательно), для этого:
- Загрузитесь в рекавери (Зажать громкость вверх + включение на выключенном смартфоне, когда появится лого Mi отпустить кнопку питания, кнопку громкости отпустить после загрузки в рекавери)
- Выберите «Дополнительно» – Патч загрузчика, сам патч находится по пути /sbin/cofface.zip
Прошивка Xiaomi Redmi Note 3 Pro через TWRP Recovery
После установки кастомного рекавери можно устанавливать любую кастомную прошивку, в том числе и Android 7 Nougat. Чтобы установить прошивку скачайте здесь интересующую кастомную прошивку и подходящий архив GApps, сохраните всё в телефоне и действуйте по инструкции:
- Загрузитесь в рекавери
- Если прошивка новая, не обновление, то нужно перейти в «Очистка» и очистить System, Data и Cache
- Вернитесь в главное меню и выберите «Установка», найдите свою прошивку и подтвердите установку, после установки прошивки установите GApps



- Опционально: Пропатчить бут, если этого не сделать, то память на прошивке Android 6 зашифруется и TWRP не сможет её увидеть. Чтобы установить патч выберите в главном меню «Дополнительно» – «Патч загрузчика».
- Перезагрузитесь и дождитесь полной загрузки системы. (Может занять до 20 минут)
Прошивка Xiaomi Redmi Note 3 Pro окончена, теперь вы можете установить любую версию системы, этот смартфон очень популярен, из-за этого у владельцев есть огромный выбор кастомных прошивок.
У вас получилось прошить свой Xiaomi Redmi Note 3 Pro или MTK? Какую прошивку вы установили? Поделитесь своим успехом в комментариях!
Загрузка и установка ADB, драйверов и Fastboot
Утилиты ADB и Fastboot входят в состав комплекта средств разработки Android SDK (не стоит путать с Android Studio и уж тем более скачивать ее громоздкий установочный файл, если вы, конечно, не собираетесь заниматься разработкой под Android). ADB является инструментом для отладки, который позволяет получить доступ к консоли Андроид с компьютера (подробнее →), подключив гаджет к ПК по USB. При этом должна быть включена отладка. Fastboot предназначен для работы с устройством, когда то загружено в одноименном режиме (если такой доступен на девайсе).

При помощи ADB можно управлять смартфоном/планшетом с компьютера: сделать бэкап приложений, сбросить графический пароль, записать скринкаст, перевести смартфон в режим Recovery и многое другое. Кроме того, с ADB можно работать и через Wi-Fi. Для этого на устройстве должны быть получены root-права, а также понадобится специальное приложение, с помощью которого осуществляется подключение к ПК по сети. Например, ADB Wireless либо WiFi ADB. Но это уже материал для отдельной статьи.
Используя Fastboot, вы сможете устанавливать прошивки, кастомные Рекавери (TWRP или CWM), разблокировать Bootloader (на телефонах HTC, Motorola, Sony, Nexus, Pixel, Huawei, последних LG он заблокирован), очищать разделы системы.
Как установить ADB и Fastboot: инструкция
1. Перейдите на официальный сайт, откуда можно скачать Android SDK: https://developer.android.com/studio/index.html. Спуститесь вниз страницы к разделу «Command line tools only» и выберите архив для Windows.
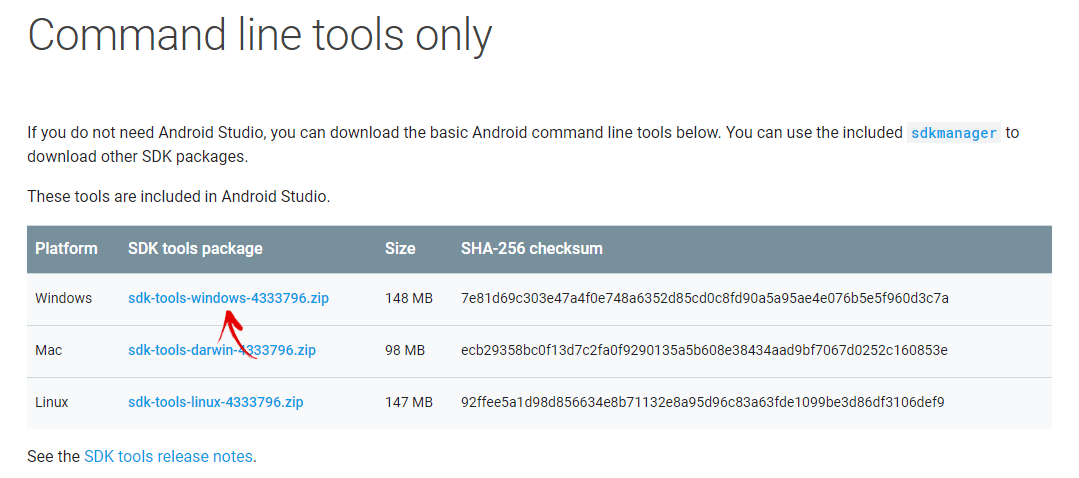
2. Установите галочку в чекбоксе «I have read and agree with the above terms and conditions» и нажмите кнопку «Download Android Command Line Tools for Windows». Начнется загрузка архива.
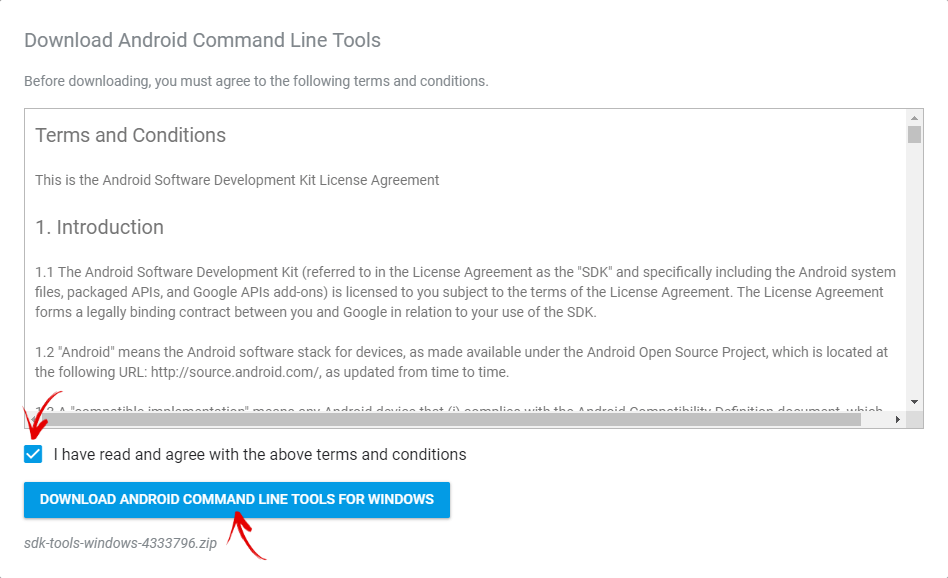
3. Скачайте его и разархивируйте в корень Диска «C:».
4. Также необходимо загрузить комплект разработчика Java Development Kit с официальной страницы. Перейдите на сайт, согласитесь с условиями лицензионного соглашения, отметив пункт «Accept License Agreement», и скачайте версию JDK, соответствующую разрядности операционной системы компьютера.
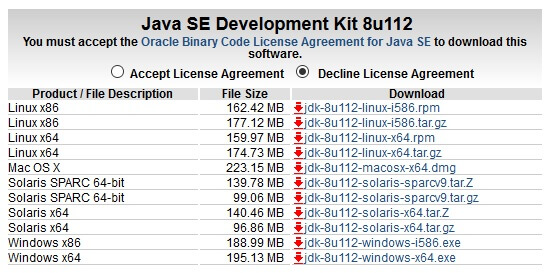
После этого установите скачанный пакет. Дальше описаны несколько вариантов установки Fastboot и ADB – воспользуйтесь тем, который покажется проще.
Вернитесь к папке c инструментами Android SDK, откройте «tools» и запустите пакетный файл «android».
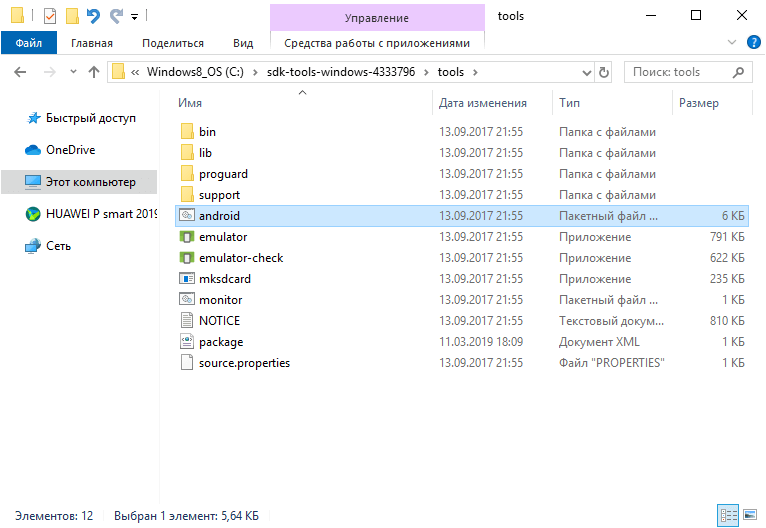
Отметьте пункт «Android SDK Platform-tools» (а также «Google USB driver», если у вас устройство Google Nexus или Pixel) и нажмите «Install Packages».
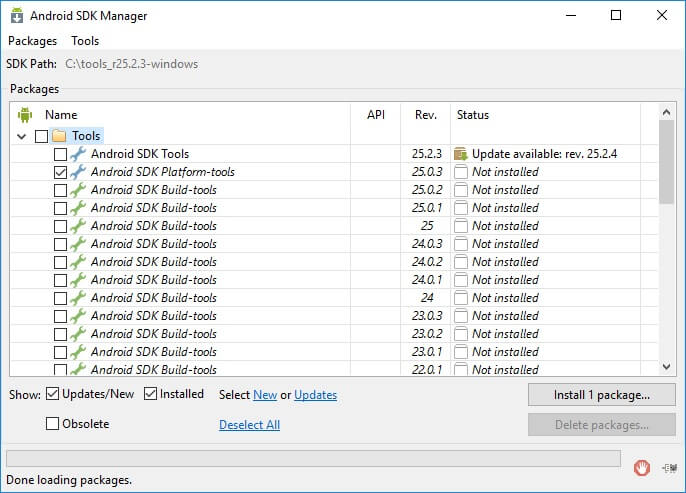
Про установку USB-драйверов для телефонов и планшетов других производителей читайте ниже.
Выберите «Accept License» и нажмите «Install».
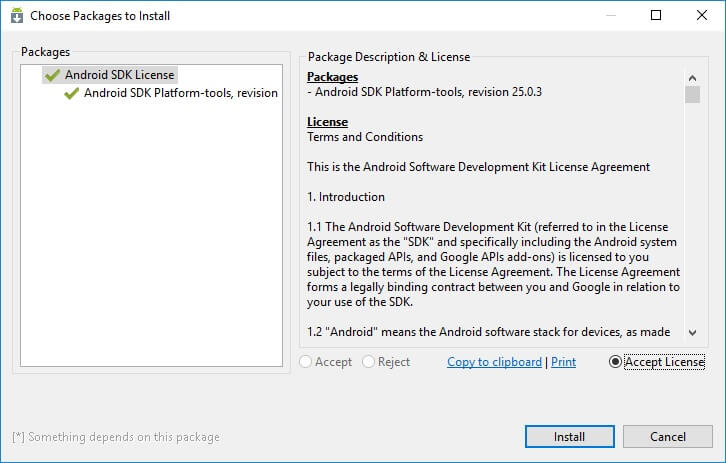
Хотя лог показал, что возникла ошибка, процесс завершился успешно.
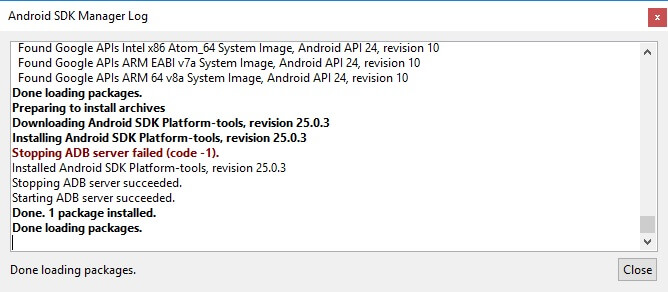
По завершении выполнения вышеописанных действий в директории «sdk-tools-windows-version» появится папка «platform-tools», а в ней будут содержаться интересующие утилиты «ADB» и «Fastboot».
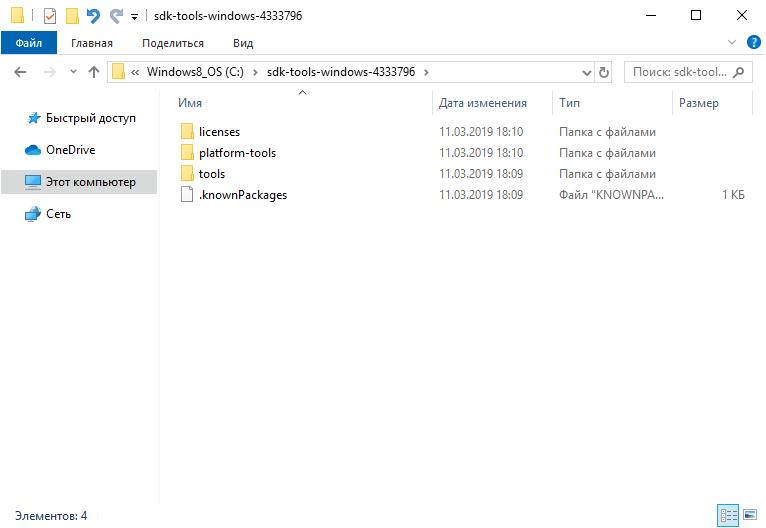
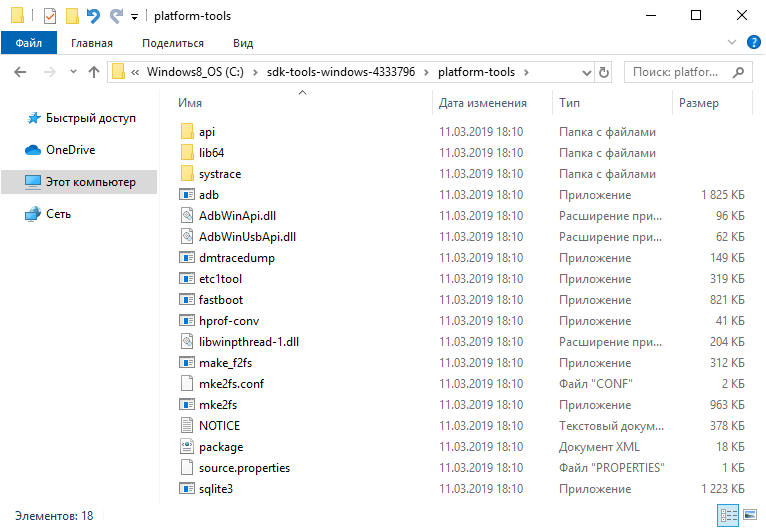
Перейдите в папку «sdk-tools-windows-версия» → «tools» → «bin» и, зажав клавишу «Shift», щелкните правой кнопкой мышки по пустой области. Выберите «Открыть окно команд» либо «Открыть окно PowerShell здесь», если на ПК или на ноутбуке установлена одна из последних сборок Windows 10.
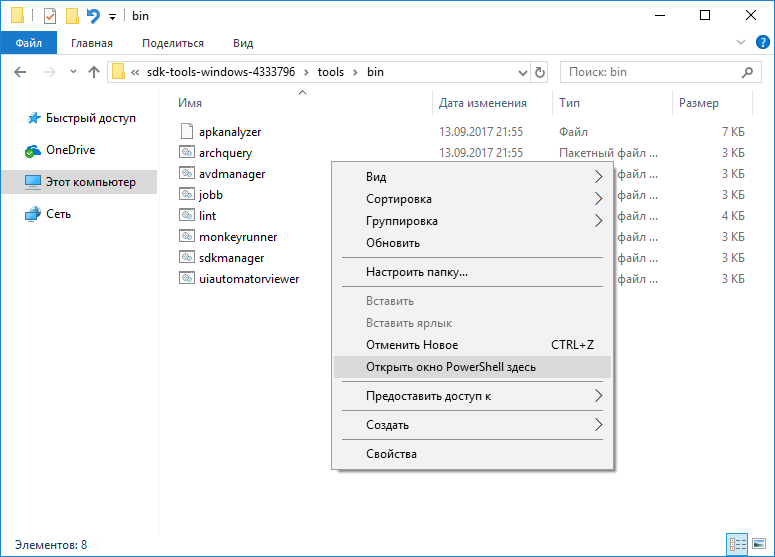
Вставьте команду в PowerShell или в командную строку (в PowerShell вначале добавьте . или ./ ):
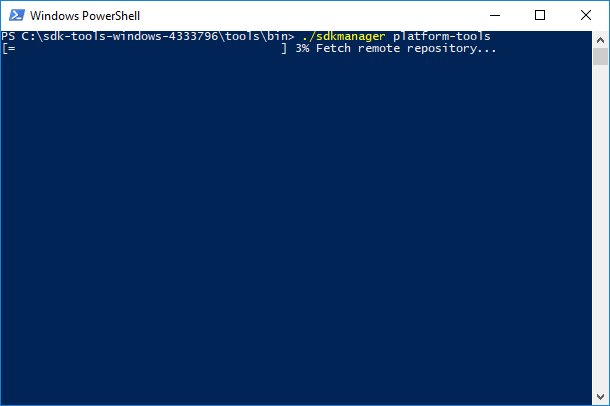
Щелкните «Enter», чтобы выполнить команду. Произойдет загрузка файлов и появится запрос на установку:
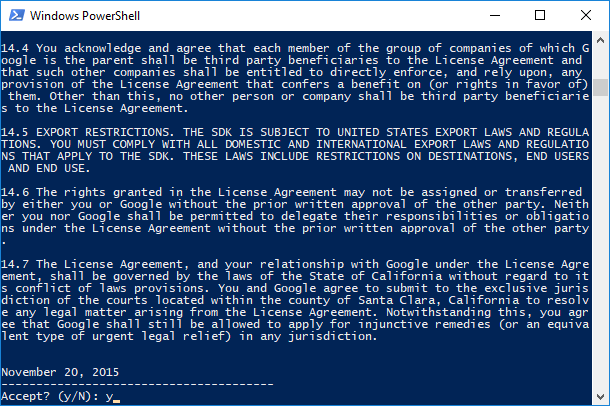
Чтобы предоставить разрешение, введите y , что означает «yes», и нажмите «Enter», после чего начнется установка компонентов «platform-tools».
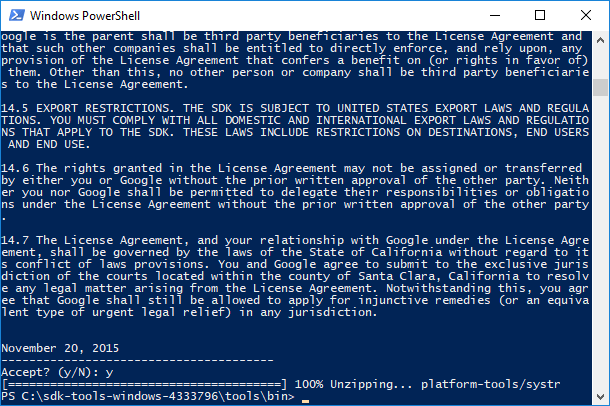
В конце в командной строке отобразится сообщение, что процедура завершилась успешно. Папка «platform-tools» с утилитами ADB и Fastboot будет разархивирована внутри каталога «sdk-tools-windows-version».
(!) Если по какой-либо причине не удается установить ADB и Fastboot предыдущими способами, воспользуйтесь третьим вариантом – просто скачайте архив «platform-tools» и распакуйте на диске «C:».
Устанавливаем драйверы ADB и Fastboot для Windows
Чтобы компьютер корректно распознавал смартфон либо планшет, необходимо загрузить драйверы USB:
- Samsung – драйверы интегрированы в утилиты Kies: https://www.samsung.com/ru/support/app/kies/ и Samsung Smart Switch: https://www.samsung.com/ru/support/app/smartswitch/. Либо же их можно скачать отдельно, выбрав нужную модель на сайте: https://www.samsung.com/us/support/downloads/.
- HTC – они включены в состав HTC Sync Manager: https://www.htc.com/ru/support/software/htc-sync-manager/.
- Nexus и Pixel – драйверы Android устанавливаются вместе с Android SDK Platform-Tools, о чем писалось выше. Отдельно Google USB Drivers доступны по ссылке: https://developer.android.com/studio/run/win-usb?hl=ru.
- Huawei – они поставляются в комплекте с утилитой HiSuite: https://consumer.huawei.com/ru/support/hisuite/.
- LG – достаточно установить программу LG PC Suite: https://www.lg.com/ru/support/software-firmware.
- Motorola – драйверы можно скачать по ссылке: https://motorola-global-portal.custhelp.com/app/answers/detail/a_id/88481.
- Sony Xperia – драйверы FastBoot для всех моделей доступны на этой странице: https://developer.sonymobile.com/downloads/drivers/.
- Xiaomi – установите Mi PC Suite: http://pcsuite.mi.com.
- MTK – для китайских аппаратов на чипах MediaTek: http://online.mediatek.com/Public%20Documents/MTK_Android_USB_Driver.zip.
- Lenovo – выберите модель смартфона, планшета и загрузите драйверы ADB: https://support.lenovo.com/ru/ru/.
- Решения для девайсов других производителей ищите на их официальных сайтах.
Существуют различные универсальные установщики ADB-драйверов (к примеру, этот: https://adbdriver.com/downloads/) – ими тоже можно пользоваться, например, когда по какой-то причине не удалось установить официальное решения.
Если для вашей модели доступны драйверы без установщика, придется выполнить следующие действия:
1. Зайдите в «Панель управления» → «Диспетчер устройств». В Windows 10 достаточно нажать правой кнопкой мышки по меню «Пуск» и выбрать «Диспетчер устройств».
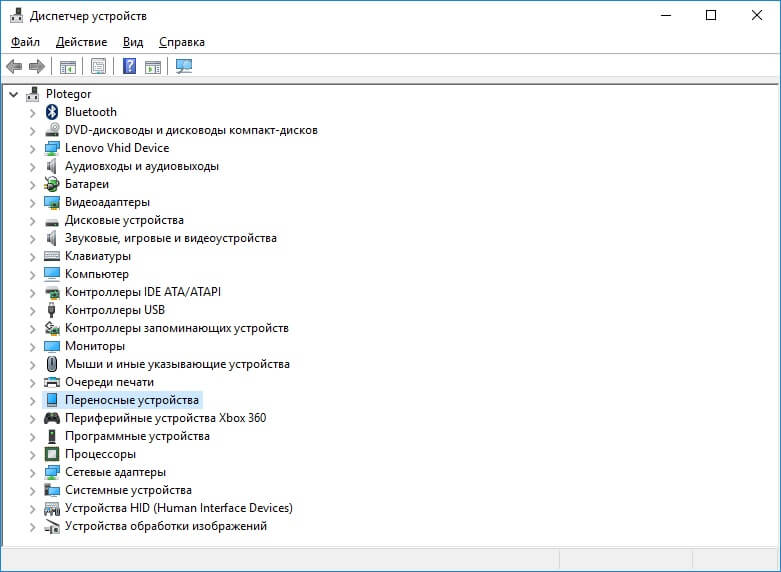
2. Найдите в списке девайс, для которого нужно установить драйверы. Щелкните правой кнопкой мышки и нажмите «Обновить драйверы».
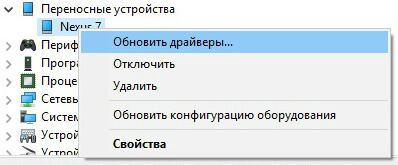
Как видите, компьютер корректно распознает тестируемый планшет Nexus 7. Если ваш ПК определяет смартфон неправильно или напротив устройства отображается желтый треугольник с восклицательным знаком внутри, «ручная» установка драйверов Android для вас обязательна.
3. Выберите пункт «Выполнить поиск драйверов на этом компьютере».
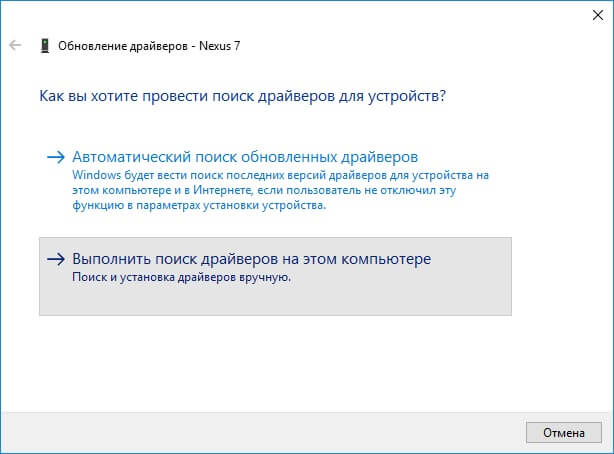
4. Укажите расположение папки с драйверами на жестком диске.
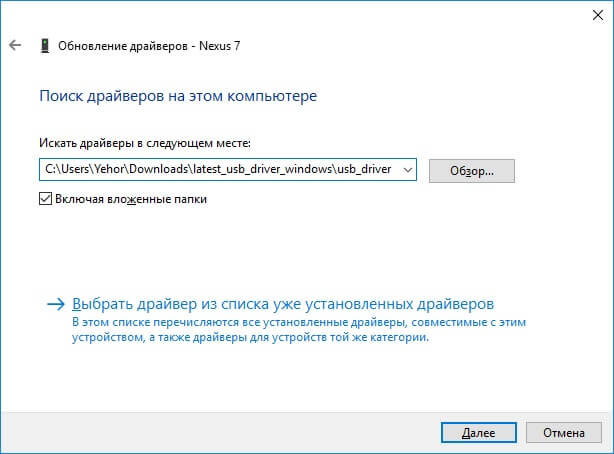
Дождитесь завершения установки и затем заново подключите гаджет к компьютеру по USB.
Как начать работать с Fastboot и ADB
Взаимодействие пользователя с ADB и Fastboot осуществляется через командную строку, утилиты запускаются двумя способами:
1: Правой клавишей мышки щелкните на «Пуск» и выберите «Командная строка (администратор)» либо «Windows PowerShell (администратор)».
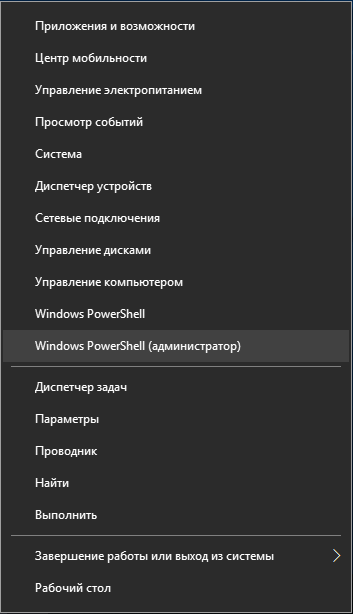
Далее при помощи команд укажите путь к папке с ADB и Fastboot (после ввода каждой нажимайте «Enter»).
Чтобы вернуться в корень диска «C:», используйте:
Благодаря этой команде выполняется переход к требуемому каталогу:
В конкретном примере команда, содержащая путь к папке, выглядит следующим образом:
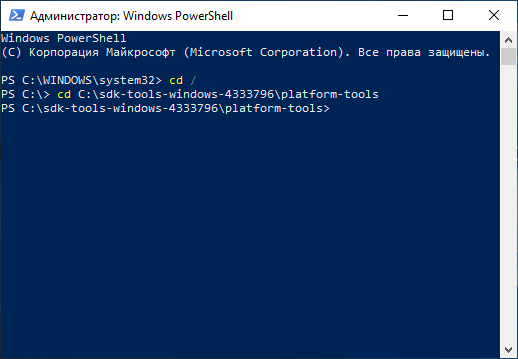
Путь к Fastboot и ADB указан, теперь работа с утилитами осуществляется из консоли.
Чтобы не выполнять эти действия каждый раз, добавьте путь к «platform-tools» в переменную «Path». Сначала зайдите в папку, в строке навигации щелкните правой кнопкой мыши по «platform-tools» и выберите «Копировать адрес».
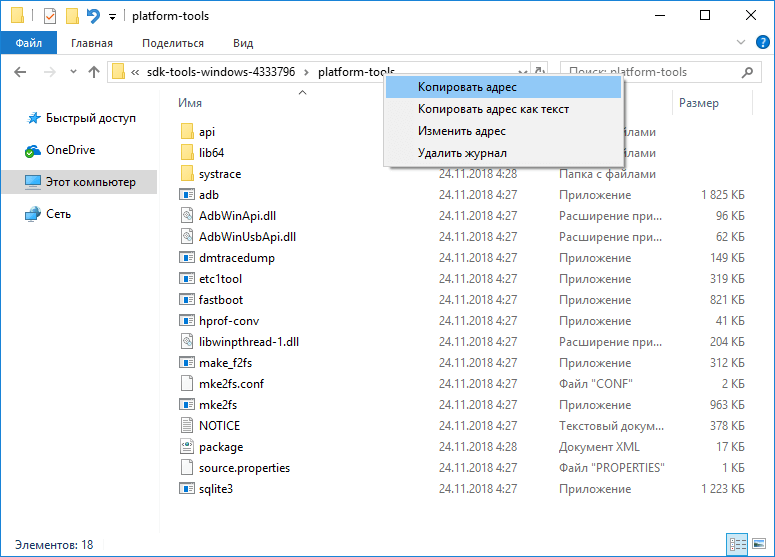
Перейдите в «Панель управления». Для этого нажмите «Win» + «R» и в поле «Открыть:» вставьте control . Нажмите «ОК».
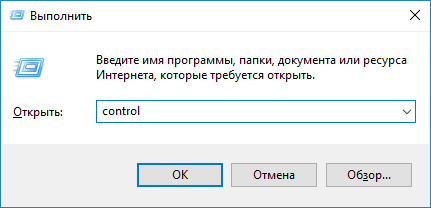
Выберите «Система» → «Дополнительные параметры системы» → «Переменные среды…».
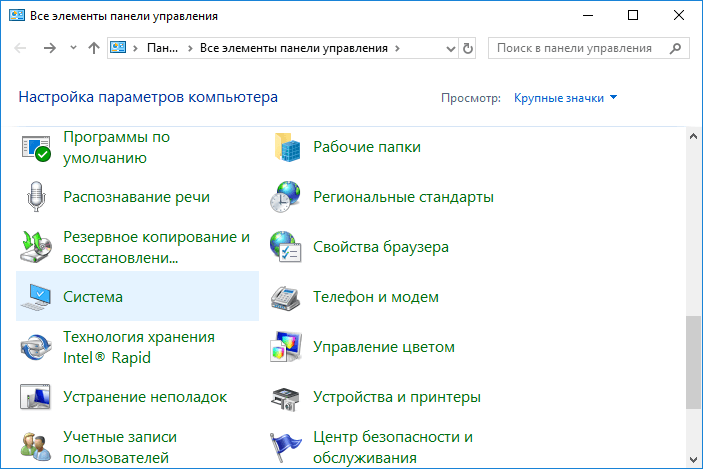
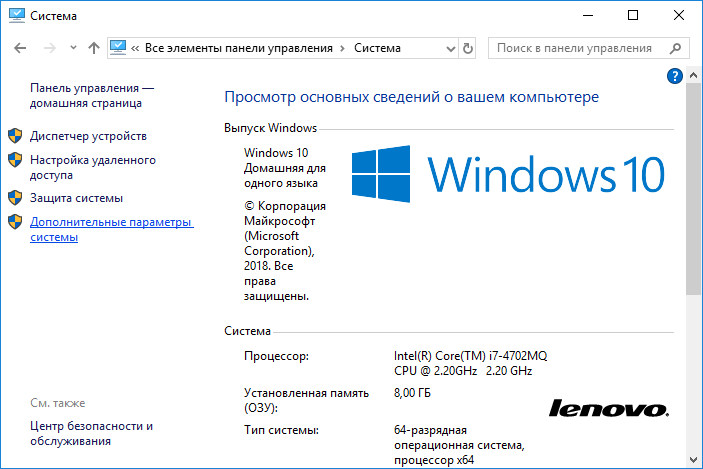
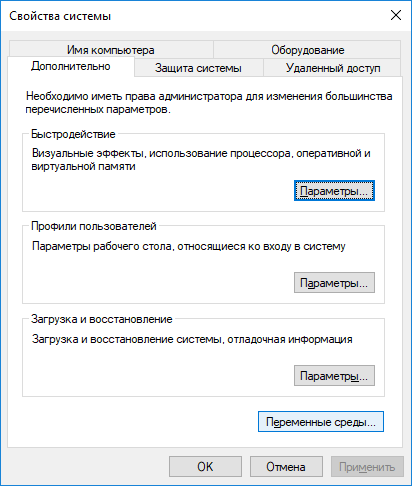
Найдите перемененную «Path», выделите ее и выберите «Изменить…».
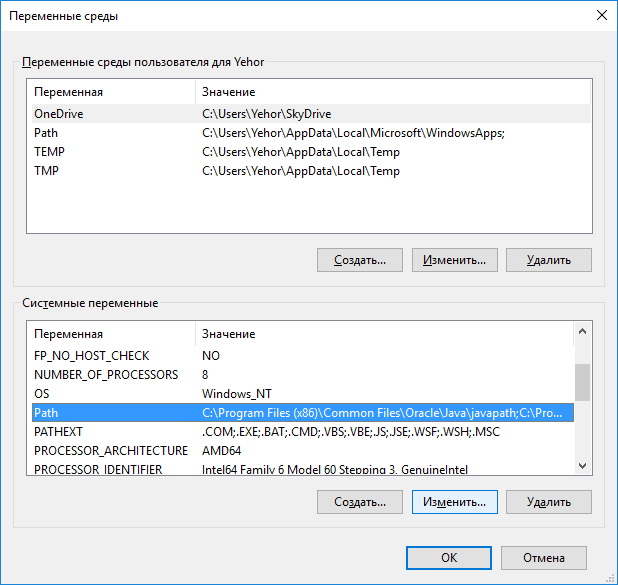
Нажмите «Создать», вставьте путь к папке «platform-tools» и щелкните «ОК».
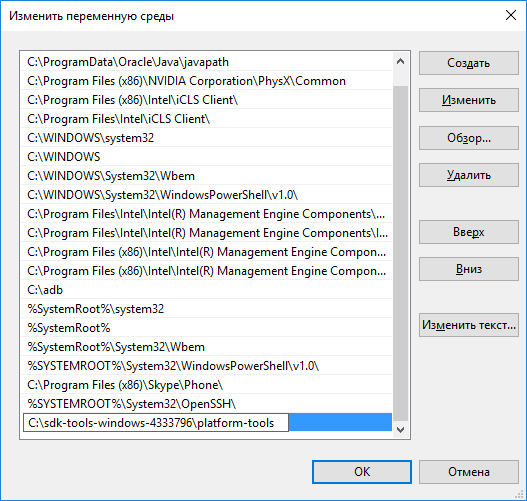
2: Зайдите в «sdk-tools-windows-version» → «platform-tools», затем, удерживая «Shift», щелкните правой кнопкой мыши по пустому месту и выберите пункт «Открыть окно команд» или «Открыть окно PowerShell здесь».
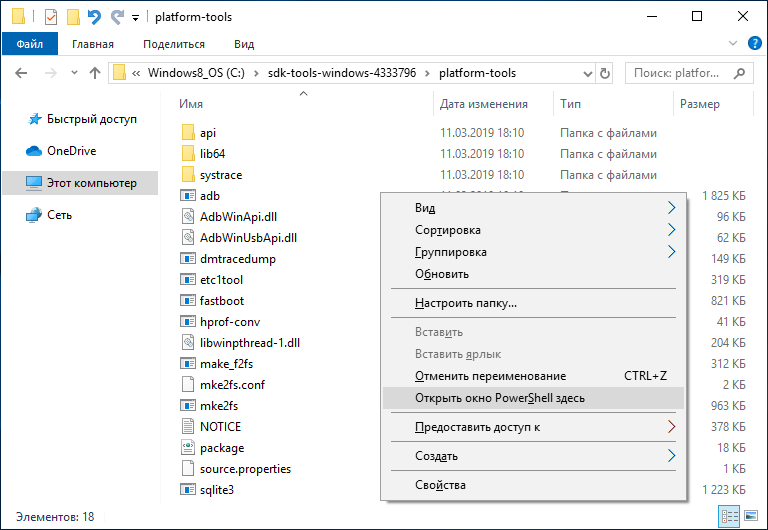
Введите следующую команду, чтобы проверить, как ПК видит Android-устройство (в Windows PowerShell вставьте ./ или . перед командой):
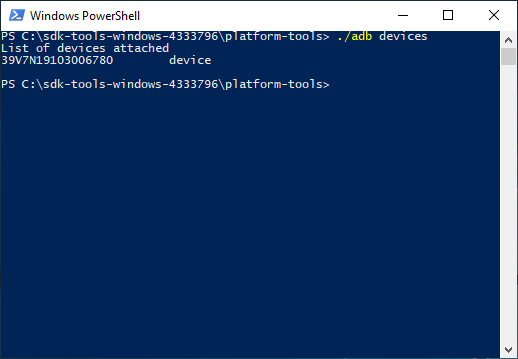
Не забывайте, что для работы с ADB должна быть включена отладка по USB. Больше полезных команд вы найдете в прошлой статье, ссылка на которую размещена в начале данного поста.
Главная / Инструкции / Как установить ADB, драйверы и Fastboot: инструкция по скачиванию и установке
Часть 2: Изменение Android IMEI номер без Root
номера Изменение IMEI Android без укоренения может быть немного сложной, если вы не имеете ни малейшего представления о том, как сделать это самостоятельно, потому что это очень сложная процедура. Вы можете сказать, недостатки изменив номера IMEI в разделе выше.
Вот как вы можете это сделать — просто помните, что это будет стереть все с вашего устройства, поэтому убедитесь, что вы создали резервную копию всего:
- Открыть вашего Android устройства Настройки модуля.
- Найти Резервное копирование и сброс и нажмите на него.
- В следующем меню найдите Сброс настроек и нажмите на него.

- После этого вы получите уведомление. Нажмите на Создать новый (случайный) Android ID .

Как установить TWRP recovery и Root Lenovo K8 Plus MTK
Наконец, восстановление TWRP для Lenovo K8 Plus Android 7.0 здесь для варианта MTK. Это означает, что вы можете Root Lenovo K8 Plus MTK с TWRP Recovery и SuperSU. Текущий метод рутинга поддерживает только Android 7.0, но мы также опубликуем руководство по Android oreo, когда оно будет доступно. Теперь мы покажем руководство по рутингу для Lenovo K8 Plus MTK Android 7.0 с SuperSU и MTK Flash Tool.
Для рутинга нужно установить twrp recovery, участник форума Xda GEEKOFIA разработано восстановление twrp для Lenovo K8 Plus MTK. Мы расскажем вам, как установить Twrp на Lenovo K8 Plus и руководство пользователя. Вы также можете использовать xposed Framework, Custom ROM и другие моды после рутирования устройства.
Lenovo запустила Lenovo K8 Plus с процессором Mediatek Helio P25, работающим на Android 7.0. Телефон поставляется с 5,2-дюймовым Full HD дисплеем с IPS LCD емкостным сенсорным экраном. Он имеет 3/4 ГБ оперативной памяти 32 ГБ, поддержка SD-карты до 128 ГБ. Lenovo устанавливает двойную заднюю камеру 13 + 5MP и фронтальную камеру 8MP с HDR. У этого есть Отпечаток пальца (установленный сзади), акселерометр, гироскоп, датчик приближения, компас.
Теперь давайте перейдем к руководству. Сначала мы расскажем вам, как установить Twrp на Lenovo K8 Plus с MTK flash tool. Затем мы расскажем, как получить root права на устройство с помощью SuperSu или Magisk.
Также Читайте: –
- Руководство по установке TWRP Recovery And Root Lenovo K8 Note
- Загрузить Lenovo K8 Note Фондовые Рингтоны, Уведомления, Будильник
Поддерживаемое устройство: –
- Lenovo K8 Plus MTK (XT1902-2)
Приготовление: –
- Обвинять ваше устройство, минимум 50%.
- Резервное копирование Ваши важные данные, в случае удаления всех данных.
- включить варианты разработчика
Перейти к настройкам ⇒ О телефоне ⇒ Нажмите на «номер сборки» 7 раз, чтобы включить параметры разработчика.
- включить USB отладки,
Перейдите в настройки ⇒ Параметры разработчика ⇒ установите флажок «отладка по USB».
- включить Разблокировка OEM,
Перейдите в настройки ⇒ Параметры разработчика ⇒ установите флажок «Разблокировка OEM»
Требования и загрузка: –
- Установите драйвер MTK USB,
- Загрузите последнюю версию Mtk Flash Tool.
- Скачать TWRP Recovery для K8 Plus с разбросом файла.
- Самый последний SuperSu или магиск.
- Читать Руководство,
Как установить Twrp на Lenovo K8 Plus: –
1-> Скачать «SP_Flash_Tool.zip» а также TWRP Recovery для K8 Plus застежка-молния расстегнуть молнию Это.
2-> Идти к «SP_Flash_Tool» папка Run «flash_tool.exe»
3-> Нажмите на «Scatter-LoadingИ перейти к TWRP Recovery для K8 Plus папка> выбрать скаттер файл
4-> Выбрать «Скачать только».
5-> Выключить телефон
6-> Нажмите Скачать В Flash Tool.
7-> Подключите выключите телефон к компьютеру с помощью USB-кабеля.
Мигание начнется после того, как это будет сделано, появится Зеленый Райт.
8-> Мигает Готово Отключите USB-кабель Включите телефон.
Руководство по Root Lenovo K8 Plus MTK: –
- Скачать SuperSU-v2.82 или Magisk скопировать его в Внутренняя память или же USB-OTG,
- Выключи ваш телефон и превратиться в восстановление режим по Громкость вверх + мощность,
- Сейчас неРазрешить модификации,
- Идти к устанавливать Перейдите к Magisk.Zip или же SuperSU zip Проведите для установки.
- Перезагрузите свой телефон.
Рекомендации для вас: –
-
(ОБНОВЛЕНИЕ) Установите Viper4Android на Android 7.0 с ARISE Sound Systems
Как установить Xposed Framework на Android Nougat 7.0 и 7.1
включить YouTube Красное и фоновое воспроизведение с Lucky Patcher






