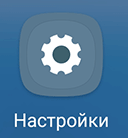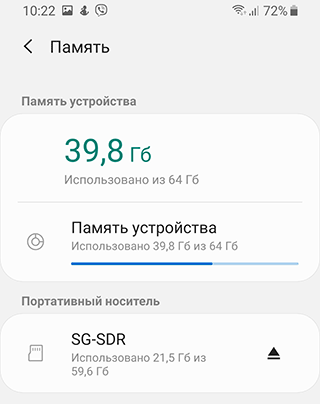Как объединить внутреннюю и внешнюю память на Android-смартфоне
Содержание
-
1 Как объединить внутреннюю и внешнюю память на Android-смартфоне
- 1.1 Как объединить внутреннюю и внешнюю память на Android-смартфоне
- 1.2 Как использовать SD-карту в качестве внутренней памяти (Android 6 >)
- 1.3 Карта памяти в качестве внутреннего хранилища
- 1.4 Особенности
- 1.5 Использование возможностей системы
- 1.6 Что нужно знать о добавлении хранилища
- 1.7 Что такое накопительное хранилище?
- 1.8 Особенности старых версий Android при использовании sd-карты
- 1.9 Как перенести приложения Android на SD-карту программными средствами
- 1.10 Использование карты памяти в качестве основного хранилища
Как объединить внутреннюю и внешнюю память на Android-смартфоне
Одной из главных проблем современных смартфонов остается недостаточное количество памяти (ну и время автономной работы). Многие решают ее покупкой карты microSD, однако для того, чтобы память устройства работала как единый организм, не лишним будет объединить внутренний и внешний накопители. Зачастую сделать это можно с помощью стандартных инструментов операционной системы Android.
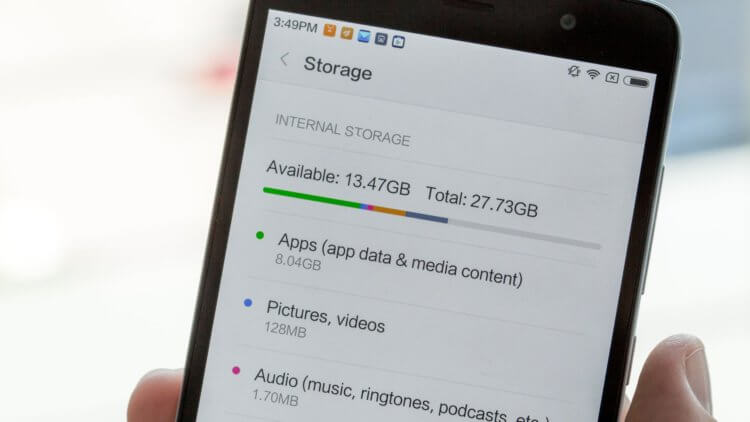
Как использовать SD-карту в качестве внутренней памяти (Android 6 >)
Настройка SD-карты в качестве внутреннего хранилища на Android — это простая задача. Обратите внимание, что SD-карта будет отформатирована во время процесса, поэтому не забудьте сделать резервную копию данных, скопировав их на ПК.
Вполне возможно, что функция Adoptable Storage отсутствует, даже если телефон оперирует под управлением Android 6 >. Возможно, производитель устройства форсированно отключил эту функцию в целях безопасности.
Однако существуют методы с использованием командной строки, которые позволяют принудительно заставить устройство использовать носитель в качестве внутреннего хранилища.
Вот инструкция по адаптации SD-карты как внутренней:
- Вставьте SD-карту в телефон Android и дождитесь ее обнаружения.
- Теперь откройте Настройки.

- Прокрутите вниз и перейдите в раздел «Хранилище» (или Обслуживание устройства > Память).

- Нажмите на название вашей SD-карты.
- Нажмите на три вертикальные точки в правом верхнем углу экрана.
- Нажмите на пункт Настройки хранения.
- Выберите опцию Форматировать как внутреннюю.
Нажмите на «Стереть и отформатировать», если вы хотите отформатировать SD-карту как внутреннюю память. - Если Android обнаружит, что ваша SD-карта работает медленно, Андроид сообщит об этом. Нажмите OK, чтобы продолжить.
- Вы можете начать переноса данных сейчас или сделать это позже.
- Нажмите Готово, чтобы завершить адаптацию хранилища для вашей SD-карты.
Карта памяти в качестве внутреннего хранилища
Практически все современные смартфоны от Huawei поддерживают функцию преобразования карты памяти в хранилище для информации на смартфоне на постоянной основе. Так, после этого SD карта будет распознаваться только смартфоном, ее нельзя будет использовать в отдельности от гаджета. Естественно, без повторного форматирования.
Чтобы преобразовать память на карте SD в системную, потребуется активировать функцию Adaptable Storage на своем смартфоне:
- Необходимо перейти в «Настройки» на телефоне, после чего открыть вкладку «Память».
- Пользователю будет предоставлена информация по внутреннему накопителю и карте памяти SD.
- После выбора пункта «SD карта», пользователь попадет в подменю.
- Далее нужно проследовать по пути: «Настройки» — «Форматировать как внутреннюю память» — «Стереть и форматировать». Будет предложено использовать телефон в качестве внутреннего хранилища.
- После нажатия на клавишу «Далее» и подтверждения всех действий, начнется процесс форматирования карты памяти SD.
Перед выполнением вышеуказанного действия, настоятельно рекомендуется убедиться, что вся важная информация на SD карте была перенесена на внутреннее/стороннее хранилище.

Так, после перезагрузки смартфона Huawei у пользователя появиться возможность переносить сторонние приложения на кату SD. Чтобы это сделать – перейдите по пути «Меню» — «Приложения», выберите то, которое нужно перенести и нажмите «Память». Внутреннее хранилище освободиться, в то же время программа или игра будут перенесены на SD карту.
Особенности
-
При объединенной памяти и подключении к ПК/MAC будет виден только один накопитель, и это нормально, ведь логический раздел тоже один.
Не стоит соблазняться картами памяти с AliExpress за два доллара: система будет на них ругаться при переносе, предупреждая о возможных проблемах, среди которых могут быть и снижение производительности устройства, и пропадание приложений при перезагрузке телефона. Кроме того, карта памяти в целом все еще уступает топовым решениям, таким как UFS 2.0 в Samsung Galaxy S7/S 7 EDGE.
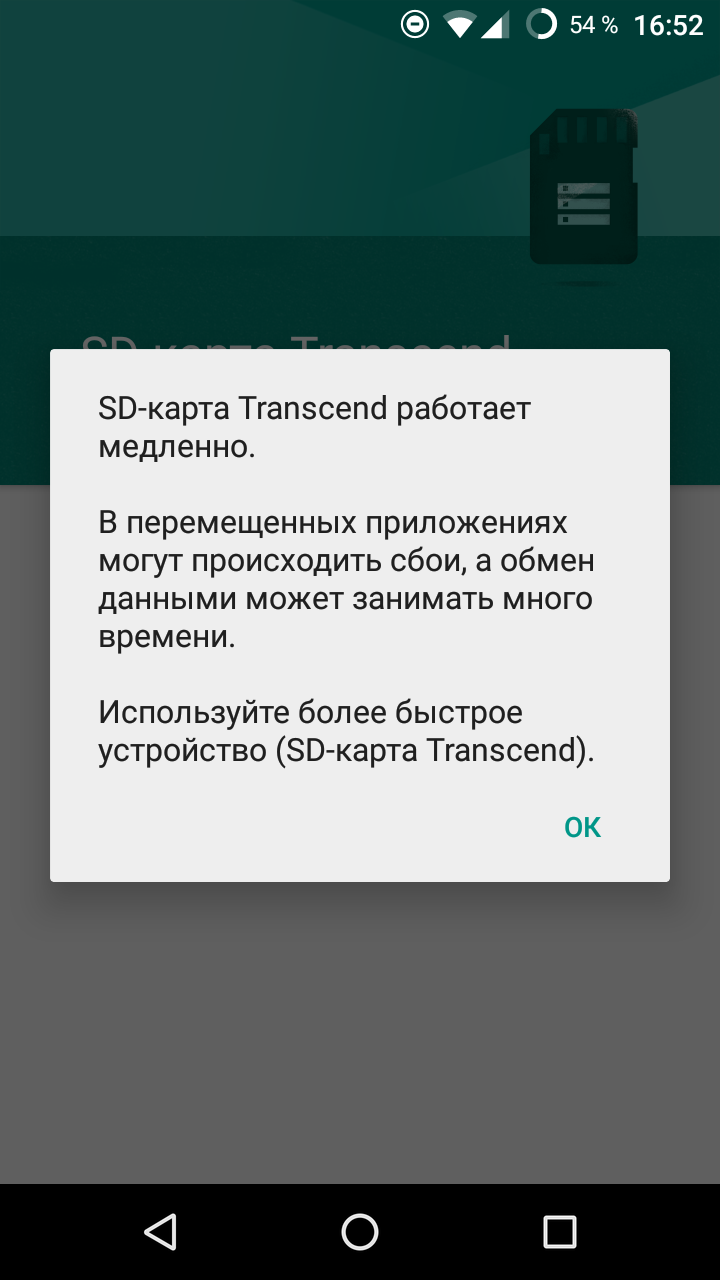
Карта памяти в таком режиме форматируется до объединения (не забудьте сохранить данные!) и шифруется по умолчанию. Это не даст использовать её в другом телефоне или устройстве в режиме as-is, только после очередного форматирования.

Использование возможностей системы
Большинство пользователей, покупая смартфон, сразу же приобретают еще и microSD карту. Внешний накопитель подходит для хранения аудио, видео, фото и некоторых документов. Большая часть современных смартфонов поддерживает внешние накопители, за исключением некоторых устройств, у которых отсутствует слот для карты памяти. Перед покупкой SD следует заранее узнать, не возникнет ли проблем с совместимостью.
Еще один подводный камень, на который может наткнуться владелец смартфона на базе Андроид – ограничение на объем внешнего накопителя. Бюджетные телефоны нередко не поддерживают карты объемом более 128 Гб. Узнать, какой объем будет совместим с гаджетом, можно в ходе консультации с работником магазина. Можно получить информацию удаленно, изучая интернет-магазины техники.
Если карта SD все же может использоваться на смартфоне, а владелец уже подобрал оптимальный объем, сначала стоит попробовать внутренние возможности гаджета. Смартфоны на Андроид старых версий позволяют переносить приложения на SD без дополнительного ПО. Даже в новых версиях операционной системы может сработать одна из следующих методик:
- Настройка пути сохранения при загрузке контента из интернета. Позволит сразу устанавливать АПК файлы на внешний носитель.
- Перенос программ на SD через вкладку «Приложения». Зайдя в описание программы, можно перенести ее из внутренней памяти на съемную.
- Перемещение ПО в файловую систему телефона при помощи компьютера. Загрузка данных при помощи USB.
Это базовые способы установки приложений на внешний накопитель. Если они не сработали, стоит перейти к нижеизложенным инструкциям.
Действия для версий Андроид 5.0 включительно

Смартфоны с операционной системой Андроид от 4.2 до 5.0 позволяют перемещать приложения на внешний накопитель всего в несколько нажатий. Управление файлами происходит через раздел настроек «Приложения» или «Управление приложениями». Инструкция по переносу данных:
- Зайти в «Настройки». Найти пункт «Приложения».
- В данном пункте в верхнем меню будут представлены разные категории программ: «Предустановленные», «Загрузки». Нужно выбрать раздел «Загрузки». В нем собраны программы, загруженные из интернета или магазина приложений. Именно их и можно переместить на внешний накопитель.
- Выбрать любое приложение из списка «Загрузки» и нажать на него. В описании будет сказано, где хранится программа – во внутренней памяти или внешней. Если данные собраны на встроенном накопителе смартфона, можно нажать «Перенести на SD карту».
- Перенос может занять несколько минут. После завершения процесса можно убедиться в его успехе, проверив объем свободной внутренней памяти и занятой внешней.
Некоторые программы даже на старых версиях Андроид нельзя перенести на внешний накопитель. Это связано с тем, что использование съемной памяти может нарушить работу приложений. Если пользователь попытается перенести на карту памяти важные данные, не предназначенные для этого, система предупредит его об этом. Ошибку совершить невозможно, поэтому можно смело пользоваться предустановленными функциями.
Некоторые файлы не нужно переносить на накопитель таким затянутым способом. Фото и видео достаточно один раз сохранить на внешнюю карту. После этого все новые файлы той же категории будут автоматически попадать на нее.
Объединение внешнего и внутреннего

Если используется смартфон с версией Андроид выше 5.0, то при использовании SD карты возникнут дополнительные сложности. Перенести программу на съемный диск, как в примере выше, уже не получится. С другой стороны, у гаджетов на обновленных версиях ОС появилась утилита Adoptable Storage. Она позволяет объединить внешний накопитель и встроенный для создания единого хранилища. Например, при наличии карты памяти на 64 Гб и встроенной карты на 16 получится создать единую файловую систему на 80 Гб.
Удобно, но есть один нюанс: карту памяти нельзя будет извлечь. Если удалить SD после объединения с внутренним накопителем, а затем вставить обратно, могут возникнуть системные сбои. Если понадобится извлечь съемный диск и использовать его на другом устройстве, сначала нужно будет подготовиться:
- Скопировать все важные файлы со съемного накопителя во внутреннюю память, облачное хранилище или файловую систему ПК.
- Отформатировать карту после извлечения.
- Перенести скопированные важные данные на новую карту, если в устройстве не хватило внутренней памяти.
А как провести объединение двух типов накопителей? Пошаговая инструкция:
- Вставить SD карту в гаджет. Если это не новое хранилище, то для начала нужно отформатировать ее. Накопитель должен быть абсолютно пуст.
- Телефон распознает вставленную карту и предложит установить ее или извлечь. Нужно выбрать установку.
- При установке появится дополнительное диалоговое окно, в котором можно будет настроить свойства накопителя. В нем нужно указать, что карта будет использоваться в качестве внутреннего хранилища.
- После окончания процесса установки перезапустить гаджет.
Если карта уже была установлена ранее, но пользователь не указал ее в качестве внутреннего накопителя, можно изменить настройки. Делается это через в разделе «Хранилище» при нажатии на SD.
После объединения накопителей часть файлов, а также приложений будет сохраняться на внешний диск. Если, помимо автоматически перенесенных документов, нужно будет переместить дополнительные медиа-файлы, можно провести следующую процедуру:
- Вновь зайти в раздел «Хранилище».
- В меню раздела дойти до самого нижнего пункта – «Отправить данные на карту памяти».
- Выбрать документы, которые необходимо перенести. Подтвердить смену расположения. Дождаться окончания процесса.
Даже при объединении двух типов памяти пользователю не удастся перенести на съемную карту системные файлы. Предустановленные приложения, которых в Андроид достаточно много, продолжат занимать место во внутренней памяти и замедлять работу устройства. Если пользователю нужно решить проблему с ними, понадобятся сторонние программы.
Что нужно знать о добавлении хранилища
Во-первых, не все устройства Android позволяют устанавливать части установленного приложения на карту microSD, но для тех устройств, которым эта функция доступна, достаточно лишь быстрого подключения к диспетчеру приложений и нажатие кнопки. Большинство телефонов ведущих производителей отошли от поддержки этой функции, однако модели LG G4 и Samsung Galaxy S5 остались эту функцию ещё поддерживают; чаще всего такая функция предусмотрена в устройствах среднего класса с низким уровнем аппаратного обеспечения.
К сожалению, даже если ваш смартфон поддерживает эту функцию, она может сработать не для всех приложений. Большие приложения, такие как игры, оставляют большую часть своих данных на внутренней памяти. Например, Asphalt 8 помещает только 64 МБ данных на карту microSD, оставляя 1,4 ГБ на самом телефоне или планшете. Тем не менее, вы можете сэкономить место таким образом, особенно если у вас установлено много приложений и как можно больше из них перемещается на карту microSD.
Что такое накопительное хранилище?
Накопительное хранилище – это основной объем памяти вашего смартфона, но при необходимости его можно расширить, использовав для этого СД-карточку.
Данная на Андроид называется Adoptable Storage. Это позволит использовать съемную карту microSD, установленную на телефоне Android, в качестве основного хранилища. Таким образом, вы сможете легко решить проблему, как сделать SD-карту основной памятью на Андроиде и преодолеть нехватку в пространстве, если телефон имеет небольшой внутренний объем.
Особенности старых версий Android при использовании sd-карты
За всю историю существования операционной системы Андроид можно проследить три больших периода решения вопроса о том, как устанавливать приложения на карту памяти Android:
- Android 1.1 – Android 2.2 Froyo
- Android 2.2 Froyo – Android 4.2 KitKat
- Android 4.2 KitKat – Android 6.0
До версии Андроид 2.2 Froyo возможности установить, сохранить или перенести приложения на карту памяти не было, вообще. На технических форумах можно было найти несколько сугубо хакерских способов, но пользоваться ими могли только продвинутые пользователи.

Начиная с версии Андроид 2.2, разработчики разрешили выполнять установку и перенос приложений, а также выполнять сохранения на карту памяти. Для этого достаточно было найти пункт Приложения в настройках операционной системы и задать место хранения.
В это же время появились различные программы, которые можно было бесплатно скачать в Google Play, позволяющие перенести уже установленные приложения на карту памяти. Но подобные утилиты требовали назначить root-права, так что далеко не все пользователи могли справиться с подобной задачей.
При разработке обновления для Android 4.4 KitKat, специалисты Google серьезно озаботились безопасностью данных и переписали алгоритм защиты. Функцию установки, сохранения и переноса установленных приложений на карту, вообще, заблокировали. Sd-карта памяти на Андроиде стала исключительно местом хранения фото, видео и прочего контента.
Разработчики могли внести в ту или иную программу обновления, позволяющие обходить системы защиты Андроид и сохранять программы на карту. До конца же проблему установки, переноса и хранения приложений это не решало.
Как перенести приложения Android на SD-карту программными средствами
Существует достаточное количество сторонних программных средств, которые помогают пользователям смартфонов осуществить переброс информации с внутреннего накопителя на внешний. Все эти способы нелегкие, поэтому требуют особого внимания в момент настройки.
В этом разделе мы выберем несколько самых популярных программ и опишем, как с ними работать.
Как полностью перенести приложения на SD-карту в Аndroid с помощью SDCard
Самая простая и востребованная программа, которая может перекидывать программы с карты памяти и обратно. Алгоритм действий: выбрать пункт «переместить на карту памяти», определиться с приложением и выбрать его. Также вы можете выполнять такие действия, как удаление программ, очистка мобильного устройства от мусора после установки и удаления программ, установка программ из разных источников. Чтобы вам открылись эти возможности, нужно дать разрешение приложению работать с системными файлами операционной системы. Это можно сделать в папке «Системные приложения». Преимущество программы – установка бесплатно, но придется заплатить, если вы не хотите видеть рекламу.
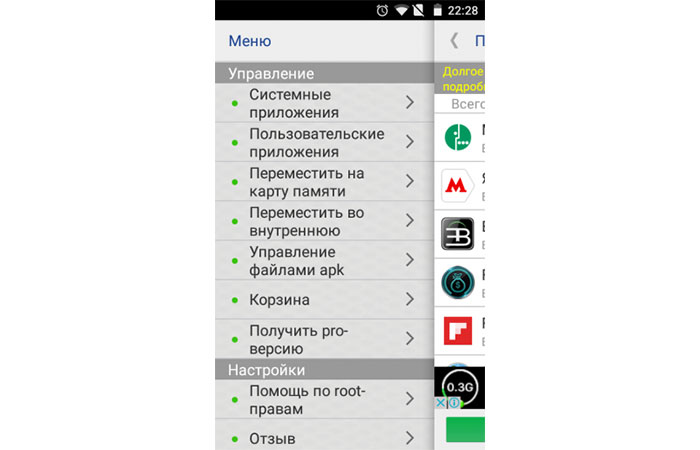
AppMgr III
Это универсальная программа, которая работает не только для того, чтобы перекинуть программы на внешний накопитель, но и для выполнения с ними разных действий. Чтобы выполнить установку, нужно осуществить стандартный порядок действий. Кроме основной функции, AppMgr III может удалять и скрывать программы, открывать их страницы в Google Play, очищать кэш. Если вы еще активируете root-права, то сможете оперативно удалять приложения, замораживать их и автоматически перемещать программы на внешний накопитель. Есть еще и платные функции по цене 179 рублей: установка виджетов, отображение размера кэша, блокировка рекламы, регулярное обновление модулей.
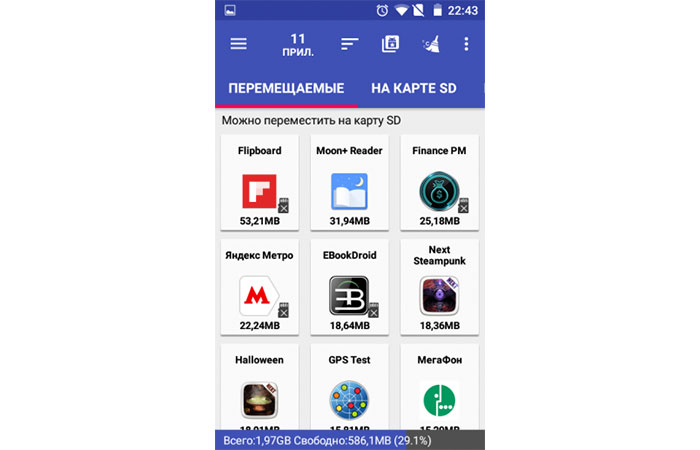
Link2SD
Это один из самых сложных модулей, который требует серьезного внимания при его настройке. Специалисты одобряют все встроенные функции программы и советуют сразу дать root-доступ.
Приступим к описанию действий для настройки Link2SD. На внешнем накопителе создайте скрытую область, она должна быть в определенной файловой системе. Выполнить это действие можно с помощью других приложений. Но перед тем как создавать скрытую область, скопируйте с нее всю информацию. Разделы создаются несколькими способами.
Можно использовать утилиту Recovery. Каждое мобильное устройство предполагает разные способы перехода в режим утилиты. Приведем примеры: одновременное нажатие кнопок регулировки громкости и выключения/включения телефона, поочередное нажатие этих кнопок, одновременное нажатие кнопок регулировки громкости, кнопки «дом» и выключения/включения телефона. Как вы понимаете, каждый смартфон по-своему показывает режим Recovery, но суть от этого не меняется. Когда вы уже вошли в этот режим, то выбирайте Advanced, а потом Partition SD Сard. Выберите ext3 и сразу напишите необходимый размер. Файл Swap должен у вас быть нулевой. После этих действий следует перезагрузить мобильный, и проверьте размер памяти, который должен снизиться на то количество, которое вы указали после выбора ext3.
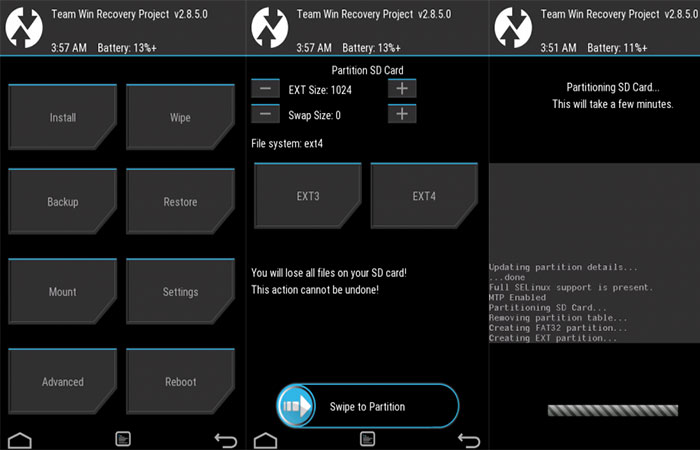
Использование карты памяти в качестве основного хранилища
Если ваше устройство не поддерживает перенос приложений на карту памяти, есть еще один вариант, впервые представленный в Android Marshmallow, который может вам помочь. Эта функция называется Adoptable или Flex Storage и позволяет форматировать карту памяти таким образом, чтобы она выступала в качестве основной памяти устройства. Опять же, не все устройства со слотом для карт памяти будут поддерживать эту функцию: Motorola, Huawei и Nvidia разрешили использовать Flex Storage в своих мобильных устройствах, в то время как в смартфонах Samsung и LG такой возможности нет.
Перед включением этой функции необходимо учитывать несколько факторов. Вам понадобится самая быстрая карта microSD, которую можно найти для обеспечения бесперебойной работы, по крайней мере, Class 10 или UHS-I и предпочтительно UHS-3. Любые данные, имеющиеся на карте памяти, будут стерты, когда вы отформатируете ее как внутреннее хранилище, и с этого момента она не сможет быть использована в других устройствах (если вы не переформатируете ее снова). Наконец, помните, что если вы извлечете эту карту памяти из телефона, вы нарушите функциональность всех приложений или контента, который вы переместили на нее.
-
Зайдите в приложение «Настройки», которое может находиться на рабочем столе или в меню с приложениями.

Перейдите в раздел «Хранилище».

Выберите ваше карту памяти.

Вызовите всплывающее меню, нажав на иконку из трех точек в правом верхнем углу.

Выберите пункт «Настройки хранилища».

Нажмите «Форматировать как внутреннее хранилище».

Нажмите «Стереть и отформатировать». Если система определит, что ваша карта памяти работает слишком медленно, вы увидите предупреждение, что это приведет к снижению производительности.

Нажмите «Переместить сейчас». После того, как вы сделаете выбор, нажмите «Далее» и начнётся перемещение данных на карту памяти. Система примерно укажет, сколько времени займет передача и сколько данных будет перенесено на вашу SD-карту.


Теперь ваша SD-карта является частью основного хранилища и система будет использовать ее в качестве дополнительного источника памяти в будущем.
Делитесь своим мнением в комментариях под этим материалом и в нашем Telegram-чате.