Как легко и быстро перекинуть фото с андроида на андроид без проводов
Содержание
-
1 Как легко и быстро перекинуть фото с андроида на андроид без проводов
- 1.1 Простой способ перекинуть фото с телефона андроид на телефон андроид без проводов
- 1.2 Рhoto Transfer App
- 1.3 Photos Companion для телефона
- 1.4 Как передавать приложения между Android и iPhone
- 1.5 5. Передача фотографий с Samsung на Samsung с помощью S Beam
- 1.6 Способ 1.
- 1.7 Материалы по фотосъемке и другим темам
- 1.8 Как скинуть фото с телефона на компьютер без провода

Всем привет сегодня хочу рассказать о том как передать файл через телефон на компьютер, думаю каждый у кого есть смартфон сталкивался с такой задачей, мне не однократно пишут люди, что при покупке нового устройства у них возникают данные проблемы. Рассмотрим методы ее решения и подводные камни, которые вам подсунули производители вашего мобильного устройства. Жду вопросов и пожеланий в комментариях, ниже.
Как передать файл через телефон
И так у меня есть телефон с Android, на нем встроенная 32 гигабайтная память, я был в отпуске и полностью ее забил. Попытавшись перекинуть с телефона данные через USB провод, я осознал, что половину фотографий я просто не вижу в виде доступных файлов, а на телефоне они спокойно открывались, в вытаскивании их мне помогла бесплатная утилита по копированию файлов на компьютер с телефона под названием ES Проводник.
Простой способ перекинуть фото с телефона андроид на телефон андроид без проводов

Поможет вам в этом приложение SuperBeam. Оно позволяет установить соединение между устройствами с использованием технологии Wi-Fi Direct (прямое беспроводное соединение).
Большинство смартфонов андроид поддерживают этот режим — для теста я перекинул фото между Sony Xperia SP и Samsung Galaxy Young.
Вначале устанавливаем приложение на обоих устройствах. Фактически, вам нужно установить его только на одном устройстве, но, если у вас есть возможность загрузить его на оба смартфона, это упростит работу.
Далее запускаем SuperBeam на телефоне, из которого мы хотим отправить файлы. Будет отображен основной экран приложения, в котором вверху найдите функцию «Отправить» и «Получить» внизу.
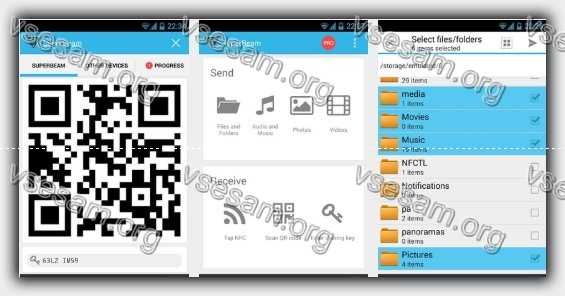
В разделе отправки выбираем, какой тип файлов хотим перенести. После выбора фото или музыки будет отображаться специальный мультимедийный браузер.
Если выберете опцию файлов или папок, то получите доступ к классическому файловому менеджеру, в котором можете выбрать файлы для отправки в списке.
После выбора фото выберите значок отправки (стрелка) в верхнем правом углу и вам будут отображены доступные параметры передачи.
В зависимости от того, что поддерживает ваш смартфон, можете перенести файлы через NFC или Wi-Fi.
Если у обоих устройств есть поддержка NFC, появится сообщение, что можете включить эту функцию — просто нажмите «Открыть настройки …» и активируйте NFC.
Только если хотите традиционно отправлять по Wi-Fi (большая совместимость со старыми устройствами), то выберите «Не сейчас».
На экране вашего телефона появится QR-код, который следует сканировать с помощью приложения SuperBeam на другом устройстве.
Теперь активируйте приложение SuperBeam на втором телефоне и на главном экране обратите внимание на нижний раздел «Получить».
Если на первом этапе вы настроили отправку файлов через NFC, коснитесь опции «Tap NFC», если перекидываете через Wi-Fi Direct, и у вас есть QR-код на первом устройстве, тогда выберите «Сканировать QR-код».
Функция камеры включится, и теперь вы должны отсканировать QR-код со второго устройства.
После сканирования кода соединение будет автоматически установлено между устройствами и можете с легкостью перенести фото со своего андроида на андроид друга.
Рhoto Transfer App
Сначала загрузите и установите приложение на свой телефон. Теперь вы можете передавать фотографии на ПК или Mac через специальный веб-интерфейс. Однако же если вы планируете использовать эту функцию на регулярной основе, то следует установить бесплатную версию для Windows или Mac соответственно, чтобы не заморачиваться с веб-версией (все инструкции для этого у вас будут внутри приложения).
Использовать программу весьма просто. Откройте приложение на телефоне, нажмите на кнопку «Отправить». Для отправки фотографий будут доступны различные варианты работы. В настольной версии приложения нажмите кнопку «Найти устройства», после чего выбирайте свой смартфон из общего списка. После обнаружения устройства, выберите свой телефон из списка. Вы можете использовать Wi-Fi или Bluetooth для передачи файлов.
После синхронизации, фотоальбомы и библиотеки вашего смартфона должны отображаться в приложении на вашем компьютере. Теперь вы можете просматривать фотографии, редактировать, удалять и сохранять их на своем компьютере.
Photos Companion для телефона
Теперь нужно установить в телефон (смартфон) бесплатную программу Photos Companion. Есть версии для Android и для iPhone .
Все описанные выше действия мы производили одноразово и они не влияют на скорость передачи фото и видео с телефона на компьютер по WI-FI, как понимаете.
Подготовительные процедуры прошли — осталось ещё раз убедиться, что установлена операционная система Windows 10 и телефон с компьютером находятся в одной сети WI-FI.
Теперь переходим непосредственно к переносу фото и видео с телефона на компьютер по WI-FI.
Открываем приложение «Фотографии» в компьютере и тыкаем по новому подпункту меню «Импорт» — на экране появится окно с QR-кодом…
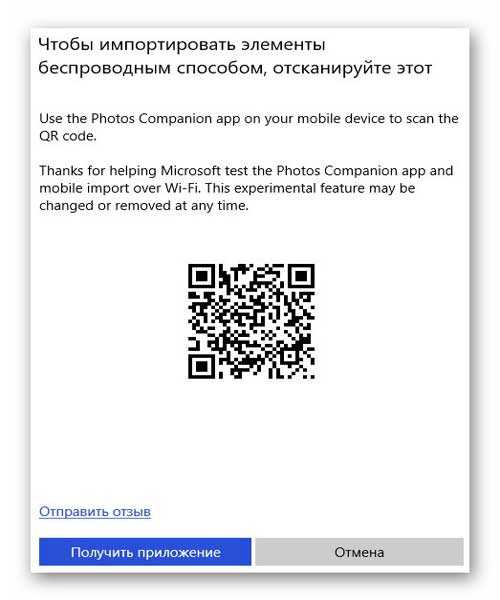
Запускаем программу Photos Companion на телефоне и тыкаем в ней на голубую кнопку «Send photos»…
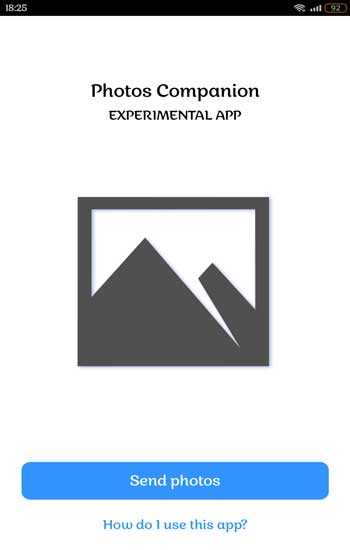
…ловим QR-код в появившееся на экране окошко…
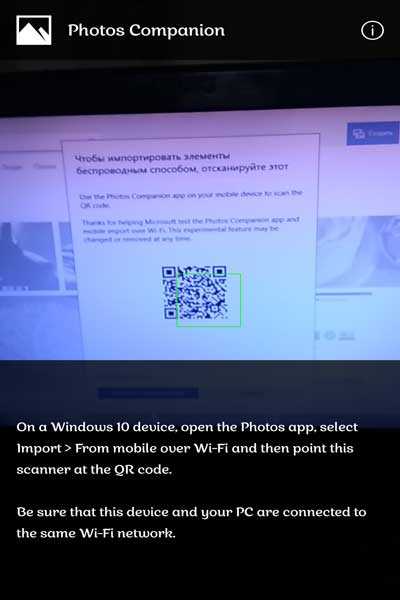
Между прочим, код наш «ловится» моментально — еле успел сделать скриншот с пятой попытки. В телефоне открывается галерея фотографий…
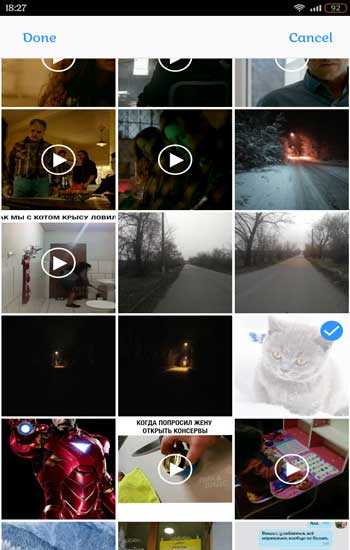
Выбирайте фотки или видео, которые хотите передать с телефона на компьютер по WI-FI и смело тапайте по голубенькому слову «Done» в левом верхнем углу. Всё — они уже в компьютере…
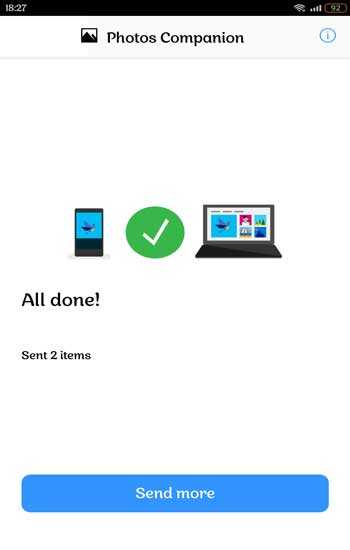
Давайте найдём их.
Новые поступления в программе «Фотографии» сразу не видны — нужно обновить её содержимое. Для этого просто переходим в какую-либо папку или альбом…
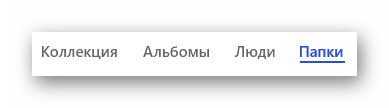
…а затем возвращаемся на главный экран системного просмотрщика изображений (по умолчанию — это раздел «Коллекция»). Вот теперь наши новые импортированные фото и видео появились в нём.
Осталось кликнуть по изображению для его просмотра и уже в полноэкранном варианте вызвать контекстное меню правой кнопкой мыши…
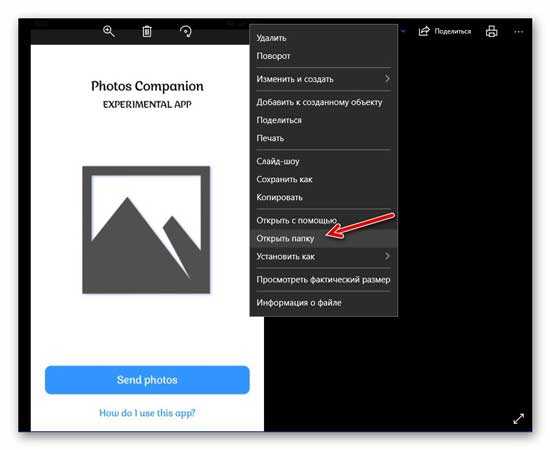
Открываем папку с переданными по WI-FI на компьютер медиафайлами…
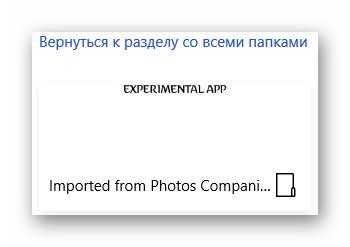
У меня она почему-то оказалась в фотоальбоме среднего сына Бориса. Так и не понял принцип автоматического создания этой папки для сохранения импортированных с телефона фото и видео файлов. Может кто объяснит в комментариях?
В заключение хочу сказать, что конечно же есть другие методы беспроводной передачи не только фото и видео, но и всех остальных (любых) файлов с телефона на компьютер, но описанный выше — можно сказать, встроенный в систему, работает просто молниеносно и не требует установки в систему сторонних программ или менеджеров файлов.
Пришли с прогулки, кликнули пару раз в компьютере, тапнули столько же раз в мобилке и фотографии уже в компьютере. Быстро, просто, без проводов и заморочек.
Это основной сценарий использования описанного в статье способа передачи фото и видео с телефона на компьютер по WI-FI.
Наверняка производители в дальнейшем расширят возможности этой функции и усовершенствуют её. Главное, что они выбрали наконец-то правильное направление — в Windows 10 появляются новые полезные, интересные и востребованные «фишки».
Теперь знаете, как моментально перенести фото и видео с телефона на компьютер по WI-FI. До новых полезных компьютерных программ и интересных приложений для Андроид.
Как передавать приложения между Android и iPhone
Там нет простого способа обойти это. Если вам пришлось платить за приложение в Google Play, вам, вероятно, придется снова платить за него в Apple App Store.
Это плохие новости. Хорошая новость заключается в том, что почти во всех случаях приложение, которое вы используете на Android, будет доступно на iOS, и если приложение основано на учетных записях пользователей и логинах, детали, которые вы используете для одного, вероятно, будут работать для другого. Надеемся, что любые покупки в приложении, дополнительный контент, который вы купили, или услуги, на которые вы подписались через приложение Android, будут доступны на вашем iPhone.
Откройте App Store на новом iPhone, при необходимости создайте учетную запись Apple ID и начните поиск тех приложений, которые вам нравятся. И помните, что могут быть бесплатные альтернативы.
5. Передача фотографий с Samsung на Samsung с помощью S Beam
Кроме того, вы можете перемещать фотографии между телефонами Samsung с помощью S Beam. S Beam — это инновационная функция, выпущенная с Samsung Galaxy S3. Вы также можете передавать фотографии и видео с Samsung на Samsung с помощью S Beam.
Кран Настройки > Дополнительные настройки > S луча, Затем включите NFC и оплата под связи, Ваши два Samsung подключатся автоматически благодаря включенному NFC.
Перейдите к изображениям, которые вы хотите отправить другому Samsung.
Шаг 3: соедините два телефона Samsung. выберите Нажмите, чтобы луч начать передачу фотографий с телефона Samsung на планшет без проводов.

Заключение
Это все проверенные способы передачи файлов Samsung. Вы можете передавать фотографии с Samsung на Samsung с компьютером или без него. Если вы хотите получить самую быструю скорость передачи файлов, вы можете скачать бесплатно FoneLab HyperTrans.
Кстати, вы можете перенести фотографии с Samsung на iPhone, Android, Windows и Mac быстро и напрямую.
FoneLab HyperTrans
Передача данных с iPhone, Android, iOS, компьютера в любое место без каких-либо потерь.
- Перемещайте файлы между iPhone, iPad, iPod touch и Android.
- Импортируйте файлы с iOS на iOS или с Android на Android.
- Переместите файлы с iPhone / iPad / iPod / Android на компьютер.
- Сохранить файлы с компьютера на iPhone / iPad / iPod / Android.
Способ 1.

Большинство приложений из Google Play используют Интернет для передачи данных. Однако среди них есть несколько исключений, в частности, SHAREit, Xender и Zapya. Дальнейшие шаги расписаны на примере Xender, но суть не меняется:
- Скачайте приложение по ссылке выше и откройте его.
- Тапните на иконку профиля в левом верхнем углу.
- Выберите в списке пункт, связанный с подключением к компьютеру.
- Нажмите на вкладку Hot Spot > Create Hotspot. На следующем экране отобразится название и пароль от виртуальной сети.
- Подключитесь к сети на компьютере.
- Когда устройства соединятся, откройте на компьютере браузер и введите адрес, который отображается на экране смартфона. Подтвердите действия.
- Вы получили на компьютере доступ ко всем файлам смартфона.
Кстати, если у вас смартфон бренда Xiaomi, скачивать дополнительное приложение нет необходимости. Просто воспользуйтесь Mi Drop. Файловый менеджер от Google называется не слишком креативно — Files by Google.
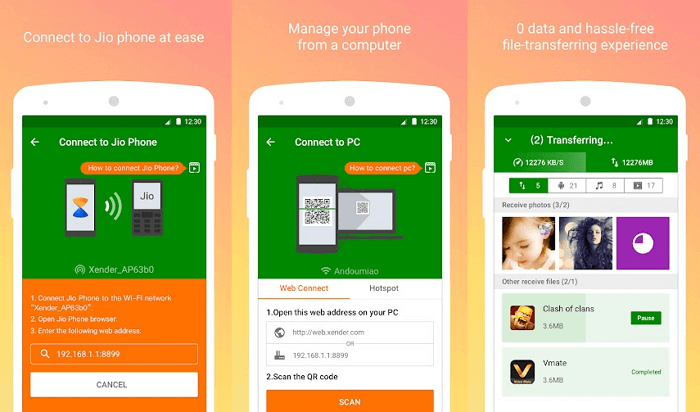
Xender по своим функциям напоминает Shareit, но у него есть существенное отличие. В нем можно использовать как веб-интерфейс, так и десктоп-версию для Windows. Вы можете передавать любые типы файлов: документы, музыку, фото, видео и приложения. Можно создавать группы, объединяющие до 4 устройств, и одновременно пересылать файлы на все четыре.
Всё, что нужно сделать для активации веб-интерфейса, — это нажать на кнопку «Прием данных», а затем выбрать опцию «Подключиться к ПК». Приложение покажет IP-адрес, который нужно открыть в браузере и подтвердить соединение на телефоне. Xender можно пользоваться бесплатно, но за это вам придется отвлекаться на рекламные объявления.
Материалы по фотосъемке и другим темам
Пошаговое руководство по настройке
Некоторые модели цифровых зеркальных фотокамер Nikon и фотокамер COOLPIX оснащены встроенным модулем Wi-Fi®. Это позволяет без труда передавать изображения с фотокамеры на совместимый смартфон или планшет, чтобы потом делиться ими с другими пользователями. Важной особенностью фотокамер Nikon с поддержкой Wi-Fi является то, что пользователю не нужно находиться рядом с точкой доступа Wi-Fi для подключения к смартфону или планшету. Фотокамера может подключаться к интеллектуальному устройству напрямую.
В большинстве смартфонов есть функция фотосъемки, но цифровые фотокамеры Nikon, как правило, фотографируют лучше. Это связано с тем, что в цифровых фотокамерах используются матрицы большего размера и мощные системы обработки изображений. Матрица фотокамеры обеспечивает более высокое разрешение и расширенный динамический диапазон, а также позволяет фотографировать при слабом освещении и использовать высокие значениях чувствительности ISO. Все это гарантирует высокое качество фотоснимков. Кроме того, цифровые фотокамеры Nikon оснащаются высококачественными объективами NIKKOR, а также используют дополнительные принадлежности и предоставляют разнообразные функции, позволяющие творчески подойти к процессу фотосъемки.
Изображения можно загружать на совместимое интеллектуальное устройство, на котором установлено приложение Wireless Mobile Utility (WMU) компании Nikon. Это приложение можно бесплатно загрузить в iTunes Online Store® и Google Play™ Store для устройств Android™.
Фотокамера с высоким разрешением записывает файлы большого размера, поэтому не рекомендуется использовать при съемке максимальное разрешение, если вы собираетесь передавать изображения на интеллектуальное устройство по Wi-Fi. Это связано с тем, что чем больше размер файла, тем больше времени требуется для передачи его с фотокамеры на устройство. По этой же причине рекомендуется выбирать формат файлов JPG, а не NEF. Также при съемке изображений с параметрами «JPEG выс. кач.» и «Большой» файлы будут больше, чем при выборе параметра «JPEG низ. кач.» и среднего или малого размера. Если изображения предназначены для просмотра только на цифровых устройствах, можно предварительно настроить фотокамеру на запись файлов меньшего размера.
Если вы все же хотите фотографировать с использованием более высокого разрешения, предусмотренного в фотокамере, настройте приложение таким образом, чтобы в него загружались только изображения рекомендуемого размера или даже еще меньшего размера с разрешением VGA, в то время как на карту будут записываться изображения с высоким разрешением. Необходимые настройки можно задать в меню приложения.
Дистанционное управление
Интеллектуальное устройство можно использовать для удаленной съемки. Это позволит вам самим попасть в кадр или даже установить фотокамеру на природе и дистанционно нажимать спусковую кнопку затвора, чтобы фотографировать диких животных. И что особенно важно, вы сможете видеть на экране интеллектуального устройства в точности то, что попадает в объектив фотокамеры. Так вы сможете правильно выбрать момент для съемки. Чтобы узнать, поддерживает ли ваша фотокамера эту функцию, обратитесь к руководству пользователя фотокамеры.
Цифровая фотокамера Nikon со встроенным модулем Wi-Fi позволяет без труда делиться фотографиями с друзьями и близкими. Также можно делиться видеороликами, снятыми с помощью цифровой фотокамеры Nikon.
Использование встроенного модуля Wi-Fi совместимой фотокамеры
Чтобы воспользоваться функцией Wi-Fi фотокамеры Nikon, оснащенной встроенным модулем Wi-Fi, нужно загрузить бесплатное приложение Wireless Mobile Utility.
Кроме того, для полного доступа к меню Wi-Fi необходимо, чтобы в фотокамеру была вставлена карта памяти.
Использование устройства Android™
Пользователям устройств на базе Android™ следует загрузить приложение в Google Play™ Store и установить его на своем устройстве Android™.
Использование устройства Apple™
Пользователям устройств на базе iOS следует загрузить приложение в iTunes Online Store®.
Пользователи Android могут подключить свое интеллектуальное устройство к совместимой фотокамере тремя способами, а пользователи iOS — только одним. Приведенные ниже инструкции по подключению путем выбора сети WI-FI или SSID фотокамеры на интеллектуальном устройстве подходят пользователям как Android™, так и iOS. Это самый быстрый и простой способ подключения, так как при этом используется нешифрованное соединение.
Пользователи Android™ также могут установить подключение с помощью кнопки WPS (безопасная настройка Wi-Fi), если интеллектуальное устройство поддерживает эту функцию, или ввода PIN-кода для WPS (безопасная настройка Wi-Fi). Пошаговые инструкции, позволяющие выполнить настройку подключения этими способами, см. в руководстве пользователя фотокамеры.
После подключения у вас будет доступ к фотокамере из приложения. При выборе функции «Удаленная съемка» в приложении режим Live view запускается автоматически, позволяя видеть на экране интеллектуального устройства то, что находится в объективе фотокамеры.
Подключение совместимой фотокамеры к интеллектуальному устройству
1. Включите встроенный модуль Wi-Fi вашей фотокамеры. Новейшие модели оснащены внешней кнопкой Wi-Fi. На некоторых более ранних моделях нужно выбрать пункт Wi-Fi в меню настройки.
2. Откройте настройки Wi-Fi интеллектуального устройства и выберите фотокамеру в списке доступных сетей. Имя сети начинается со слова Nikon, за которым следует набор букв и цифр. Пользователям Android достаточно однократно настроить сетевое подключение, а затем устройство будет автоматически подключаться к фотокамере при включении ее модуля Wi-Fi. Пользователям iOS нужно выполнять этот шаг каждый раз, когда нужно воспользоваться модулем беспроводной связи фотокамеры Nikon для подключения к смартфону.
3. Запустите на смартфоне приложение Wireless Mobile Utility.
Подключение совместимого устройства Android™ к фотокамере Nikon с поддержкой NFC
Пользователи смартфона на базе Android 4.0 или более поздней версии и фотокамеры Nikon с поддержкой технологии NFC могут воспользоваться функцией NFC (беспроводная связь ближнего радиуса действия), чтобы установить подключение фотокамеры Nikon к смартфону и открыть приложение.
Вам будет достаточно расположить метку N фотокамеры рядом со смартфоном Android, чтобы запустилось приложение Wireless Mobile Utility и оба устройства установили соединение. После этого будет можно фотографировать или просматривать снимки.

Некоторые цифровые фотокамеры Nikon оснащены встроенным модулем Wi-Fi, что позволяет легко подключать их к совместимым интеллектуальным устройствам. Настройки модуля Wi-Fi можно найти в меню настроек.
Перейдите к настройкам Wi-Fi в меню настроек и выберите пункт «Включить», чтобы активировать модуль Wi-Fi на фотокамере.
Выбрав пункт «Включить» для включения соединения Wi-Fi, вы увидите, что для пункта «Сетевое подключение» указано «ВКЛ.».
Когда сетевое подключение будет включено, в правой нижней части экрана будет мигать значок Wi-Fi, пока устанавливается соединение с интеллектуальным устройством. Когда подключение будет установлено, значок перестанет мигать.
Подключить встроенный модуль Wi-Fi фотокамеры к интеллектуальному устройству очень просто. Для устройства на базе Android™ это выполняется автоматически. Пользователям iOS нужно открыть меню «Настройки» в телефоне, перейти к настройкам Wi-Fi и выбрать имя сети (SSID). Оно начинается со слова Nikon, за которым следует набор букв и цифр. Выбрав SSID сети, можно открыть приложение Nikon Wireless Mobile Utility на интеллектуальном устройстве, поскольку подключение уже установлено (на иллюстрации показан вид экрана настроек смартфона iPhone 5 на базе iOS 7).
Когда соединение между фотокамерой и интеллектуальным устройством будет установлено, можно с помощью приложения Wireless Mobile Utility просматривать изображения на фотокамере или фотографировать, используя интеллектуальное устройство в качестве пульта дистанционного управления.
Если установлено соединение между фотокамерой и интеллектуальным устройством, можно выбрать, какие фотографии вы хотите просматривать: записанные на карту памяти фотокамеры, сохраненные в папке фотокамеры интеллектуального устройства или загруженные последними с фотокамеры на устройство.
Как скинуть фото с телефона на компьютер без провода
В некоторых случаях в силу различных причин пользователь для того, чтобы передать фото на компьютер, не может использовать зарядный шнур. В этом случае необходимо знать, как скинуть фото с телефона на компьютер без провода. Передача данных может осуществляться посредством беспроводного соединения (Wi—Fi или Bluetooth) ПК и смартфона. Также возможно использование для этих целей различных облачных сервисов и файловых хранилищ, картридера для подключения к ПК sd-карты из телефона. Но и это далеко не всё, здесь перечислены лишь самые простые из способов того, как скинуть фото с телефона на компьютер без использования провода.
Беспроводные способы передачи фото со смартфона на ПК не всегда отличаются надёжностью и гарантируют сохранность данных, а некоторые из них требуют наличия дополнительного оборудования или выхода в интернет. В отличие от того, как перекинуть фото с телефона на компьютер через зарядный шнур, главное преимущество беспроводных способов передачи данных – их многочисленность и разнообразие. Из всего перечня их можно выбрать в конкретной ситуации самый подходящий, который будет удовлетворять требованиям надёжности и быстроты передачи, наличию оборудования. Если у пользователя отсутствует качественный зарядный шнур, ему следует воспользоваться нижеприведёнными способами передачи фото.
Передача фото по Bluetooth
Bluetooth – одна из наиболее распространённых спецификаций беспроводных сетей. Может использоваться для обмена различными данными между устройствами с его поддержкой, в том числе и для передачи фото с телефона на компьютер. Скорость передачи данных и расстояние их передачи зависят от поддерживаемой устройствами версии Bluetooth. На 2018 год последней версией этого беспроводного соединения является Bluetooth 5.0.
Если современные смартфоны практически стопроцентно оснащаются модулями Bluetooth, то компьютеры ими оснащаются не все (чаще всего их имеют ноутбуки). Для ПК зачастую приходится докупать отдельные модули Bluetooth.
Передача фото по Bluetooth не отличается особой надёжностью (особенно на больших расстояниях) и скоростью (прежде всего старые версии), но имеет и некоторые плюсы: широкую распространённость, простоту использования и малое энергопотребление (начиная с Bluetooth 4.0). Чтобы осуществить передачу фото посредством данной беспроводной сети, необходимо:
- Включить Bluetooth на телефоне и компьютере;
- Выбрать на телефоне фото, которые необходимо передать;
- Выбрать отправку по Bluetooth в соответствующем пункте контекстного меню телефона;
- Подтвердить получение файлов на компьютере;
- Дождаться окончания передачи фото.
Иногда перед отправкой файлов, необходимо произвести сопряжение устройств, а иногда это происходит автоматически при первой передаче файлов.
Передача фото через облачные хранилища
Для передачи фото с телефона на компьютер можно использовать и облачные хранилища. Такой вариант требует подключения к интернету на обоих устройствах. Скорость передачи данных зависит от скорости интернет-соединения. Данный способ беспроводной передачи файлов обладает несомненными плюсами: довольно высокой надёжностью, высокой дальностью связи (передать данные можно из любой точки мира, где есть интернет), простотой использования.
Облачные хранилища позволяют бесплатно передать достаточно большой объём фото. Так «Яндекс.Диск» при регистрации в сервисе предоставляет 10 Гб виртуального пространства. Подобные сервисы есть у Google, Mail.ru и многих других. Выбор сервиса не принципиален, пользователь может использовать любой из них по своему желанию. Можете почитать статью про лучшие бесплатные облачные хранилища. Также, вероятнее всего, вам полезно будет узнать, как сделать безлимитный Яндекс.Диск для фото и видео с телефона.
Для передачи изображений с телефона на компьютер необходимо выполнить следующие действия:
- Загрузить фотографии с телефона на облачный сервис;
- Войти на компьютере в аккаунт облачного сервиса, где хранятся нужные файлы;
- Скачать фото с сервиса на ПК.
У «Яндекс.Диск» есть удобное приложения для Windows, позволяющее работать с файлами на облаке, не загружая их непосредственно на компьютер. Приложение может помочь при нехватке места на накопителе ПК. Нужно отметить, что подобное приложение есть и у Google.
Передача фото с помощью картридера
Для беспроводного скидывания фото с телефона на компьютер можно использовать картридер. Этот способ передачи информации довольно прост и надёжен, плюс к этому имеет высокую скорость передачи фото, но требует наличия дополнительного оборудования (картридера и micro sd карты).

Знакомьтесь, это картридер, который читает очень много форматов флеш накопителей
Картридеры различаются по типу подключения. Наиболее распространены USB картридеры, так как это популярнейший разъём подключения к компьютеру устройств и аксессуаров. Широко распространены и SD картридеры.
Для передачи данных посредством картридера необходимо:
- (опционально). Переместить или скопировать фото, которые необходимо передать, на micro sd телефона. Пропустить этот пункт, если фотографии по умолчанию сохраняются на micro sd;
- Извлечь micro sd из телефона и вставить в картридер;
- Подключить картридер к соответствующему интерфейсу компьютера;
- Дождаться определения компьютером micro sd;
- Скопировать или переместить фото с micro sd на компьютер, предварительно отыскав файлы на micro sd средствами ОС.
Способы того, как скинуть фото с телефона на персональный компьютер без провода, в сравнении с тем, как перекинуть снятые фото с телефона на компьютер через шнур, отличаются требованием некоторого оборудование, которого может не быть в наличии у пользователя. Зарядный шнур же необходимое приложение к любому телефону, поэтому проводной способ передачи данных более универсален. Однако и беспроводные методы передачи фото обладают некоторыми преимуществами. В статье приведены далеко не все способы передачи фото со смартфона на ПК, только самые простые из них, которые сможет использовать и неопытный пользователь. Однако простота в данном случае не подразумевает плохой результат.










